How to use Face Recognition with HomeKit Secure Video cameras
Your HomeKit Secure Video-enabled camera can notify you the moment that your friends and family arrive. Here's how to set it up!
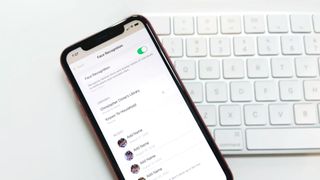
In addition to enhanced privacy and security, HomeKit Secure Video cameras support a suite of powerful features, including one of our faves — Face Recognition. With just a few taps in the Home app, Face Recognition can deliver smart notifications that include a person's name when they step in front of your camera's view. Face Recognition also keeps nuisance notifications to a minimum with filtering options. If you want to take advantage of this handy feature, here's how to use Face Recognition with HomeKit.
How to enable Face Recognition in the Home app
- Launch the Home app.
- Tap the Ellipsis icon.
- Tap Home Settings.
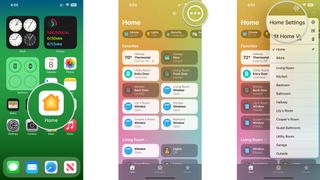
- Tap Cameras & Doorbells.
- Tap Face Recognition.
- Tap the toggle for Face Recognition to turn it on.
- Options for sharing your Face Library with others in the home are available by tapping on your Name under Libraries.
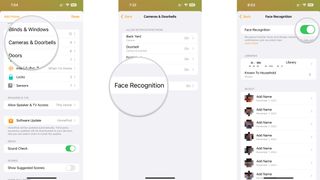
How to disable Face Recognition in the Home app
- Launch the Home app.
- Tap the Ellipsis icon.
- Tap Home Settings.
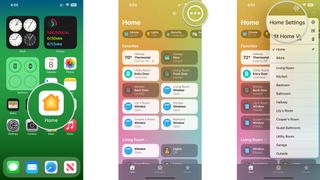
- Tap Cameras & Doorbells.
- Tap Face Recognition.
- Tap the toggle for Face Recognition.
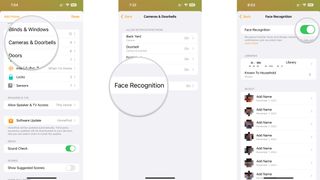
- Tap Turn Off.
- This will remove all recognized faces from the Home. If enabled again, you may need to re-assign faces that the Home app was unable to determine.
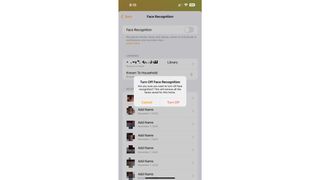
How to manage recognized faces in the Home app
- Launch the Home app.
- Tap the Ellipsis icon.
- Tap Home Settings.
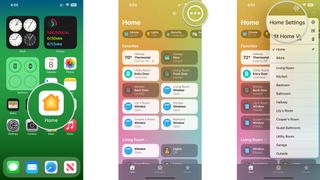
- Tap Cameras & Doorbells.
- Tap Face Recognition.
- Tap the Name of the person you wish to manage.
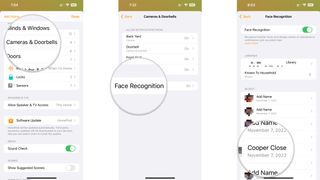
- Tap Hide Notifications to prevent the Home app from sending activity notifications when this person is within your camera's view.
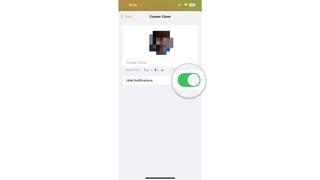
How to manage unknown faces in the Home app
- Launch the Home app.
- Tap the Ellipsis icon.
- Tap Home Settings.
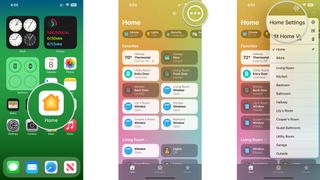
- Tap Cameras & Doorbells.
- Tap Face Recognition.
- Tap an entry that is listed as Add Name.
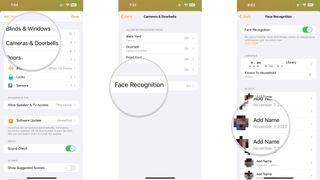
- Tap Add Name.
- Tap Remove Face if the thumbnail image is someone you do not wish to recognize.
- Type the Name of the person you wish to assign the face.
- Tap Done to confirm the face.
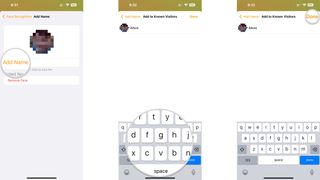
Keep track of who is in and around your home with Face Recognition
By following the above steps, your HomeKit hub will now analyze faces that pass by your camera and deliver personalized notifications from the Home app. While you may have to assign a few faces at first, the People section of the Photos app makes it easy to keep on top of your friends and family. If you need help, check out our guide: How to use the People Album in Photos on iPhone and iPad to take advantage of this excellent HomeKit Secure Video feature.
Master your iPhone in minutes
iMore offers spot-on advice and guidance from our team of experts, with decades of Apple device experience to lean on. Learn more with iMore!
Christopher spends most of his time writing and dreaming about all things HomeKit and the Home app. Whether it is installing smart light switches, testing the latest door locks, or automating his households daily routines, Christopher has done it all.
Most Popular




