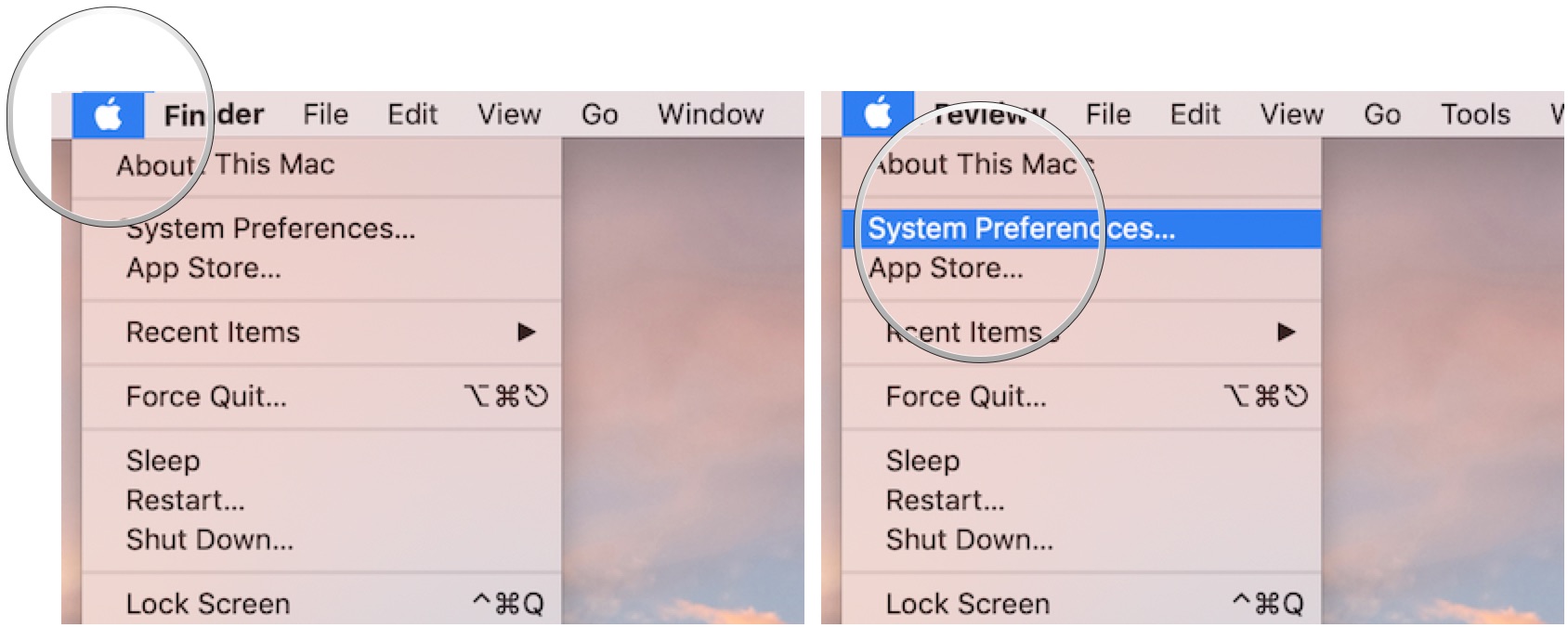How to enable Auto Unlock on your Mac and Apple Watch
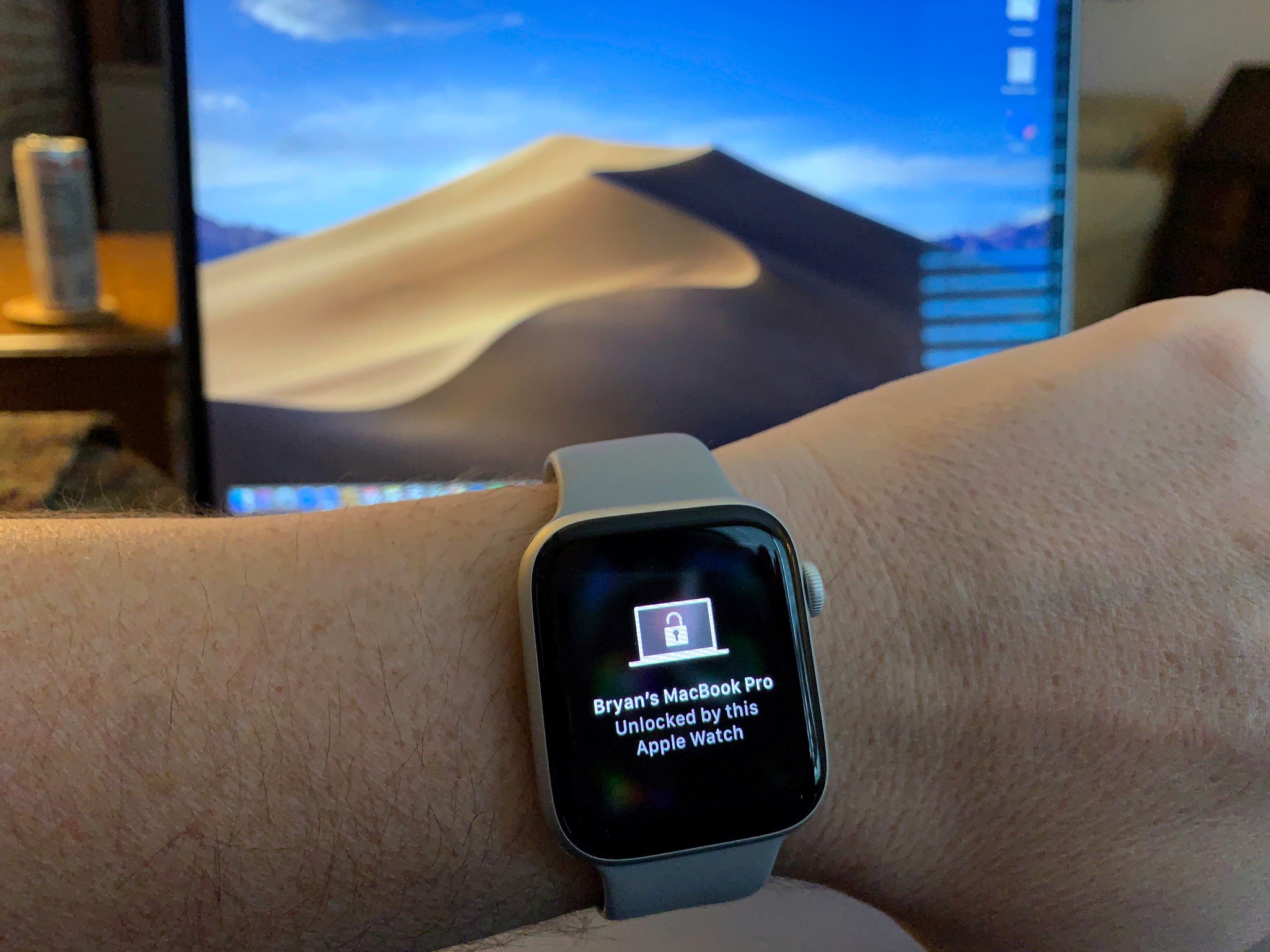
Your Apple Watch isn't only useful for tracking your fitness or using Apple Pay: If you have a compatible Mac, you can also use Auto Unlock: The feature (which requires macOS Sierra or later and watchOS 3 or later) lets you pair your watch to your Mac; once you've done so, you can automatically unlock your computer just by sitting down in front of it, no password required — if your Apple Watch is unlocked and on your wrist when you sit down. Here's how.
Before you start using Auto Unlock
Before you start using Auto Unlock, you'll need to make sure your Mac and Apple Watch are compatible and that you've set up two-factor (not two-step) authentication for your iCloud account.
Make sure you own the right Mac and Apple Watch
To use Auto Unlock, you'll need:
- Any Mac manufactured mid-2013 and later (sorry, early 2013 Mac owners)
- An Apple Watch Series 0, 1, 2, 3, 4, 5, 6, and SE
Make sure you've updated your operating system
If you own an Apple Watch Series 0, 1, or 2, you'll need to be running watchOS 3 or later on your smartwatch; additionally, your compatible Mac needs to be running macOS Sierra or later. Newer Apple Watches need watchOS 4 or higher.
Note: Your Mac must have Wi-Fi and Bluetooth turned on.
Enable two-factor authentication for your iCloud account
Because you can use Auto Unlock to bypass your Mac's login password, Apple wants to make sure your computer is as safe as can be by enabling two-factor authentication on your iCloud account.
Note that we said two-factor, not two-step — the latter was Apple's older enhanced security protocol, while the former is the company's most secure version. If you already use two-step verification, you'll have to disable it to start using two-factor authentication.
iMore offers spot-on advice and guidance from our team of experts, with decades of Apple device experience to lean on. Learn more with iMore!
To enable two-factor authentication, your iPhone will also need to be running iOS 9 or higher.
Make sure your Apple Watch and Mac are signed in to the same iCloud account
To use Auto Unlock, your Apple Watch and Mac must be using the same iCloud account. Make sure you've signed in on both devices with the same Apple ID.
Make sure your Mac and Apple Watch both have a passcode
You may not have thought it necessary to use a passcode with your Apple Watch when you first set it up, but if you want to use Auto Unlock, you'll need one.
You also need to set up a login password on your Mac.
Lastly: Put your Apple Watch on
If your Apple Watch isn't unlocked and on your wrist, you won't be able to connect it with your Mac. If it is on your wrist and unlocked, your Mac will register the device and allow you to turn on Auto Unlock.
How to enable Auto Unlock on your Mac
Once you've prepared your devices, enabling Auto Unlock is a breeze.
- Click on the Apple icon in the upper left corner of your screen.
- Select System Preferences from the drop-down menu.
- Click on Security & Privacy.
- Click on General.
- Tick the box to Use your Apple Watch to unlock apps and your Mac.Auto Unlock will activate; this will take a few seconds.
Note: If you don't see the box to allow your Apple Watch to unlock your Mac, there's an issue. Review your preparatory steps above; if you still see a problem, check out our troubleshooting guide.
Troubleshooting Auto Unlock: Why can't I see Auto Unlock on my Mac?
There are a few additional steps you may have to take if you can't enable Auto Unlock. We've got a full guide below:
What time is it?
Are you in the market for a new Apple Watch? Check out our favorites of the year.
Any questions?
Let us know in the comments!
Updated November 2020: Updated for the new devices.

Bryan M. Wolfe has written about technology for over a decade on various websites, including TechRadar, AppAdvice, and many more. Before this, he worked in the technology field across different industries, including healthcare and education. He’s currently iMore’s lead on all things Mac and macOS, although he also loves covering iPhone, iPad, and Apple Watch. Bryan enjoys watching his favorite sports teams, traveling, and driving around his teenage daughter to her latest stage show, audition, or school event in his spare time. He also keeps busy walking his black and white cocker spaniel, Izzy, and trying new coffees and liquid grapes.