Control Center has been supercharged in iOS 18 — here’s how to get the most from it

The iOS 18 update has brought a lot of changes to all the best iPhones, and one of the most interesting – and wide-ranging – is what’s happened to Control Center. Apple’s quick-access dashboard has had a total revamp, with more controls and greater ways to customize it.
Now, you can make icons larger or smaller, arrange them across multiple screens, power off your iPhone with a quick tap, and there are also new controls, from opening any app to launching Tap to Cash. As well as that, third-party apps can add their own Control Center icons. There are even a few Control Center-related changes in places you wouldn’t expect, like the Lock Screen and the Action button.
We’ve put together this guide to show you all the ways you can use Control Center's new features in iOS 18. Read on to get stuck in.
Adding and removing controls
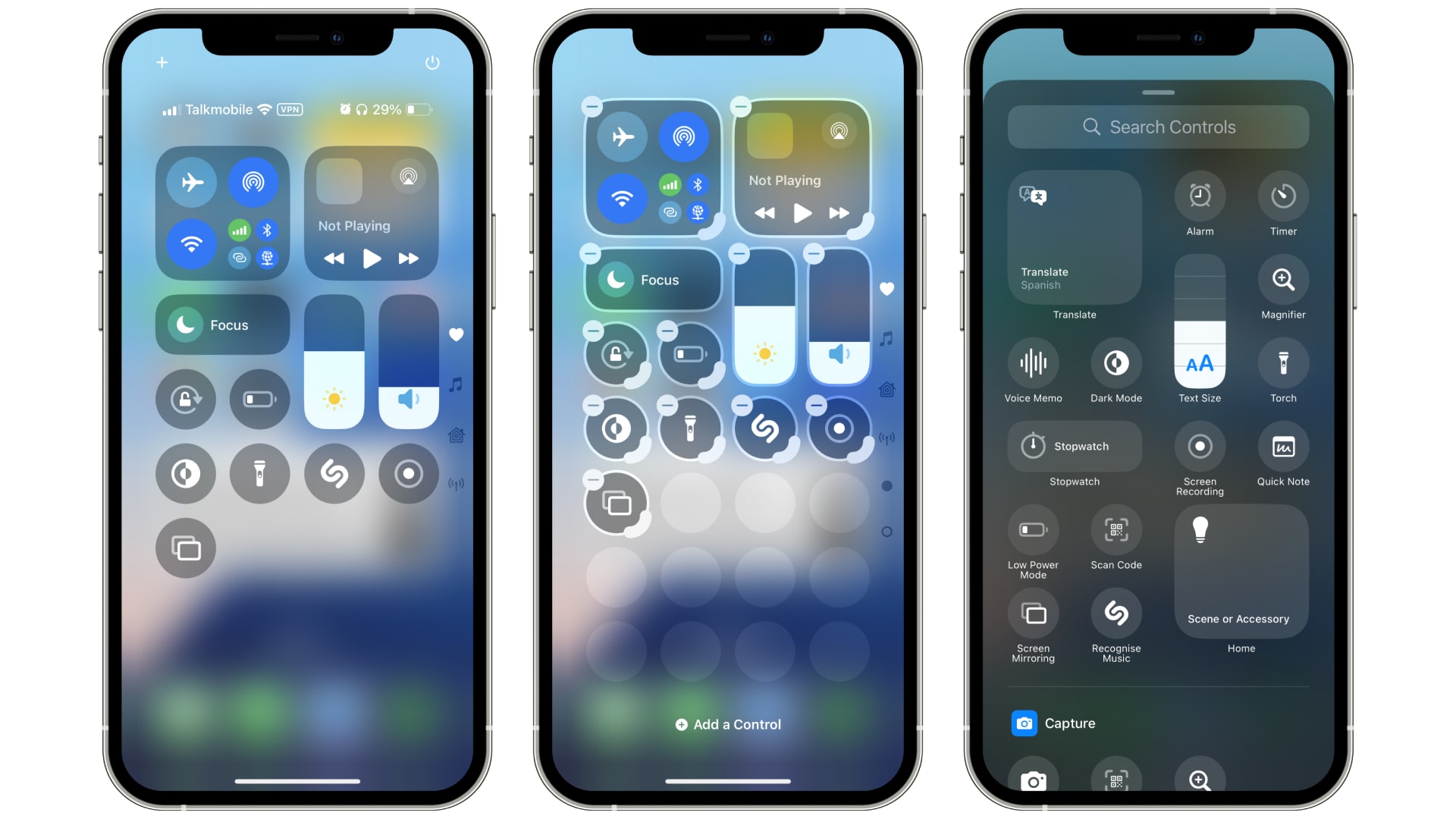
A key component of the new Control Center is the ability to add and remove functions and controls, allowing you to customize your phone with more options than before. Got a page that’s already full of icons? Just add one and it will automatically be added to a new page for you.
- First, swipe down from the top-right corner of either your Lock Screen or your Home Screen.
- Now tap and hold any empty space on the screen, or tap the + button in the top-left corner.
- Your Control Center icons will now be outlined with a pulsating line, and you’ll see a minus (-) symbol in their top-left corner. This shows that you’re in editing mode.
- Tap the - button to remove a control, or tap Add a Control to add a new one.
- When you add a new icon, you’ll be presented with a list of popular controls. Scroll down to see icons arranged by categories, or try searching for an icon using the box at the top of the screen.
- When you’ve picked a control you want to add, just tap it and it will join the other icons in the Control Center.
Rearranging and resizing Control Center icons and widgets
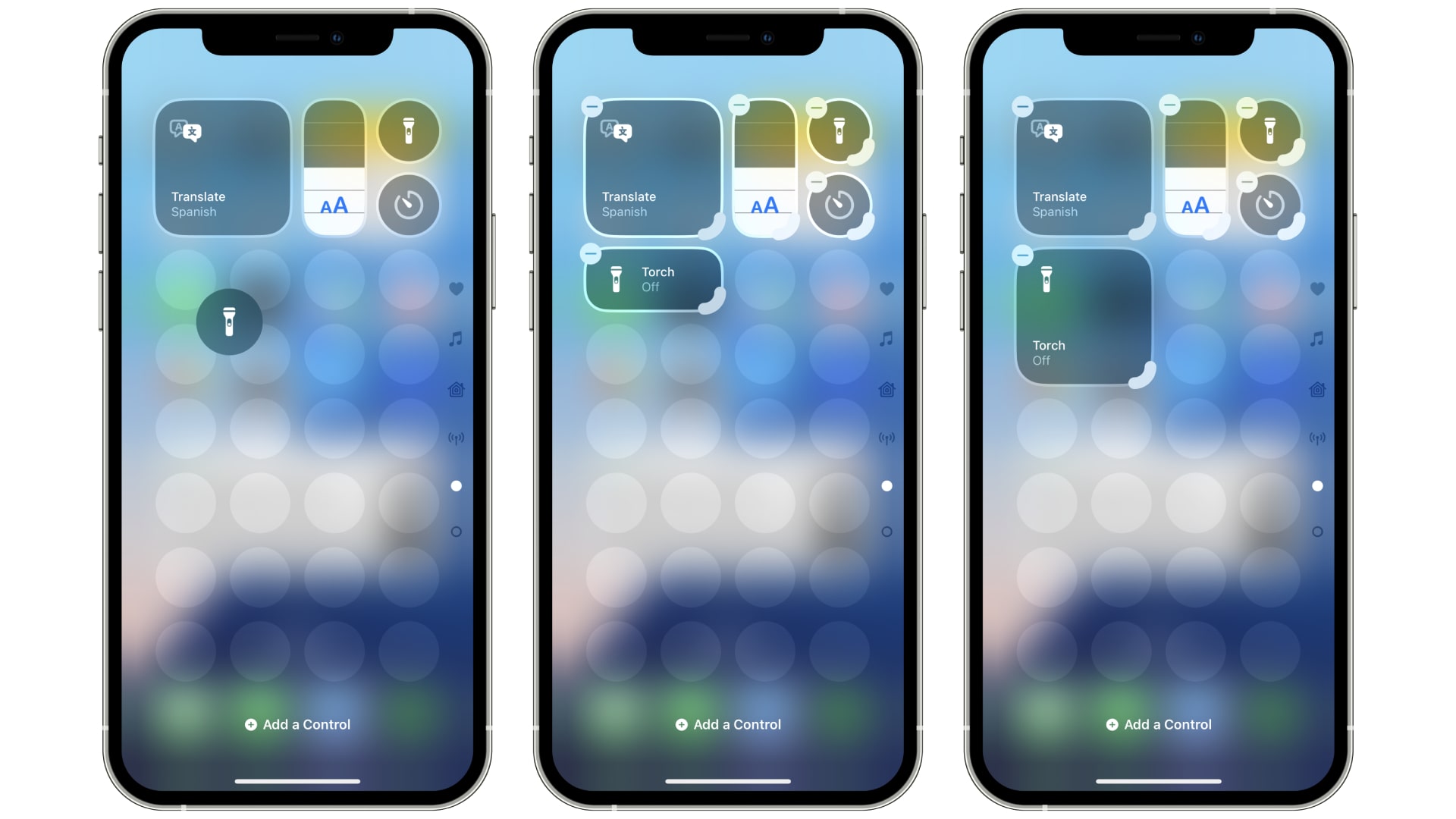
Moving icons to new positions is a good way to make the Control Center work better for you. And for the first time, you no longer need to keep these icons at the sizes Apple has picked – you can enlarge or shrink them as well.
- To move an icon to a new position, enter Control Center’s editing mode, then tap and hold on an icon. You can now move it to a new location.
- If you want to move an icon onto a new Control Center page, you’ll first need to drag it to the top or bottom of your Control Center screen. Wait a second or two and the page will scroll for you, letting you drop the icon into place in its new home.
- You’ll notice that, in editing mode, each Control Center icon has a thicker line in its bottom-right corner. You can drag this edge to resize the icon.
- When you drag the corner, the icon will change size. As it gets larger or smaller, its appearance may change (for instance, text might be added alongside the icon). Note that some icons have restrictions, such as not being able to go more than three tiles wide. When you’re done, let go and tap an empty space on the screen to save your alterations.
Managing multiple Control Center screens
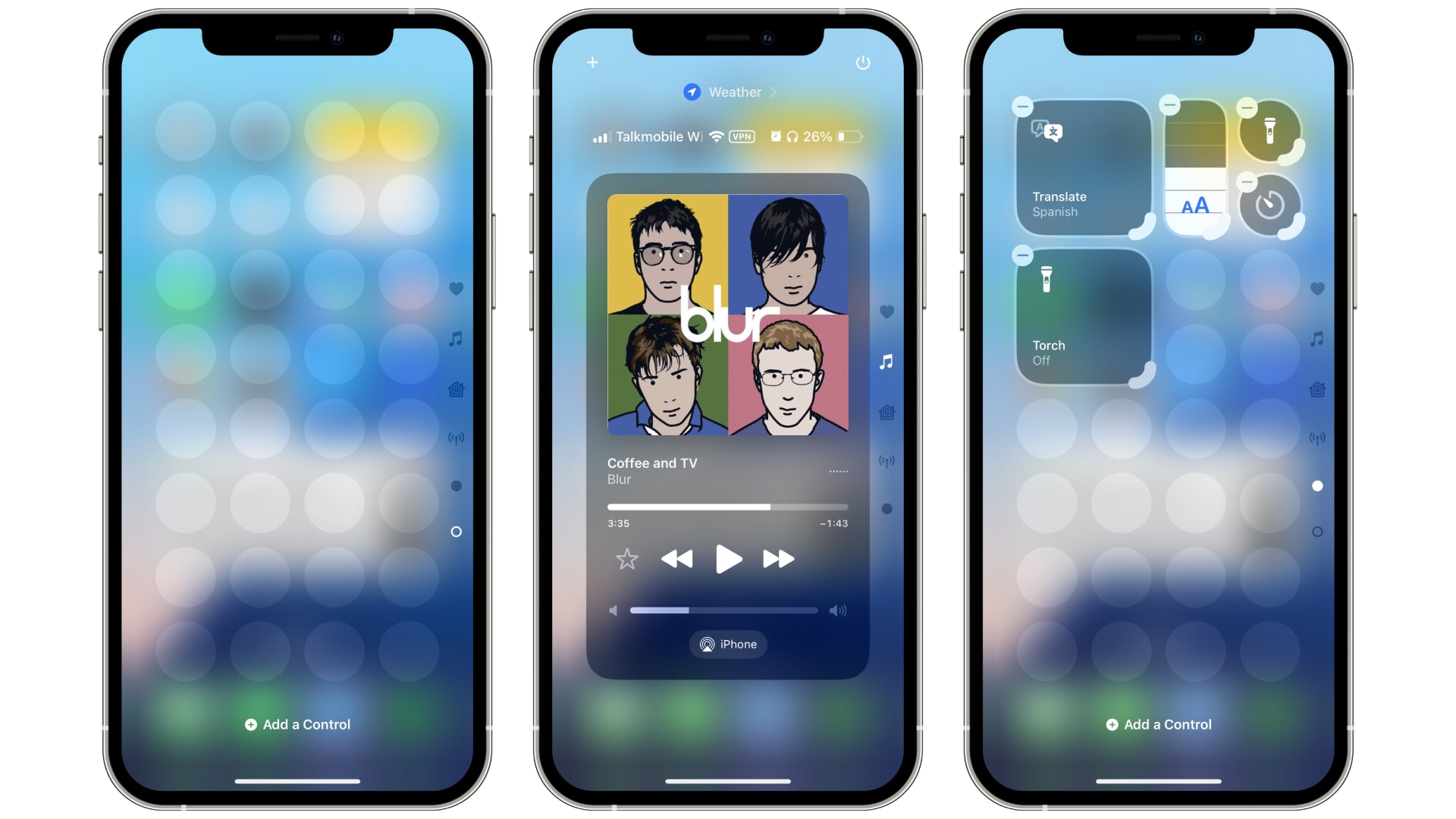
In iOS 18, you can swipe up or down between multiple Control Center screens. This is a good way to thematically arrange your controls (by default, there are pages for the Music and Home apps, for example) and keep things organized.
- When you first start, you’ll notice there are pages for favorites, music, home, and connectivity (each with an icon on the right-hand side of the Control Center). You can remove these pages if you like, or add new ones instead.
- Enter the Control Center editing mode by swiping down from the top-right corner of your screen and either pressing the + button or long-pressing a blank area of the screen.
- Swipe down through all of your existing pages until you come to a blank one. You can start adding icons to this page by pressing the Add a Control button.
- Each time you add a control to a blank page, you will be able to add an additional page below it.
- To remove a page, you’ll need to delete all of its controls one by one, after which the page will be automatically removed. There’s currently no way to remove an entire page that is populated with controls without first getting rid of its existing icons.
Control Center on your Lock Screen
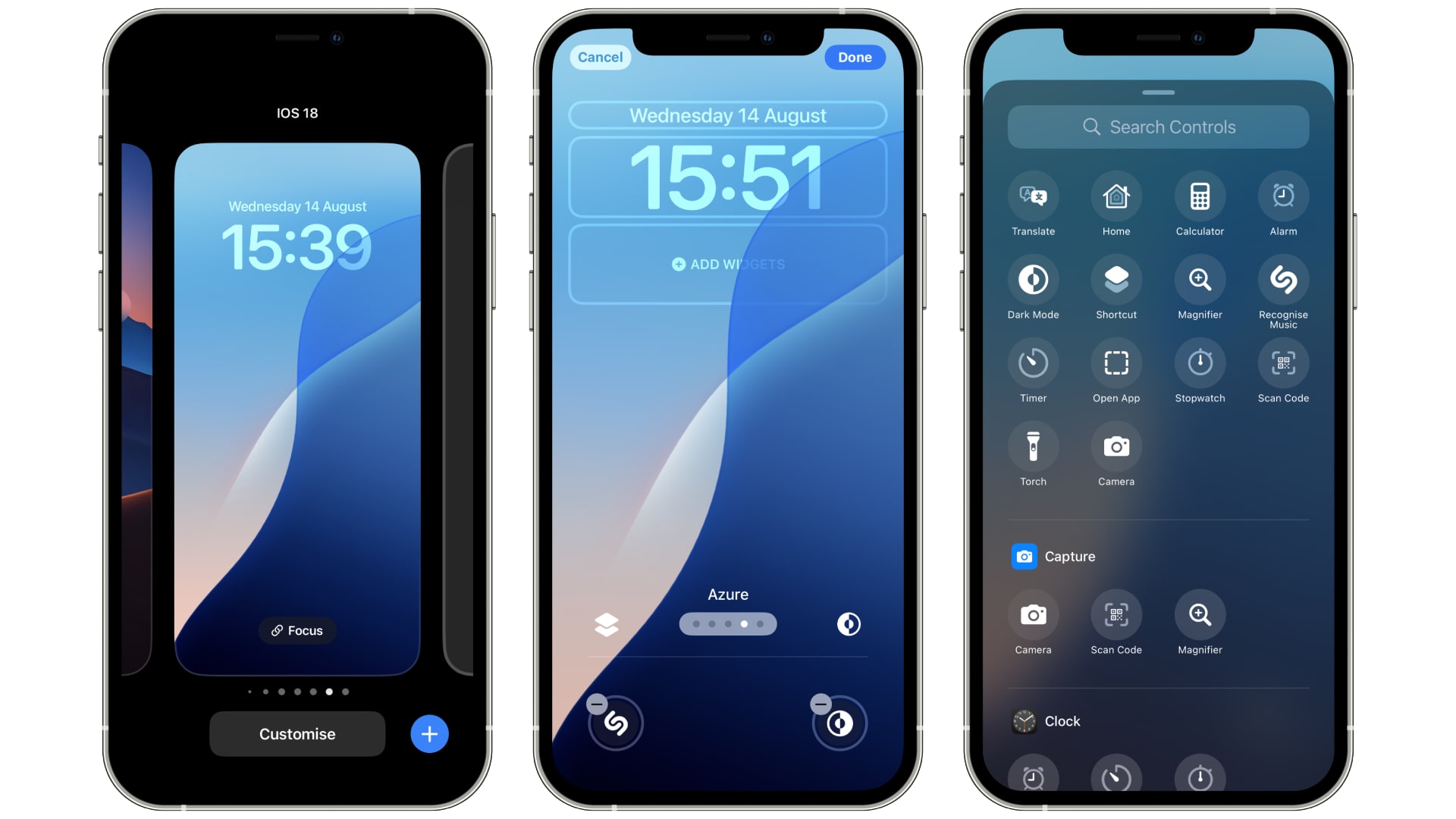
There’s another place you can find the Control Center: on your Lock Screen. It’s not the full setup, but you might recognize the flashlight and camera icons, which have been present on the iOS Lock Screen for a few years. In iOS 18, you can swap them out for different Control Center functions.
iMore offers spot-on advice and guidance from our team of experts, with decades of Apple device experience to lean on. Learn more with iMore!
- On your Lock Screen, tap and hold an empty space, then go to Customise > Lock Screen.
- In the bottom-left and bottom-right corners are two quick-access icons (the torch and camera by default). Tap the - button to remove one, then tap the + button that appears in its place.
- You’ll now see a list of functions that you can add to your Lock Screen. It’s a very similar list to the one you get when editing your Control Center screens.
- Once you’ve picked a replacement control and added it to your Lock Screen, tap Done, then tap your Home Screen again or swipe up from the bottom to confirm your changes.
Control Center via the Action button
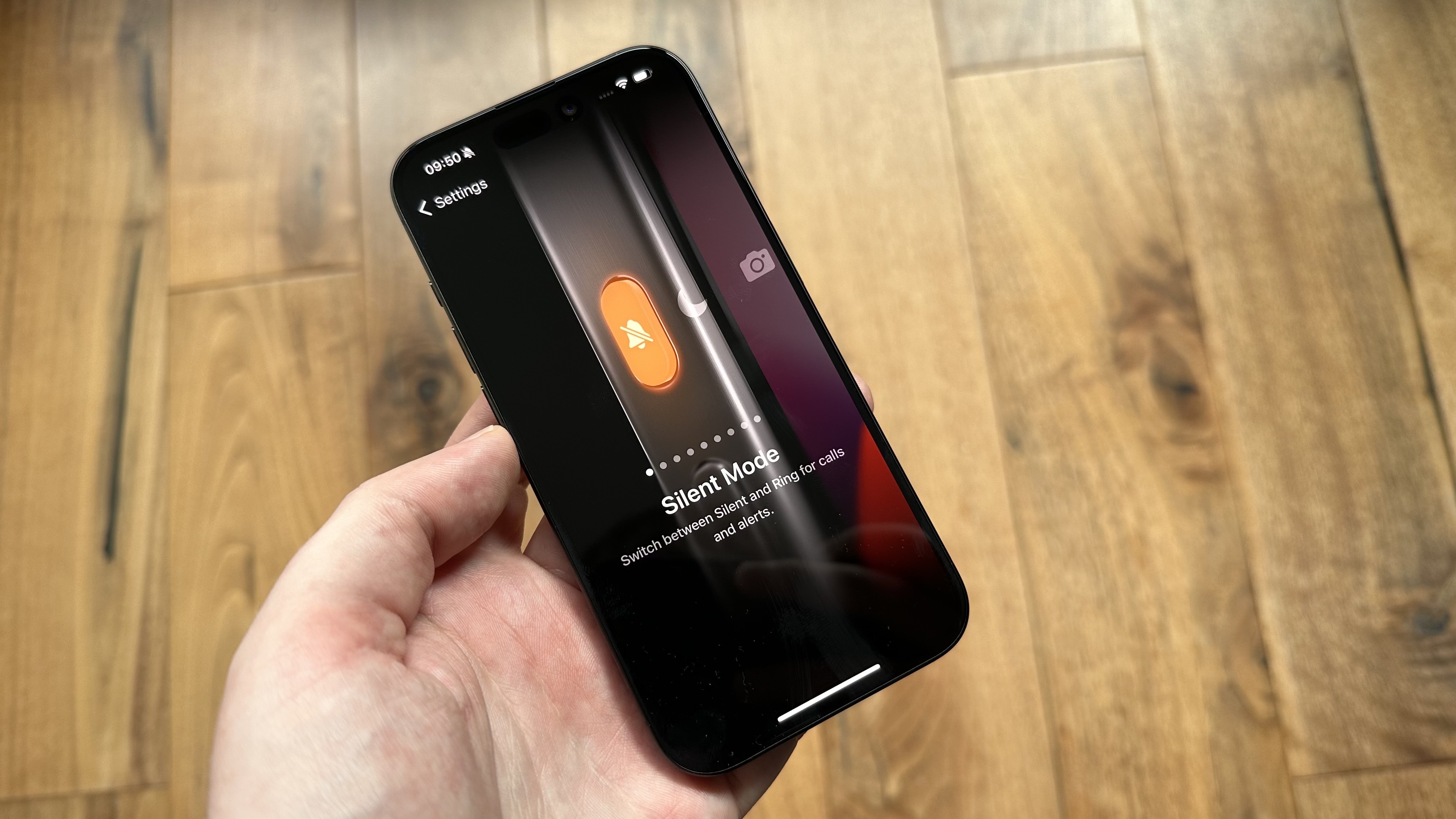
If your iPhone has an Action button, you can assign Control Center features to it, letting you quickly launch your favourite features with just a press.
- Open the Settings app and go to Action Button > Controls.
- Tap Choose a Control, then pick an option from the list (or search for one using the box at the top). This will assign your chosen control to the Action button.
- Note that not every Control Center feature can be activated using the Action button, so make sure to check the whole list to ensure the feature you’re looking for is present.

Alex Blake has been messing around with Apple tech ever since he caved to the pressure and bought an iPhone 3G “just to see what all the fuss was about.” He’s spent the subsequent 15 years prattling on about Apple and has somehow managed to do so professionally. Don’t ask him how.
