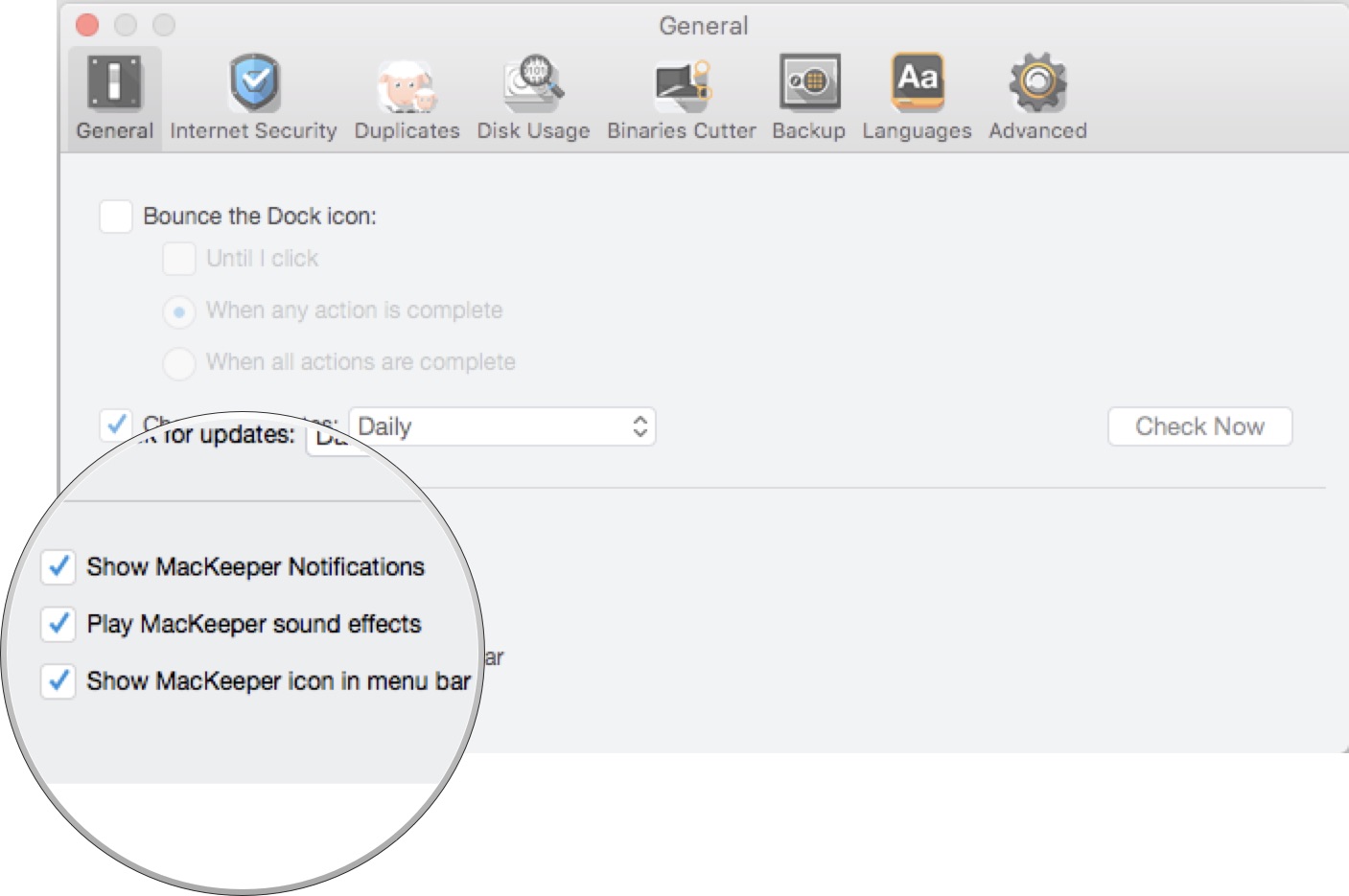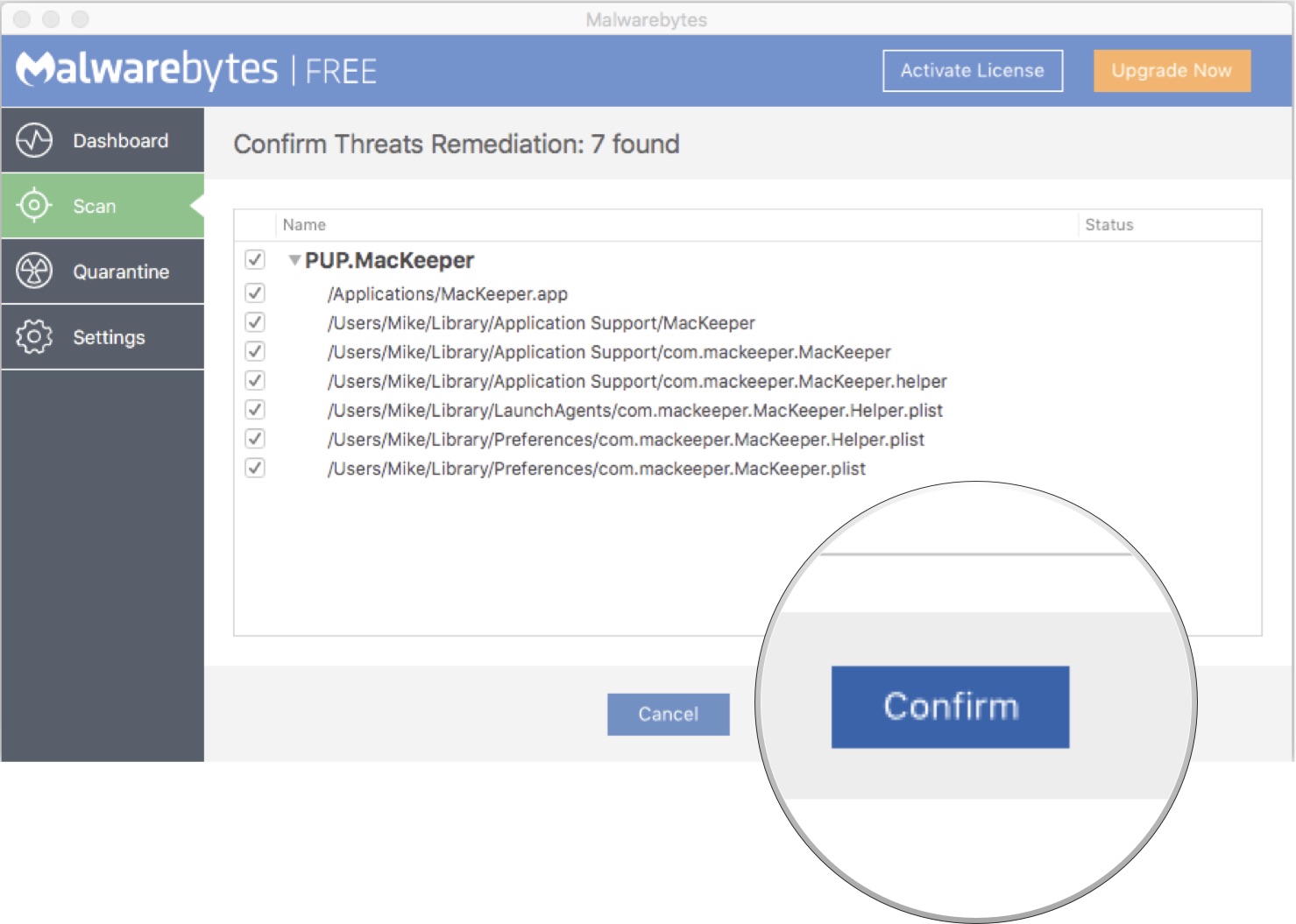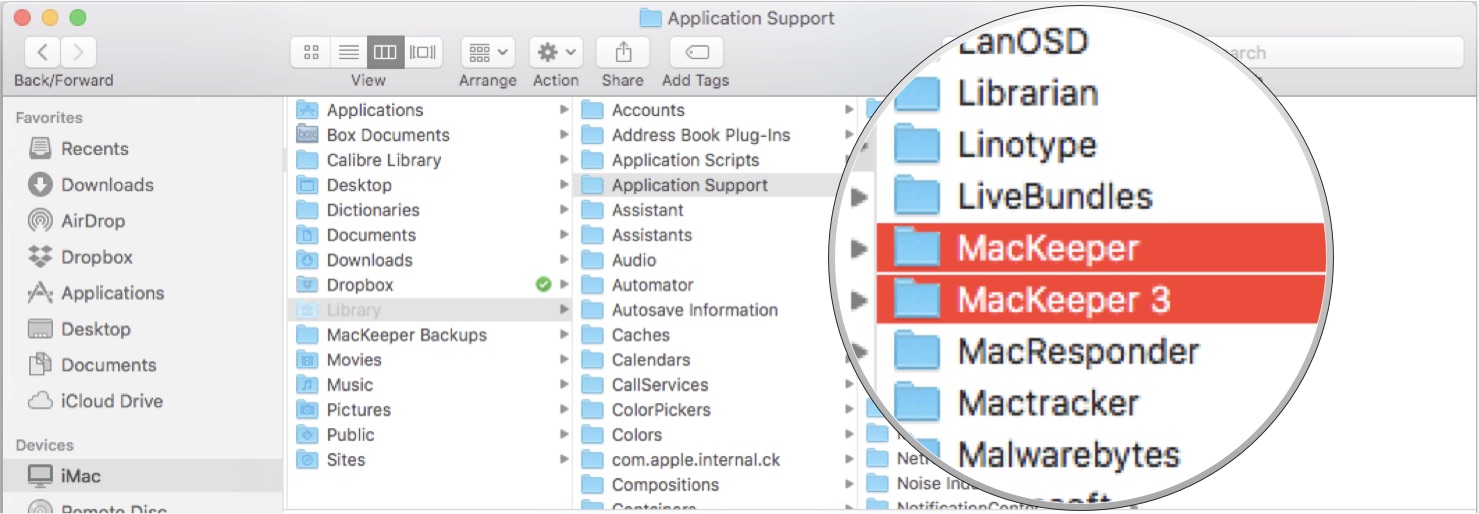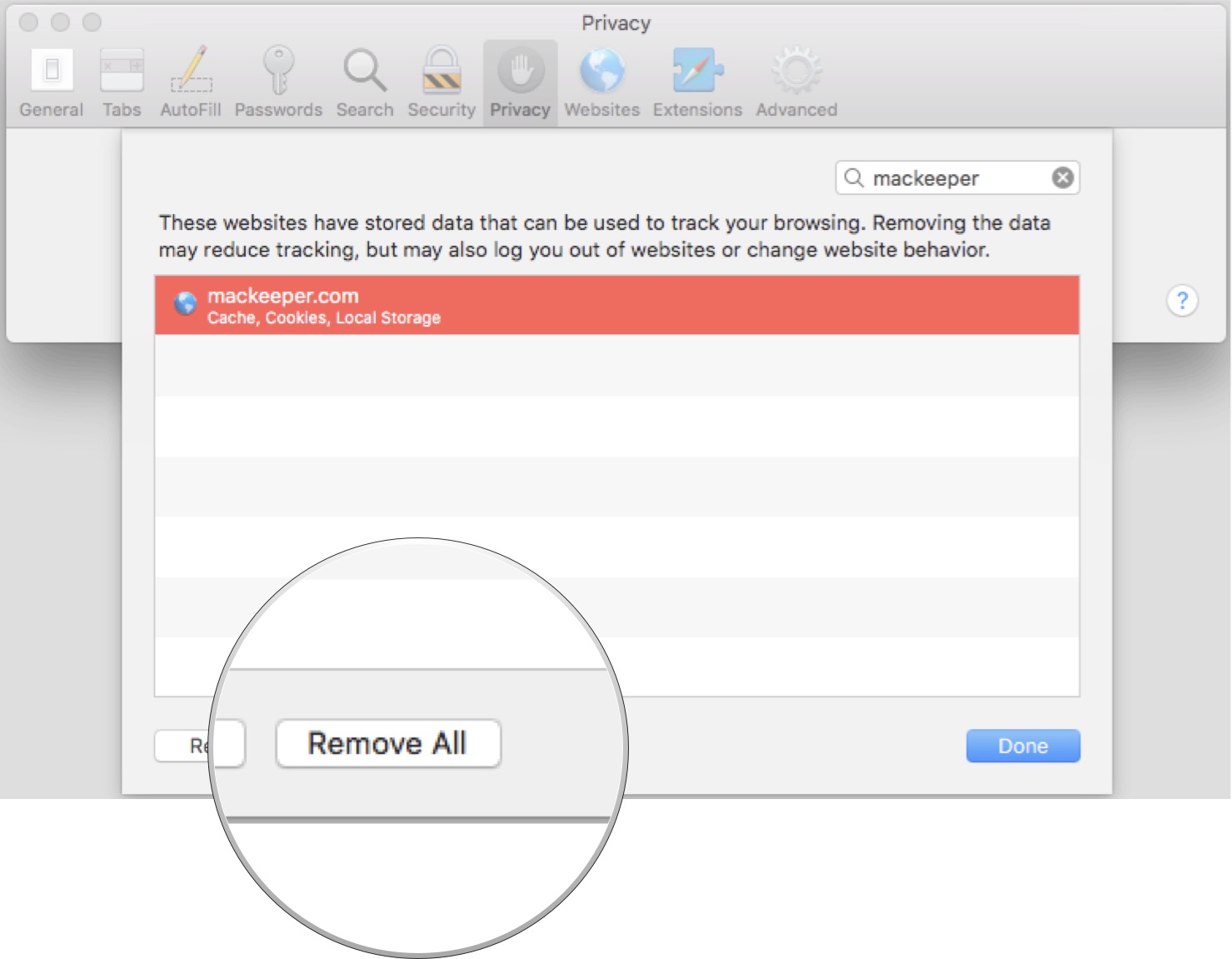What MacKeeper is and why you should remove it from your Mac

It happened again last week.
A friend was telling me she had convinced her mother to get a Mac laptop.
"But what is this MacSweeper?" she said, with a hint of puzzlement in her voice.
She meant, of course, MacKeeper.
Again: "What is it?"
A recurring problem
In the early days of web browsing, windows containing ads would often pop up randomly and without notice, blocking content on the screen. Annoyed users would have to close these pop-up windows over and over again in an on-going game of whack-a-mole. Then, the very first iteration of Safari included a unique feature: Block Pop-Up Windows. With a simple check box, you could rid yourself this nuisance.
In short order, other browsers adopted this feature and all was well with the world....until it resurfaced, largely via new windows or tabs, and we were all back to Square One.
iMore offers spot-on advice and guidance from our team of experts, with decades of Apple device experience to lean on. Learn more with iMore!
But what's been happening of late with these uninvited guests at our browsing parties is a little different. Instead of relatively harmless ads, we're seeing a hard sell by advertisers that uses fear, uncertainty, and doubt to scare users, strongly suggesting that their unprotected Mac is at risk of a virus, or might--horror of horrors--already have one.
And then comes the pitch: Wouldn't you like to download some software or call us right away at the number listed on your screen and buy a service plan to help protect you from evildoers in cyberspace? Or maybe even let us have control of your computer so we can scan and see if your device has already been infected?
While no one can guarantee that your Mac will always be completely safe from viruses and other malware, chances are pretty good that if you are careful and don't fall for scammers' tricks then your Mac won't be impacted.
There are lots of entities that are pushing unsuspecting users to download or buy software and services that have been reported to be of questionable value. These aggressive marketing techniques happen in many ways, including phone calls (more on that later).
MacKeeper is one of these products, and because it seems so prevalent thanks to its extensive on-line advertising campaign, we'll focus on it here. It is a suite of software programs that can securely erase files, perform backups, and other utilities. But some users claim that it slows down their Mac, and many people who accidentally downloaded and installed it now want to remove it.
Here's how.
Step 1. MacKeeper's Way
According to MacKeeper's website, the steps are simple: quit the app and drag it to the trash. If you're running an older version of MacKeeper, you may need to remove its menu bar icon first
- From the Apple menu, choose Go > Applications.
- In the window that appears, double-click the MacKeeper icon.
- From the MacKeeper menu choose Preferences.
- In the window that appears, click General.
- Uncheck the box for Show MacKeeper icon in menu bar.
- From the MacKeeper menu choose Quit.
- Drag the MacKeeper app icon from the Applications window to the Trash.
- Enter an administrator password twice when prompted.

Your Mac may open a web browser window for a MacKeeper survey that asks you to select a reason for uninstalling the software. It's purely optional.
Step 2. But you're not done yet...
Like just about every Mac app, MacKeeper spreads a bunch of support files in several different locations on your computer. Unfortunately, MacKeeper's uninstall process might not remove all of them, particularly if you have an older installation of the app.
You can download and install Malwarebytes' Anti-Malware for Mac and have it do the heavy lifting for you, or you can do it by hand as outlined in Step 3 below. If you choose to install Malwarebytes, launch it and do this:
- Click the Scan button.
- In the sheet that appears, check the box for any software that you would like to delete and click Confirm. (As an aside, PUP stands for Potentially Unwanted Program.)
- Once the process is finished, restart your Mac.
If at some point you want to remove Malwarebytes, there are directions at malwarebytes.com. You will probably also need to follow steps similar to those in Step 3 below to remove all the support files that Malwarebytes installs.
Step 3. The Manual Way
Even Malwarebytes may not get all of MacKeeper's supporting files. You should take a look in the Library folder in your home directory to make sure they're all gone. Here's where and how to find them.
- In the Finder's Go menu, choose Go to Folder....
- In the dialog box that appears, type ~/Library and click Go. This will open the Library folder which is normally hidden by default in your home directory.
- If you find a folder named MacKeeper Backups, drag it to the Trash.
- Scroll through your Library folder and open the Application Support folder. If you find any files or folders with MacKeeper in its name, drag them to the Trash.
- Scroll through your Library folder and open the Caches folder. If you find files named com.mackeeper.MacKeeper, com.mackeeper.MacKeeper.Helper, or any other files or folders with MacKeeper in their name, drag them to the Trash.
- Scroll through your Library folder and open the LaunchAgents folder. If you find a file named com.mackeeper.MacKeeper.Helper.plist, or any other files or folders with MacKeeper in their name, drag them to the Trash.
- Your Library folder may contain a folder named LaunchDaemons. If you find inside it a file named com.mackeeper.MacKeeper.plugin.AntiTheft.daemon.plist or any other files or folders with MacKeeper in their name, drag them to the Trash.
- Scroll through your Library folder and open the Preferences folder. If you find inside it a file named com.mackeeper.MacKeeper.AdwareAnalyzer.plist or any other files or folders with MacKeeper in their name, drag them to the Trash.
- From the Finder menu, choose Empty Trash... and Empty the Trash if prompted.
Step 4. If the hits just keep on comin'...
Sometimes installing MacKeeper will result in Safari extensions and cookies also being installed...and the prodding to install MacKeeper—as well as other ads—may keep appearing. The latest version of macOS contains a built-in tool that will remove known unwanted adware and malware when you restart your Mac. So try that first. If that doesn't work, here's what to do.
- From the Apple menu, choose Force Quit....
- In the window that appears, select Safari and click Force Quit.
- Relaunch Safari while holding down the Shift key on the keyboard. This will prevent any windows that were open when you force quit Safari from reopening.
- From the Safari menu, choose Preferences.
- Click Extensions.
- In the list that appears, select any extensions that you don't recognize and click Uninstall for each of them.
- Click Privacy.
- Click Manage Website Data.
- In the sheet that appears, enter MacKeeper in the Search box to show any data related to MacKeeper and click Remove All.
- Close the Preferences window and from the Safari menu, choose Quit Safari and restart your Mac.
Postscript
You can take all these steps when it comes to MacKeeper, but even so, aggressive marketing tactics may take a different form. The very morning right before I sat down to write this article, the phone rang at my house.
A guy named "Jim" said his company had been tracking a problem with my computer for several weeks. He breathlessly asked me—a couple of times—to hurry up and turn on my Windows computer and sit down in front of it so he could show me what the problem was before it got any worse.
My turn to be aggressive.
"Well, James, I know you're lying to me because there isn't a Windows computer in this house. Now please take me off your call list and don't ever call this number again or I will contact the authorities and have you thrown in jail. How does that sound to you?"
Click
Made my day.
Any questions?
I put my own Mac at risk in order to help clarify how to uninstall MacKeeper on your Mac, so I've got first-hand experience. If you've installed the program and are still having trouble removing it completely from your Mac, let me know in the comments section and I'll try to help you out.
Mike Matthews is a writer at iMore.com. He has used Apple products all the way back to the Apple II+. He appreciates no longer having to launch apps by loading them from a cassette tape recorder.