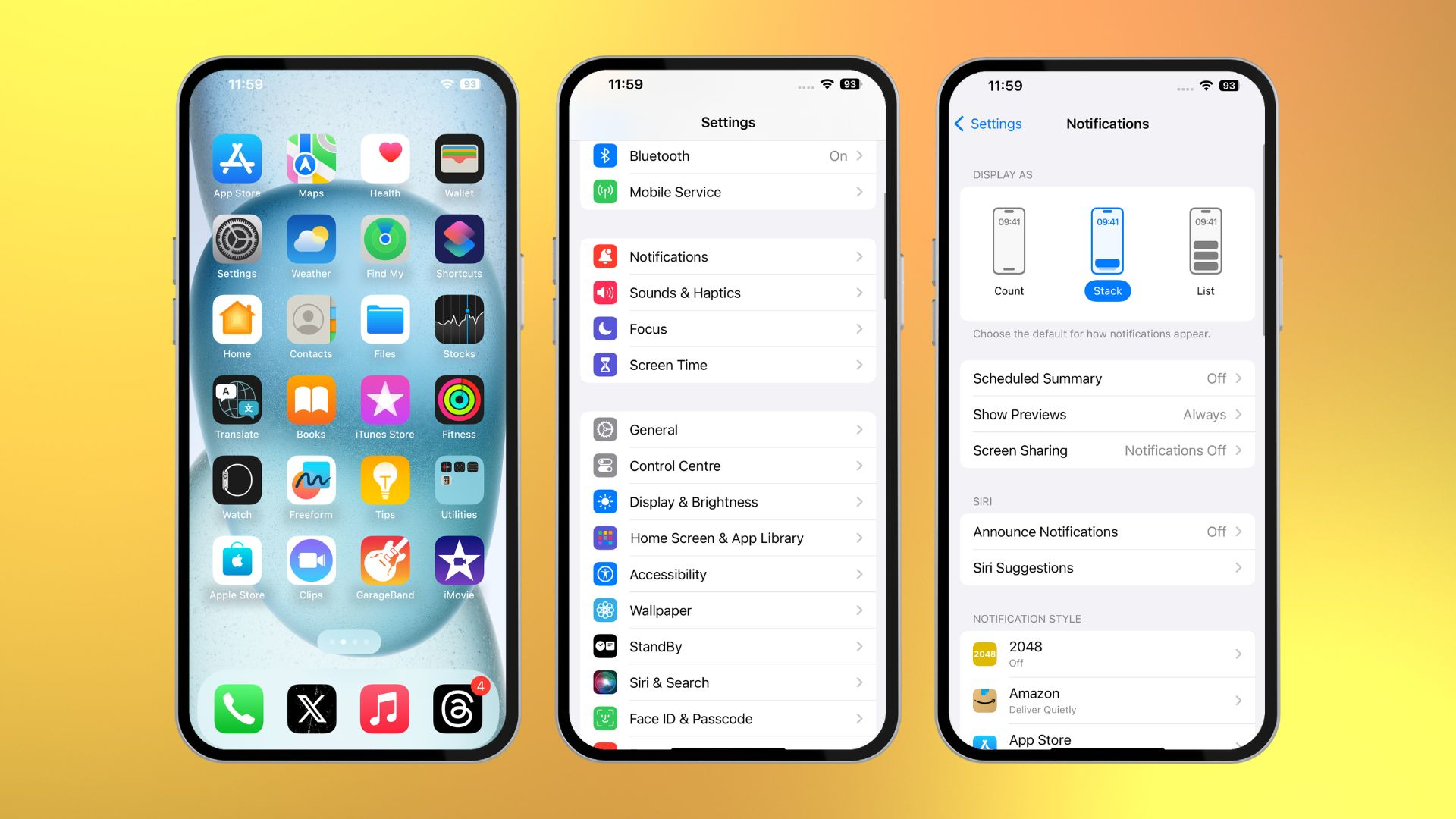How to use Notification Center on iPhone in iOS 17
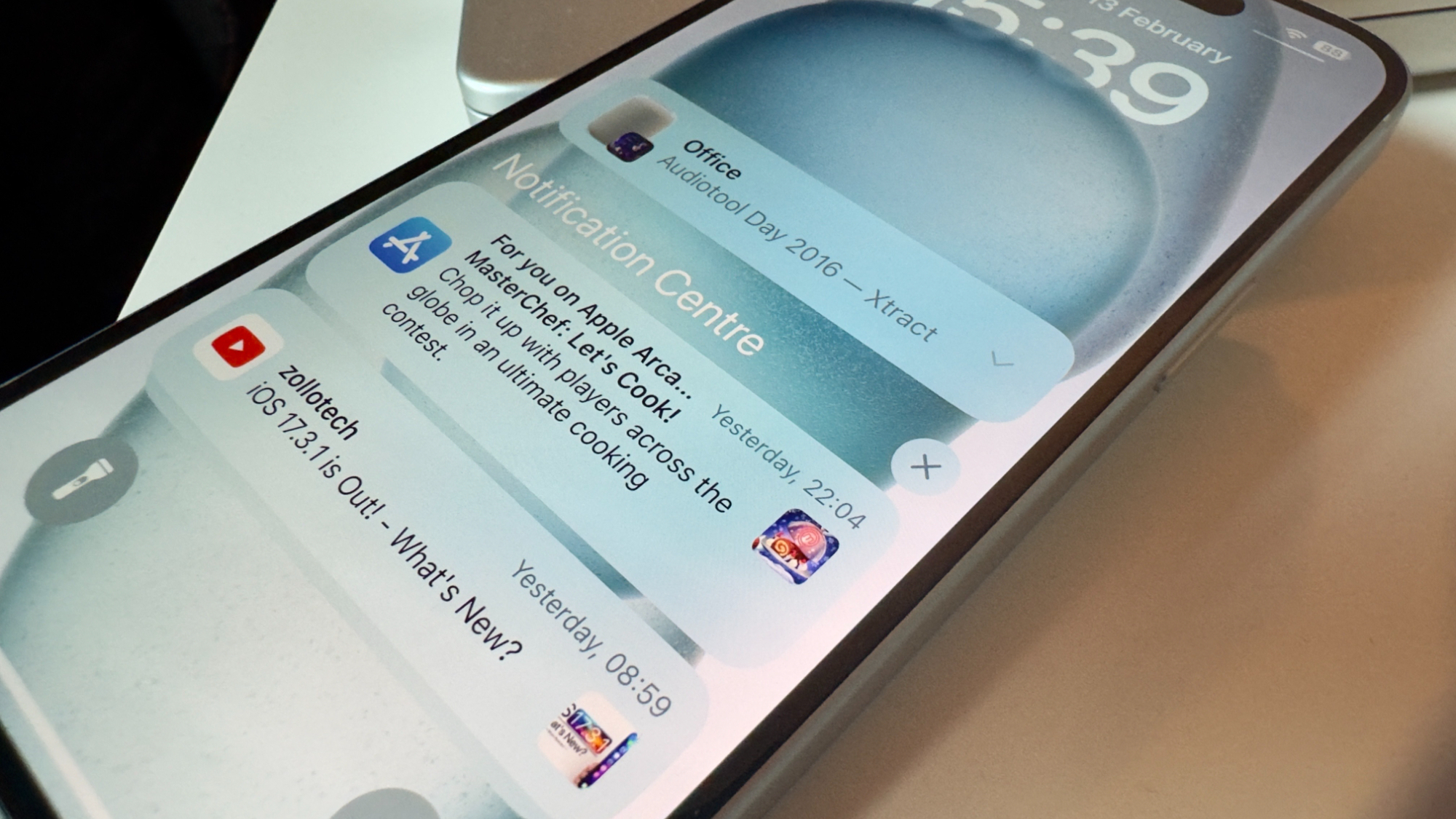
On iOS 17, your iPhone features Notification Center, a one-stop tab that carries all of your notifications from all your apps in one place whenever your iPhone is locked or unlocked. It’s incredibly easy to find and use and very intuitive once you get the hang of it. It’s a little different to the Lock Screen notifications you see at a glance on your iPhone, a notable feature of the Always-On display of Apple’s iPhone 14 Pro and iPhone 15 Pro. Here’s a rundown of everything you need to know and some handy tips and tricks.
Lock screen notifications
Whenever you wake your iPhone up while locked, either by picking it up or tapping the screen, you’ll see a summary of your recent notifications. That could include texts, iMessages, emails, social media posts, etc.
Without unlocking your phone, you can scroll through all your notifications to see what’s happening. You can tap on a notification to open the app it’s from (you’ll need to unlock your iPhone). You can also see notifications grouped by app, tapping on a group of notifications will show you all of the notifications from that app. To quickly get rid of the notifications, you can swipe left. While swiping left, the Options tab will let you mute or configure notifications for that specific app. Finally, you can touch and hold a notification to see it and then deal with it. For instance, you can quickly reply to a text message or like a post from X.
Notification Center
What is Notification Center on iPhone?
The Notification Center on iPhone is where notifications from all your various apps are stored. When your phone is unlocked, it can be accessed at any time. Unlike Lock Screen notifications, it shows you a complete view of all your previous notifications.
How to open your Notification Center from the Lock Screen on iPhone
To open the Notification Center from your iPhone’s Lock Screen, place your finger in the middle of the screen and swipe up.
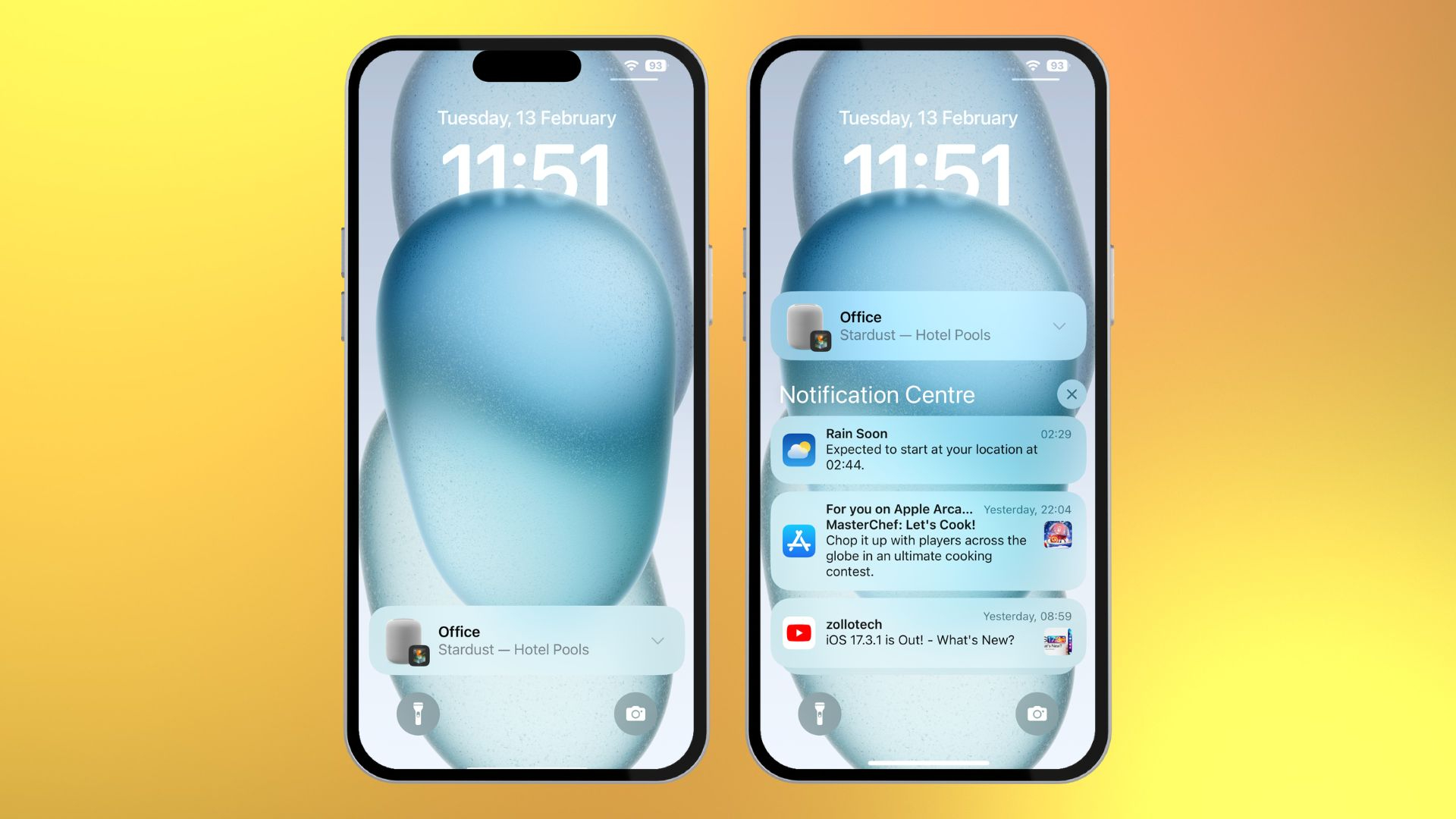
How to open your Notification Center on iPhone
If you’re on any other screen, simply swipe down from the center of your screen at the top. (Don’t swipe down from the right-hand side, this will open your Settings)
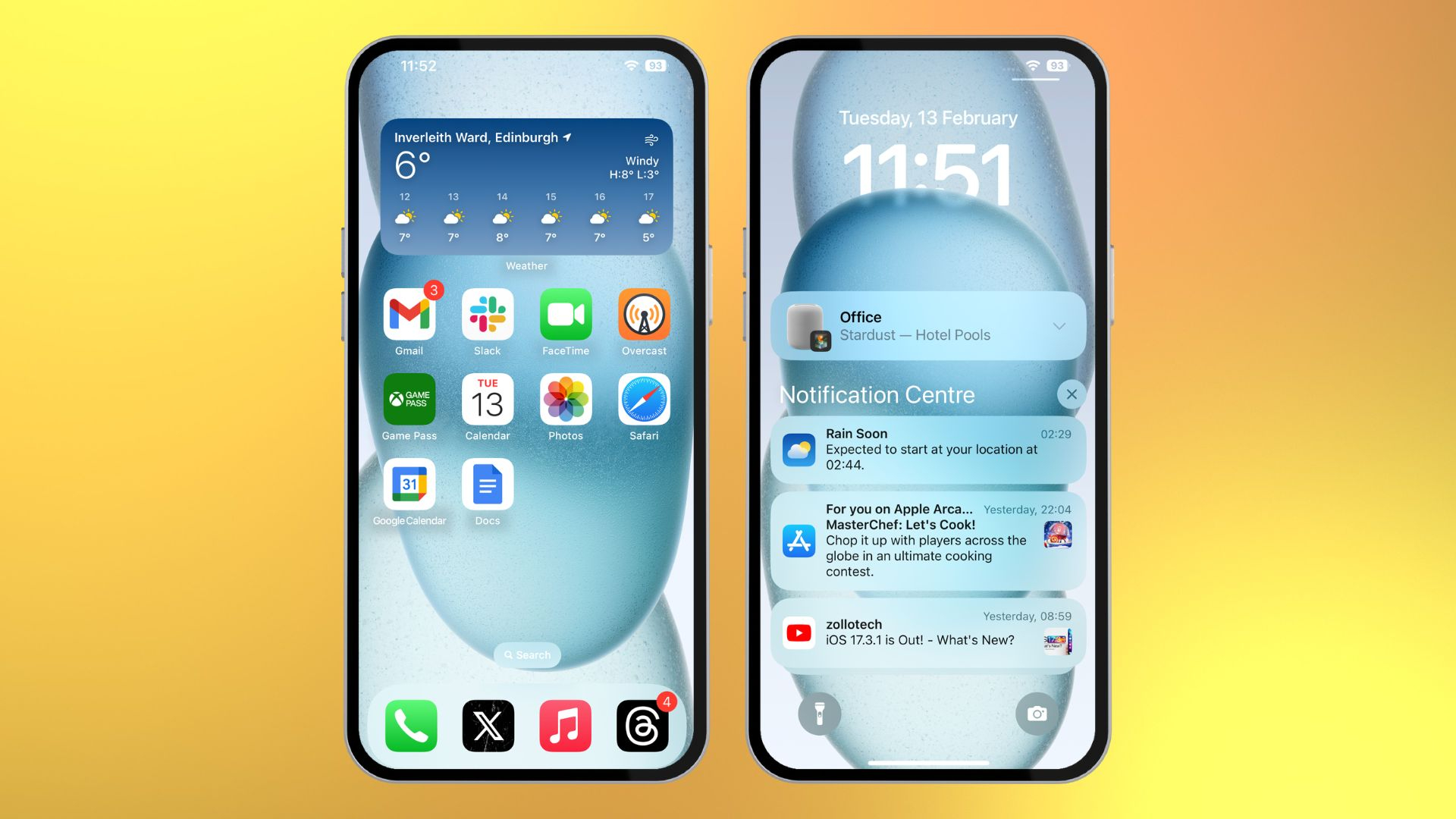
How to manage notifications in the Notification Center
You can swipe left on an alert to open up Options or get rid of a notification. Options include Mute for 1 Hour, Mute for Today, View Settings, and Turn Off.
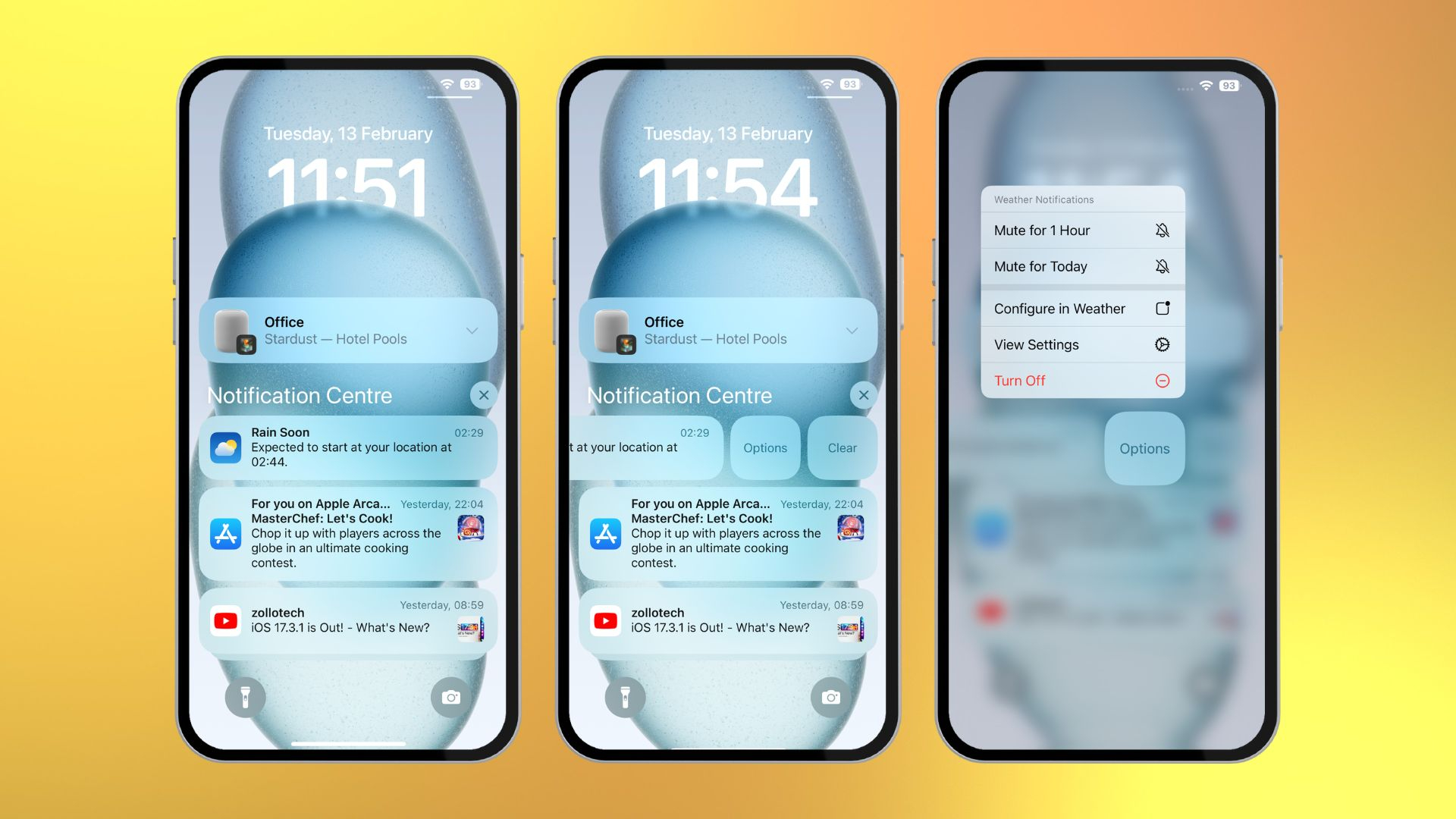
How to remove apps from Notification Center
In iOS 17’s notification settings, you can choose how certain apps appear in your Notification Center, or whether they appear at all.
iMore offers spot-on advice and guidance from our team of experts, with decades of Apple device experience to lean on. Learn more with iMore!
- Open Settings
- Select Notifications
Choose Count if you just want the number of notifications you have at a glance. This might be useful if you don’t want prying eyes to see your notifications when you’re out and about. Stack shows a full list of notifications stacked on top of each other, with the most recent one first. List shows a full list of notifications.
If you want to change how a certain app appears in the Notification Center, or you want to remove it completely, follow these steps:
- Open Settings
- Select Notifications
- Scroll down until you find your desired app, tap to select it
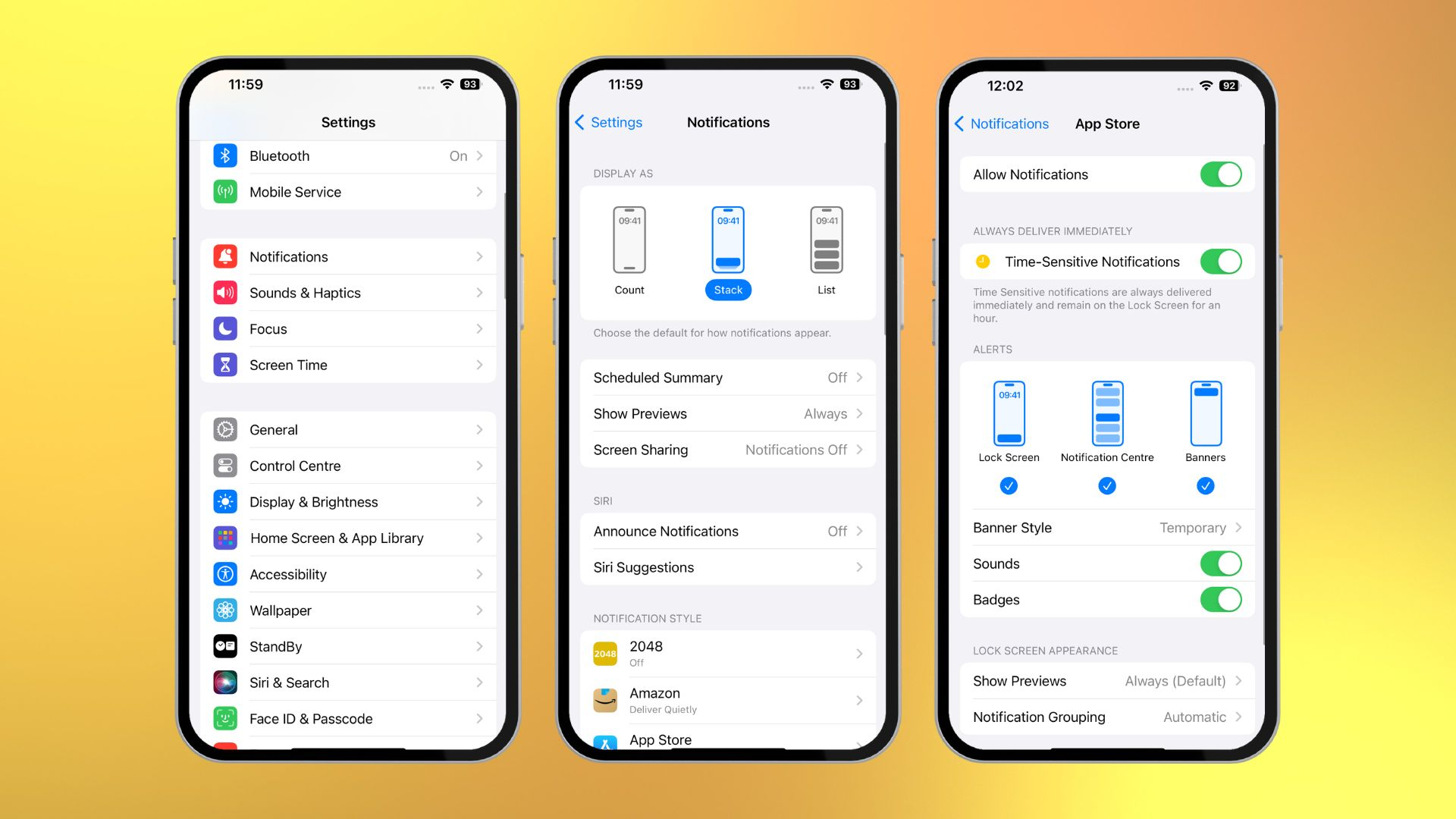
From this screen, you can choose whether you see notifications from a specific app on your Lock Screen, Notification Center, or as Banners at the top of your display while you’re using your phone. You can choose all three, none, or a combination. Each notification can also be tailored so it plays a sound (or doesn’t), and you can also turn off those annoying red number counts with the Badges toggle. Finally, for privacy, you can choose whether or not a notification Shows Previews, i.e. the contents of a text message, or simply a notification that shows you have a message.

Stephen Warwick has written about Apple for five years at iMore and previously elsewhere. He covers all of iMore's latest breaking news regarding all of Apple's products and services, both hardware and software. Stephen has interviewed industry experts in a range of fields including finance, litigation, security, and more. He also specializes in curating and reviewing audio hardware and has experience beyond journalism in sound engineering, production, and design.
Before becoming a writer Stephen studied Ancient History at University and also worked at Apple for more than two years. Stephen is also a host on the iMore show, a weekly podcast recorded live that discusses the latest in breaking Apple news, as well as featuring fun trivia about all things Apple. Follow him on Twitter @stephenwarwick9