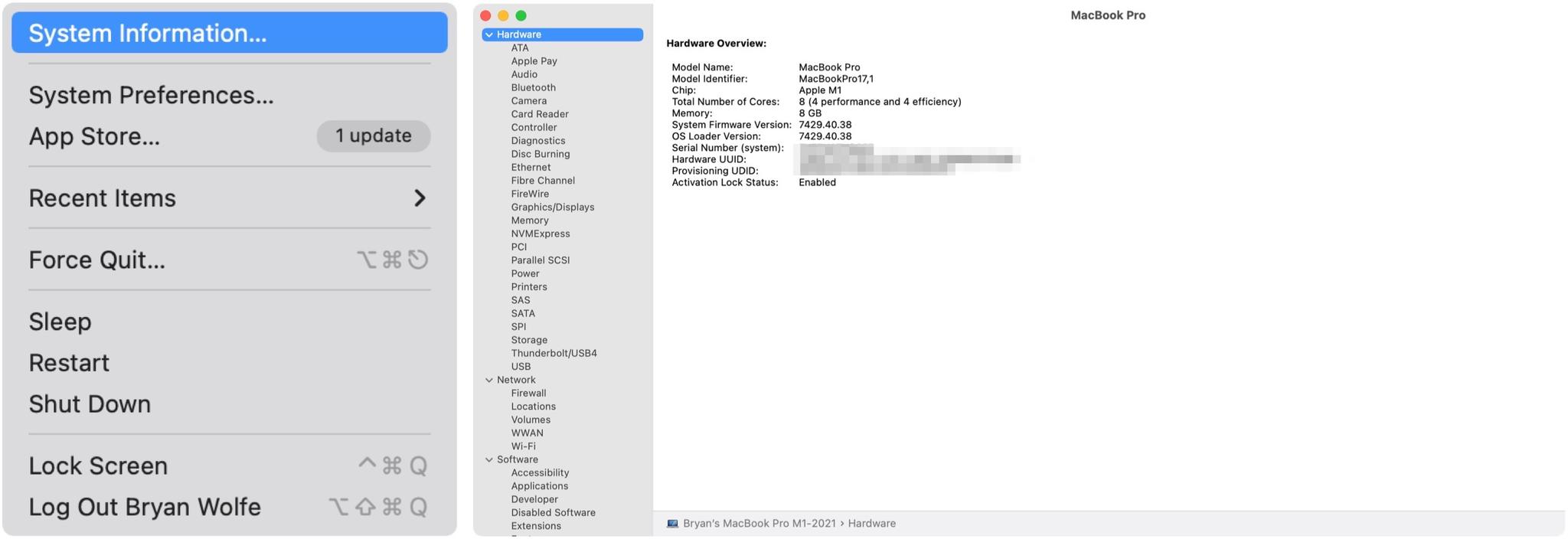How to check MacBook battery health
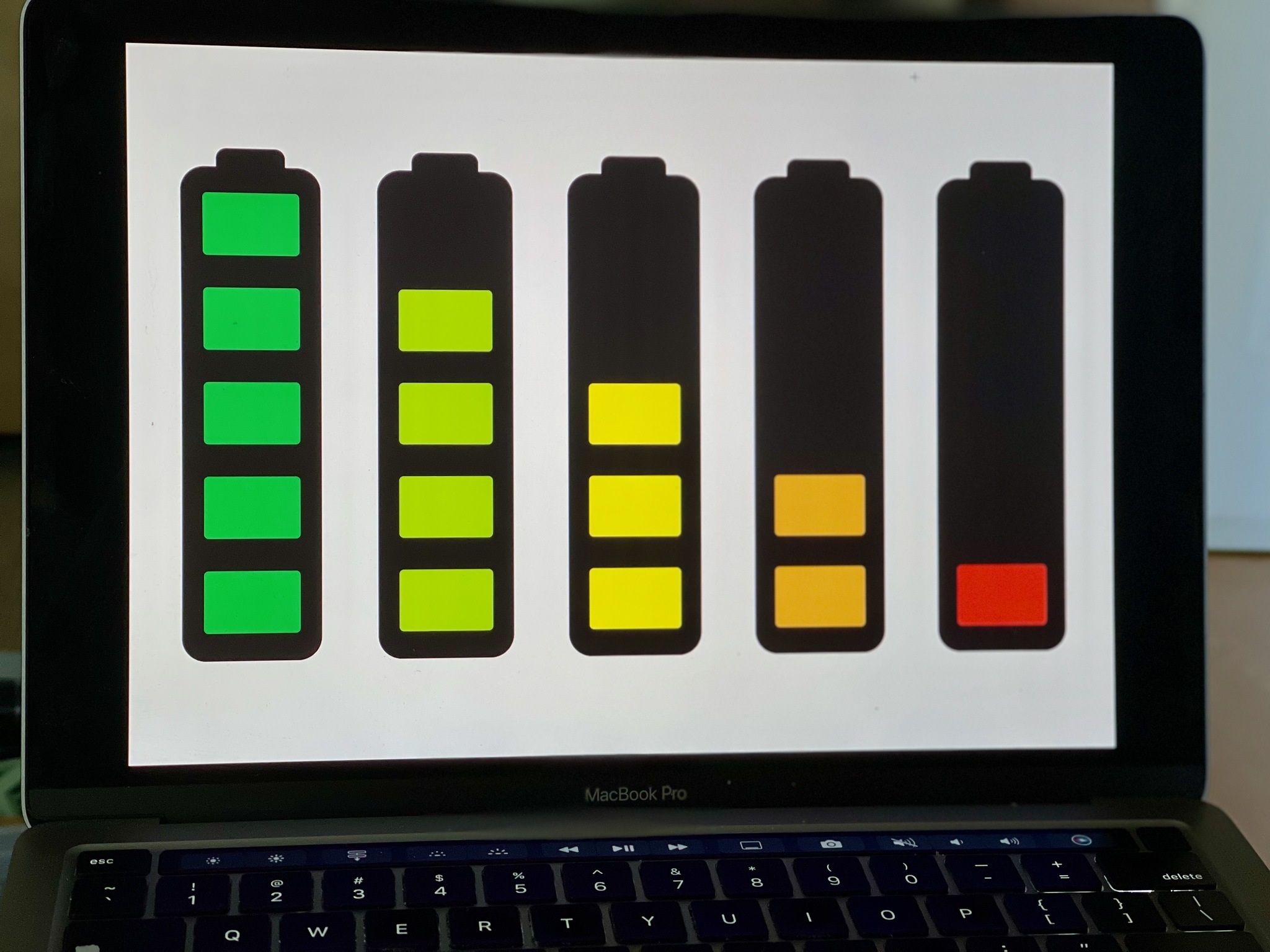
What's the most important piece of hardware on a MacBook Air or MacBook Pro? It's the battery, of course. Without a working battery, the laptop is basically an expensive iMac with a much smaller display. Luckily, MacBook batteries are designed to last a very long time. To make sure this happens, you can take a few maintenance steps to check MacBook battery health.
About cycle count
A laptop battery is designed to last for a maximum number of cycle counts before it needs to be replaced. For MacBooks produced in the last decade, including the best MacBooks on the market today, the expected cycle count is 1,000.
Each charge cycle doesn't necessarily mean a single charge. Instead, a charge cycle happens when you use all of your battery's power. For example, let's say you left your battery level hit 50% before plugging the MacBook into a charger. That recharge represents 50% of a charge. Tomorrow, you let the battery click down to 50% again before recharging. In this example, it would take two days before another charge is added to the cycle count.
Battery performance
As you continue to use the battery on your MacBook, its performance slowly begins to diminish. As it does, the battery's recorded original charge capacity gets reduced. When that number hits 80%, Apple says the laptop has reached its maximum cycle count and should be replaced.
Check battery health
To determine the battery counts and ultimate MacBook battery health:
- Hold the Option key on your Mac while also clicking on the Apple menu at the top left of the menu bar.
- Choose System Information.
- Choose Power on the left side of the information page.
- Look at the Battery Information on the right side.
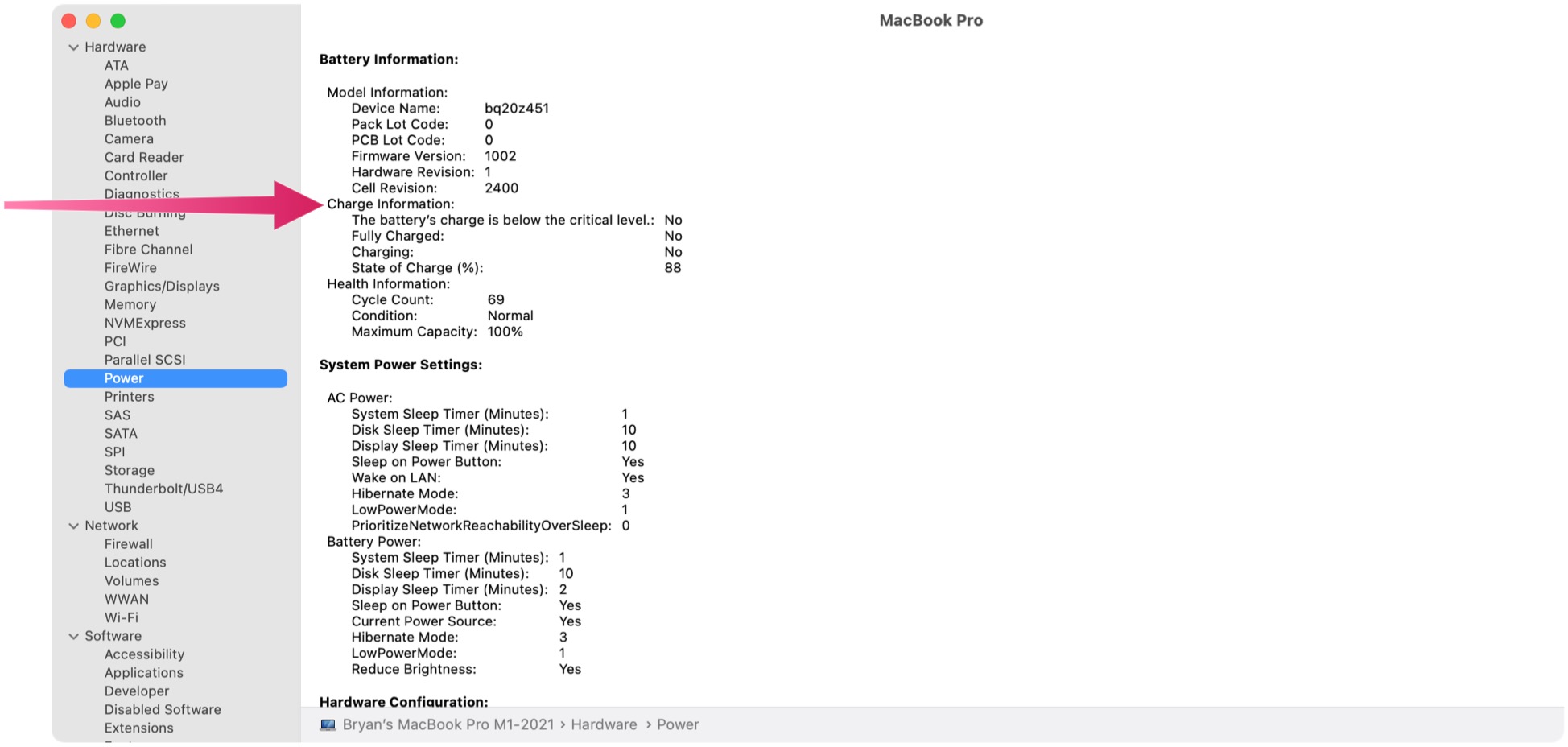
There's a lot of information you can glean from this location, including:
- Whether the battery is currently fully charged or charging
- The battery charge remaining
- Cycle Count
- Condition of the battery. If the battery isn't in the "normal" state, something is wrong.
- Maximum Capacity is the number the slowly drops as the battery performance begins diminishing.
Extend battery life
We've put together a few tips on how to boast your MacBook battery life on a daily basis. Be sure to check it out.
iMore offers spot-on advice and guidance from our team of experts, with decades of Apple device experience to lean on. Learn more with iMore!
Questions?
Do you have any additional questions about MacBook battery health or macOS? Let us know in the comments below.

Bryan M. Wolfe has written about technology for over a decade on various websites, including TechRadar, AppAdvice, and many more. Before this, he worked in the technology field across different industries, including healthcare and education. He’s currently iMore’s lead on all things Mac and macOS, although he also loves covering iPhone, iPad, and Apple Watch. Bryan enjoys watching his favorite sports teams, traveling, and driving around his teenage daughter to her latest stage show, audition, or school event in his spare time. He also keeps busy walking his black and white cocker spaniel, Izzy, and trying new coffees and liquid grapes.