How to turn on Dark Mode in macOS Mojave
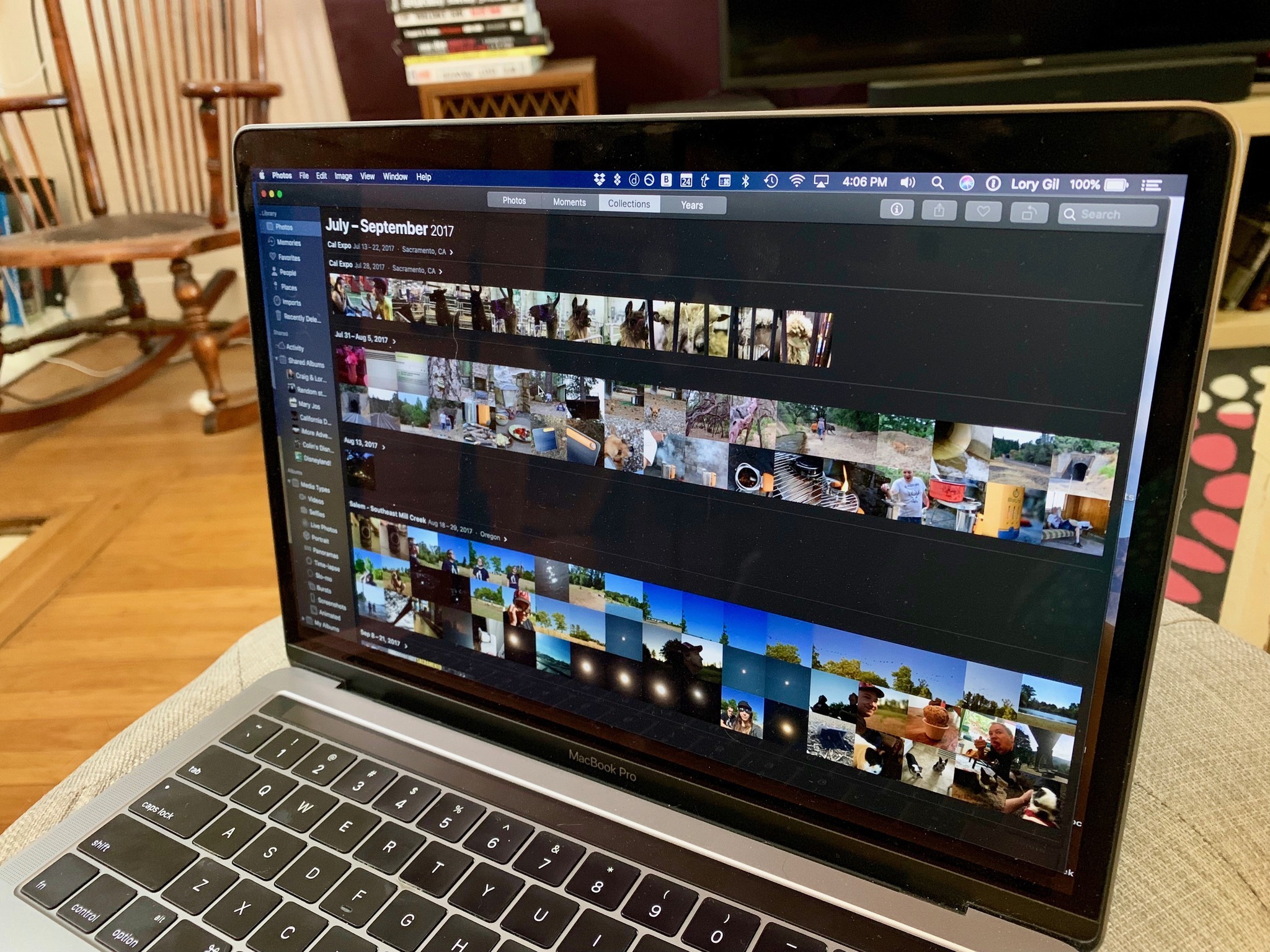

We've been asking Apple for Dark Mode on macOS for years. Not just a dark Menu Bar and Dock, but dark everywhere. Finally, in macOS Mojave, we've got the full treatment with systemwide Dark Mode. Pretty. Here's how it works.
How to turn on Dark Mode in macOS Mojave
So everything goes dark?
Yes! Well... sort of. It's not like the screen dims or anything. The Menu Bar and Dock get a dark theme, but so does the Trash icon, all of the system panels, the Finder window, Notification Center, the Lock screen, the Mac App Store... you get what I mean.
App icons don't change (other than Dark Mode for the Trash icon).
All of Apple's built-in apps get the Dark Mode treatment. Safari, Mail, Contacts, Calendar, Reminders, Notes (yes, even Notes), Maps, Photos (Photos looks so good in dark), Messages, FaceTime, iTunes, Apple Books, and even the newly added Apple News, Voice Memos, Stocks, and Home apps.
Even cooler, the new Mojave desktop image that's on by default will actually turn into a nighttime view of the desert when you switch to Dark Mode. It's a pretty cool little extra.
What about third-party apps?
Not by default. Developers have to design their app with its own dark theme. There are lots of really great apps that already support Dark Mode internally. It won't happen automatically, though. For those apps that have a dark theme, you'll have to enable it. For those that don't, you'll have to ask their creators to add it.
iMore offers spot-on advice and guidance from our team of experts, with decades of Apple device experience to lean on. Learn more with iMore!
The good news is that there should be a lot more apps with Dark Mode coming to the Mac in our future. As noted by developer Steve Troughton-Smith, UIKit (that's the software that will let developers port iOS apps to the Mac in 2019) has support for Dark Mode. Which might also mean we'll see a systemwide Dark Mode for iOS next year.
Funnily enough UIKit on the Mac has specific support for macOS' new Dark Mode; it wouldn't surprise me to see Dark Mode on iOS next year to go with it if Marzipan apps have to handle dark/light theme changes. I could see it being bumped out of iOS 12 to focus on qualityFunnily enough UIKit on the Mac has specific support for macOS' new Dark Mode; it wouldn't surprise me to see Dark Mode on iOS next year to go with it if Marzipan apps have to handle dark/light theme changes. I could see it being bumped out of iOS 12 to focus on quality— Steve Troughton-Smith (@stroughtonsmith) June 7, 2018June 7, 2018
How do I go dark?
When you first install macOS Mojave, you'll be asked if you want to use the Dark Light Mode, but if you can't make up your mind right then and there, you can do so in system settings whenever you like.
- Click on the Apple icon in the upper left corner of the Menu Bar.
- Click on System Preferences.
- Click on General.
- Click on Dark Mode in the Appearances section.
What about accent colors?
What's your accent? Similar to the way you can change the highlight color systemwide on macOS, you can get a bunch of little colorful accents in Mojave. Accents replace the "Appearances" tool in your system settings, which lets you change the color of buttons, menu selections, and window accents.
With Mojave, you get to choose from blue, red, orange, yellow, green, purple, pink, and graphite. My favorite? Red. Looks so good against all the dark.
What about when I want to brighten things up again?
Don't worry, you're not stuck with Dark Mode forever. It's easy to switch back. Just follow the steps for switching appearances and you'll be back to Light Mode.
Any questions?
Do you have any questions about how Dark Mode works in macOS Mojave? Put them in the comments and I'll help you out.
Lory is a renaissance woman, writing news, reviews, and how-to guides for iMore. She also fancies herself a bit of a rock star in her town and spends too much time reading comic books. If she's not typing away at her keyboard, you can probably find her at Disneyland or watching Star Wars (or both).

