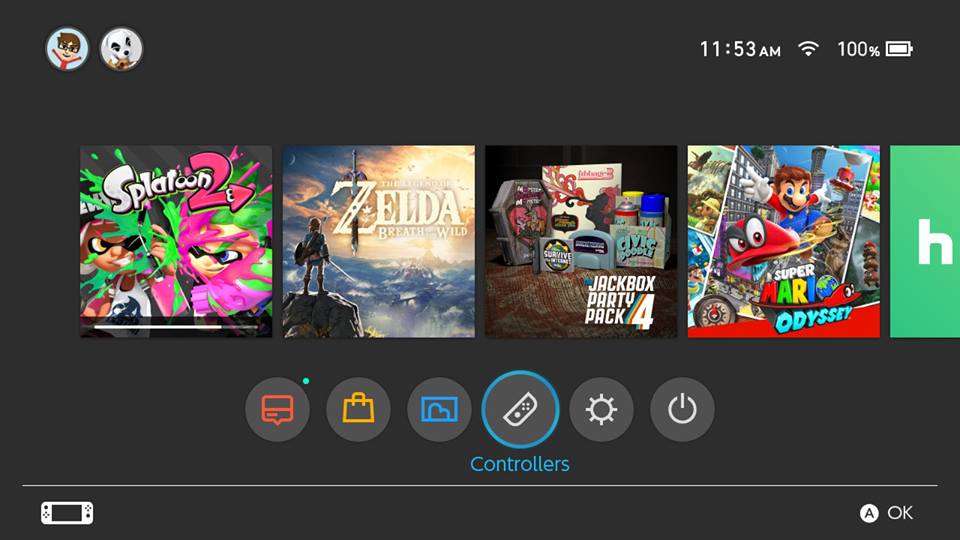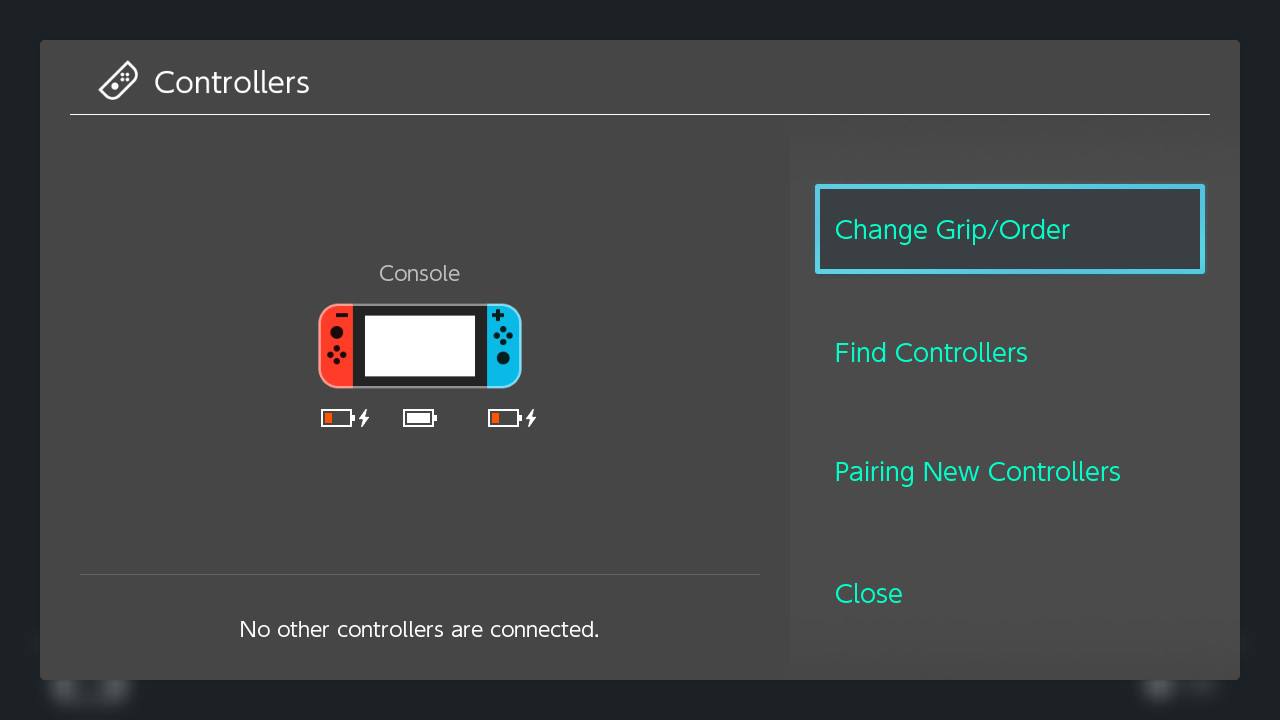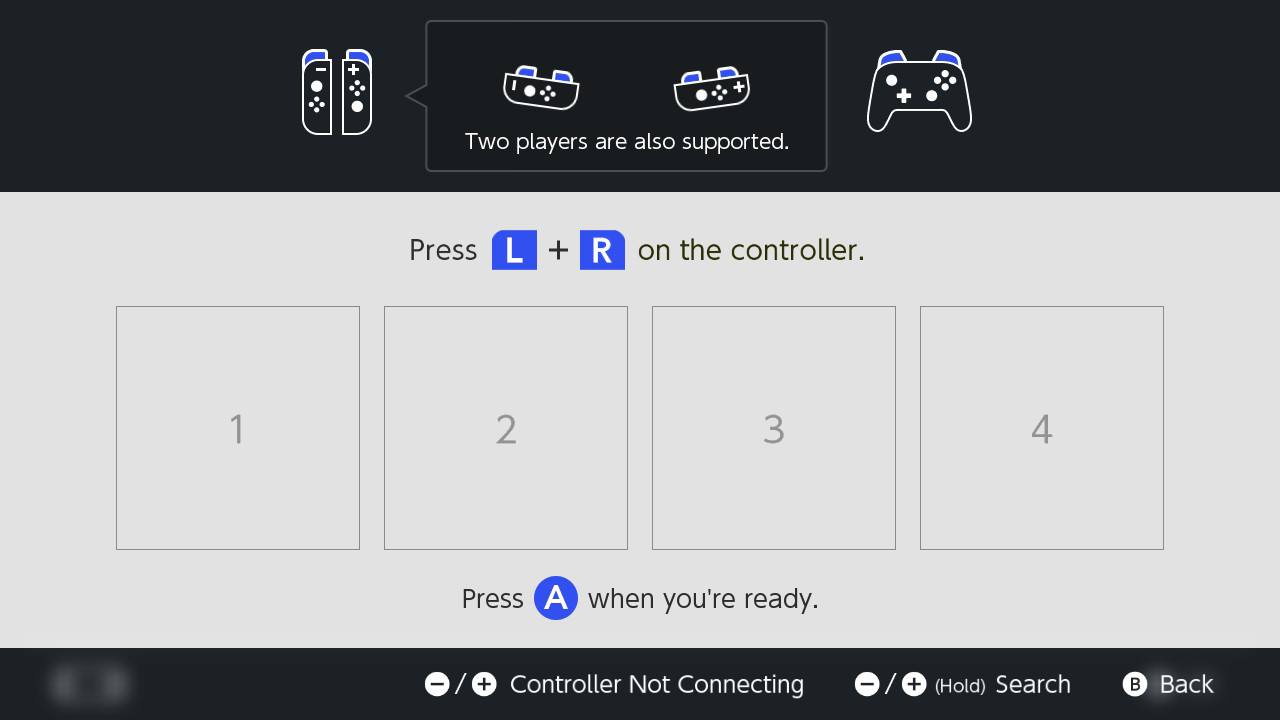How to use your GameCube controller with Nintendo Switch

So you have your copy of Super Smash Bros. Ultimate for your Nintendo Switch, but you want to relive the glory days of Melee? Do you just prefer the feel of the GameCube or WaveBird controller over the Nintendo Switch Pro Controller? No problem! You can still use any old GameCube controllers you have with your Nintendo Switch, and it's a simple process. All you need is an adapter and your GameCube controller.
Products used in this guide
- Adapt the old into the new: Mayflash GameCube Controller Adapter
- What's old is new again: PowerA Wireless GameCube Controller for Nintendo Switch
How to connect your GameCube controller to your Nintendo Switch
Since the adapter must always be plugged in to use an old GameCube controller or even a new one like the ones by PowerA, it'll always pop up as a USB controller. This includes using wireless options.
You also need to make sure that your Nintendo Switch console is updated to the latest firmware. Nintendo added support for GameCube-style controllers in system version 5.0.0 and higher.
- Plug your adapter into the USB ports on the Nintendo Switch Dock.
- Connect your GameCube controller(s) to an available port on the GameCube Controller Adapter.Source: Mayflash
- Turn the controller on if it's a version with an on/off switch.
- Go to the Controller tab on the home screen, next to the settings.
- Select Change Grip/Order, which is the first option to appear in the Controller Settings.
- Click the left and right buttons on your GameCube controller to connect it to the Switch.
Once it connects, it shows up as a USB controller, and you're good to go. With this method, you'll be able to play any Pro Controller-compatible Switch game with a GameCube controller instead. However, it's important to keep in mind that GameCube controllers don't have all the same buttons as the Pro Controller, so it may not be optimal for certain games.
The GameCube controller will work great with many games, such as Mario Kart 8 Deluxe. However, it does excel with Super Smash Bros. Ultimate, as many fans played Super Smash Bros. Melee on the GameCube, making them feel right at home.
Our top equipment picks
To play your Nintendo Switch games with GameCube controllers, these are all of the components you need.

Staff favorite
The Mayflash adapter is a simple adapter that you just plug into your Switch's USB port on the Dock, and it has four available ports for GameCube controllers. Just plug in your favorite GameCube controller, and you're good to go!
The Mayflash is quite popular on Amazon, and for good reason. It's a simple peripheral that adds support for up to four GameCube controllers, making it perfect for your local Super Smash Bros. Ultimate competition among friends.
iMore offers spot-on advice and guidance from our team of experts, with decades of Apple device experience to lean on. Learn more with iMore!
Additional Equipment
Whether you already have your favorite GameCube controller or not, these are some fresh new alternatives to replicate the old-school GameCube controller feel.

PowerA Wireless GameCube Controller for Nintendo Switch (Starting at $20 at Amazon)
This wireless option from PowerA gives you the familiarity of the GameCube controller with the freedom of no wires. Just plug the dongle into the adapter, connect it, and you're ready to Smash.

Poulep Classic 2.4G Wireless GameCube Gamepad 2-pack ($41 at Amazon)
This two-pack of wireless GameCube controllers is a good value. The controllers are durable and lightweight and get the job done if you just want to replicate the old GameCube controller feeling. This is perfect for playing Super Smash Bros. with a friend.

Christine Romero-Chan was formerly a Senior Editor for iMore. She has been writing about technology, specifically Apple, for over a decade at a variety of websites. She is currently part of the Digital Trends team, and has been using Apple’s smartphone since the original iPhone back in 2007. While her main speciality is the iPhone, she also covers Apple Watch, iPad, and Mac when needed.
When she isn’t writing about Apple, Christine can often be found at Disneyland in Anaheim, California, as she is a passholder and obsessed with all things Disney, especially Star Wars. Christine also enjoys coffee, food, photography, mechanical keyboards, and spending as much time with her new daughter as possible.