How to download and install macOS Monterey 12.6.1 on your Mac
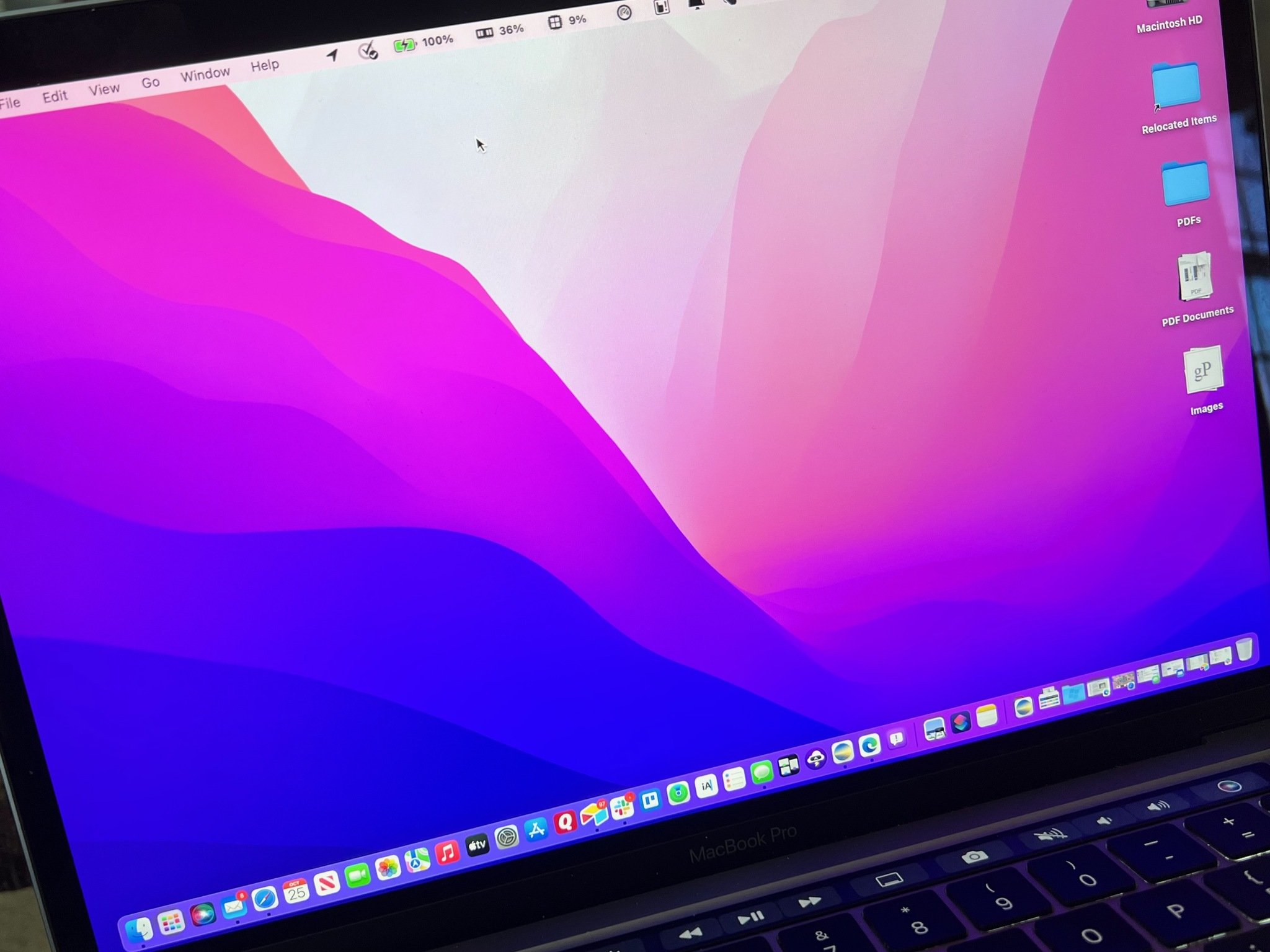
Apple's latest and greatest software update for Mac is out now. If you want to wait for it to automatically update, make sure your Mac is connected to power and be patient. If you just can't wait for all of the new features, here's how to update to the latest macOS version.
What's new in macOS?
Apple releases macOS 12.6.1 Monterey
Apple has released macOS Monterey 12.6.1. The new version includes a number of security updates you can check out below:
AppleMobileFileIntegrity
Available for: macOS Monterey and macOS Big Sur
Impact: An app may be able to modify protected parts of the file system
Description: This issue was addressed by removing additional entitlements.
CVE-2022-42825: Mickey Jin (@patch1t)
iMore offers spot-on advice and guidance from our team of experts, with decades of Apple device experience to lean on. Learn more with iMore!
Ruby
Available for: macOS Monterey and macOS Big Sur
Impact: A remote user may be able to cause unexpected app termination or arbitrary code execution
Description: A memory corruption issue was addressed by updating Ruby to version 2.6.10.
CVE-2022-28739
Sandbox
Available for: macOS Monterey and macOS Big Sur
Impact: An app with root privileges may be able to access private information
Description: This issue was addressed with improved data protection.
CVE-2022-32862: an anonymous researcher
Apple releases macOS 12.5.1 Monterey
Apple has just released macOS 12.5.1 Monterey to the public. According to the release notes, the update fixes a security vulnerability and Apple recommends users immediately install the update. The details of the issues fixed are below:
- An application may be able to execute arbitrary code with kernel privileges. Apple is aware of a report that this issue may have been actively exploited.
- Processing maliciously crafted web content may lead to arbitrary code execution. Apple is aware of a report that this issue may have been actively exploited.
Apple releases macOS 12.5 Monterey
Apple had introduced macOS 12.5 Monterey. This could be the final version of Monterey before macOS 13 Ventura arrives this fall. As the release notes show, this update is full of bug fixes.
How to download and install macOS updates
- Click on the Apple icon in the upper left corner of your Mac's screen.
- Select System Preferences from the drop-down menu.
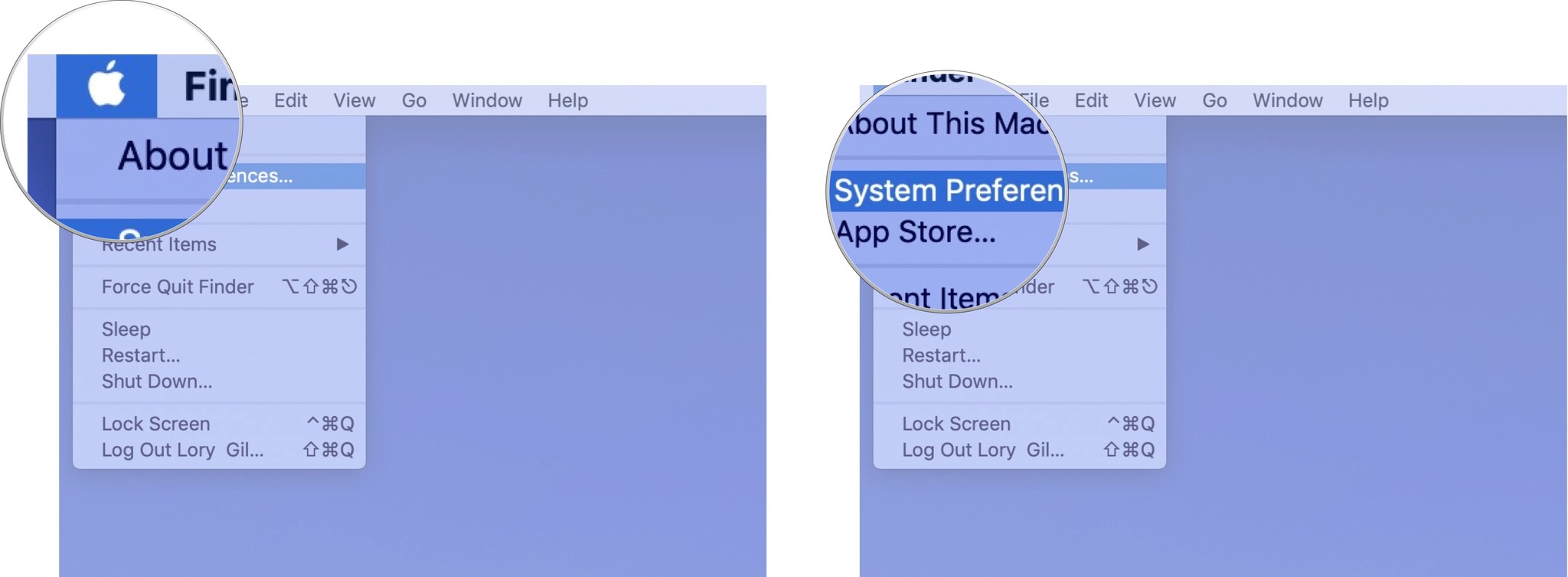
- Click Software Update.
- Click Update Now next to the macOS update.
- Your Mac will need to restart after the download has been installed, so make sure you save your progress for any program you are currently working in.
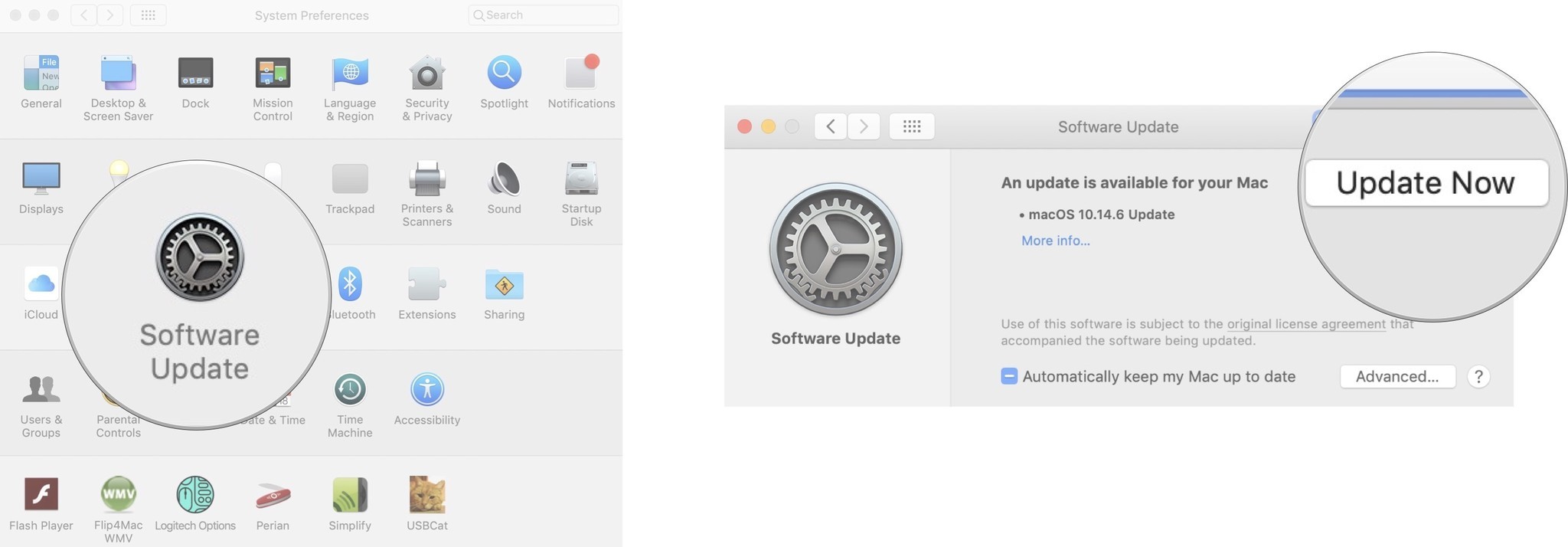
How to turn on automatic updates
You don't have to manually update macOS every time a new one launches. You can turn on automatic updates and it will download in the background.
- Click on the Apple icon in the upper left corner of your Mac's screen.
- Select System Preferences from the drop-down menu.
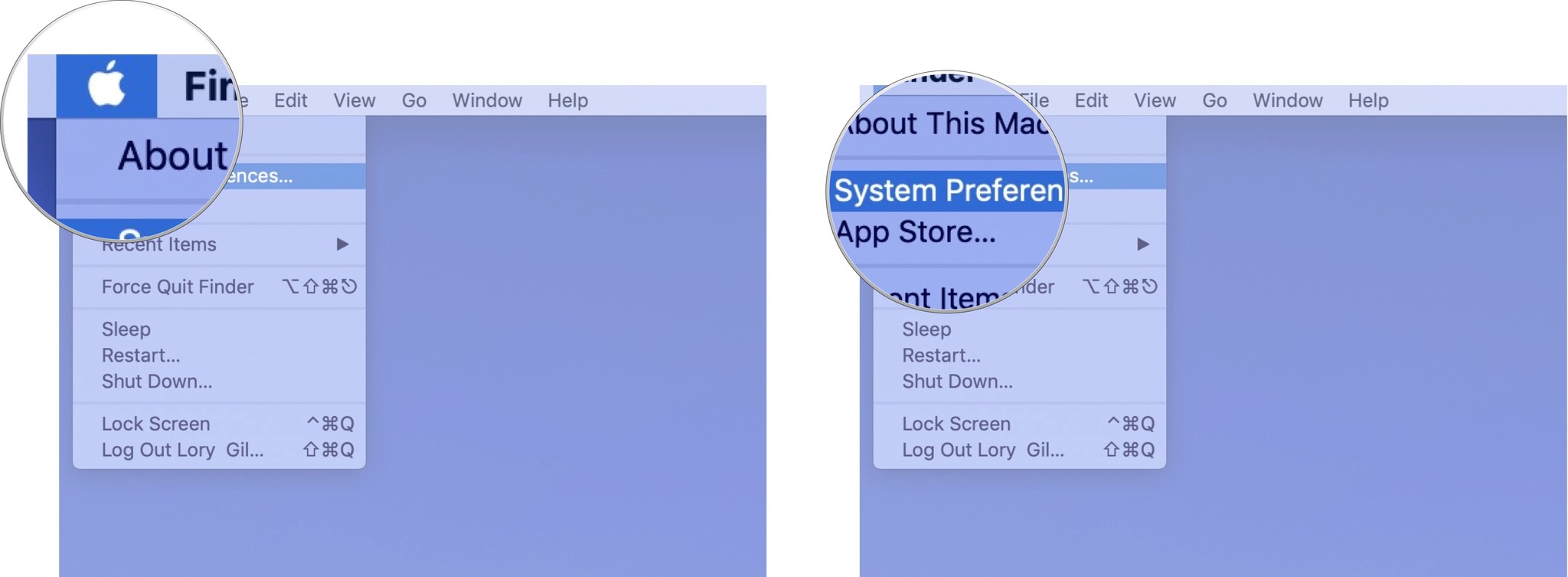
- Click Software Update.
- Tick the box for Automatically keep my Mac up to date.

Bryan M. Wolfe has written about technology for over a decade on various websites, including TechRadar, AppAdvice, and many more. Before this, he worked in the technology field across different industries, including healthcare and education. He’s currently iMore’s lead on all things Mac and macOS, although he also loves covering iPhone, iPad, and Apple Watch. Bryan enjoys watching his favorite sports teams, traveling, and driving around his teenage daughter to her latest stage show, audition, or school event in his spare time. He also keeps busy walking his black and white cocker spaniel, Izzy, and trying new coffees and liquid grapes.
