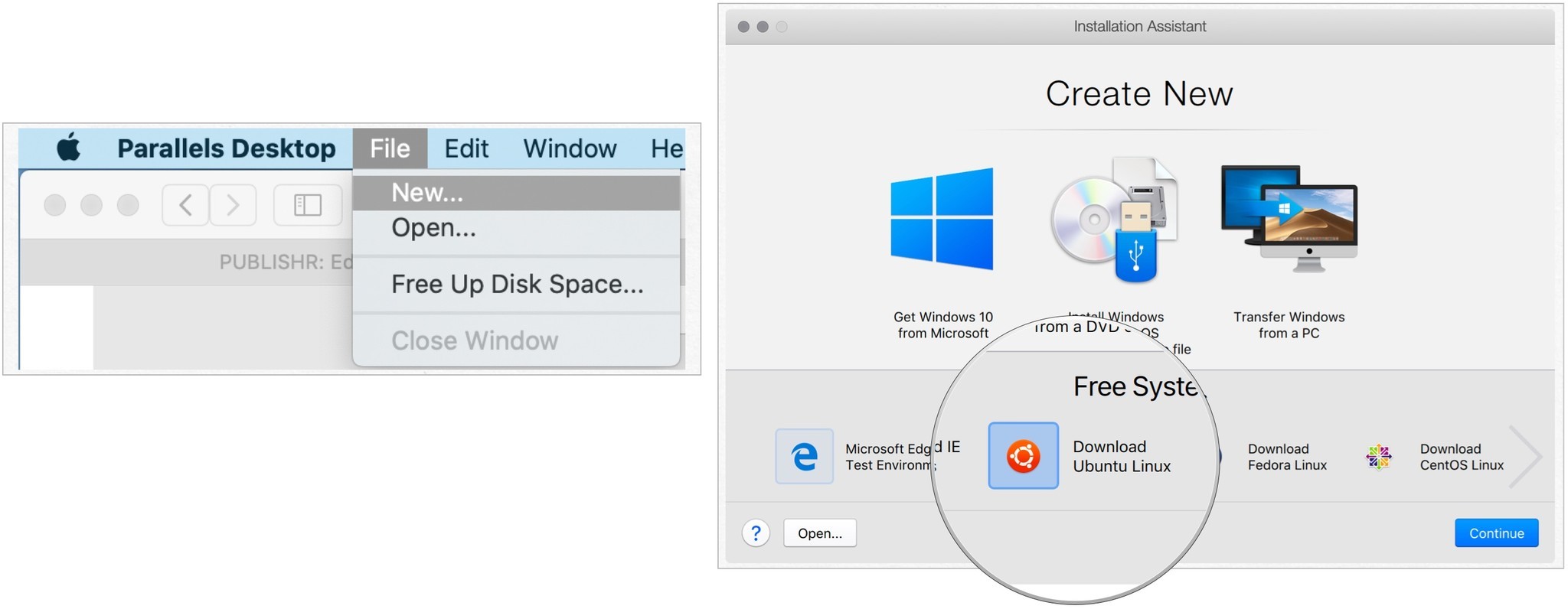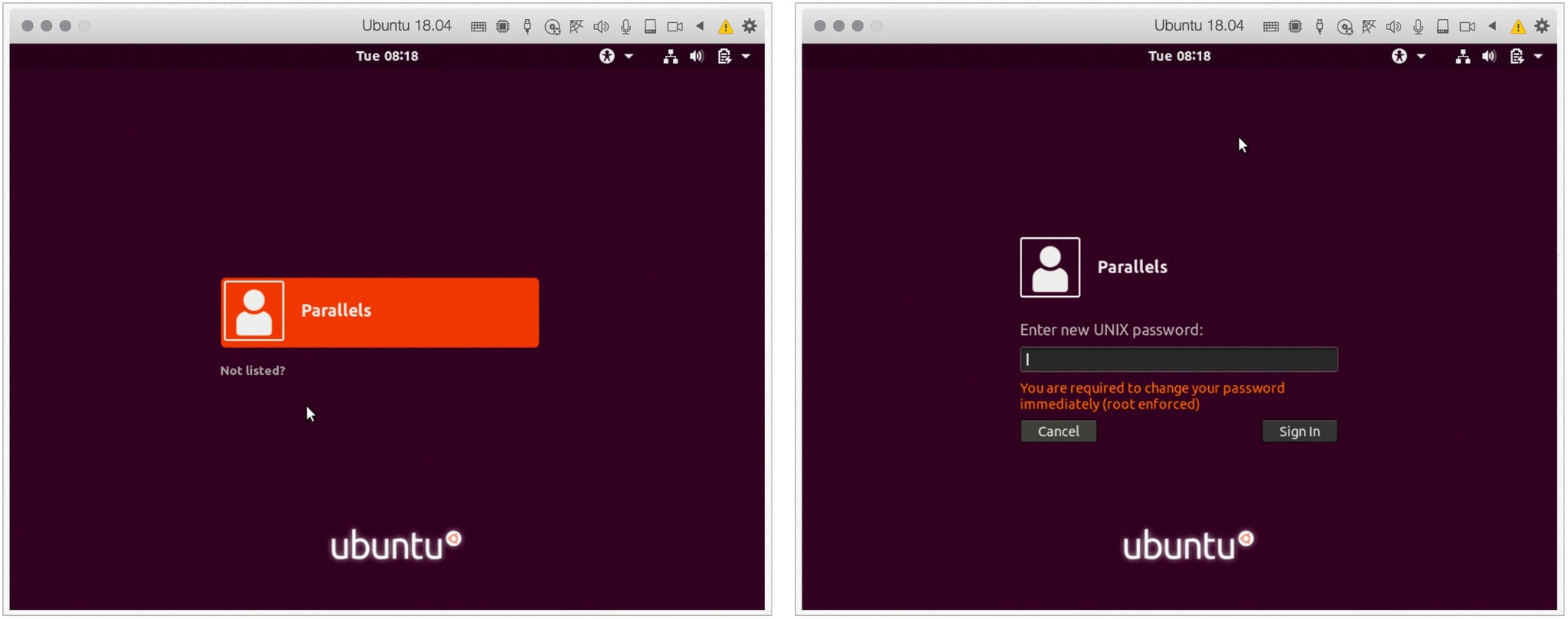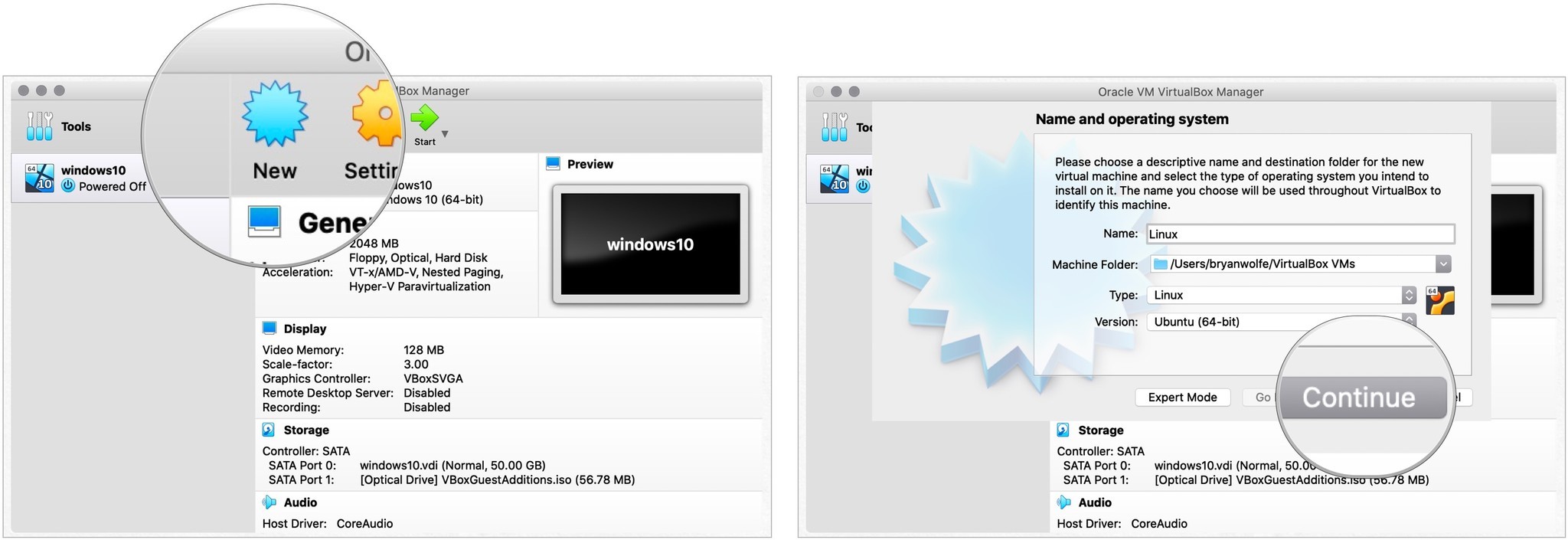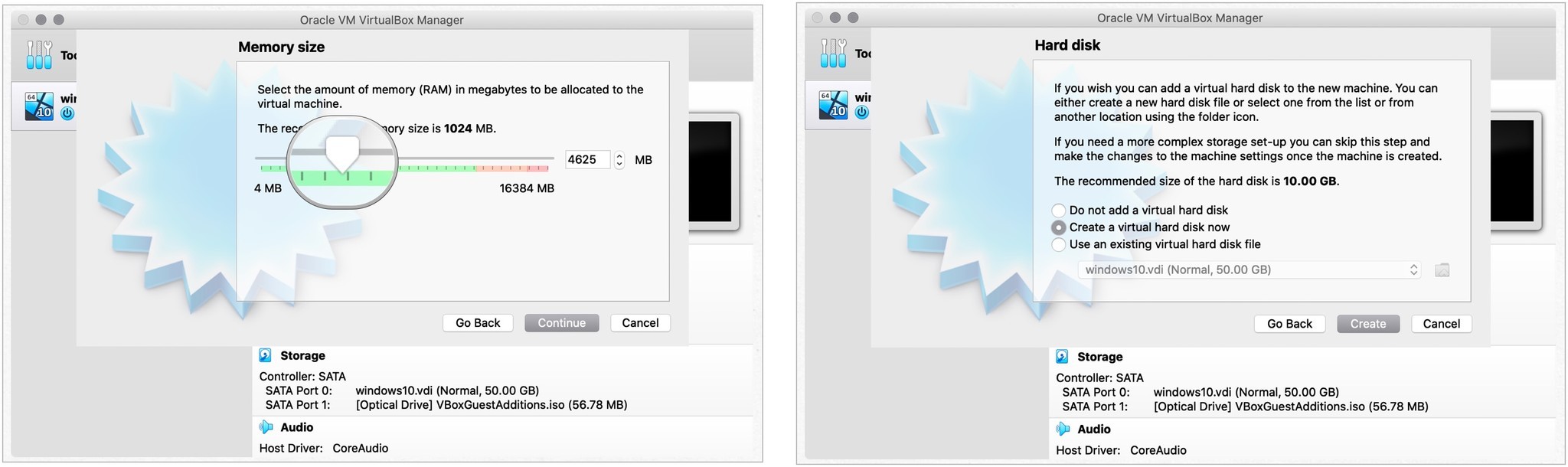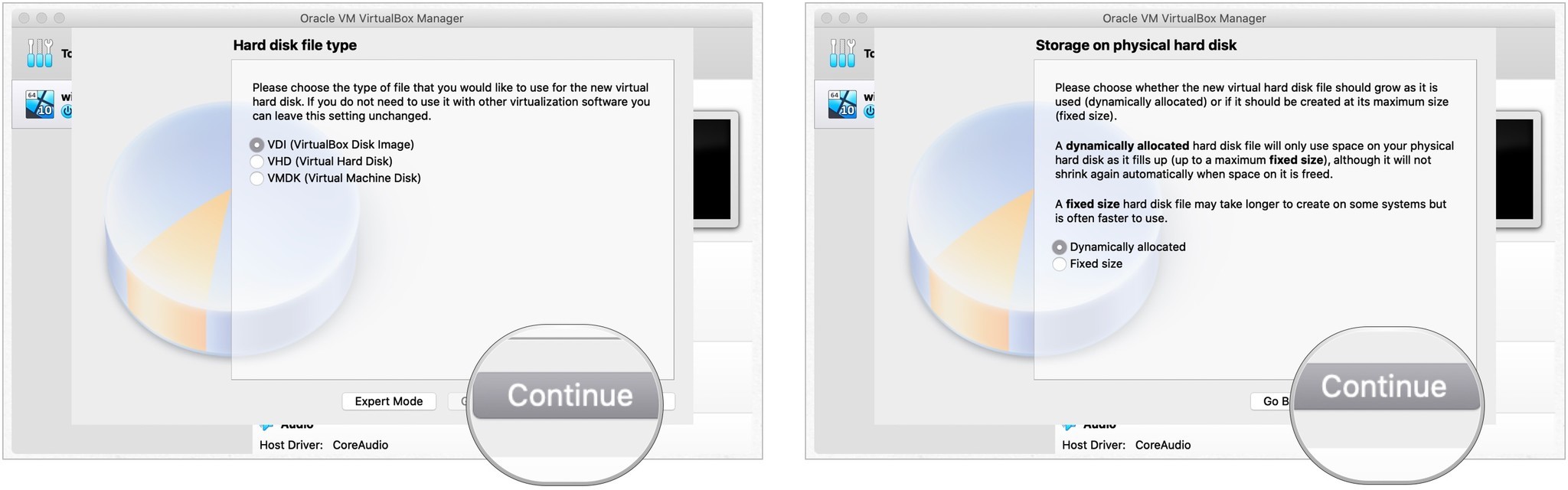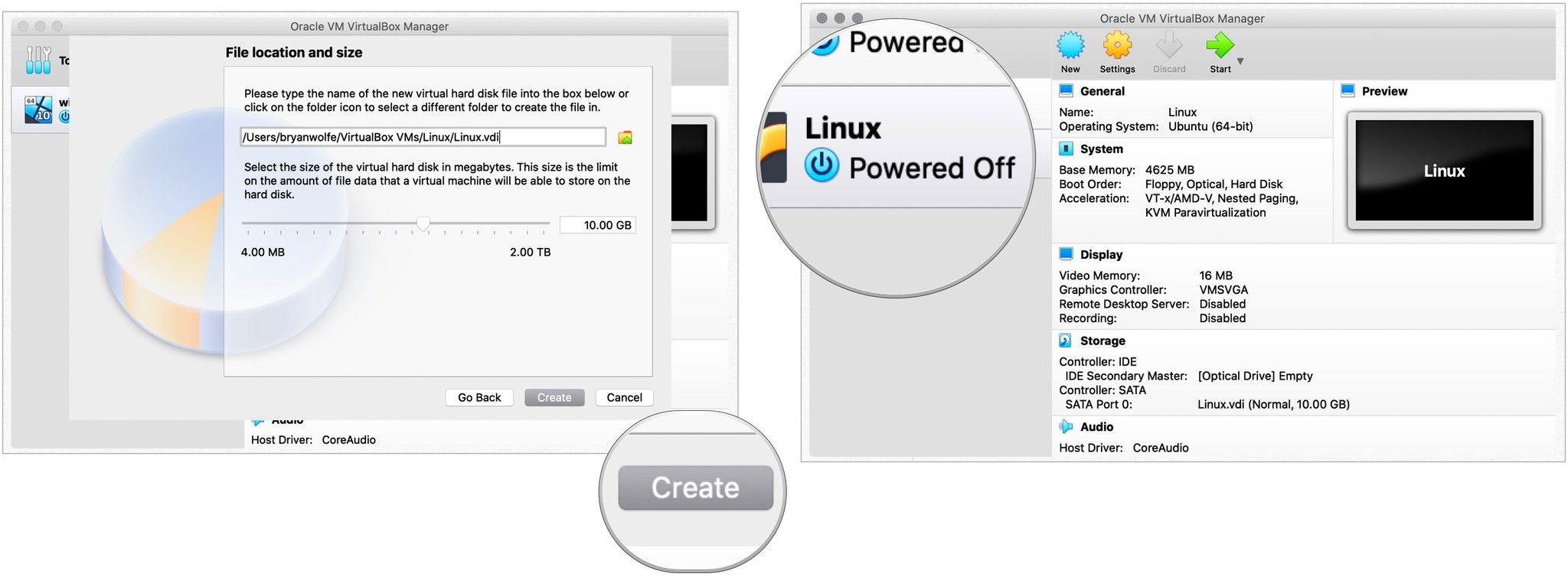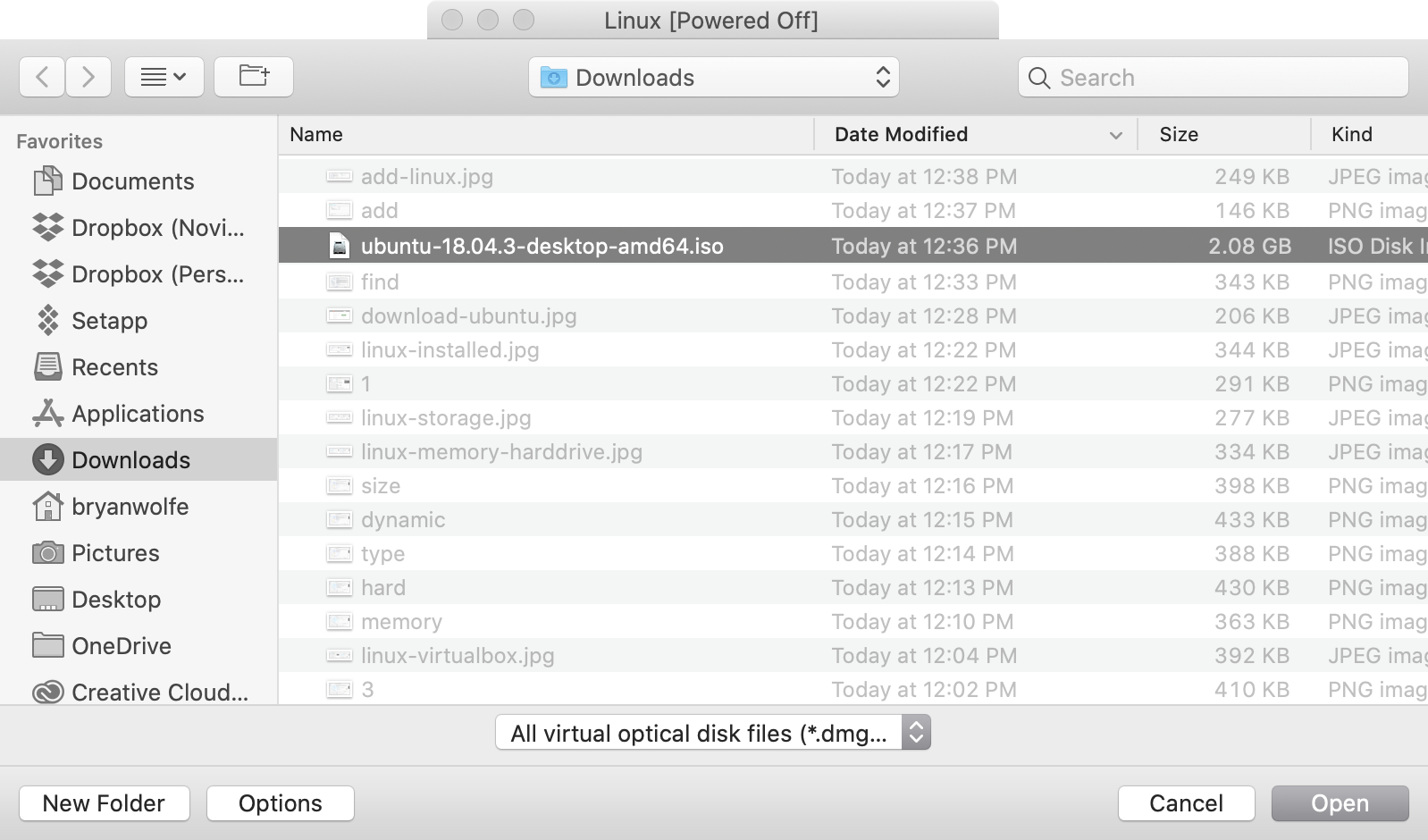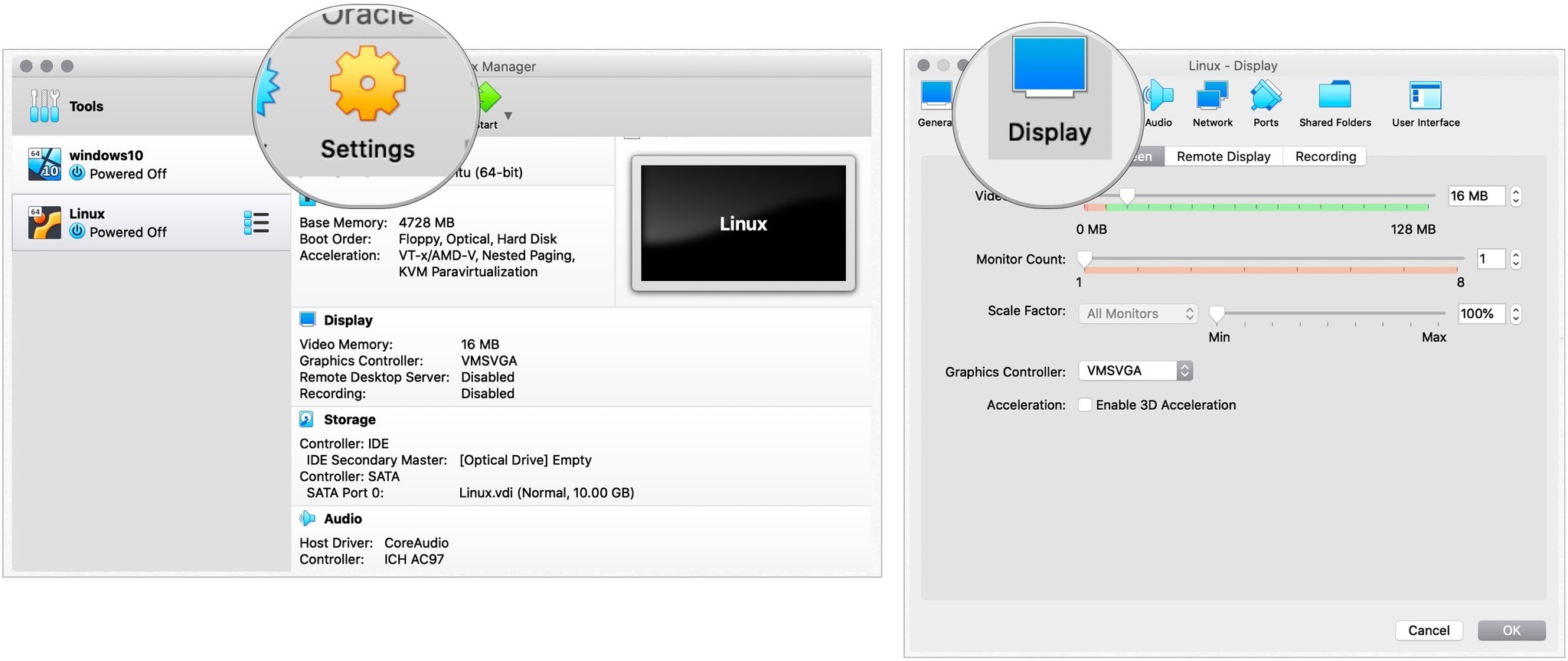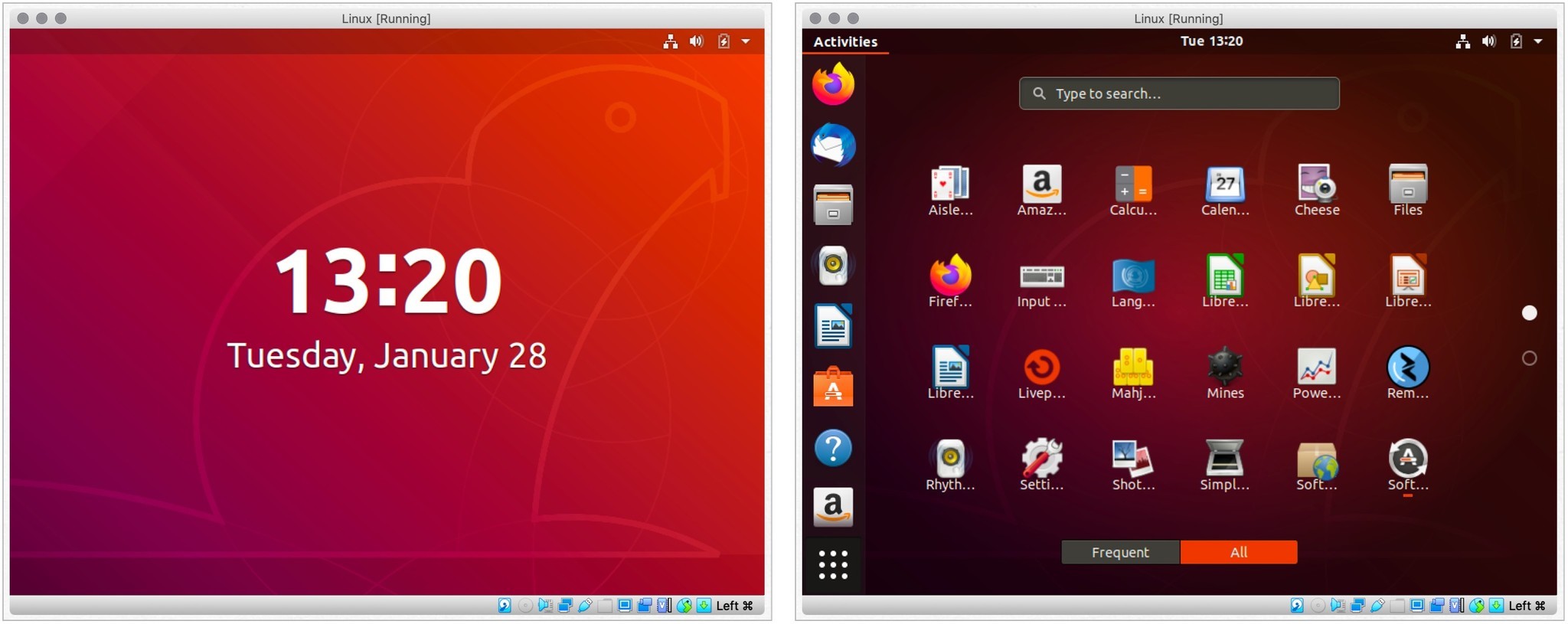How to use Linux on your Mac using a virtual machine
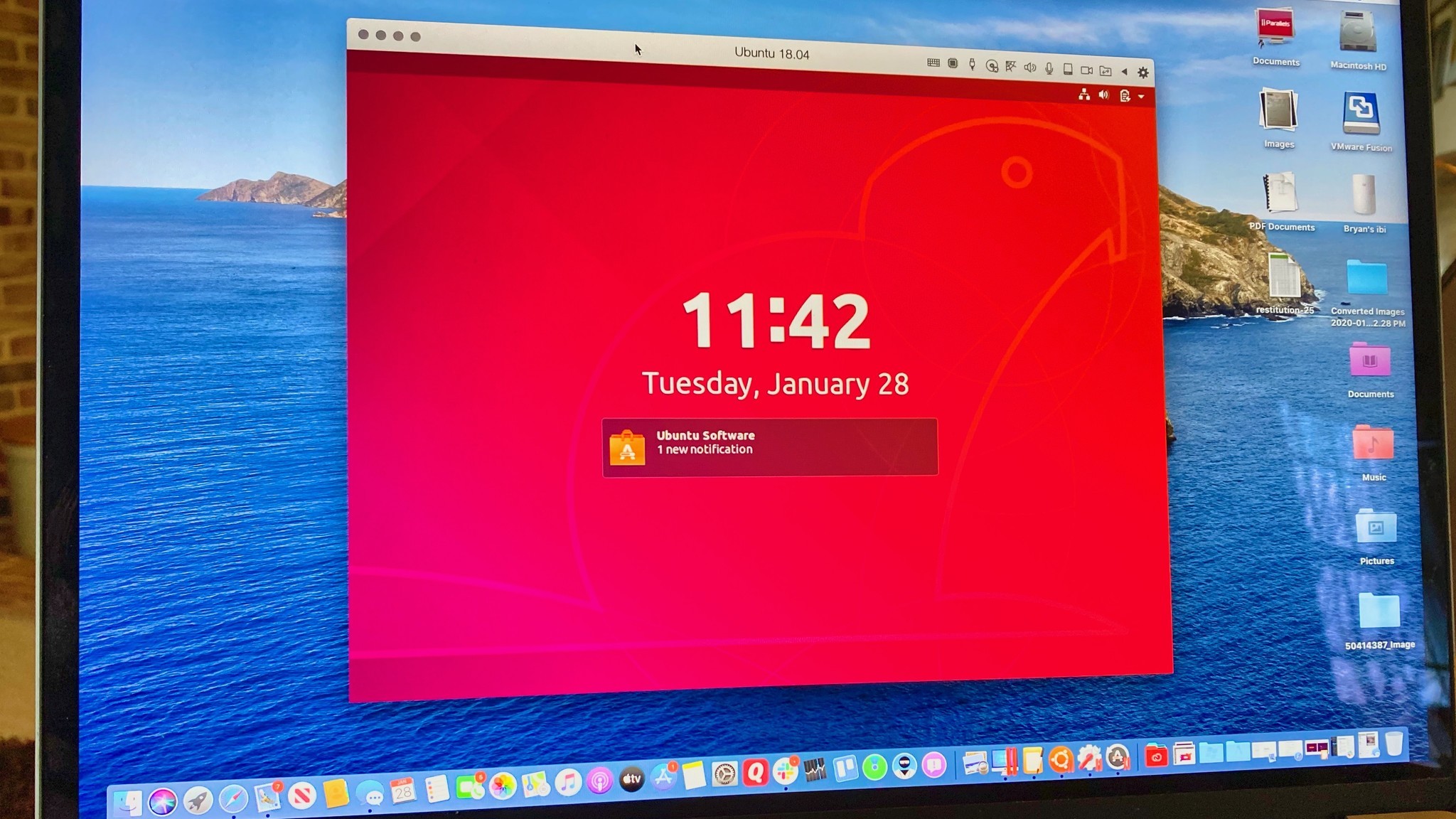
With virtualization, you can install and use various operating systems on your Mac, including Windows and Linux. For the latter, we recommend using the latest version of Parallels or open-source VirtualBox. Here's a look at how to install and use Linux using each option.
What is virtualization?
As I noted in a previous post, software virtualization allows you to simulate a hardware environment and run multiple operating systems on one computer. In doing so, these virtual machines can take advantage of the hardware components on a computer such as RAM and storage in complete isolation to the primary operating system.
For those wanting to install Linux on their Mac through virtualization, we recommend using the latest version of Parallels or open-source VirtualBox. The former offers an easier-to-install solution, but you must pay for it after a 14-day free trial. The latter is open-source and free, but more difficult to install. Regardless, each solution will get the job done.
Installing Linux through Parallels
Using Parallels 15 for Mac, you can install a copy of Linux on your computer following the directions below. These steps assume Parallels has already been installed on your machine.
- Click File on the Parallels toolbar.
- Select New
- Highlight Download Ubuntu Linux under Free Systems.
- Click Continue.
- Choose Download to download a copy of Linux onto your computer.
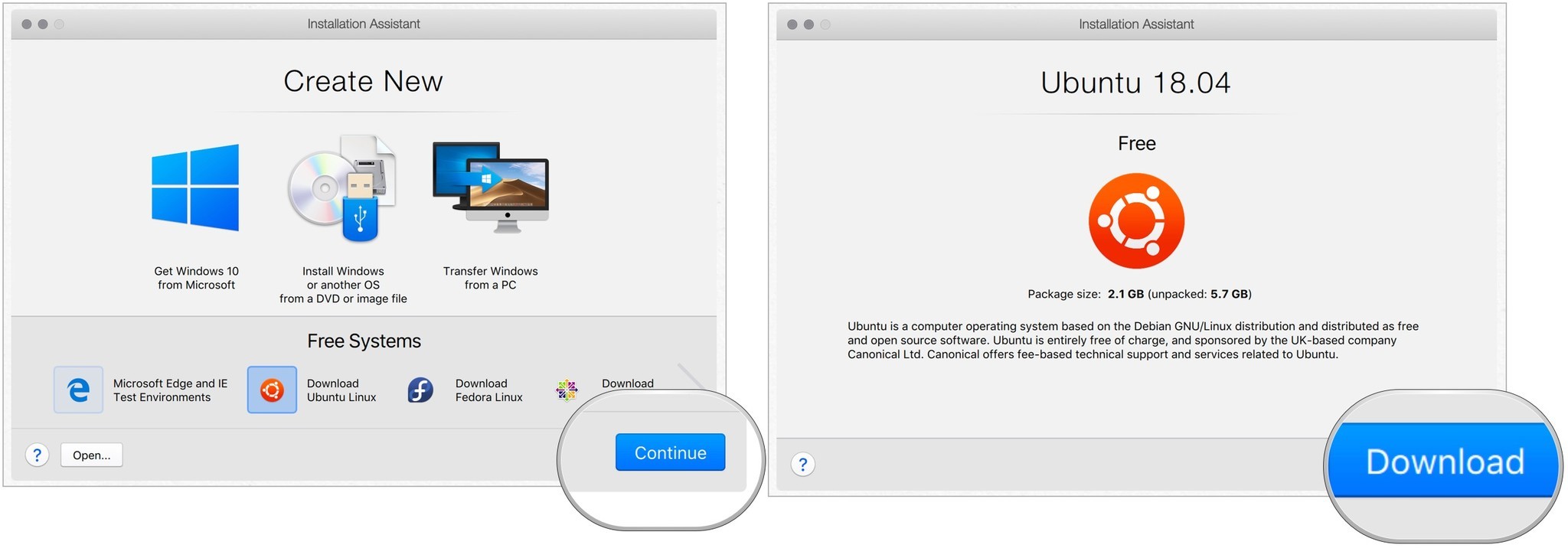
Once installed, Linux want you to add a new password for the "Parallels" user. You can also choose "Not Listed?" to add a new UNIX user. Regardless, sign into your UNIX account.
- Type in your newly created password in the Parallels Tools box.
- Click OK.
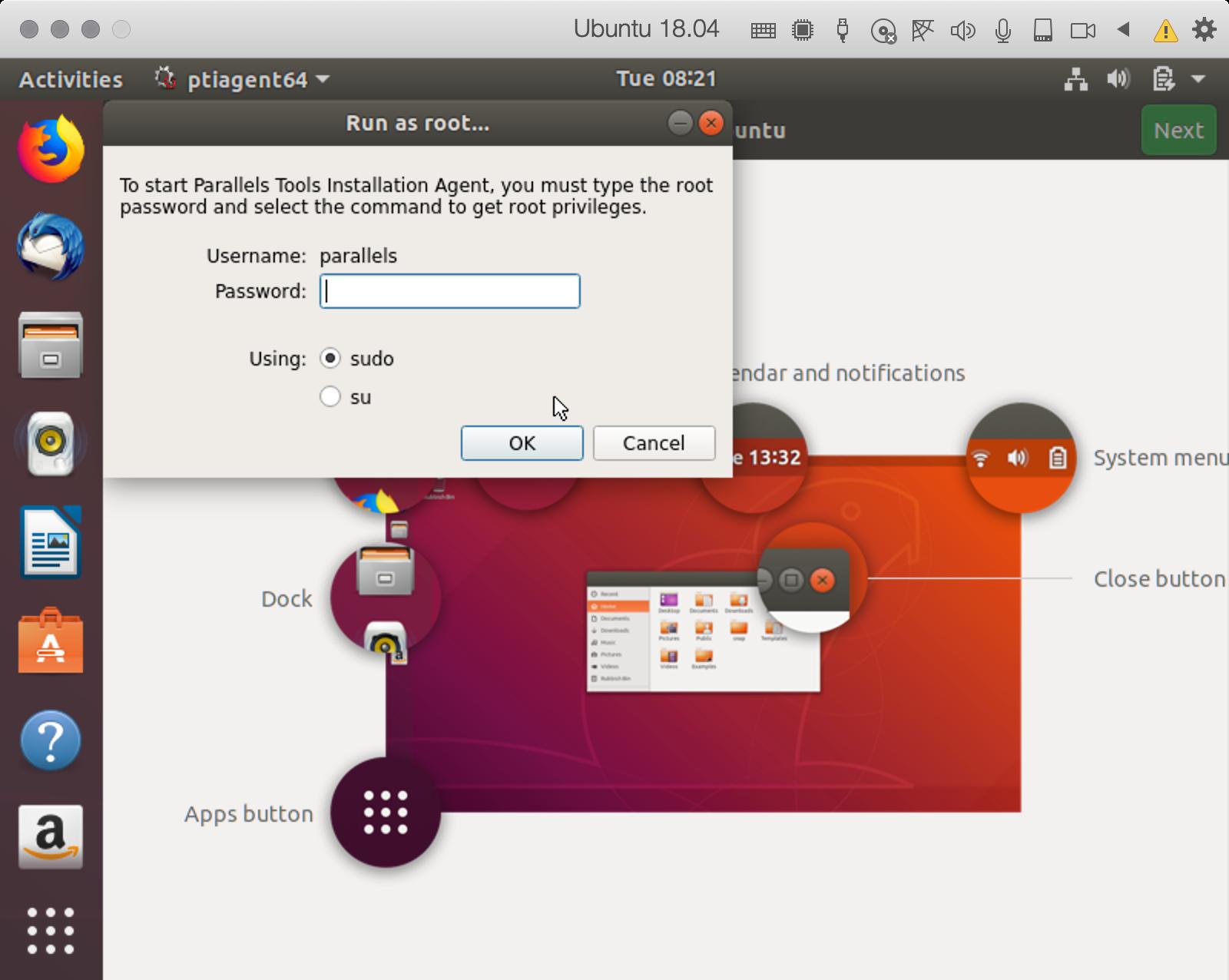
- Restart your virtual machine at the prompt.
You can now use Ubuntu Linux on your Mac using Parallels.
Installing Linux through VirtualBox
To install a virtual copy of Linux on your Mac using the open-source VirtualBox, do the following. These steps assume VirtualBox has already been installed on your machine:
iMore offers spot-on advice and guidance from our team of experts, with decades of Apple device experience to lean on. Learn more with iMore!
- Click New in VirtualBox.
- Add a name for your virtual copy of Linux.
- Choose Linux as the type of installation.
- Select the version of Linux to use.
- Click Continue
- Choose a Memory Size. Use the suggested minimum or select another number up to your maximum. The more memory you allocate for your virtual operating system, the speedier it will be.
- Select Continue.
- Choose the Create a virtual hard disk now radio dial.
- Click Create.
- Confirm VDI (VirtualBox Disk Image) as your hard drive file type.
- Select Continue.
- Confirm Dynamically allocated for storage.
- Choose file location and size
- Select Create.
The steps above are just the first part of installing Linux on your Mac. You must now download a copy of Linux to work with VirtualBox to finish the process:
- Download Ubuntu Desktop from the Ubuntu website.
- Click Download next to the latest LTS version.
- Confirm to download.

Once downloading this file is complete, go back into VirtualBox.
- Highlight the Linux instance on the left side of the VirtualBox Manager.
- Choose Start.
- Click on the File Icon on the pop-up screen.
- Select Add at the top left.
- Find, then highlight the Ubuntu file you just downloaded.
- Choose Open.
- With the new file highlight, select Choose.
- Select Start.
From there, following the online directions provided by Ubuntu to finish the installation.
Adjust the settings
Depending on your Mac version and age, you may need to adjust the VirtualBox settings for Linux to make the window bigger. To do so, you must first exit the Linux installation. From there:
- Highlight the Linux virtual intallation on the main VirtualBox screen.
- Choose Settings.
- Select Display.
- Change Scale Factor from 100% to 200%.
- Click OK.
- Click Start to start Linux on your Mac.
You can now change the screen size for your Linux installation and begin using the oeprating system on your Mac.
Which should you choose?
Having installed Linux through both Parallels and VirtualBox on my MacBook Pro, I can tell you the process is easier through Parallels. As you can see above, there are much fewer steps to install Linux through Parallels. The result is the same once the operating system gets installed, however.
If you're already using Parallels on your Mac (to use Windows, for example), you should continue to do so for Linux. The process is simple, and easy-to-follow. However, if you're looking for a free solution or are new to virtualization, consider VirtualBox. Just go into it know you'll need to follow a few more steps.
Questions?
Do you have any questions? Let us know in the comments below.

Bryan M. Wolfe has written about technology for over a decade on various websites, including TechRadar, AppAdvice, and many more. Before this, he worked in the technology field across different industries, including healthcare and education. He’s currently iMore’s lead on all things Mac and macOS, although he also loves covering iPhone, iPad, and Apple Watch. Bryan enjoys watching his favorite sports teams, traveling, and driving around his teenage daughter to her latest stage show, audition, or school event in his spare time. He also keeps busy walking his black and white cocker spaniel, Izzy, and trying new coffees and liquid grapes.