New and update Mac apps: Hidden macOS Catalina gems explained
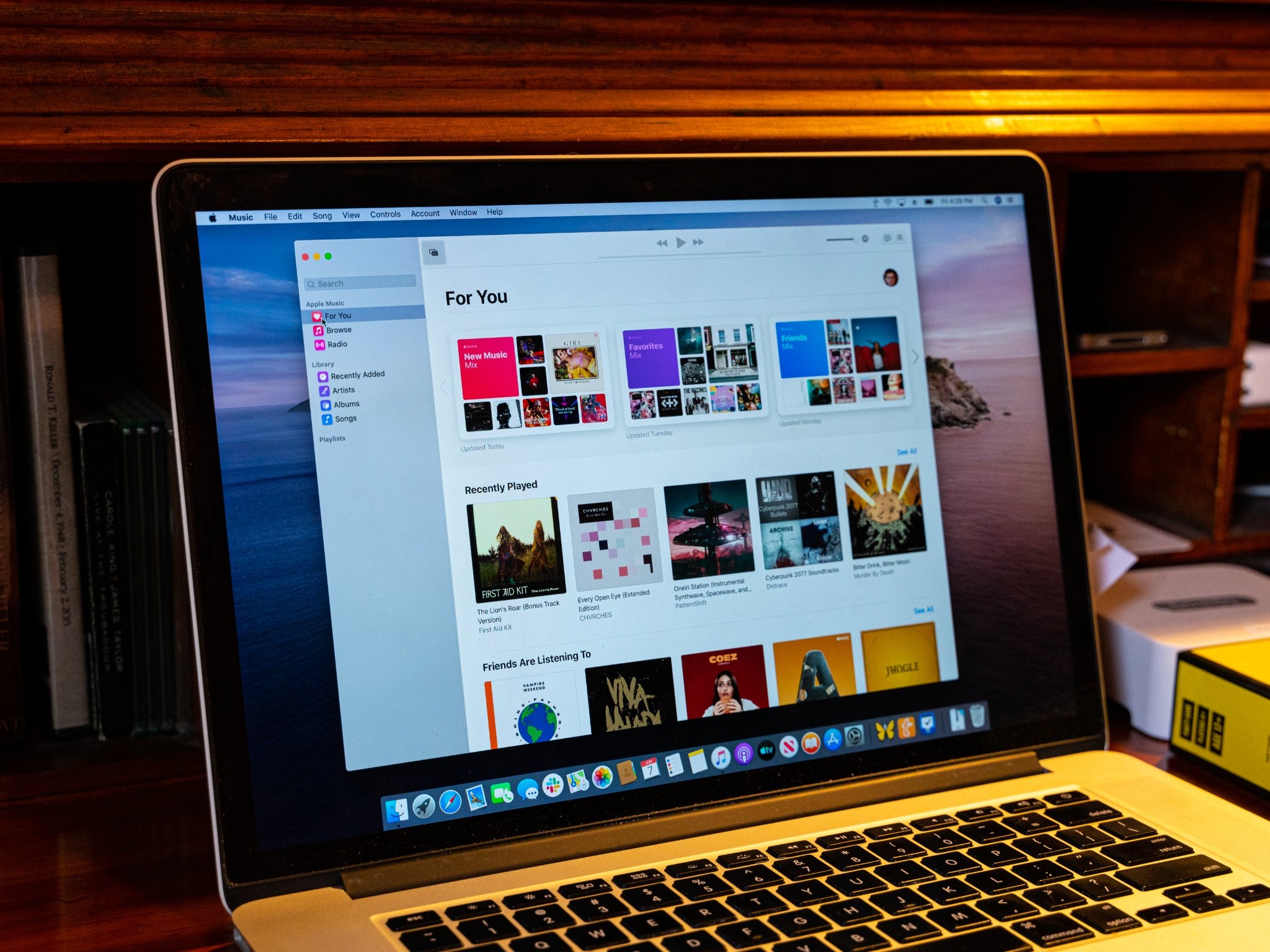
Some of the biggest updates Apple pushes out every year aren't new features or even part of the new operating system at all. They're new and updated apps that Apple ships alongside the new operating system.
Sure, Apple could add new apps and updated existing ones at any time, especially if they ever chose to take full advantage of the App Store as a fully decoupled distribution system. Sometimes the new apps and updates are tied to new functionality coming with the new operating system. Other times they're just timed to make the biggest event splash possible.
Either way, there are a bunch of them, new apps and updates both, shipping alongside MacOS Catalina this fall.
Photos
At WWDC 2019, Apple introduced a freshly updated Photos app for iOS. It has a new organization, still based on time by default, but instead of moments, collections, and years, it breaks things into days, months, and years.
The layout is less grid and more like memories, but in real time. Years just has big old thumbnails. Months, a mixture of big and small. Days, though, is where the magic starts to happen.
Photos filters out duplicates and clutter like screenshots or document captures. Then it uses saliency, which is a fancy way to say relevancy, which uses machine learning to figure out the best part of your photos — the figures, the faces, to highlight, so it's not just an endless, repetitive grid of the rocks or trees that just so happen to be dead center in every shot.
Then, Photos figures out which photos to highlight bigger and larger than the rest, including and especially the shots it thinks are most relevant to you at the moment. It'll even play and animate videos and Live Photos as you scroll buy to make the grid that much more alive and dynamic.
iMore offers spot-on advice and guidance from our team of experts, with decades of Apple device experience to lean on. Learn more with iMore!
There's also the good old All Photos view that just lets you see everything. But, cleverly and thankfully, if you have a photo highlighted and you switch views, that photo stays highlighted and animates between them, so you stay spatially oriented and contextually placed.
And best of all, most of it is also coming to the Mac in the newly updated Photos for macOS app.
Coming with it is Memory Movie editing. You can now change the mood, title, and duration of the movies right on your Mac, and the changes will sync back to your iOS devices.
Not coming, sadly, is the regular video editing that Apple's adding to Photos in iOS 13. The handy stuff like rotating videos, and the fancier stuff like adjustments and filters.
Sure, it's much faster and easier to round trip video to iMovie or Final Cut Pro X on the Mac, but it'd be even faster and much easier not to have to round trip it at all.
Mail is getting a few quality of life improvements. It's not the major, next-generation, artificially intelligent redesign some of us have been hoping for years, but it is just a little more zen.
You can mute threads now, which is great for when someone replies all and everyone spends the next hour replying to all that you shouldn't reply to all. Seriously, they should confiscate keyboards for that.
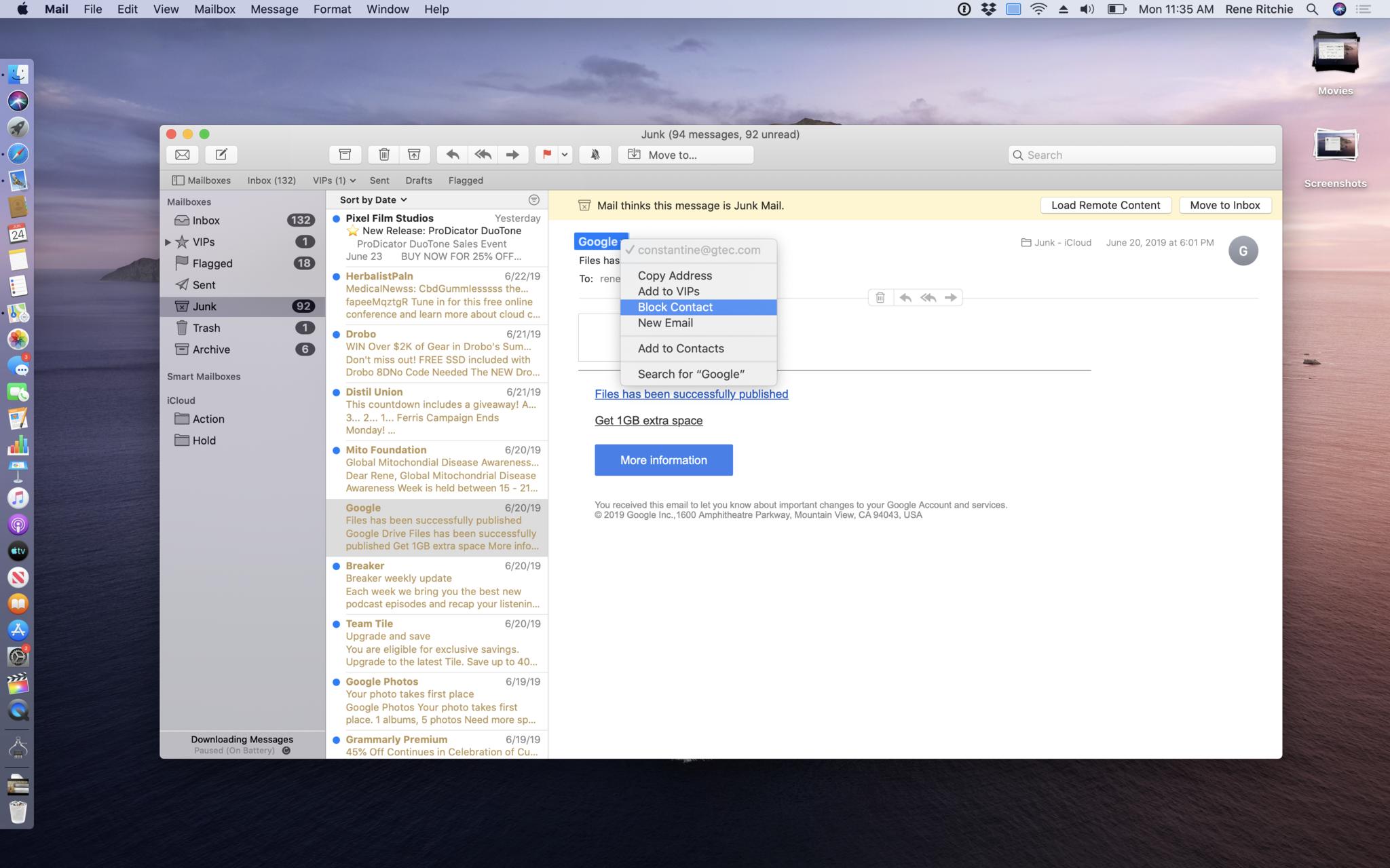
You can also block senders, which puts their email straight into the trash. It's great for that first person who so always replies all about replying all. Works the same way as Messages. Just click the senders name in the header and drop the ban hammer.
For mailing lists, data detectors will highlight the unsubscribe link in the header so you can easier ask them to stop sending you the junk mail what you never asked them to send you.
Safari
Safari gains support for Login with Apple, of course. As well as warning for weak passwords if you try to create one instead of letting Safari auto-generate a strong password for you, like you absolutely should let it do.
There's also an updated start page that blends your frequently visited sites with Siri suggestions from your history, bookmarks, reading list, iCloud tabs and links sent to you over iMessage. Basically, a machine learning surfaced buffet of what it hopes will be all the places on the web you're likely to want to go.
QuickTime Player
QuickTime Player is getting a pro-centric update in MacOS Catalina meant to enhance productivity and accelerate workflows.
There's a souped up inspector that shows color space, including HDR format, bit depth, aspect ratio, and scale. If a video has time coded embedded, QuickTime will show it right in the onscreen controls.
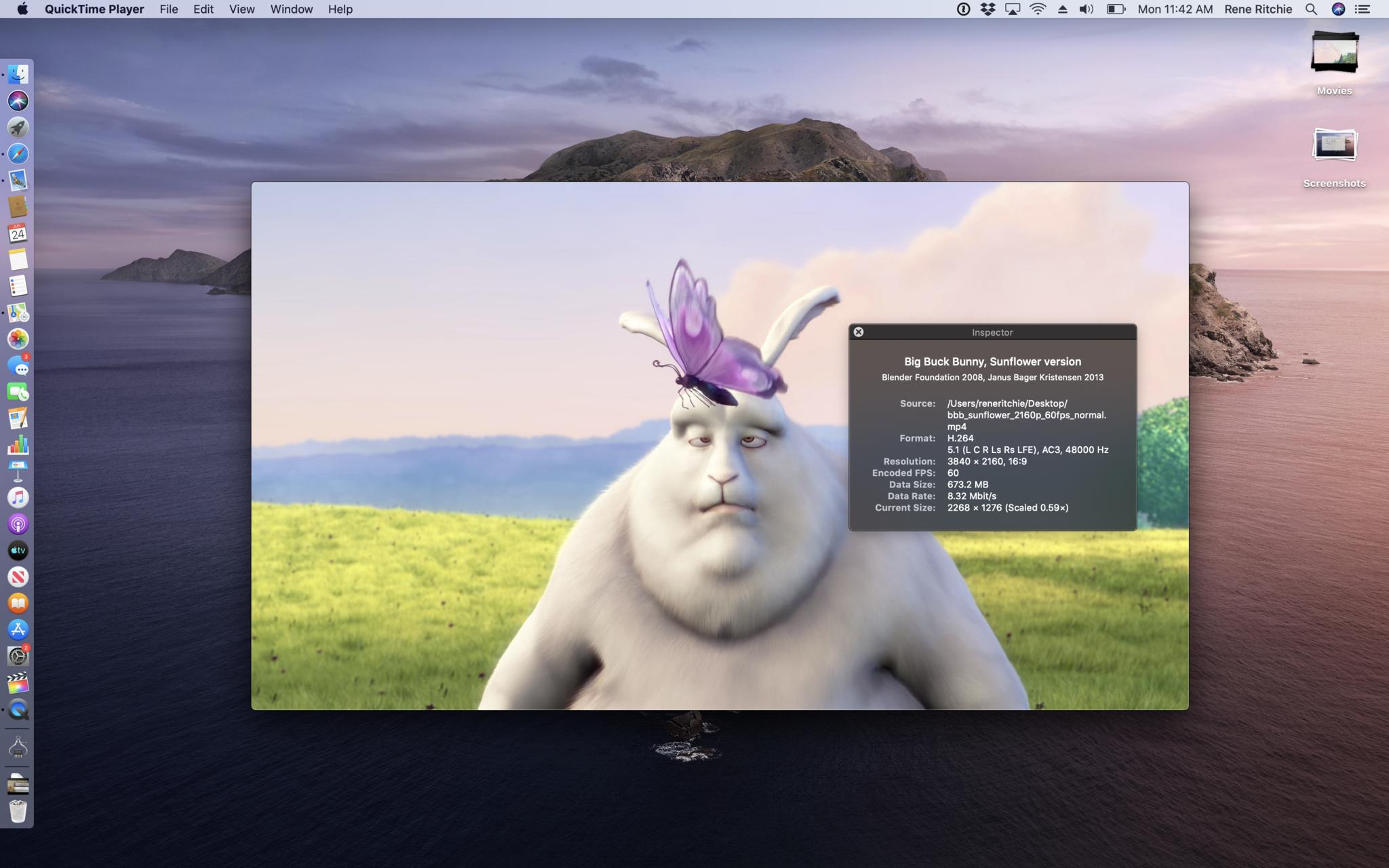
QuickTime now supports alpha channels so you can export from ProRes 4444 to HEVC and preserve transparency.
And, hoorah, QuickTime now has a picture in picture mode so, with a click, you can leave QuickTime and keep watching your video in a floating, resizable, reposition-able window all its own.
iCloud Drive
With iCloud Drive in Catalina, in addition to the previous file sharing, you can now share entire folders.
It works just like you'd expect, like it has in other online storage systems for years. Generate a link, share it, and whomever you share it with can access everything in the folder and add, remove, and change as they see fit.
And if there are any iWork docs in the folder, they automatically become collaborative documents as well.
It's… I mean, realistically, I don't think it's going to convert any Google docs users who didn't already covert long ago over privacy concerns alone. But, depending on how well it all works at launch, it might just convert some Dropbox users upset about the new pricing and implementation, and even Google Drive users who just don't want sensitive folders on Google Drive anymore.
Notes
Notes for macOS has always had a gallery view but, previously, it was restricted to image and sketches. Now, in Catalina, it shows you all notes, and all of the note, as a thumbnail so if you're more keyed into visuals than snippets of text, you can more easily find the note you're looking for. Especially, you know, if that note contains images or sketches.
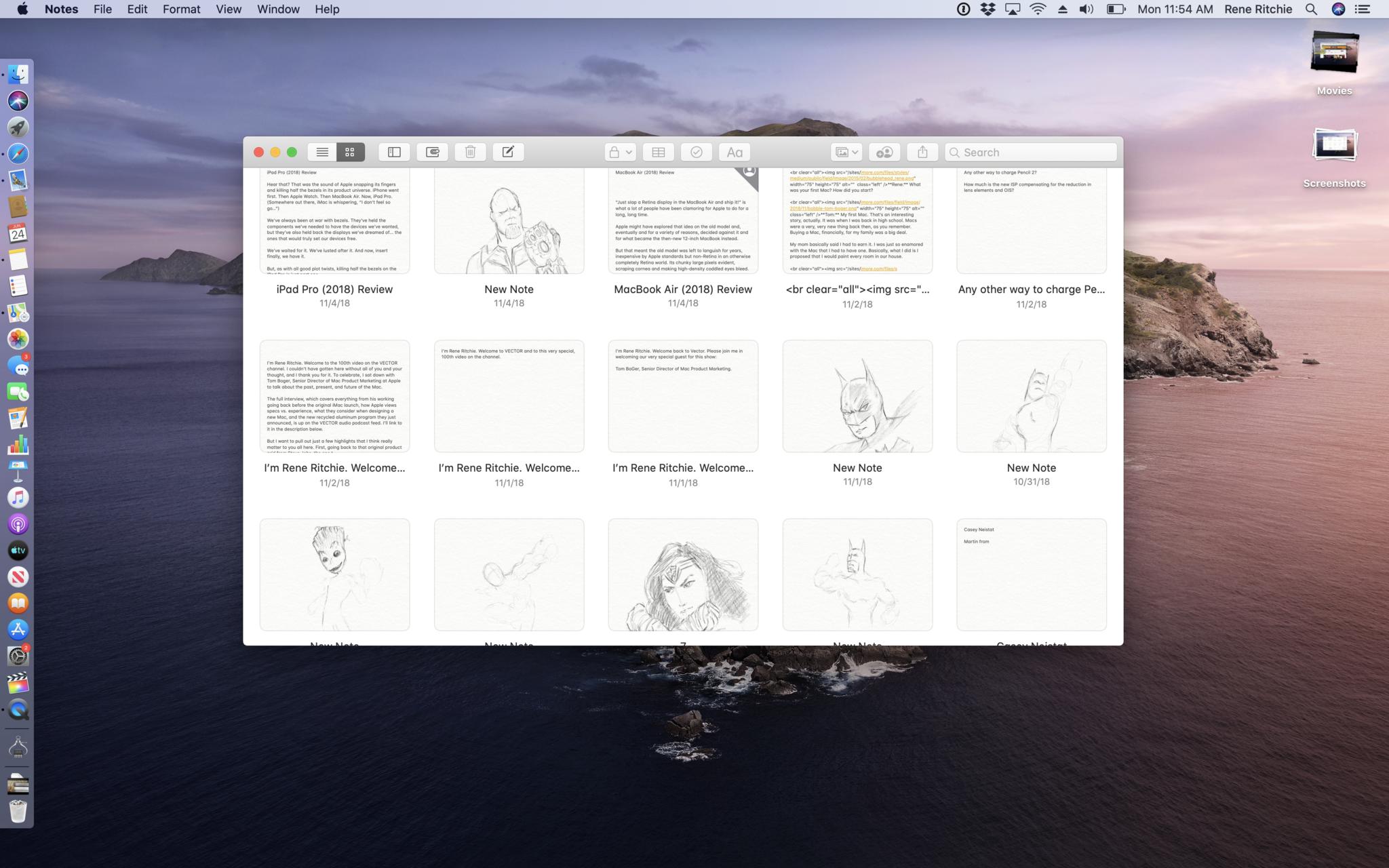
If that's not enough, there's a new search that uses Apple's computer vision technology to find objects or scenes within your notes, so you can search for them the same way you've been able to photos in… Photos.
It'll also OCR — optical character recognition — text in images, including notes you've photographed from real life or receipts you've scanned in. It was the one feature I really liked in Evernote and now it works in Apple Notes.
If you like to organize your notes into folders, you can now share an entire folder if you want to share all the notes inside it. Yeah, it's all or nothing when it comes to folders, so organize and share carefully and accordingly.
Reminders
There's an all-new Reminders app in Catalina, re-designed, re-engineered, rebuilt, re-imagined, re-mindered? To match the feature set of the similarly re-invented Reminders app for iOS 13 and iPadOS.
It uses natural language parsing to translate what you write into actionable tasks and to-dos. Even if you're writing in the Messages app, if it reads like a something that would be good to remember, Siri will offer up as a suggested reminder.
Also, if you tag someone in a reminder, the next time you're messaging with them, you'll be reminded about whatever it is you tagged them into.
Smart Lists automatically organize and filter your reminders so you quickly see just the reminders for the day, just the scheduled reminders, just the super important flagged reminders, or all of your reminders.
You can add sub-tasks to your reminders, if you want to break down a big chore into more manageable chunks, and add attachments like photos, docs, or links that'll help you get all your things done.
And there's a new edit button that lets you quickly and easily update and expand your reminders with times, dates, locations, flags, attachments, tasks — whatever it is.
That way, you don't have to worry about adding or triaging things rapidly on the go on your iPhone. You can clean things up and flesh them out when you get back to your Mac.
Find My
Find my Mac and Find my Friends have merged on iOS like peanut butter and chocolate to make something greater and tastier — well, maybe not tastier in this case, but certainly more convenient — than the sum of their previous parts. And, thanks to Catalyst, both have now arrived on the Mac.
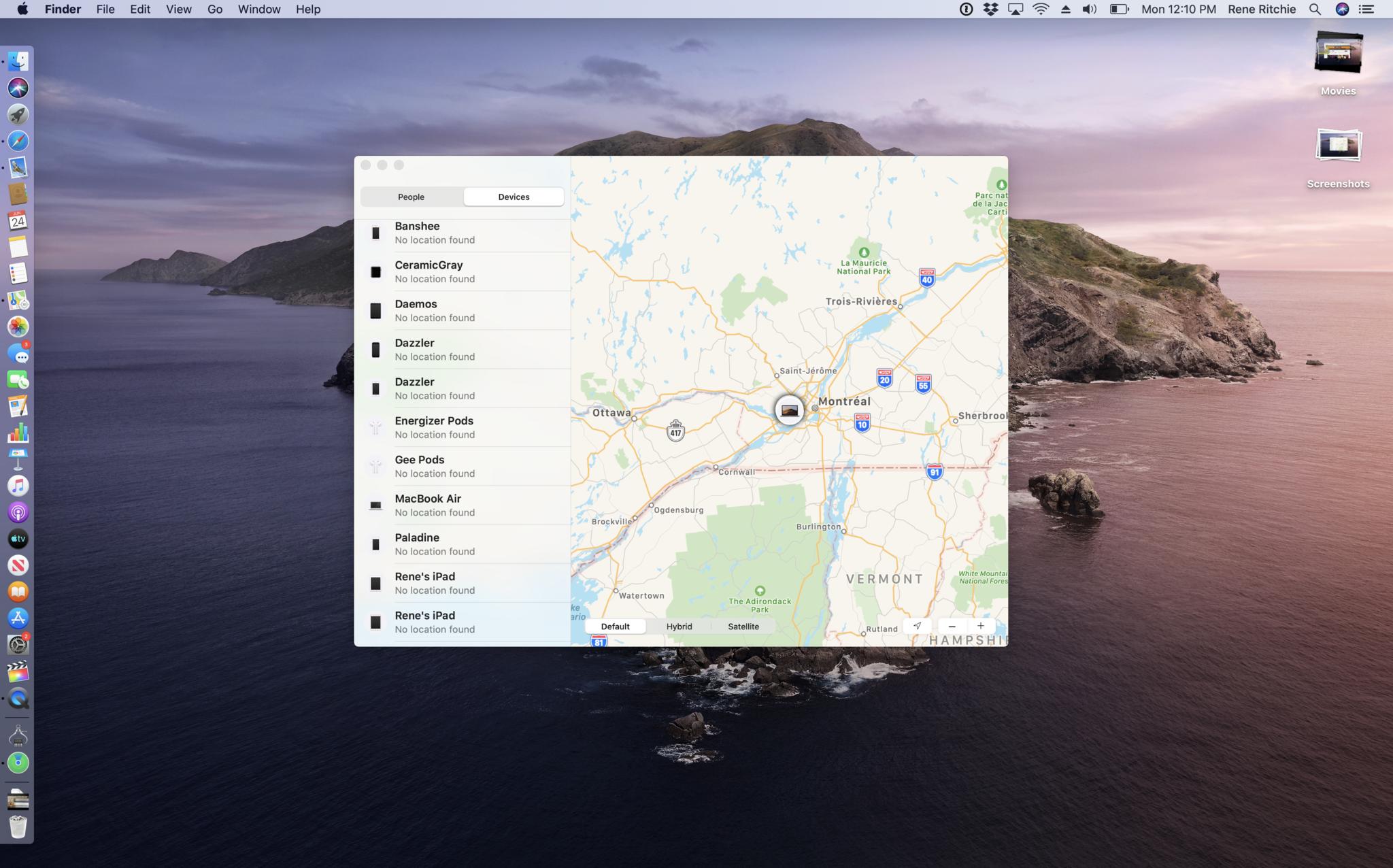
The way it works is clever, especially on the Mac where there's still no cellular option. So, let's say you lose track of your Mac. Basically, any Apple device with offline finding enabled will use Bluetooth low-energy to detect any other potentially lost Apple device within range. If it detects your Mac, it'll use Wi-Fi mapping and cellular triangulation, if available, to anonymously report an approximate location back to Apple.
Both their device and your Mac are anonymized, and the report is end-to-end encrypted, so you'll never have any idea who owns the device that pinged your Mac, and they'll never know who owns the Mac they pinged — or even that they pinged a Mac if they don't happen to physically see or notice it at the time.
Then, if and when you launch the Find My Mac app on MacOS Catalina, you'll see that location report, or the aggregate of as many location reports that have been collected by that time.
And there's no need for anyone, finder or findee, to worry about any impact on battery life or cellular data usage. Apple uses things like network coalescence to piggyback off of other activity so any and all extra usage is kept to the barest minimum.
So, for example, when a notification comes in or when someone texts, the location support will fire off at the same time, so the processor and radio aren't being woken up any more than they would be otherwise.
And macOS is also getting iOS-style Activation Lock, so if anything does happen to your Mac and you can't find it, you can remotely erase it, and no one without your Apple ID can log in and reactivate or restore it.
Screen Time
Screen Time launched on iPhone and iPad last year as part of iOS 12. This year, it's coming to the Mac with MacOS Catalina. Now, yeah, Screen Time is more feature than app but I'm including it here for the sake of expediency. Similar to the iOS version, you can use Screen Time to inform and set controls around how much you or your children are able to use your devices.
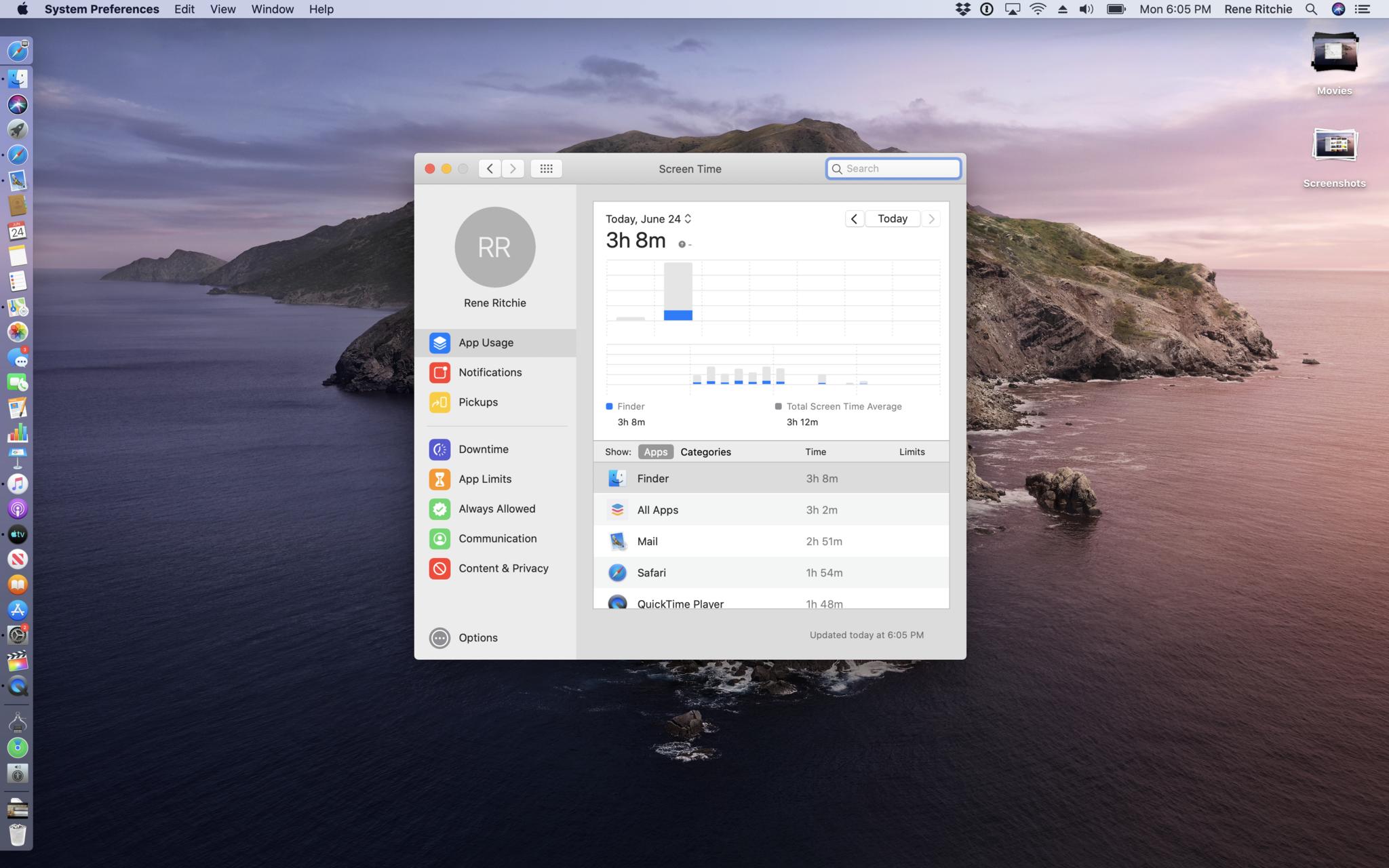
First, reports will show you how much you or yours are using the Mac, including apps and websites. Once you understand that, if you think you or yours are fine, you can just keep an eye on the reports but otherwise keep on keeping on. If you're concerned about usage, though, there are a few things Screen Time lets you do.
You can schedule downtime, which prevents you from using certain apps during certain periods. You can also limit how much time you spend in certain apps, categories of apps, websites, or a combination thereof.
There's also a new communication limits system so you can control which people are allowed to interact with your kids over Phone, FaceTime, or Messages. Big sis study time, no problem. Uncle Gamesalot, sorry. Blocked. Savage.
If your kids have their own Macs instead of or in addition to a family Mac, you can use Family Sharing to set up everything, everywhere as well.
And, thanks to iCloud sync, you can't cheat by switching devices. Your Twitter or Insta or game time is counted on Mac, iPhone, and iPad. Whatever you own.
Yes, you can't escape Screen Time. It's everywhere now. But what I like about Apple's approach compared to some others is that it doesn't fell like it's pandering or infantilizing anyone.
It gives you data and then helps you act on it when and how you want to, for yourself and for your family.
Just… do me a favor and downtime YouTube after you finish this video. And, you know, before the next one comes out.
Thanks!
VoiceOver
VoiceOver gets access to the new, more natural Siri voice, and custom punctuation preferences will now sync over iCloud, which makes for a better, more consistent experience.
Navigation across tabs has been simplified, and there are additional international Braille tables.
Also, VoiceOver support has been improved in Xcode, so you can now hear warnings, line numbers, and break points.
Zoom
There are a couple of cool new zoom features as well. With Hover Zoom, hit control when you've got your cursor over some text and a new window with zoomed in, high-resolution text, links, fields, and menu items appears.
With Display Zoom, you can put a standard sized interface on one display and a zoomed in one on a secondary display, or vice versa if you're giving a presentation with a projector.
Color
Hit command+option+F5 Display color filters let you shift the colors on your Mac screen to help you better distinguish between any you find problematic.
You can also tint the entire display if that makes it easier to read text, for example.
Voice Control
And then there's Voice Control which, three weeks after Apple first showed it off, still feels like something out of sci-fi.
It was designed so that you could take full control of your Mac entirely with the power of your voice.
It starts with Siri powered dictation, which uses a new, machine learning speech-to-text engine for transcription. It's all processed right on your Mac as well, so what you say stays personal and private.
You can add custom words to it, if you're working in a specific field or on a specific topic, or, I guess if you just want to make sure it recognizes totes dope and hella or finna flex and yeet.
Voice Control also recognizes commands, and can understand both dictation and commands even when you move back and forth between them.
If you or dictation makes a mistake, you can use Voice Control to correct it. You can select text with it and delete or replace the text you select. And when you do make a selection, you'll get word and emoji suggestions to try and speed up replacement.
You can navigate by name, if what you want to do is named, and many things are. That includes opening apps, clicking buttons or links, scrolling lists or collections, and so on.
If you don't know the name of something, you can tell Voice Control to Show Names, to see all the labels on all the things you can interact with.
That includes complex tasks like dictating an email and specifying which fields to dictate into, including the recipient and the subject.
Which means as long as developers have done their jobs, or busily do them now, this summer and make sure everything is properly labeled, Voice Control should just work with pretty much any and every app.
If something isn't named, or the name is complex like a snapshot in Photos, or duplicative, you can tell Voice Control to Show Numbers. That way, every item gets a number and you can trigger commands based on the number.
If even numbers aren't enough, for example if you want to interact with a specific area of an image or map, you can tell Voice Control to Show Grid. Every section of the grid has a number and you can use those to trigger commands. You can even zoom in to get a tighter grid and more precise control.
If you have trouble moving between dictation and commands, you can set Voice Control to command mode only.
You can also pause and resume Voice Control by telling it to go to sleep or wake up.
It's still in beta. It hasn't shipped yet. But if Apple delivers on Voice Control, not only will it be the most impressive feature in Catalina, it'll be one of the most important in macOS history.

Rene Ritchie is one of the most respected Apple analysts in the business, reaching a combined audience of over 40 million readers a month. His YouTube channel, Vector, has over 90 thousand subscribers and 14 million views and his podcasts, including Debug, have been downloaded over 20 million times. He also regularly co-hosts MacBreak Weekly for the TWiT network and co-hosted CES Live! and Talk Mobile. Based in Montreal, Rene is a former director of product marketing, web developer, and graphic designer. He's authored several books and appeared on numerous television and radio segments to discuss Apple and the technology industry. When not working, he likes to cook, grapple, and spend time with his friends and family.
