How to disable image loading in Gmail, Apple Mail, Outlook, and more
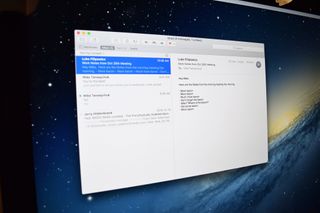
You might wonder why you'd need to disable image loading on your mail. Well, the answer is simple: Advertisers and spammers are getting smarter each day. And they love sending emails with images on them. At best, it's just an annoying email offering a product you don't need. At worst, someone could use these images to detect when the email is opened and potentially collect other information. To protect your devices from snoopers, you can disable image loading in your favorite mail app on both your computer and mobile device.
How to disable image loading in Gmail
In Gmail, you have the choice of always having email images load or disable image loading automatically, and having the system ask you before doing so.
How to always show images in Gmail:
- On your computer, log into your Gmail account.
- Click on the Settings wheel at the top right.
- Select See all settings.
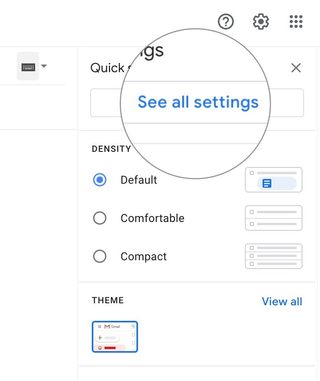
- Under the Images section, click the Always display external images toggle.
- Click Save Changes at the bottom of the screen.
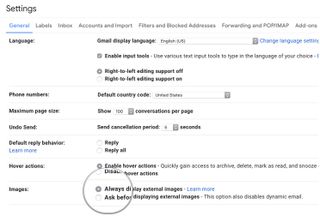
To get asked before showing attached images in Gmail:
- On your computer, log into your Gmail account.
- Click on the Settings wheel at the top right.
- Select See all settings.
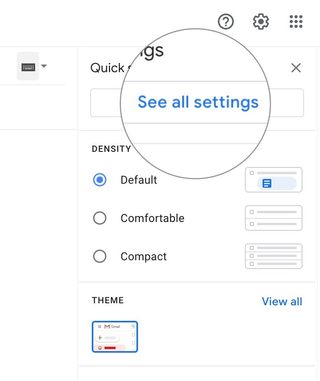
- Under the Images section, click the Ask before displaying external images toggle.
- Click Save Changes at the bottom of the screen.
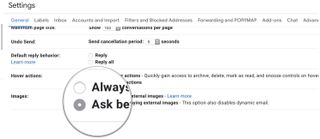
When Ask before displaying external images is selected, Gmail disables dynamic email. When activated, at least through the web, you can complete specific tasks without leaving a message, such as filling out surveys or responding to comments.
How to see images on these emails:
- Click on an email with remote images.
- Select Display Images Below.
- Click Always Display Images From to enable pictures to display automatically on future messages from this contact.
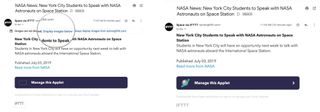
How to disable image loading in the Gmail app?
If you mainly use your iPhone or iPad to check your mails, you might want to disable image loading right from the Gmail app. Here's what you need to do:
- Open the Gmail app.
- Tap the Menu on the top left corner.
- Scroll down and select Settings.
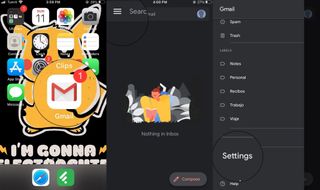
- If you have multiple Gmail accounts, you'll need to select the email address you want to change.
- Tap on Images.
- Select Ask before displaying external images.
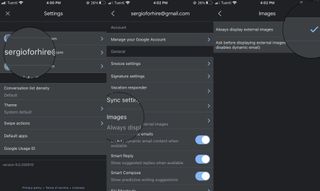
How to disable image loading in Apple Mail on Mac
Regardless of your email provider, you can disable image loading in the Mail app on your Mac:
- Open the Mail app on your computer.
- Click Mail on the Mac Toolbar.
- Select Preferences under Mail.
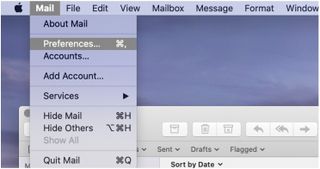
- Click the Viewing tab at the top of the screen.
- Uncheck Load remote content in messages.
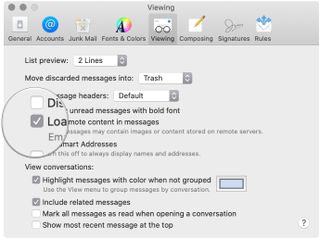
You can check the box to enable image loading once again.
On an email-to-email basis, you can still load remote content in the Mail app on Mac:
Master your iPhone in minutes
iMore offers spot-on advice and guidance from our team of experts, with decades of Apple device experience to lean on. Learn more with iMore!
- On those emails, click Load remote content at the top of the screen.
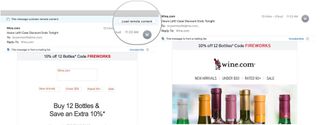
You can now see the remote content on the email.
How to disable image loading in Mail on iPhone and iPad
To disable image loading from your iPhone or iPad, follow these steps:
- Tap the Settings app on your mobile device.
- Scroll down and select Mail.
- Toggle off Load Remote Images under Messages.

To see images on these emails:
- Tap on the email in the iOS Mail app.
- Select Load All Images at the top of the email.
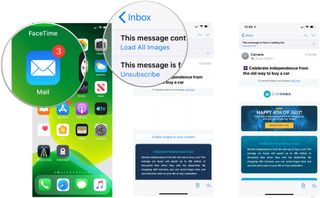
How to disable image loading in Outlook on Mac
Much like you can do on the native Apple Mail app on Mac, you can also disable image loading on the official Outlook app.
By default, images aren't loaded on emails in Outlook. To change this:
- Go into the Outlook for Mac app.
- Click on Microsoft Outlook on the Toolbar.
- Select Preferences.
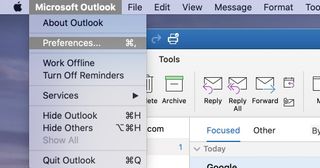
- Click Reading under Email.
- Under Security, click Never so pictures aren't automatically downloaded from the internet. You can also select In all messages and In messages from my contacts, depending on your preference.
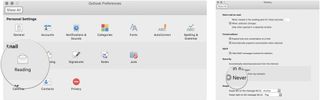
To see images on these emails:
- Click on the email in the Outlook app for Mac
- Select Load All Images at the top of the email.
- Choose Download pictures.
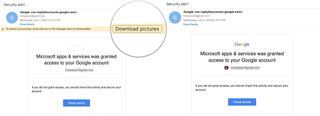
How to view images in the Outlook iOS app?
To view images on the official Outlook iOS app:
- Tap on an email in the app.
- Tap Download Images at the top of an email.

How to disable image loading in other email programs
If you're using another email system on Mac or through the web, you can disable image loading by looking into the settings for that service. Most likely, this is listed as Settings or Preferences.
For a more straightforward approach, use the Apple Mail app for Mac for all of your email accounts. However, if you're not into the Mail app, you can always use other mail apps. Here are our top picks for the best mail apps for Mac..
Questions?
Let us know in the comments below!
Update October 2020: Added new details about the Gmail app on the iPhone and iPad on iOS 14.

Bryan M. Wolfe has written about technology for over a decade on various websites, including TechRadar, AppAdvice, and many more. Before this, he worked in the technology field across different industries, including healthcare and education. He’s currently iMore’s lead on all things Mac and macOS, although he also loves covering iPhone, iPad, and Apple Watch. Bryan enjoys watching his favorite sports teams, traveling, and driving around his teenage daughter to her latest stage show, audition, or school event in his spare time. He also keeps busy walking his black and white cocker spaniel, Izzy, and trying new coffees and liquid grapes.

Are the wheels back on the Apple Car project? New Rivian partnership rumors swirl just months after it was canceled

Apple Pencil Pro could be surprise entry in last-minute iPad event leak — iPad Pro 2024 could get the ultimate partner accessory

Sonos' AirPods Max rival leaked — new 'Ace' headphone images reveal design, features, and more
Most Popular




