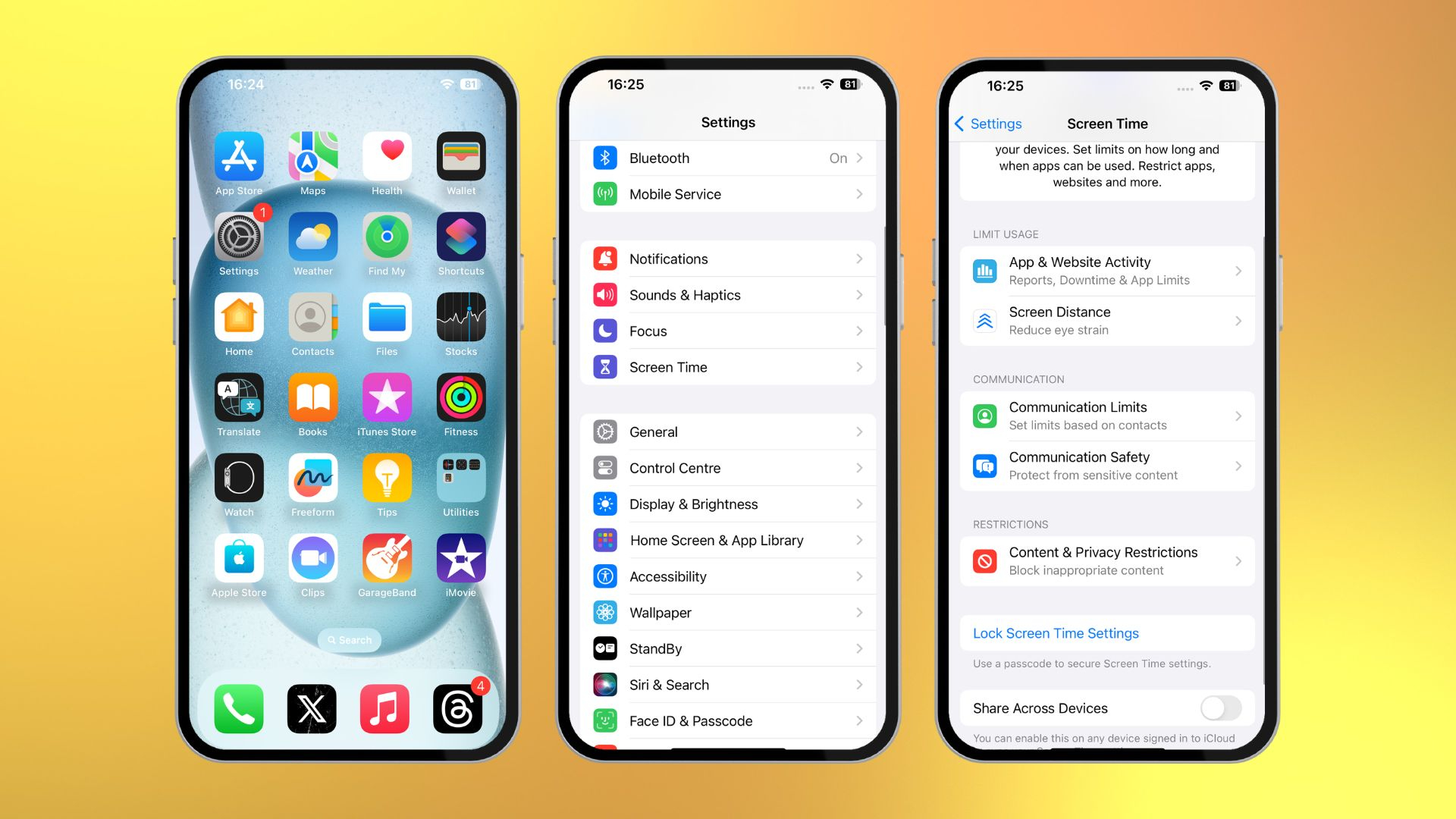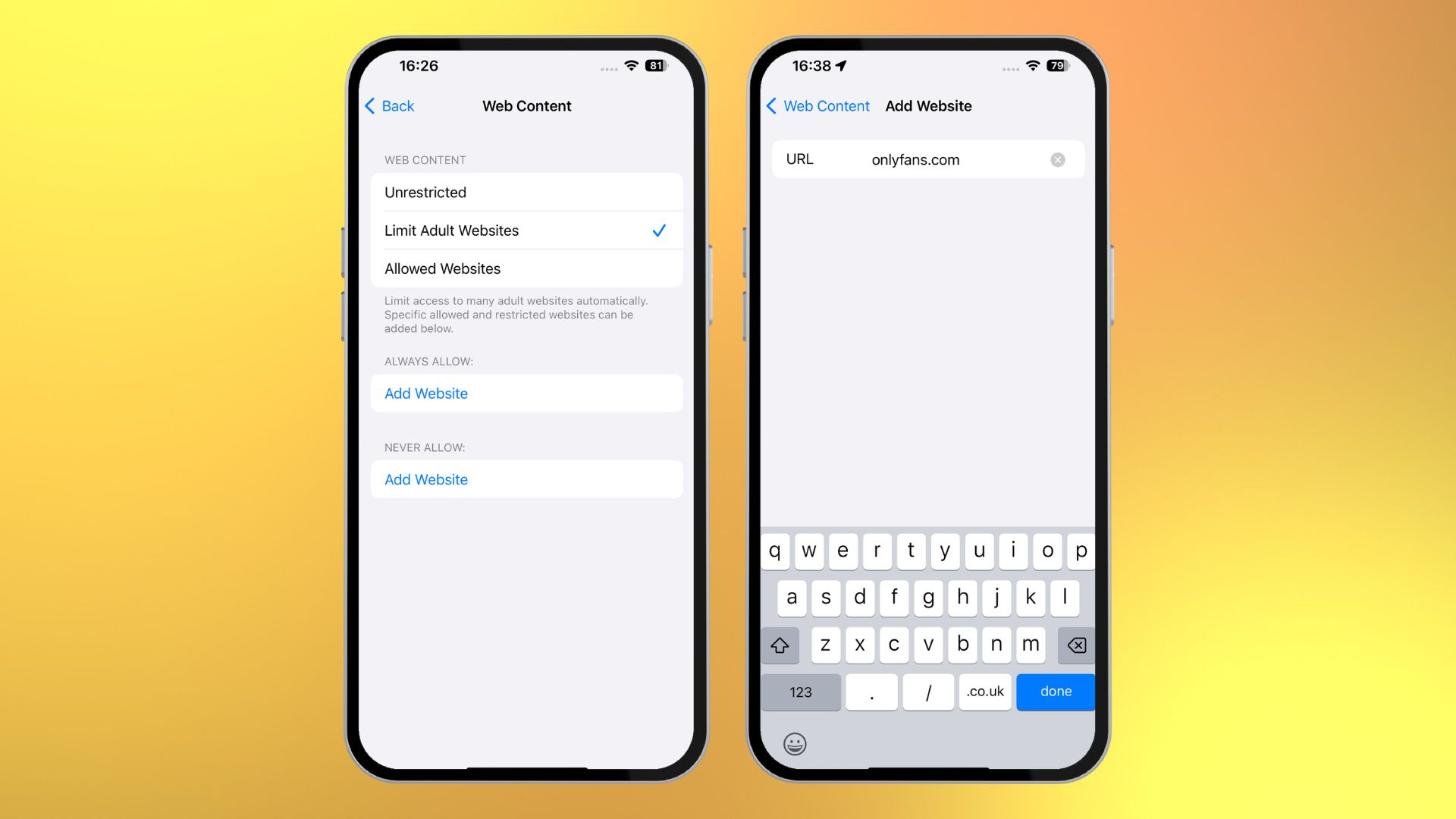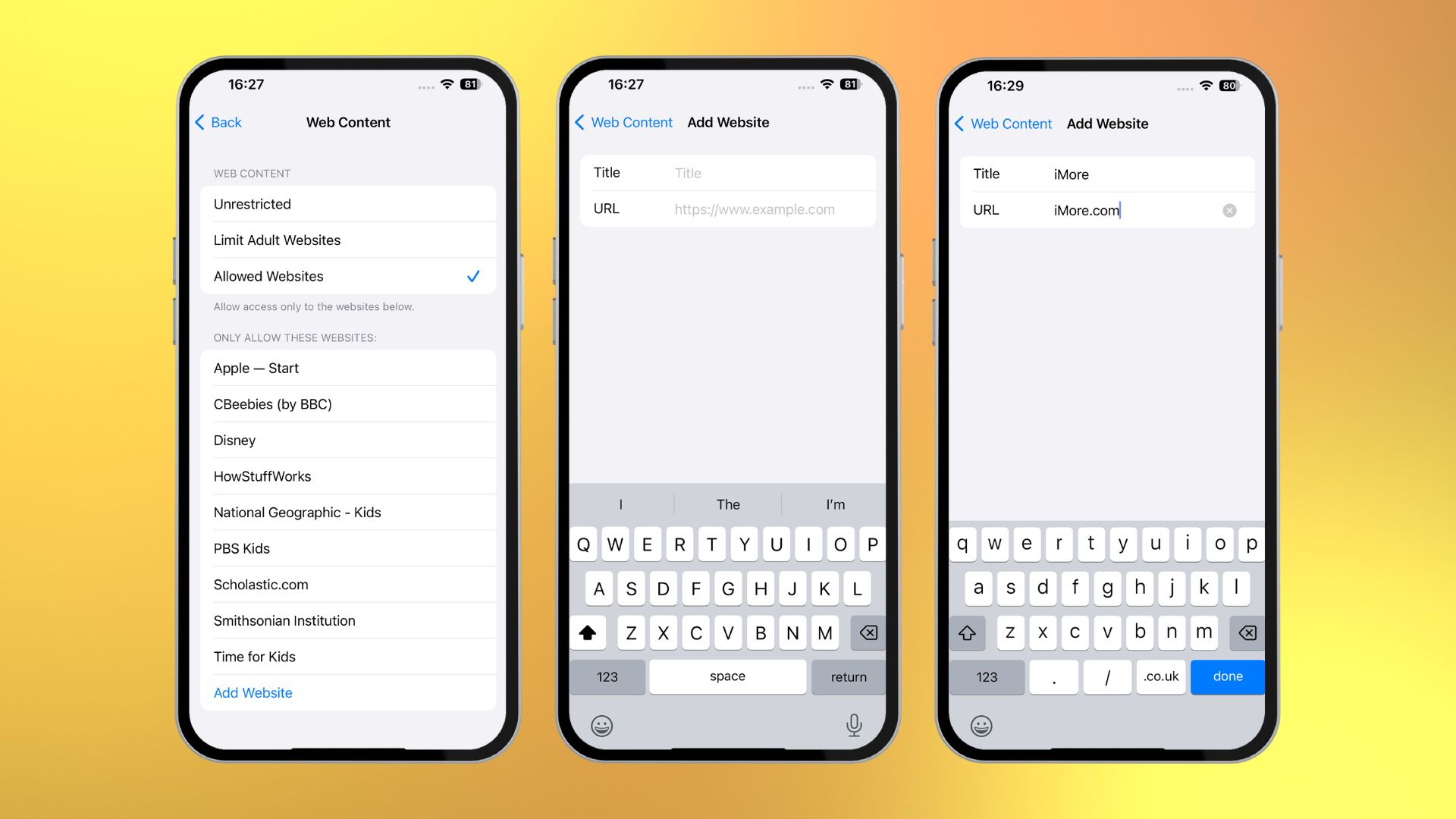How to block websites on iPhone and iPad — keep your kids safe on Safari in iOS 17
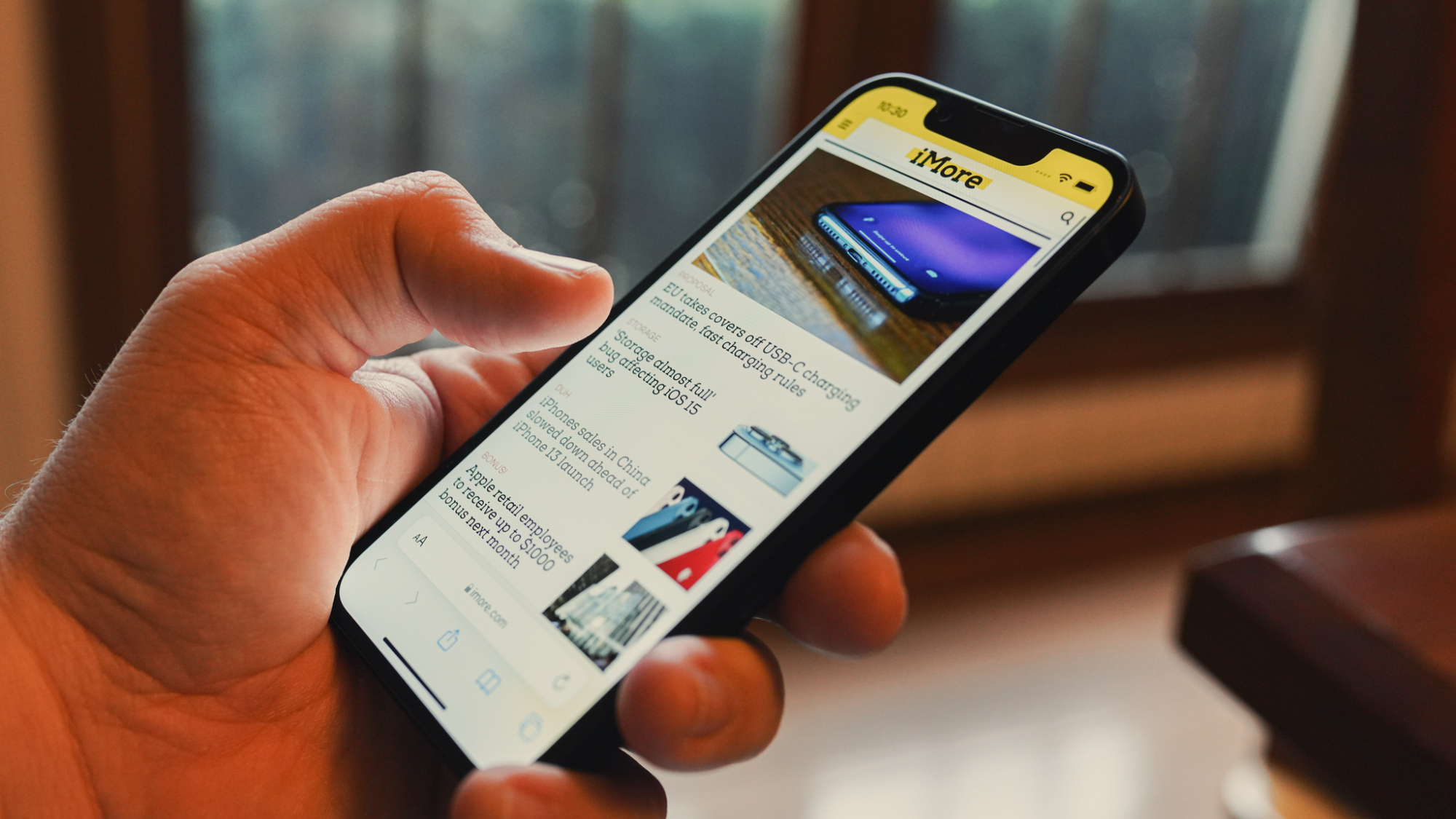
Whether you want to protect yourself from certain content or keep an eye on what your kids are up to, blocking websites in iOS 17 is an invaluable tool that can keep yourself and loved ones safe from scams, adult content, gambling, and more.
Thankfully, iOS 17 includes multiple tools to help keep unwanted websites at bay, including a general adult content filter and tools to block targeted, specific URLs.
If you want to go the whole hog there's even a tool that can be used to block all websites except ones that you deliberately whitelist, a handy way to manage a device given to a child or someone who's less tech savvy.
Here are all three options and how to block websites in iOS 17.
How to limit adult content in Safari for iPhone and iPad
The first and easiest way to block websites in Safari is simply to turn on the "limit adult content" setting in Apple's Screen Time settings. This will create a blanket ban on websites generally considered to be adult, including porn and gambling, and requires the least effort. Here's how to do it:
- Launch Settings from the home screen
- Choose Screen Time
- Tap Content & Privacy Restrictions
- Toggle Content and Privacy Restrictions
- Select Store, Web, Siri & Game Center Content
- Tap Web Content
- Choose Limit Adult Websites
How to block specific websites in Safari for iPhone and iPad
If limiting adult content isn't enough, or you happen to notice a URL that has slipped through the cracks, you can always block any URL you want with restrictions. The steps are very similar:
- Launch Settings from the home screen
- Choose Screen Time
- Tap Content & Privacy Restrictions
- Toggle Content & Privacy Restrictions
- Select Store, Web, Siri & Game Center Content
- Tap Web Content
- Choose Limit Adult Websites
- Tap Add a Website under NEVER ALLOW
- Type the URL of the website you wish to block in the Website field
- Select Back at the top left
Repeat this process for each site you'd like to block. Keep in mind that if certain websites have mobile sites, you may need to block them separately. If you find a site that's still getting through after you attempt to block it, visit that site and look in the Address Bar of Safari to make sure you're blocking the correct URL. Copy it if you need to and paste it into the field.
iMore offers spot-on advice and guidance from our team of experts, with decades of Apple device experience to lean on. Learn more with iMore!
How to block everything and whitelist only specific sites in Safari for iPhone and iPad
For very young children, or if you simply want to make sure nothing is accessible except what you specifically allow, you can disable everything and then only turn back on the sites you consider permissible, like Apple or Disney.
- Launch Settings from the home screen
- Choose Screen Time
- Tap Content & Privacy Restrictions
- Toggle Content & Privacy Restrictions
- Select Select Store, Web, Siri & Game Center Content
- Tap Web Content
- Choose Allowed Websites. This setting means only the websites you add are allowed to come through, and everything else is blocked
- Tap Add Website
- Add Title and URL for a custom website that you wish to add to your allow list
- Choose Back
Keep unwanted content off your kids' devices
There you have three different ways to block websites on iPhone. Each one is progressively more comprehensive, and as such requires slightly more steps each time. As mentioned, we would generally recommend starting with the general "limit adult websites," before progressing to more specific URL blocking if you want stronger controls. The "allowed websites" setting we'd generally recommend the most for devices used by young children. Using these tools will take away any worries of your children using one of the best iPhones.

Stephen Warwick has written about Apple for five years at iMore and previously elsewhere. He covers all of iMore's latest breaking news regarding all of Apple's products and services, both hardware and software. Stephen has interviewed industry experts in a range of fields including finance, litigation, security, and more. He also specializes in curating and reviewing audio hardware and has experience beyond journalism in sound engineering, production, and design.
Before becoming a writer Stephen studied Ancient History at University and also worked at Apple for more than two years. Stephen is also a host on the iMore show, a weekly podcast recorded live that discusses the latest in breaking Apple news, as well as featuring fun trivia about all things Apple. Follow him on Twitter @stephenwarwick9
- John-Anthony DisottoHow To Editor