How to fix connection issues with Instant Hotspot in iOS 8.1 and OS X Yosemite
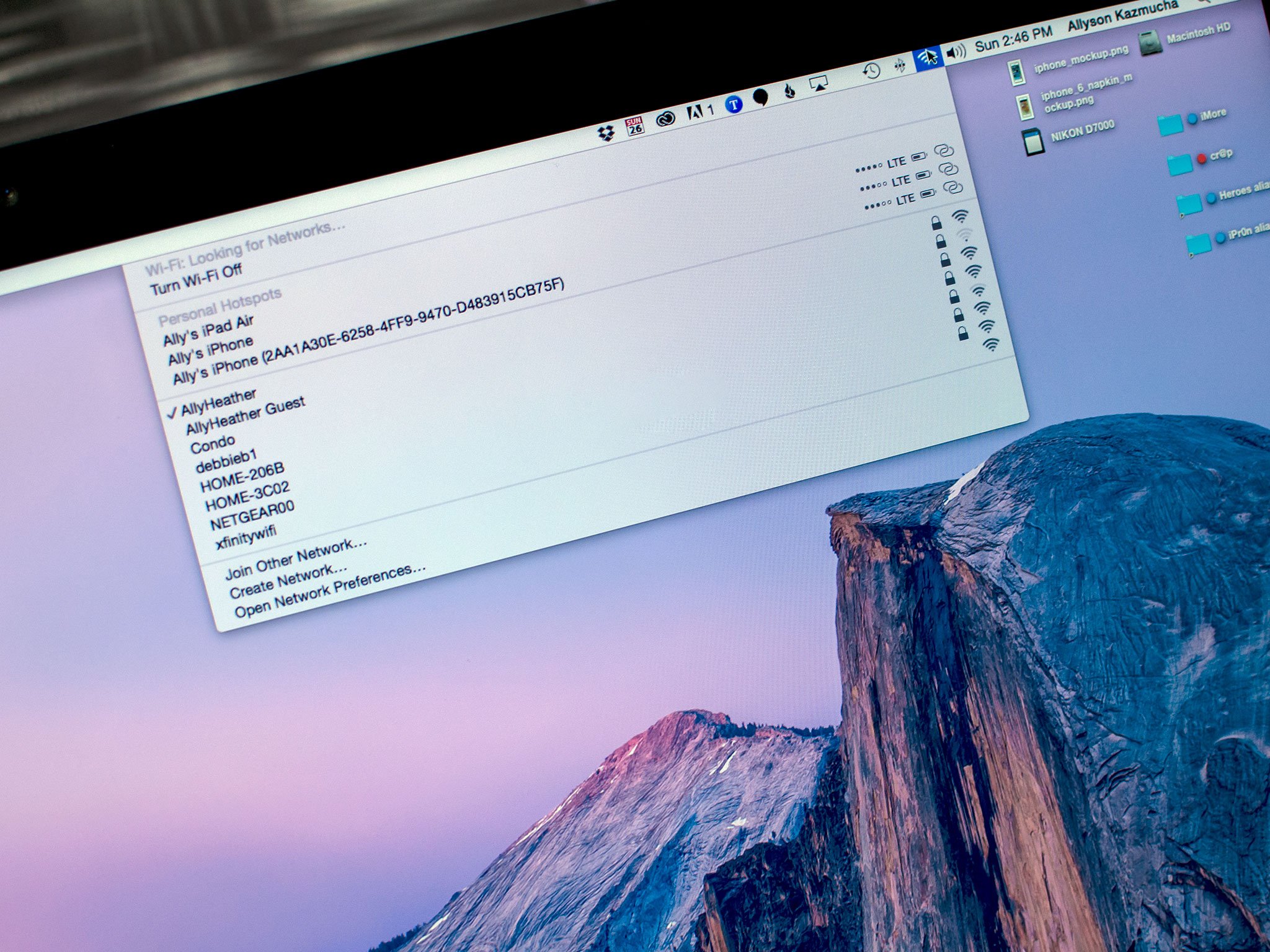
If you're running iOS 8.1 on your iPhone or iPad and have OS X Yosemite on your Mac, you can now use your cellular connection for a new feature called Instant Hotspot. The main appeal is that it can automatically detect all your devices so you don't have to fiddle with tethering settings. However, some people have been experiencing connection issues or can't get the feature working at all. Here are some steps you can try in order to get Instant Hotspot working correctly!
Before beginning, remember that you must be running OS X Yosemite on your Mac and iOS 8.1 or newer on your iOS devices in order for Instant Hotspot to work.
1. Ensure your device is compatible with Instant Hotspot
In order to use Instant Hotspot, you need to have a compatible iOS device and a compatible Mac running OS X Yosemite. Be sure your devices meet this requirements.
- iPhone - iPhone 5 or later
- iPad - iPad 4 or later, your iPad must have cellular connectivity — this means wifi only models will not work
- iPod touch - iPod touch 5th generation only
- iMac - 2012 models or newer
- MacBook Air - 2012 models or newer
- MacBook Pro - 2012 models or newer
- Mac Pro - 2013 models or newer
- Mac mini - 2012 models or newer
If you're sure that your model falls within these requirements, continue on.
2. Assure you are on a compatible data plan with your carrier
In order to use Instant Hotspot, you'll need to be using a data plan with your carrier that supports tethering, since that's essentially what Instant Hotspot is. In order to do this, check with your carrier to make sure that you're on a plan that allows tethering. If you aren't, you'll need to change your plan before being able to use the feature.
3. Make sure both wifi and Bluetooth are enabled
You'll need to make sure you have wifi and Bluetooth enabled on both your Mac and your iPhone or iPad in order for Instant Hotspot to work. So be sure both are enabled on all your devices before moving on any further. If they are and you still can't get a connection, continue on.
4. Reboot all the things
Many times, a simple reboot fixes many problems and for some folks, this is all it'll take to get Instant Hotspot working. So completely shut down your Mac and reboot it. Then reboot your iOS device that you're trying to use Instant Hotspot with by holding down the Power button and Home button until you see the Apple logo.
iMore offers spot-on advice and guidance from our team of experts, with decades of Apple device experience to lean on. Learn more with iMore!
5. Change the name of your iPhone or iPad
For some users, simply changing the name of their iPhone or iPad via the Settings app seems to get Instant Hotspot working. Follow these steps to change the name of your iPhone or iPad:
- Launch the Settings app on your iPhone or iPad.
- Tap on General.
- Tap on About.
- Tap on Name
- Type in the new name and tap Done on the keyboard.
- Refresh your wifi connections on your Mac to see if your iPhone or iPad shows up now. If not, reboot all the things again and check one more time.
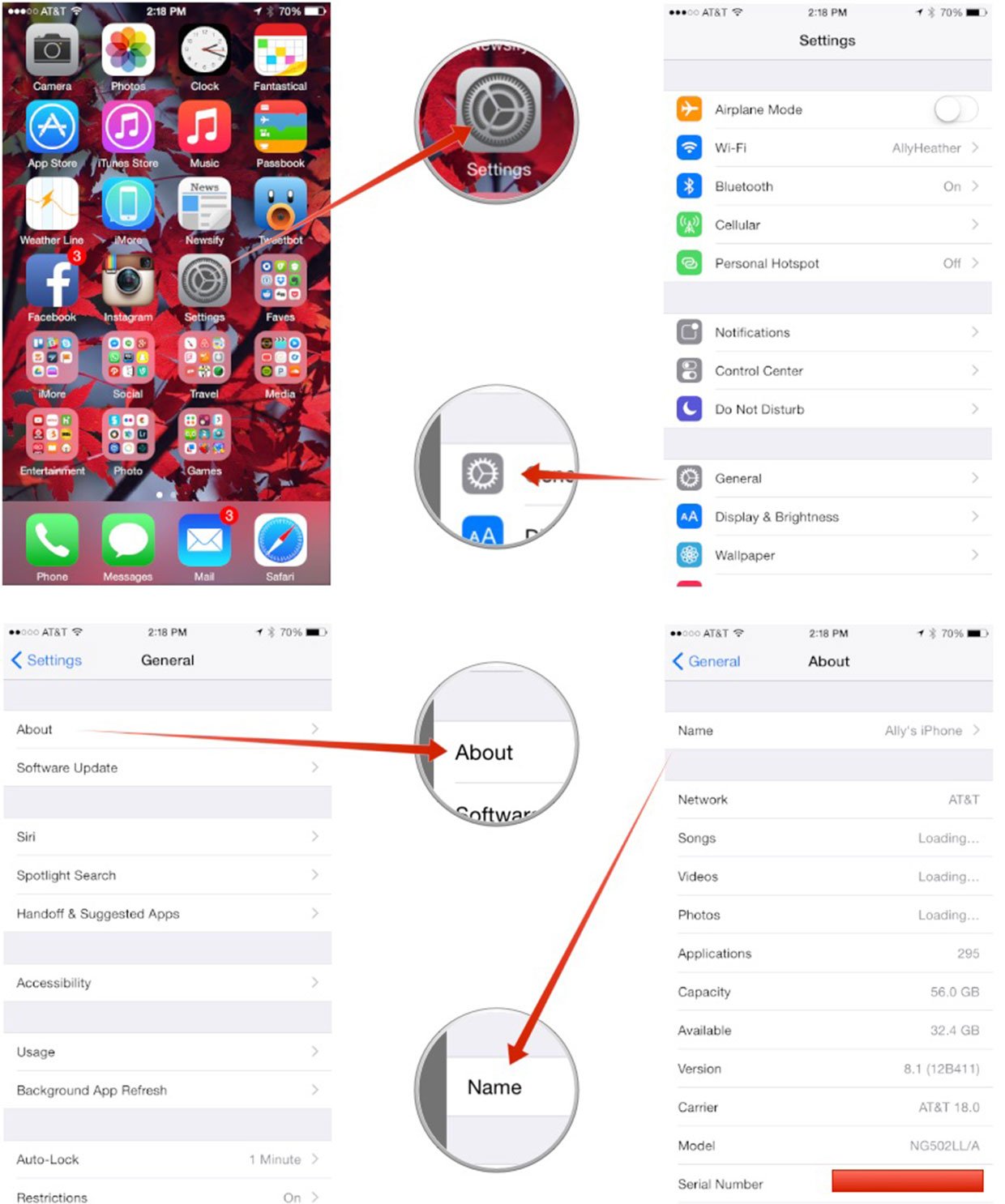

If it's still not working, proceed to the next step.
6. Reset network settings on your iPhone or iPad
Resetting the network settings on your iPhone or iPad can sometimes clear up issues with how your devices are communicating not only with your cellular carrier, but with other devices. Just remember that this will clear out all wifi hotspot passwords and connected Bluetooth devices as well, so you'll have to re-enter those.
- Launch the Settings app on your iPhone or iPad.
- Tap on General.
- Tap on Reset — it's located all the way at the bottom of the page.
- Tap on Reset Network Settings.
- Type in your passcode if asked.
- Confirm you'd like to reset your network settings.
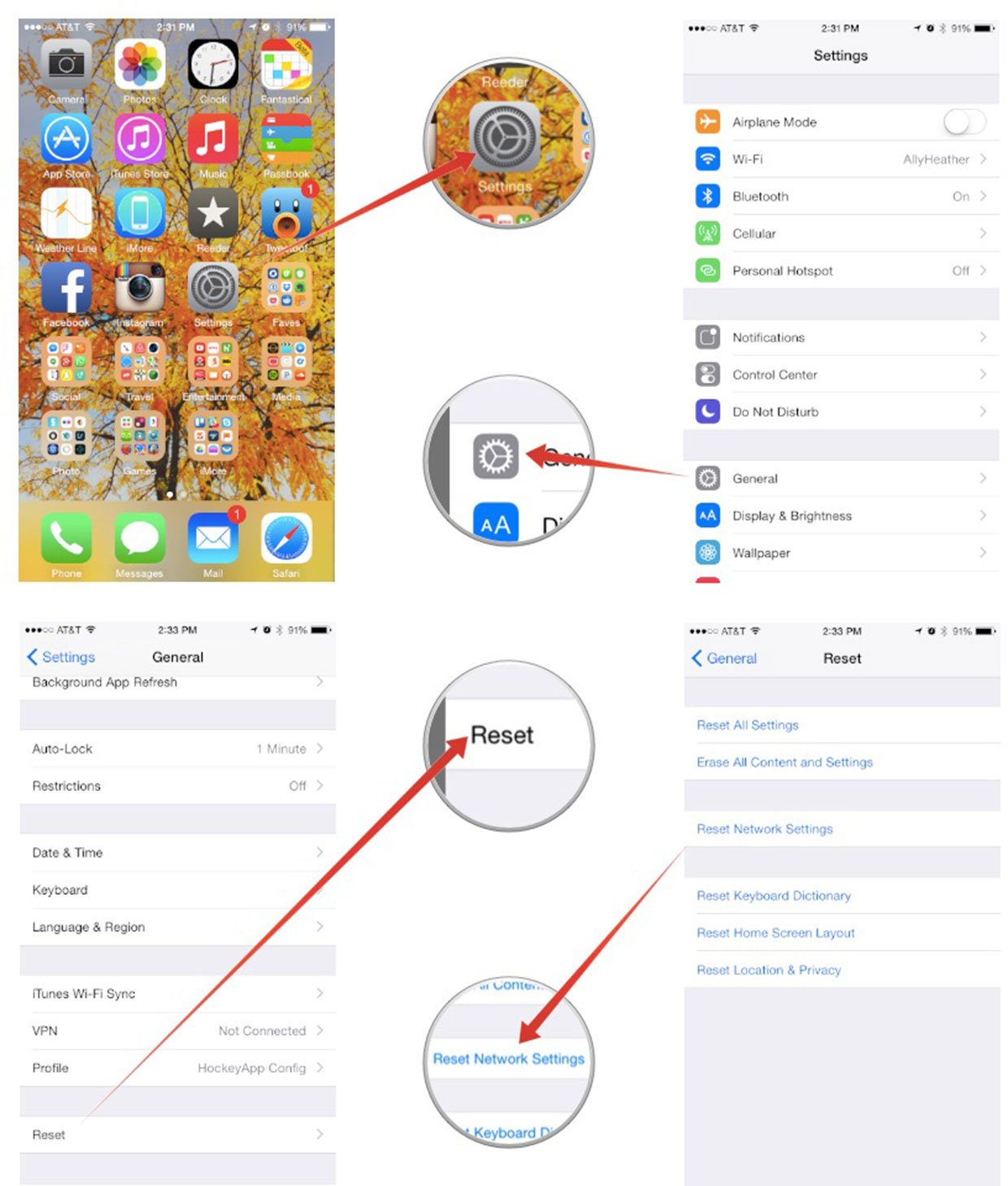

Were you able to get Instant Hotspot working?
After trying the above steps, were you able to resolve your issues with Instant Hotspot? If so, be sure to let me know in the comments what step worked for you! And if you didn't, or found something else that worked, let me know that too!
iMore senior editor from 2011 to 2015.

