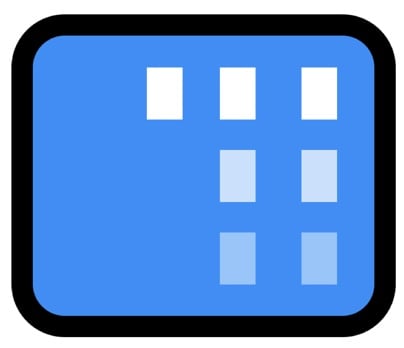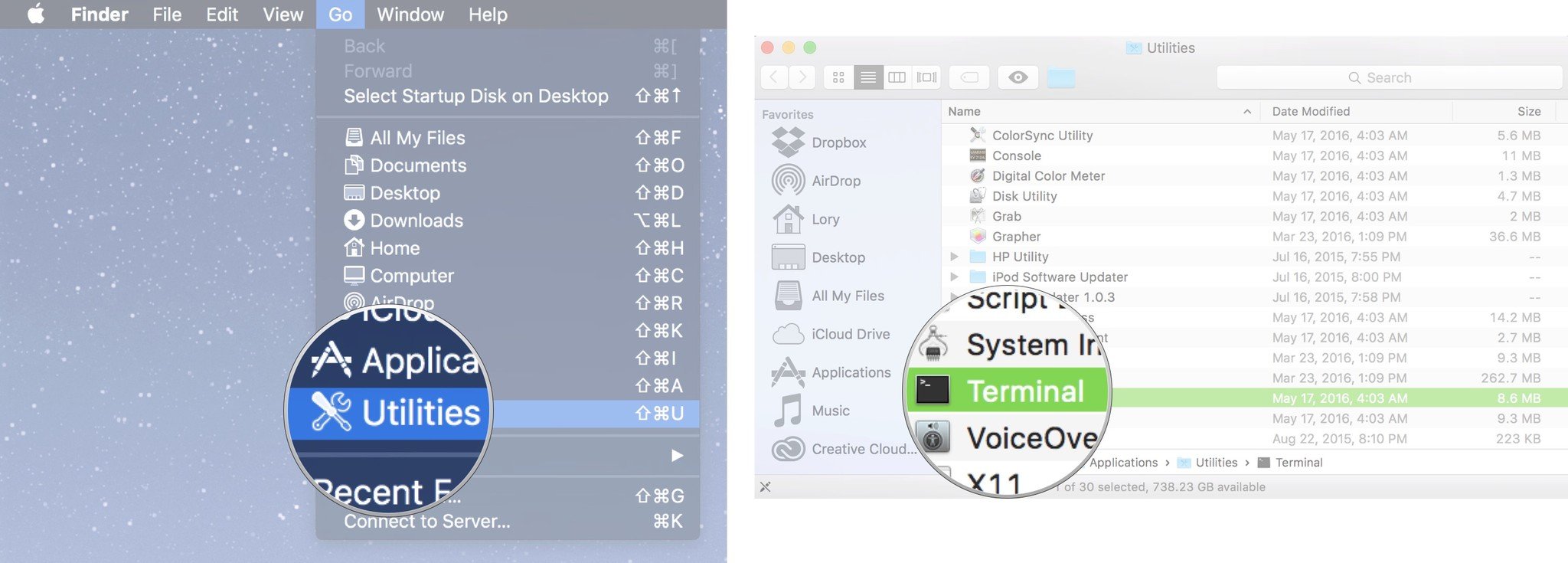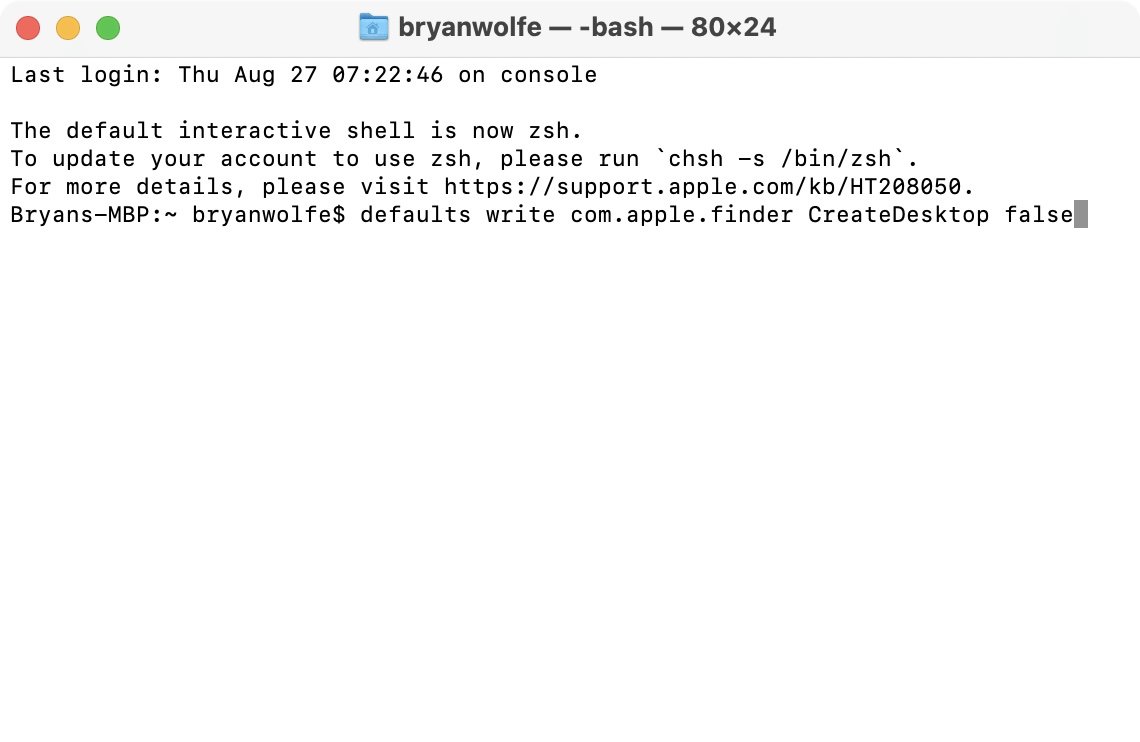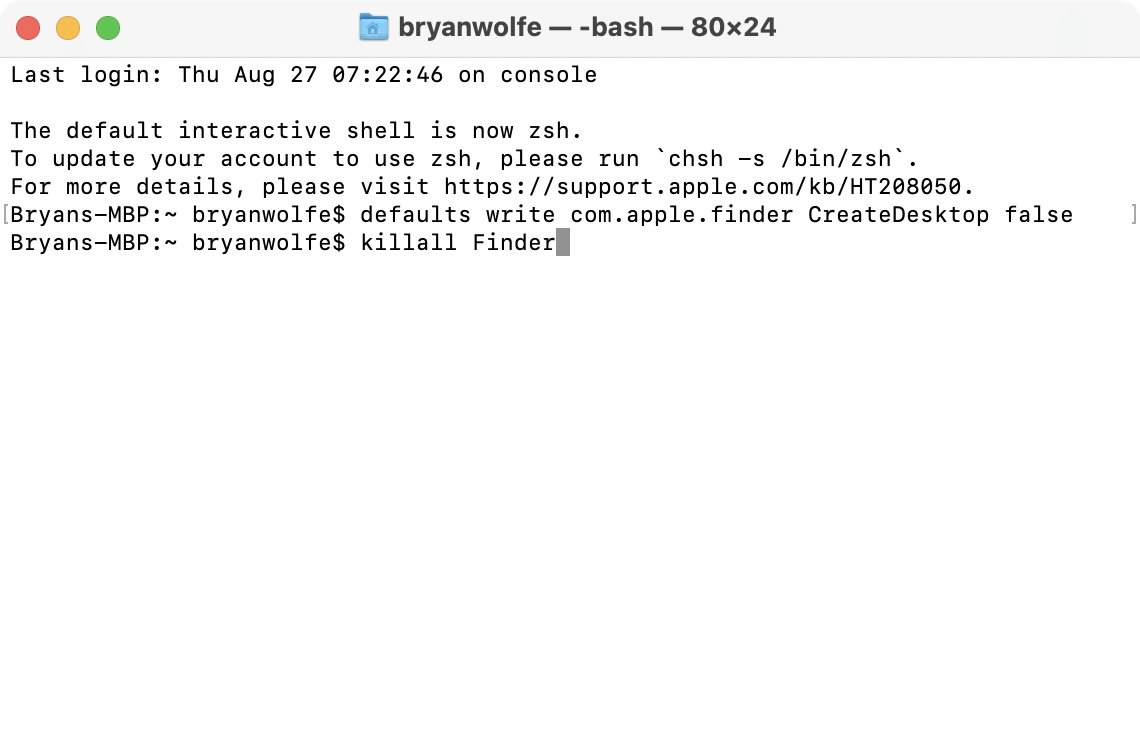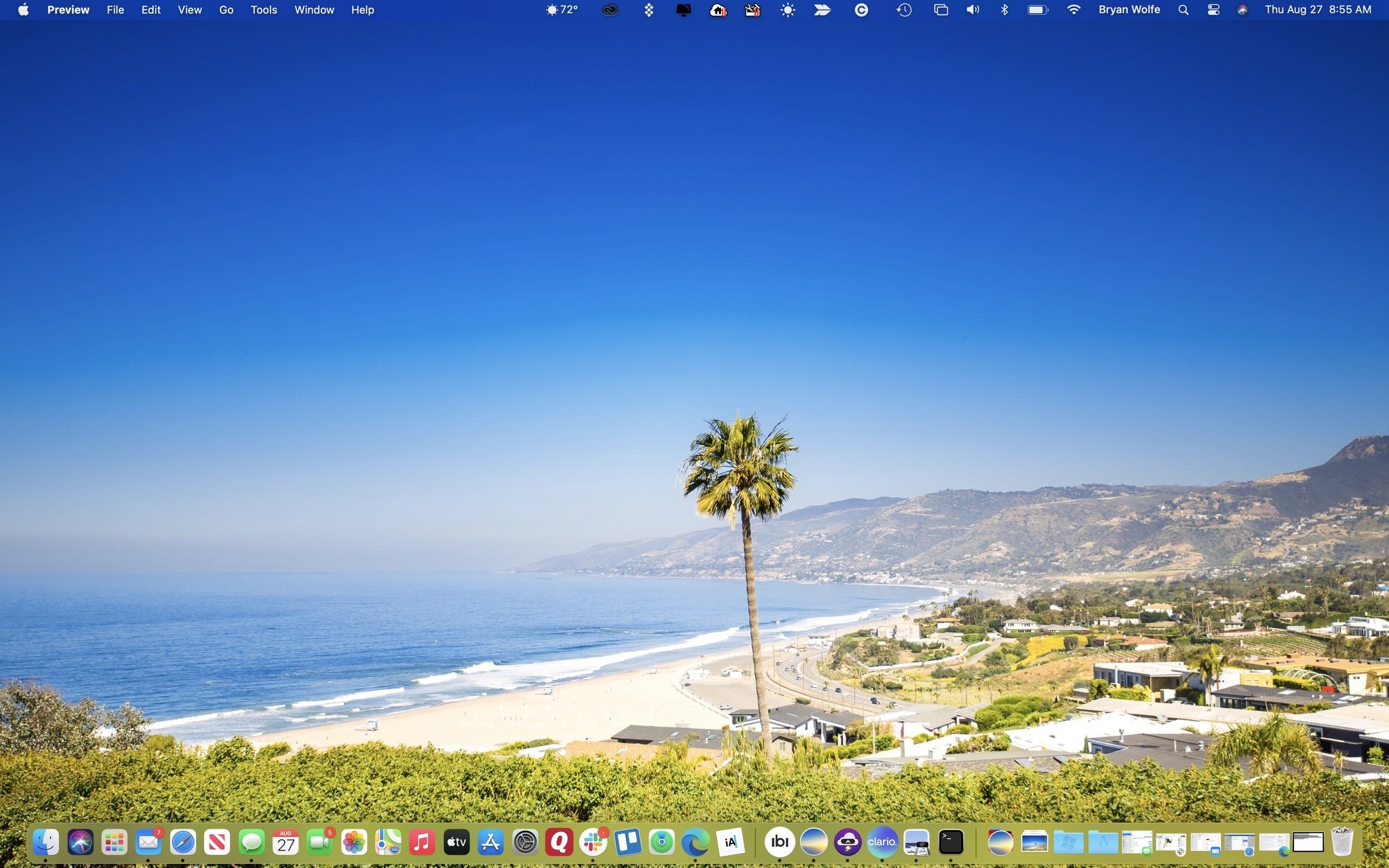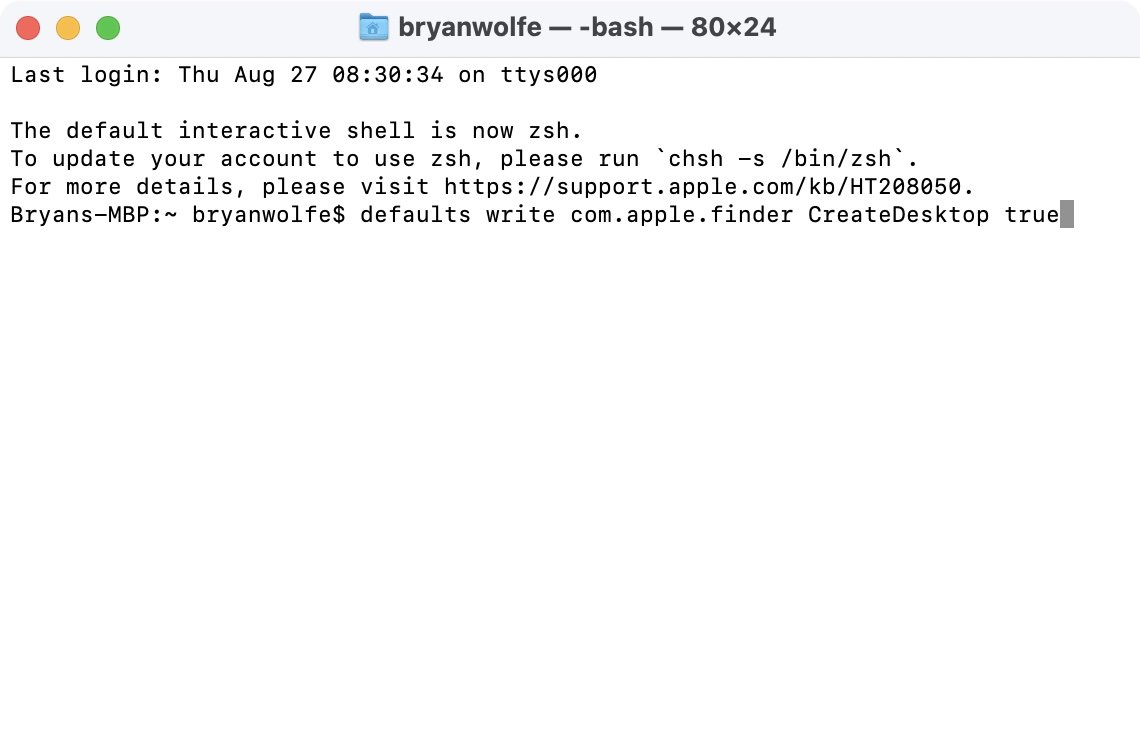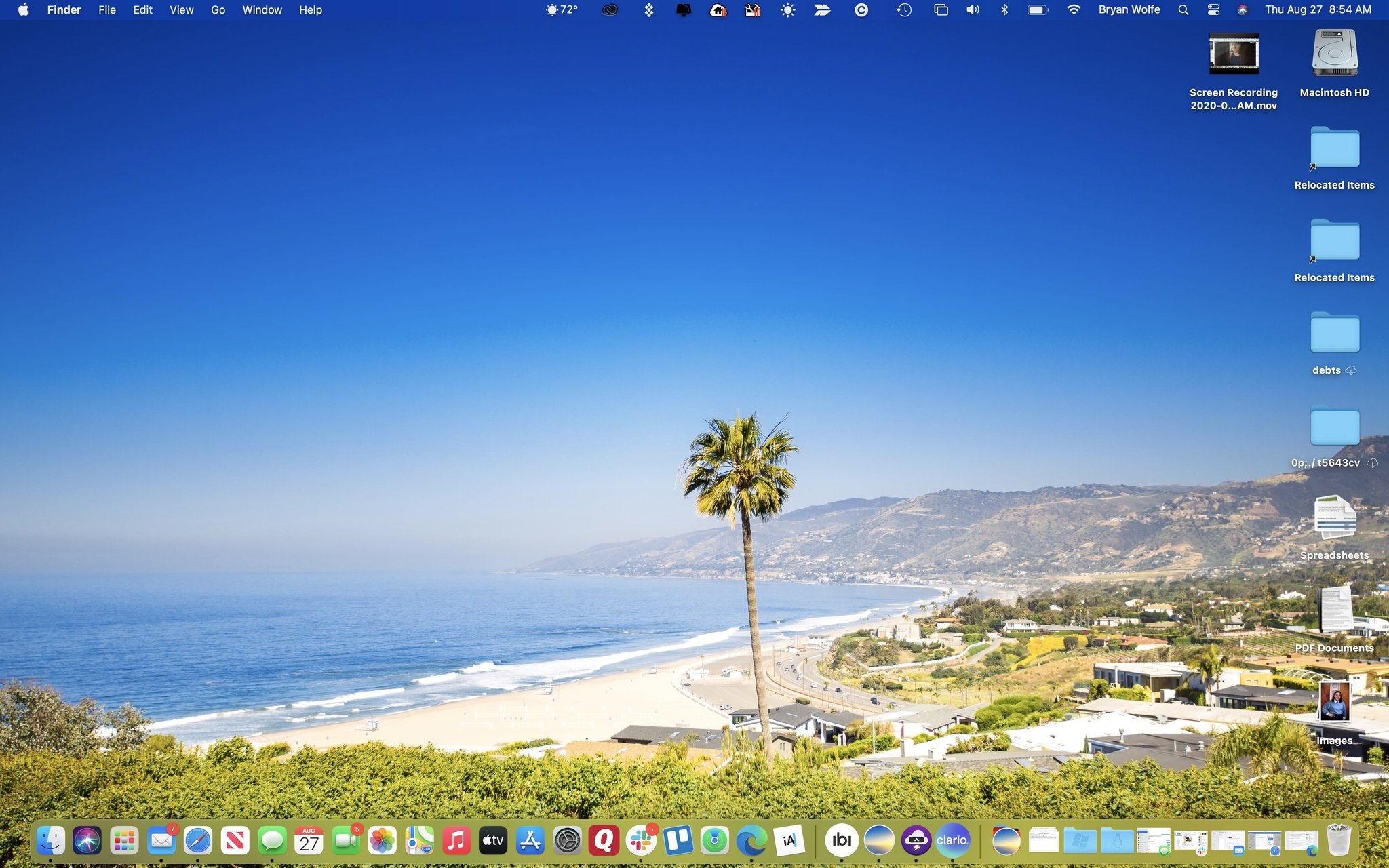How to hide desktop icons without using Terminal

Solutions like Stacks have made it easier to organize the Mac desktop. There are times, however, when you might want to take this organization to a new level. By using any one of a number of third-party apps, you can quickly remove or hide desktop icons on macOS. Or you can use Terminal, as you'll learn below.
Third-party solutions for hiding desktop icons on macOS
We've uncovered two very solid apps on the Mac App Store to help you remove and hide desktop icons on macOS.
Using Terminal to remove or hide desktop icons on macOS
You don't have to be a computer programmer or wizard to use Terminal, as long as you know the right commands. The steps to remove or hide desktop icons on macOS with the built-in tool are as follows:
- Click on a space on your Home screen to ensure that no program is selected.
- Make sure that Finder is displayed in the far left corner of the menu bar.
- Click on Go.
- Select Utilities.
- Scroll down and double-click on Terminal when the Utilities window pops up.
- Type
defaults write com.apple.finder CreateDesktop false. - Press Return.
(You can copy the text above and paste it into Terminal if you'd prefer not to type it out.)
From there, you must now restart Finder:
- In Terminal, type
killall Finder. - Press Return.
The icons have now been removed from your Mac desktop.
Using Terminal to bring back the desktop icons on macOS
Once you're ready to see your icons return to the Mac desktop, follow these steps.
iMore offers spot-on advice and guidance from our team of experts, with decades of Apple device experience to lean on. Learn more with iMore!
- Click on a space on your Home screen to ensure that no program is selected.
- Make sure that Finder is displayed in the far left corner of the menu bar.
- Click on Go.
- Select Utilities.
- Scroll down and double-click on Terminal when the Utilities window pops up.
- Type
defaults write com.apple.finder CreateDesktop true. - Press Return.
(You can copy the text above and paste it into Terminal if you'd prefer not to type it out.)
From there, you must now restart Finder:
- In Terminal, type
killall Finder. - Press Return.
The icons have been returned to your Mac desktop.
Questions?
Do you have any questions about macOS or Terminal? Let us know in the comments below.

Bryan M. Wolfe has written about technology for over a decade on various websites, including TechRadar, AppAdvice, and many more. Before this, he worked in the technology field across different industries, including healthcare and education. He’s currently iMore’s lead on all things Mac and macOS, although he also loves covering iPhone, iPad, and Apple Watch. Bryan enjoys watching his favorite sports teams, traveling, and driving around his teenage daughter to her latest stage show, audition, or school event in his spare time. He also keeps busy walking his black and white cocker spaniel, Izzy, and trying new coffees and liquid grapes.