How to manage web notifications with Mac Safari
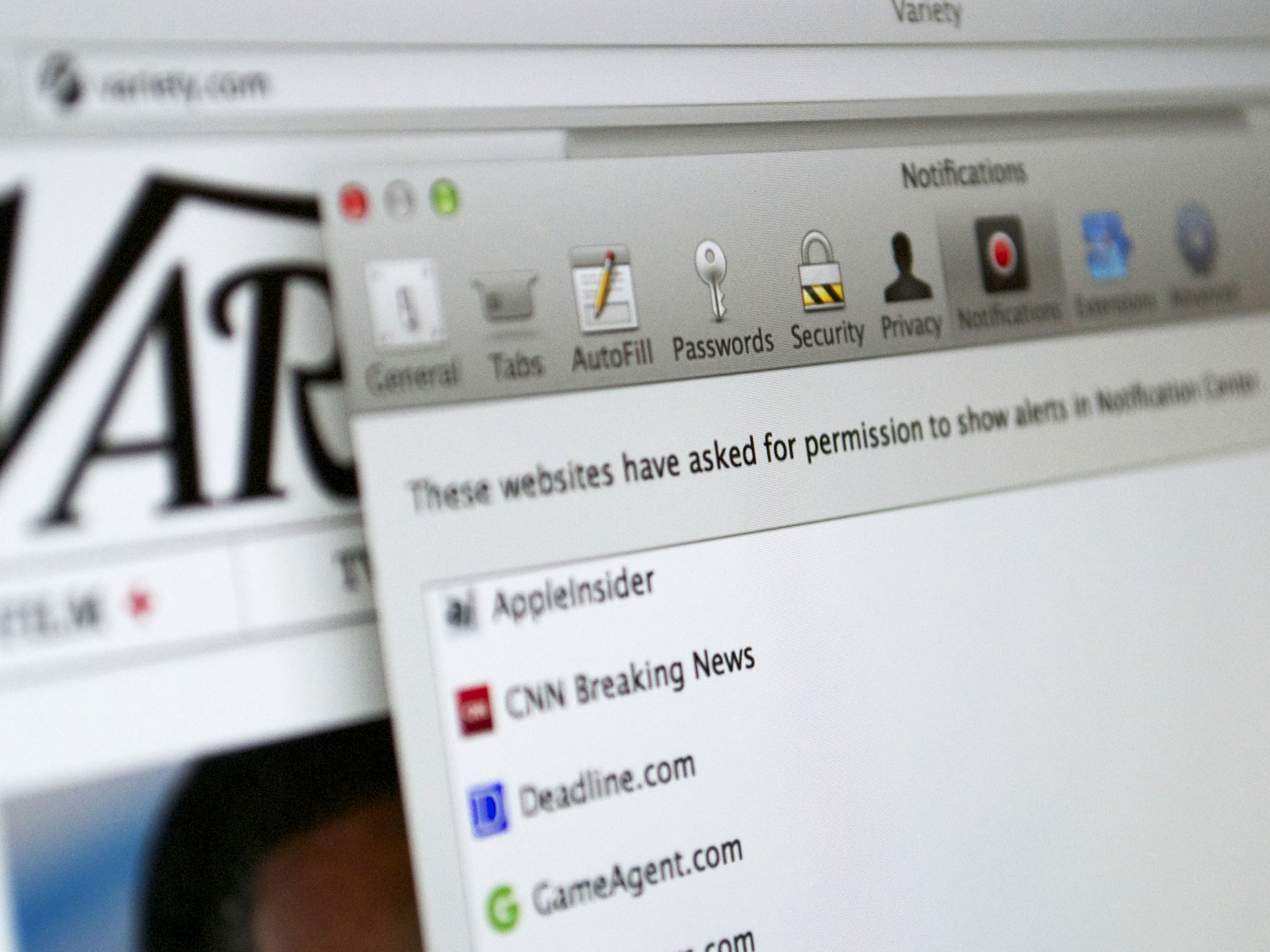
Beginning with OS X Mavericks Apple added the ability for web sites to push updates directly to your desktop. Such updates appear in Notification Center, and when you click on them, Safari will open and load the page. But what happens when you receive notifications you don't want anymore? Here's how to manage which sites can ping you and which can't.
First of all, if you're new to OS X Mavericks or you've never used web notifications, read up on how to get started:
Maybe you've seen a message from Safari that looks like this:
And maybe you've clicked the Allow button. Or maybe you've clicked the Don't Allow button. Now you've changed your mind. You want those notifications. Or you're sick of them. Either way, here's how to take care of them.
To manage web notifications with Safari
- Double-click the Safari icon
- Click the Safari menu and select Preferences. (Alternately, you can hold down the command button and type ,.
- Click the Notifications button in Safari's preferences
- Select the site you'd like to change the status of.
- Click the Allow or Deny button as you'd like.
You can also remove sites from the list, though if you do, Safari will ask you the next time you visit the site if to receive notifications from it.
If you don't want Safari to ever ask you about web site notifications, uncheck Allow websites to ask permission to send push notifications.
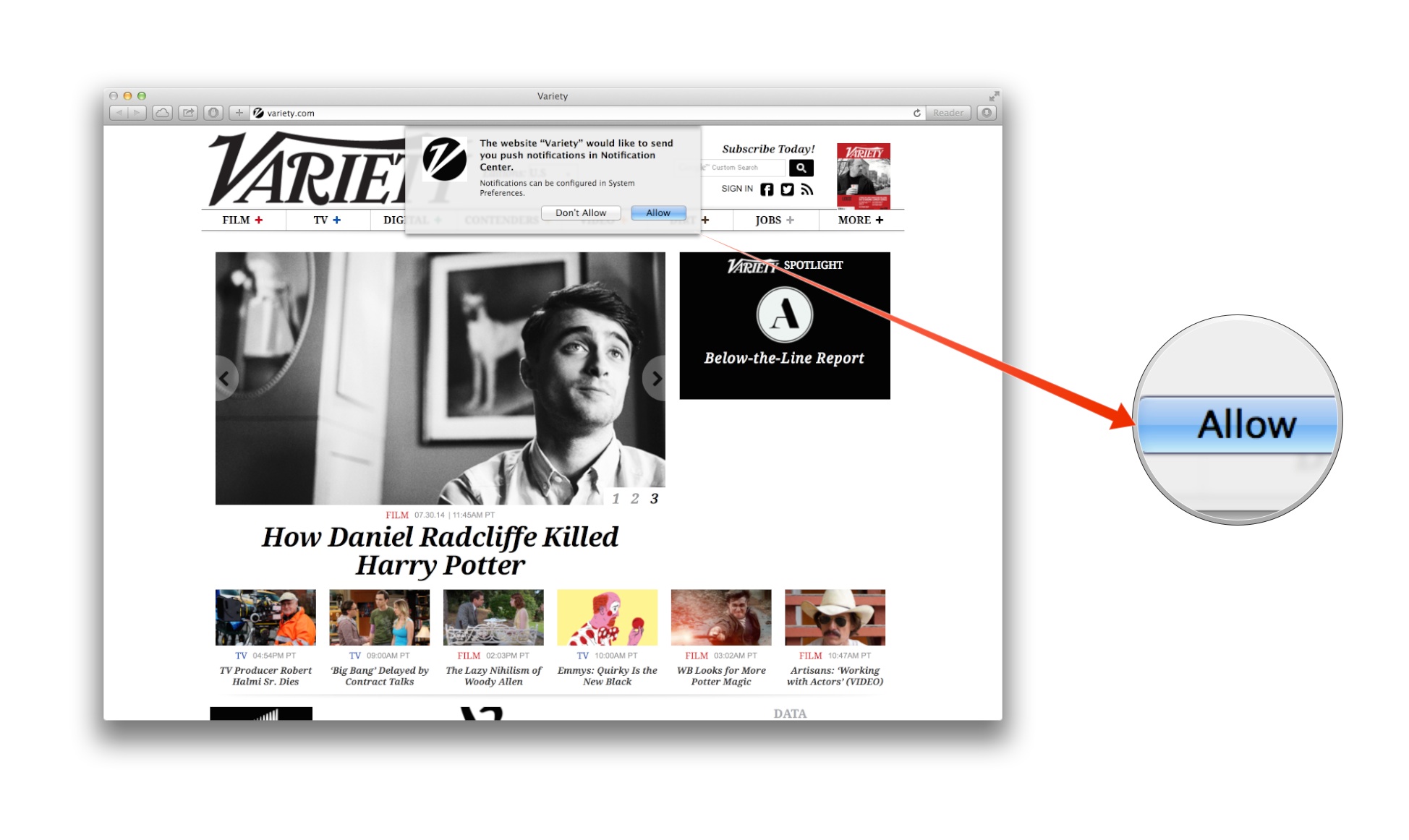
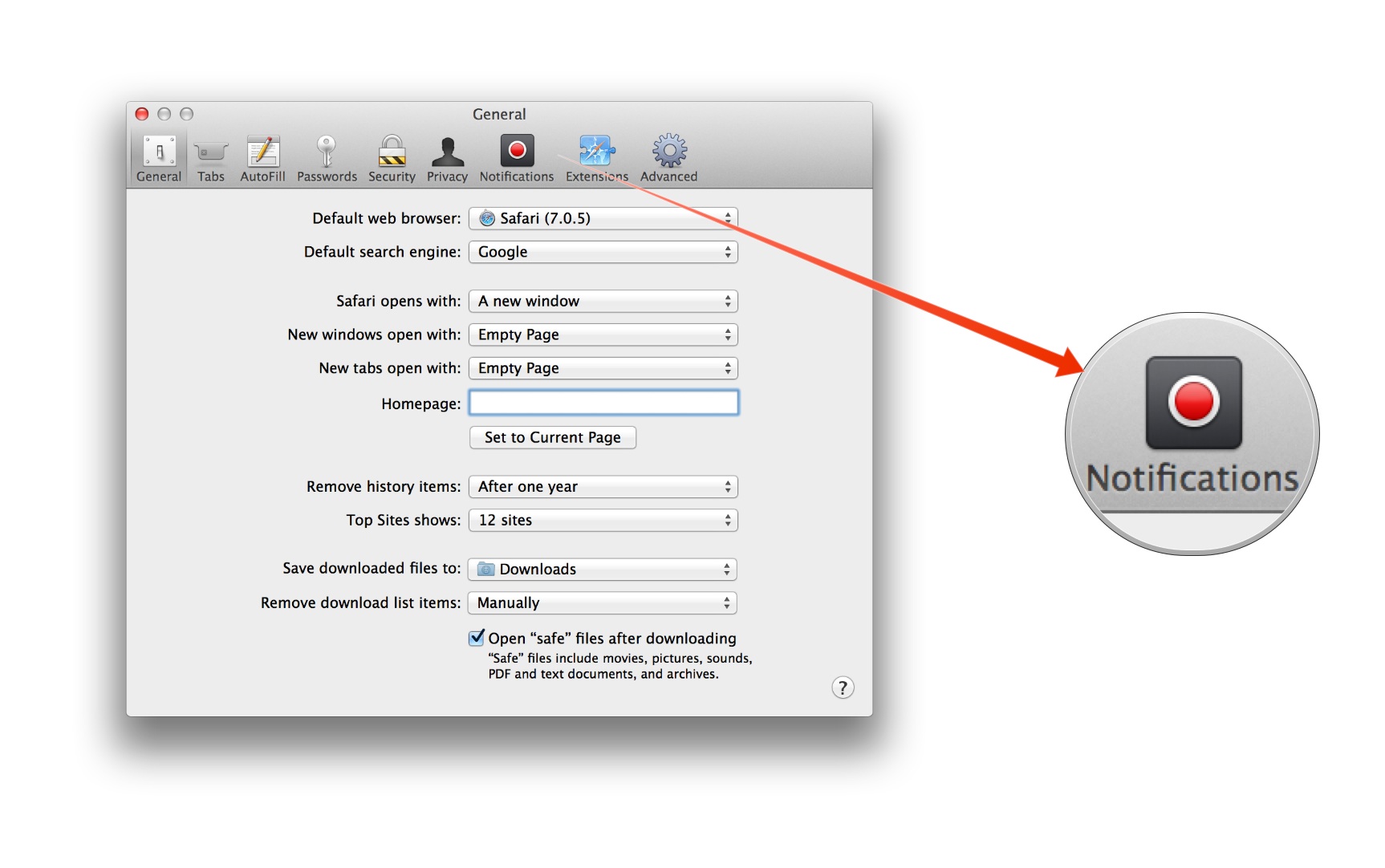
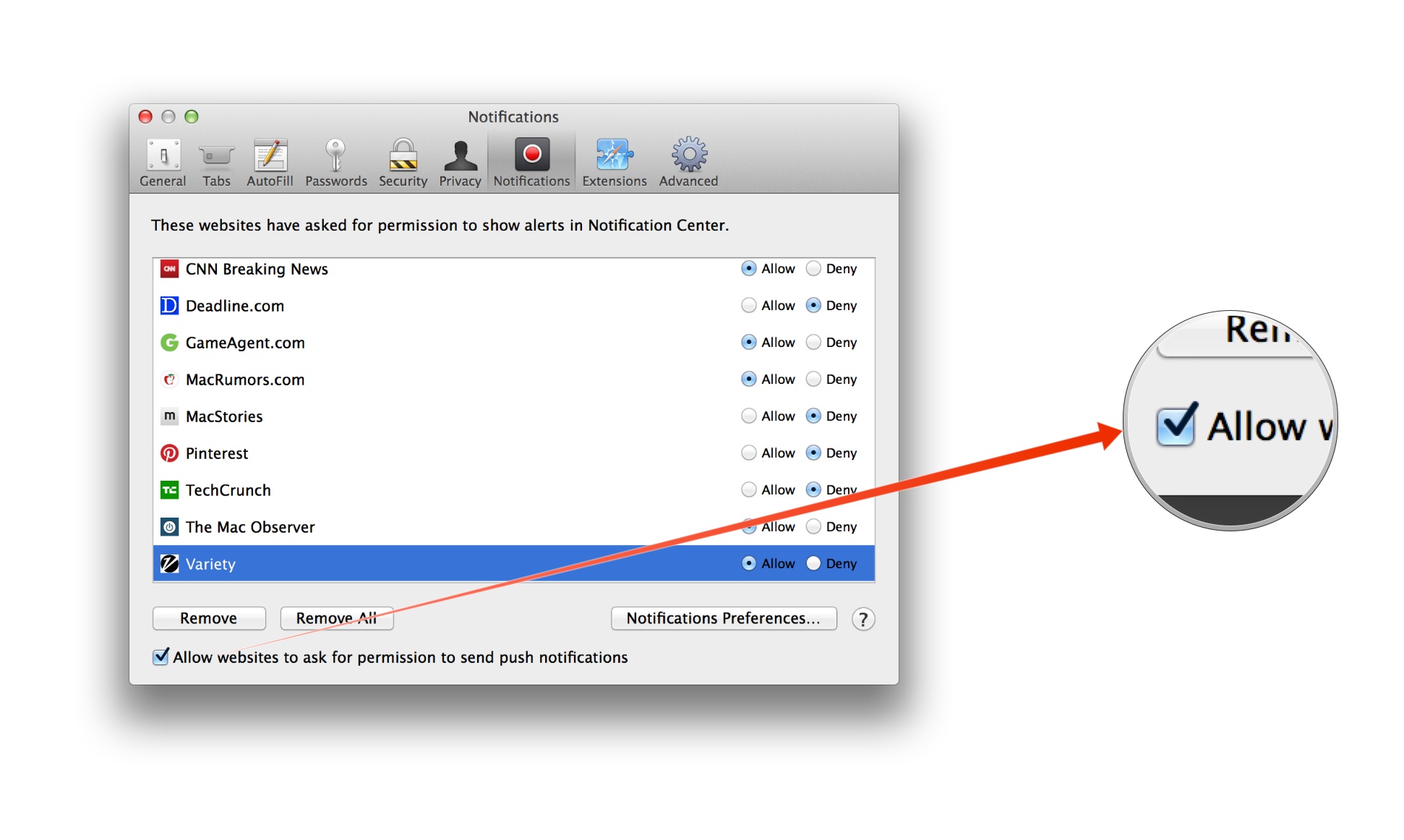
You can also change the way Notification Center will inform you of new push notifications from web sites.
iMore offers spot-on advice and guidance from our team of experts, with decades of Apple device experience to lean on. Learn more with iMore!
To change Safari web notifications
- Click the menu.
- Select System Preferences...
- Click on Notifications.
- Click on Safari.
Safari can alert you with banners which appear in the upper-right corner of the screen and automatically go away after a few seconds, or alerts that stay on the screen until you manually dismiss them.
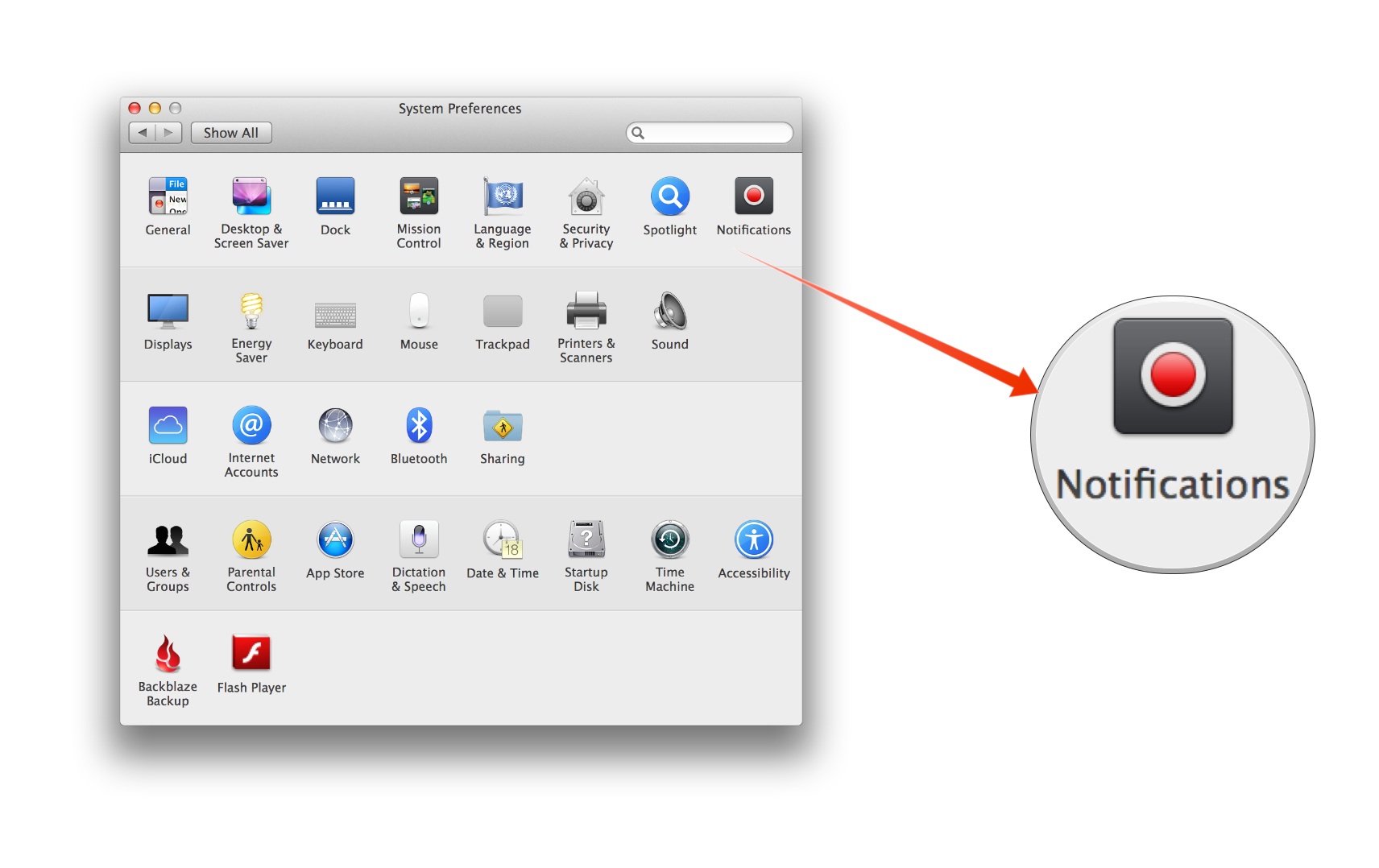
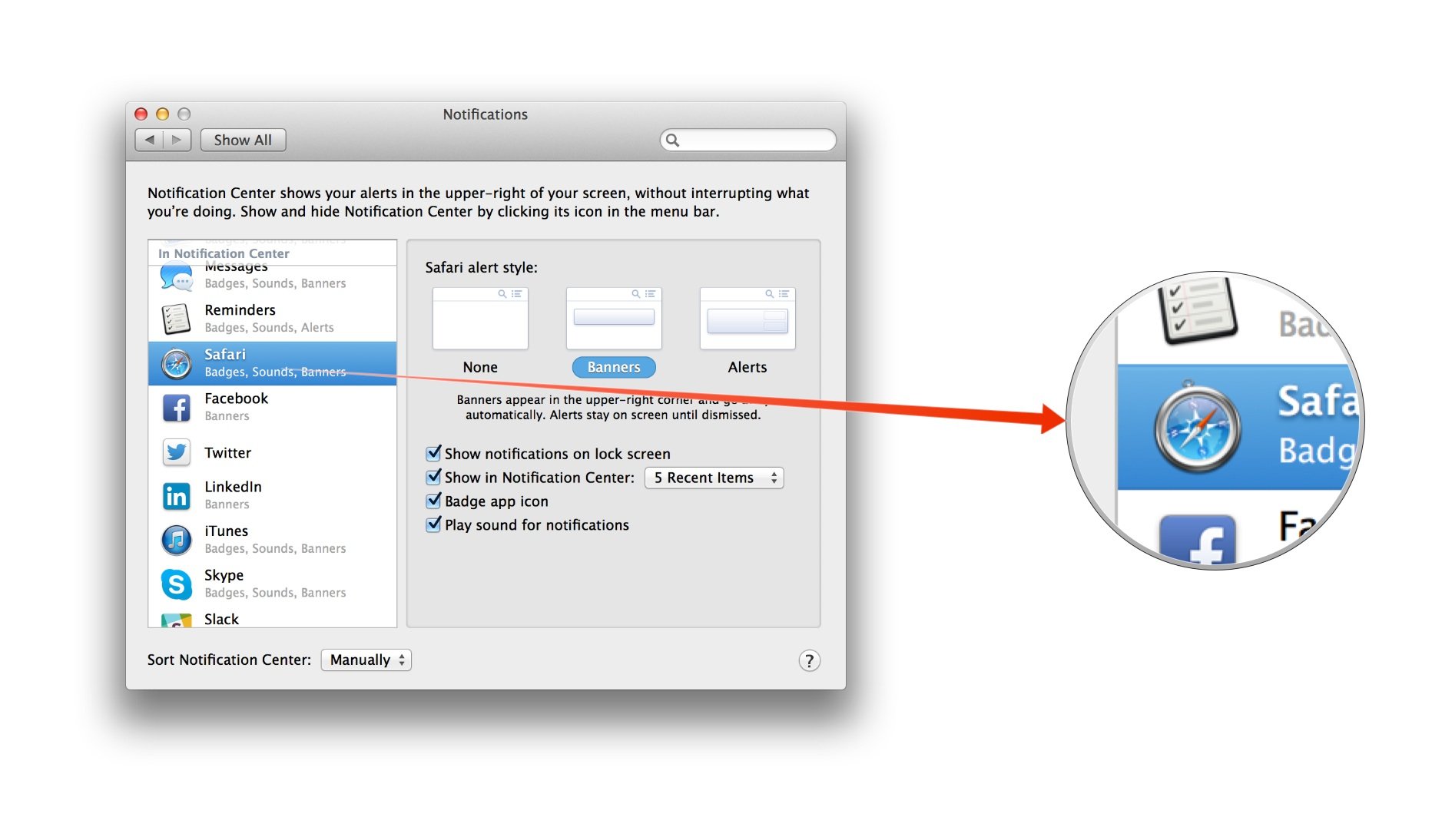
Get notified!
Hopefully these tips helped you get control of Safari's web notifications. If you have anything else to add or if you have any questions, let me know in the comments.

