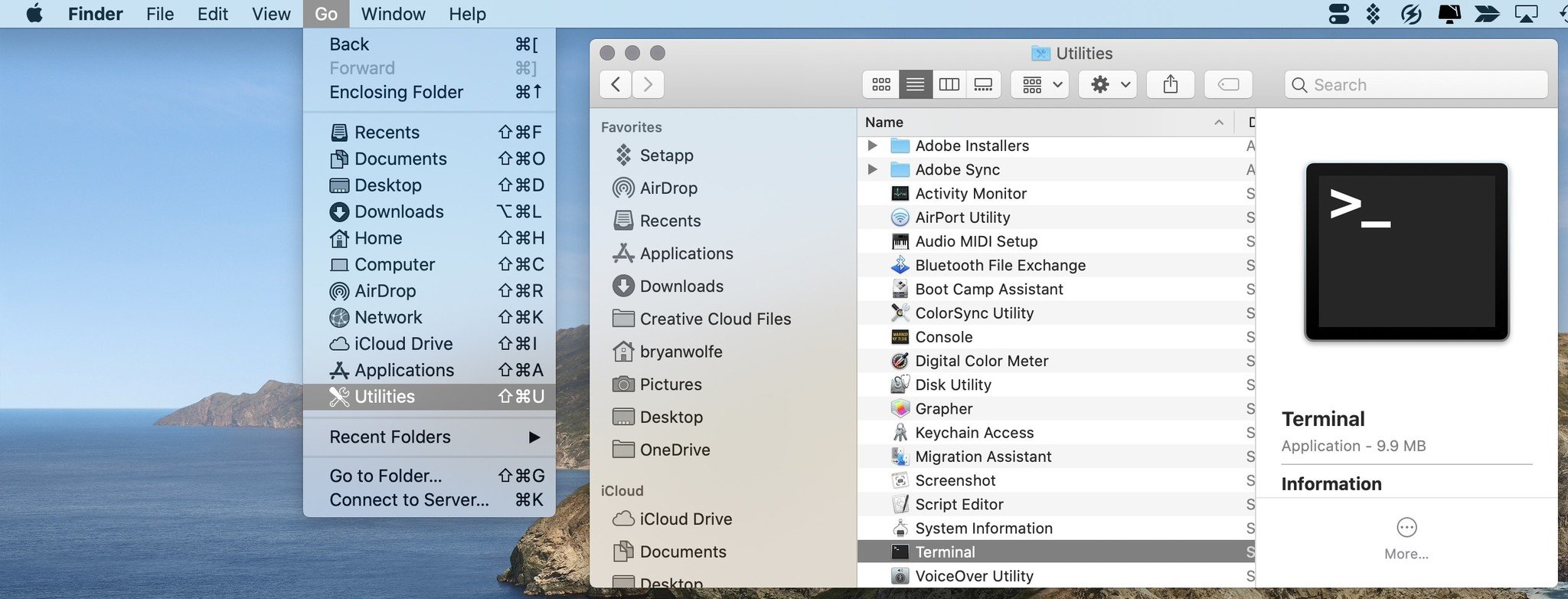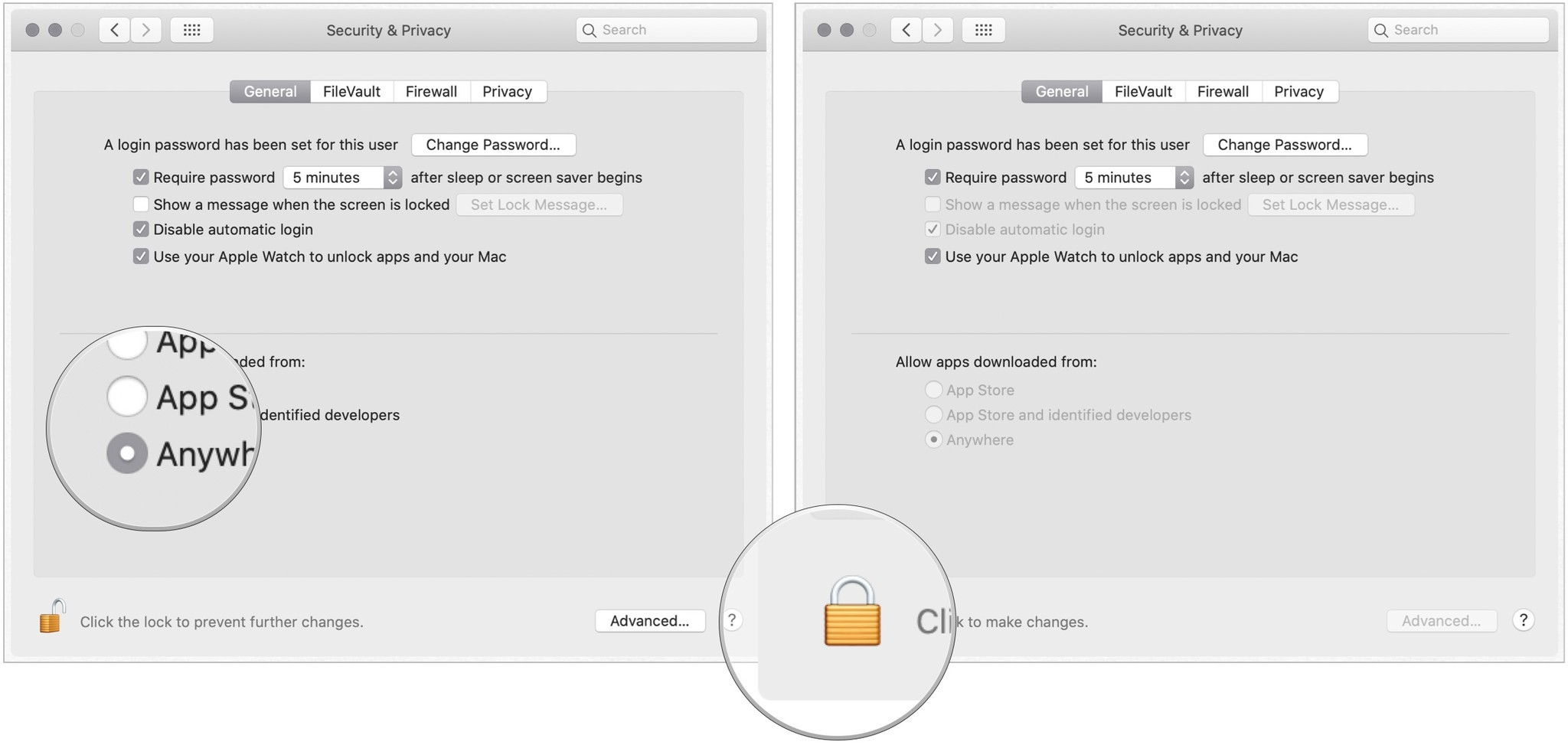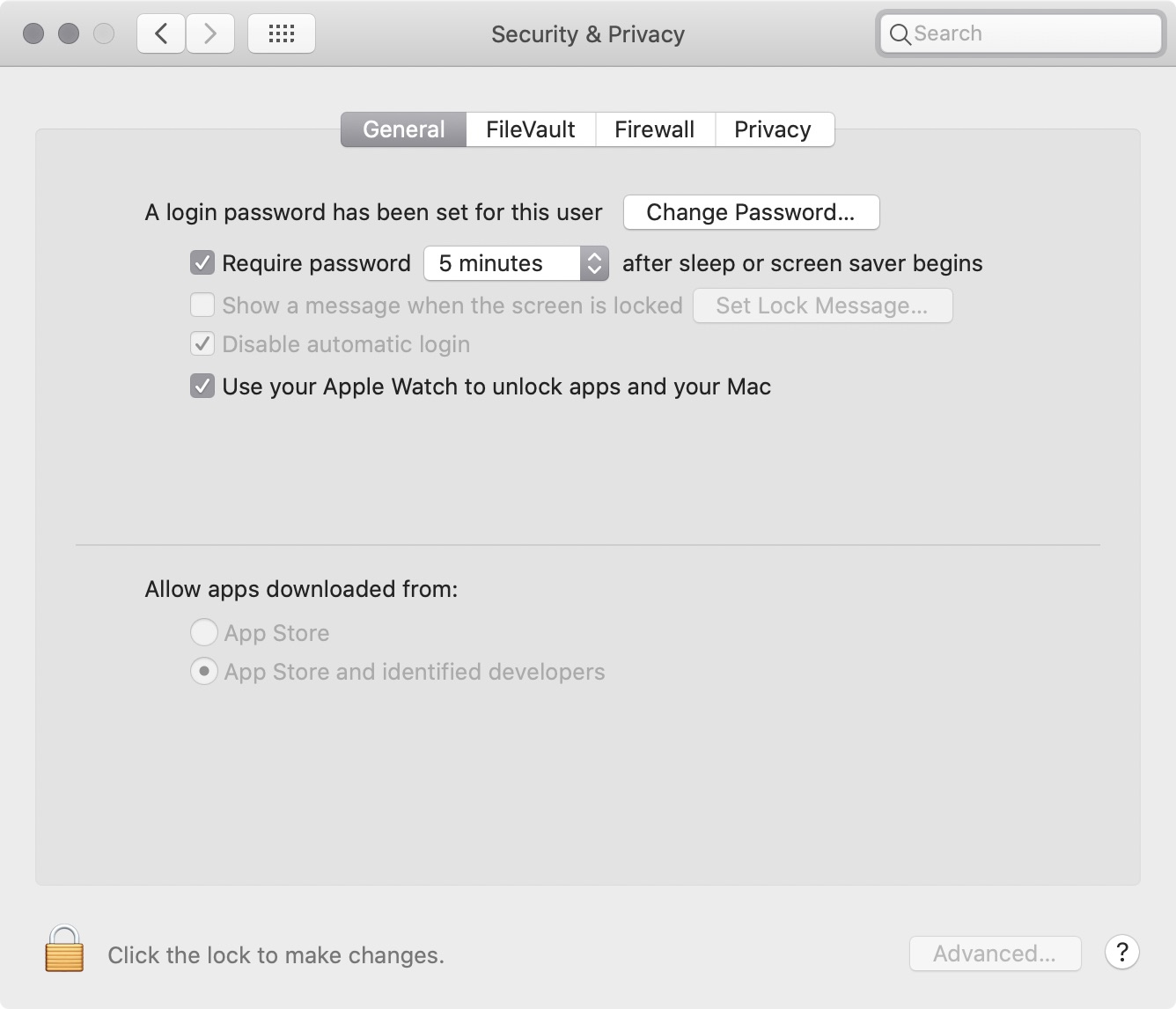How to open apps from unidentified developers on Mac
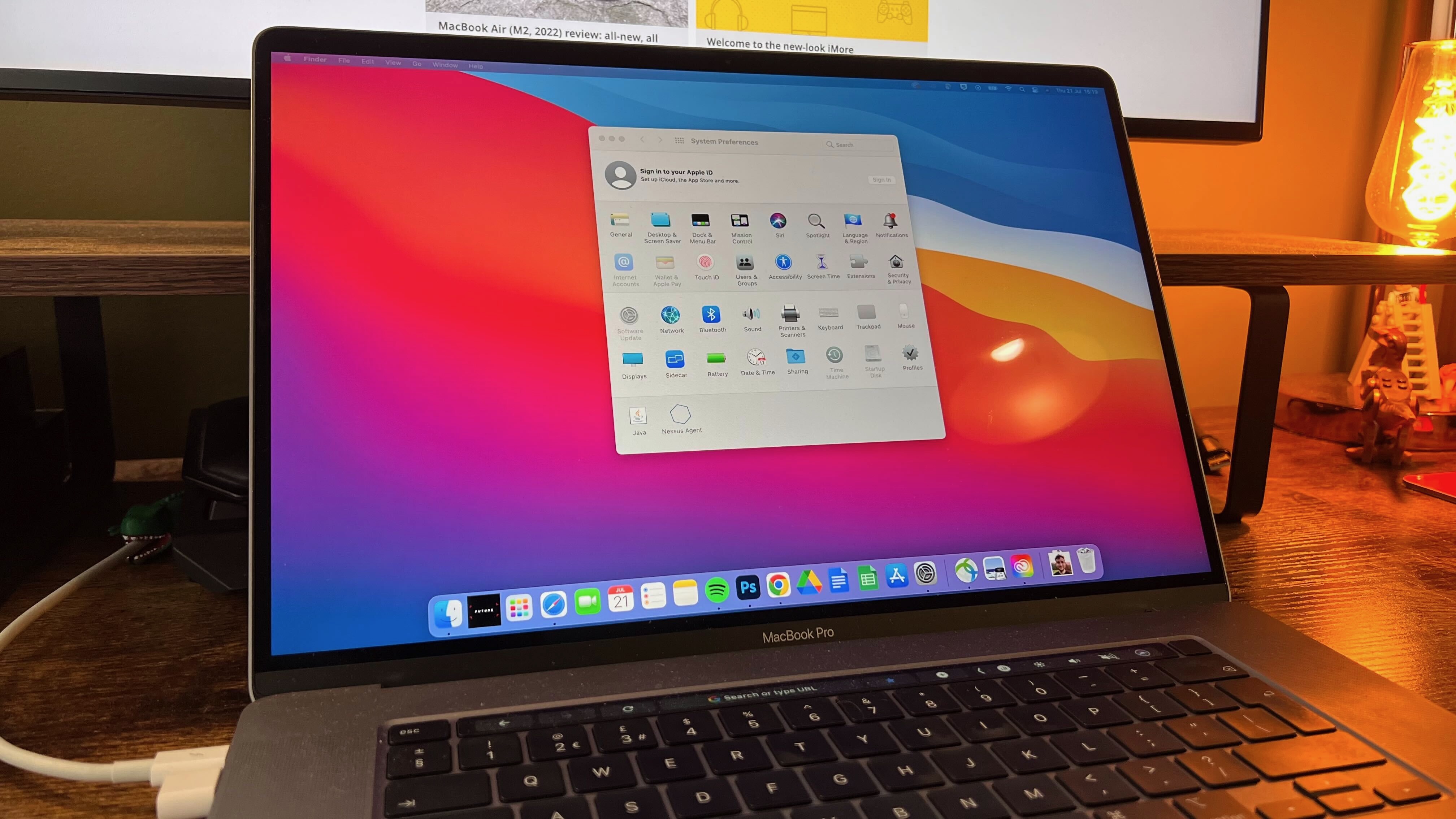
Over the years, Apple has put its vast resources into making its operating systems more secure for end-users. Beginning with macOS Catalina, the company has taken this to all-new levels by introducing beneficial security changes that make it even harder for tricksters to play havoc with our computers. However, because security is an ever-changing enterprise, so-called improvements for some might not work for others. Specifically, Apple's decision to make Gatekeeper even more difficult to crack is a significant step forward for everyday Mac users. But, for developers, perhaps not so much. Luckily, there's a workaround.
WARNING: This terminal trick disables important security aspects of Gatekeeper, which leaves your Mac vulnerable to malware. We highly recommend you reenable the default security settings if you chose to follow this guide at your own risk.
What is Gatekeeper?
Gatekeeper has been an essential part of macOS for years. As its name suggests, the tool has been designed to check recently downloaded apps for known malware and sends it to quarantine. Previously, Gatekeeper didn't take the same approach with apps launched via Terminal. It also didn't check non-quarantined apps and files for malware. In other words, it checked an app only once for malware.
Now, apps started through Terminal are also checked on all the best Macs. These files get the same malware scan, signature check, and local security policy check. The difference: even on the first run, you only need to explicitly approve software launched in bundles, like a standard Mac app bundle, not for standalone executables or libraries.
Gatekeeper will also check non-quarantined apps and files for problems. Not just once or twice, but every time you run it. When your Mac detects a problem, it blocks the file, then sends you an alert.
If all this sounds fantastic to you, terrific. That's undoubtedly Apple's intent. However, some developers might view this differently and find the changes cumbersome.
A workaround
Even though Gatekeeper in macOS is now stricter than ever, there is a way around it. The workaround makes it possible to download and use apps downloaded from anywhere without a check.
iMore offers spot-on advice and guidance from our team of experts, with decades of Apple device experience to lean on. Learn more with iMore!
First published in 2016 by OSX Daily, but still valid, the "fix" works like this:
- Be sure to exit System Preferences on your Mac.
- On Finder, click Go.
- Select Utilities from the pull-down menu.
- Double-click Terminal.
- Type of the following command syntax:
sudo spctl --master-disable. - Hit Return
- Authenticate with an admin password.
- Hit Return.
- Exit Terminal.
Changing your settings
Now, it's time to allow your Mac to open any app.
- Click on System Preferences on your Mac Dock.
- Choose Security & Privacy.
- Tap the lock at the bottom left of the screen.
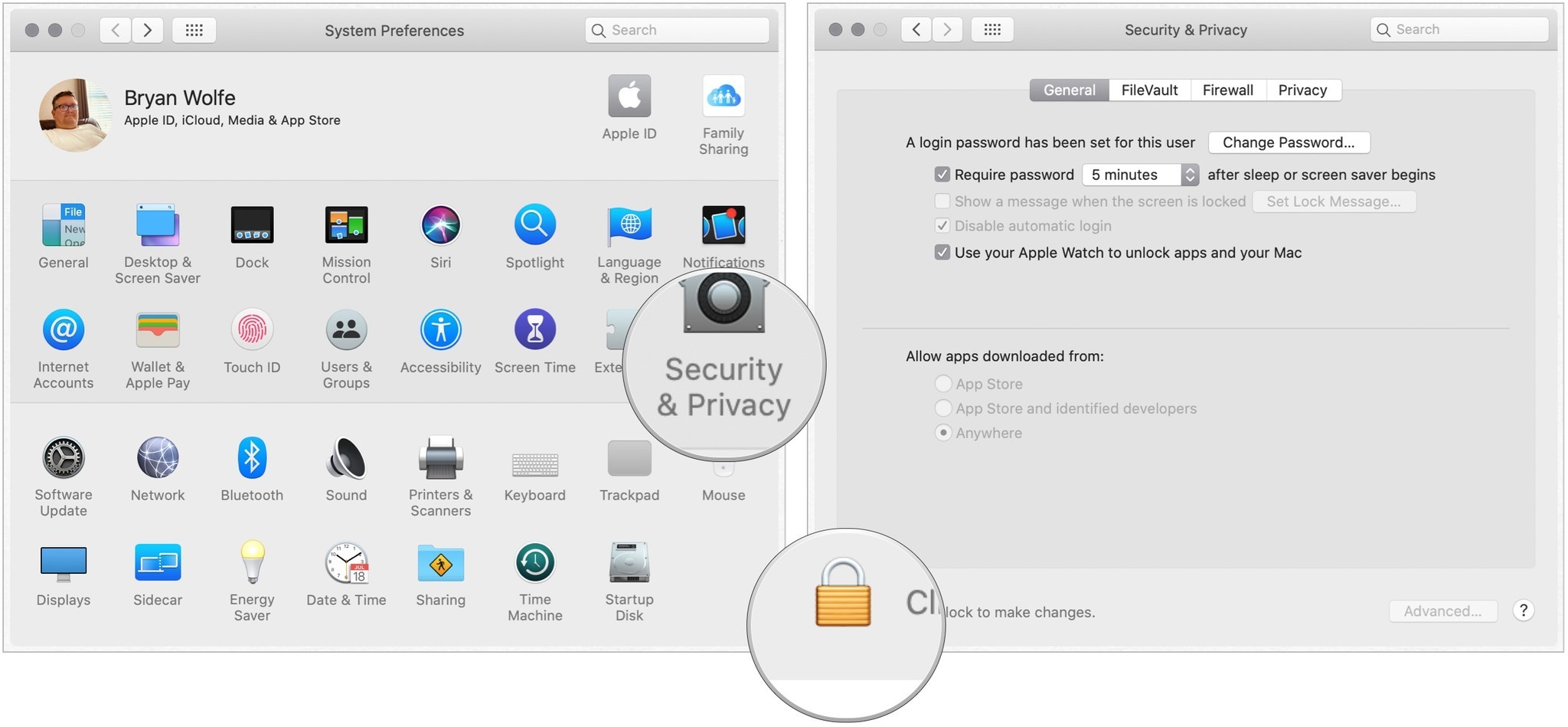
- Enter your password to unlock Security and Privacy.
- Choose the Anywhere under Allow apps downloaded from. Prior to making the change, this option wasn't available.
- Click the unlocked lock to keep the change.
With this change, Gatekeeper no longer monitors your computer for malware coming from apps and files.
Restoring to the original settings
If you'd like to return to the default Gatekeeper settings, perform these steps:
- Be sure to exit System Preferences on your Mac.
- On Finder, click Go.
- Select Utilities.
- Double-click Terminal.
- Type of the following command syntax:
sudo spctl --master-enable. - Hit Return
- Authenticate with an admin password.
- Hit Return.
- Exit Terminal.
View the change
To confirm your Mac has returned to the default settings:
- Click on System Preferences on your Mac Dock.
- Choose Security & Privacy.
Under Allow apps downloaded from, notice the select is now App Store and identified developers.
So, should you make the switch?
For nearly every Mac user, there's no reason to make the listed change under Security & Privacy. It should only be performed if you can quickly determine whether apps are legitimate or not. Keep this in mind.

Bryan M. Wolfe has written about technology for over a decade on various websites, including TechRadar, AppAdvice, and many more. Before this, he worked in the technology field across different industries, including healthcare and education. He’s currently iMore’s lead on all things Mac and macOS, although he also loves covering iPhone, iPad, and Apple Watch. Bryan enjoys watching his favorite sports teams, traveling, and driving around his teenage daughter to her latest stage show, audition, or school event in his spare time. He also keeps busy walking his black and white cocker spaniel, Izzy, and trying new coffees and liquid grapes.