How to scan, sign, and send a PDF from your iPhone or iPad, no printer required!
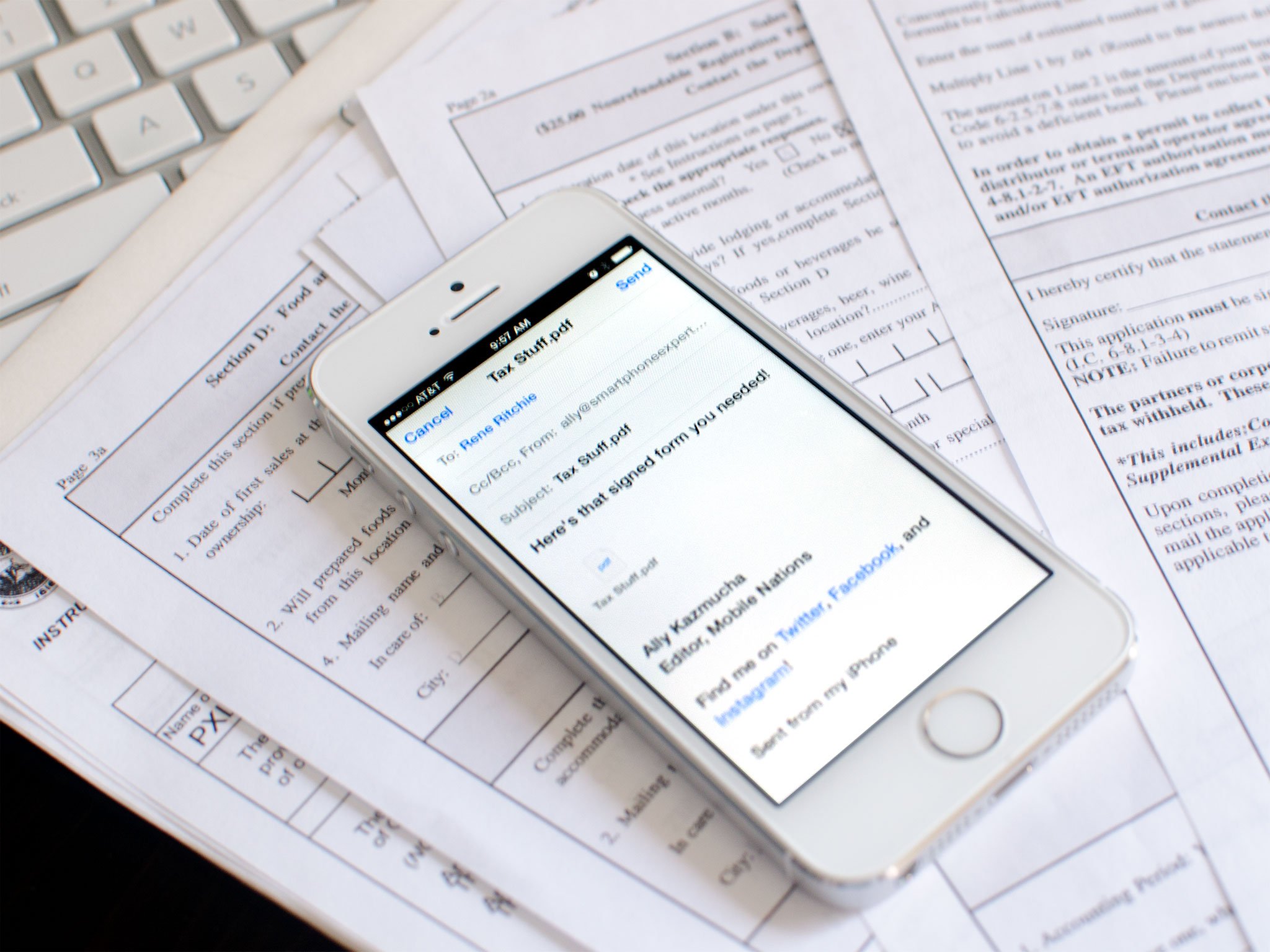
It's not uncommon nowadays for many of us to not have printers at home. For most of us our iPhones and iPads are a portable way to view and store documents. But what about times when you need to fill a form out and return it to someone? Most people immediately think they need a printer. Think again! With the help of a couple apps, you can scan, sign, and send PDF documents in just a few minutes. Here's how:
How to scan, sign, and send documents with your iPhone or iPad without a printer
There are lots of PDF scanning and editing apps in the App Store and the choice of what you use is completely up to you. I'm going to recommend the ones that I've found to work great in the past. I'm a huge fan of Readdle software and the workflow I use consists of two apps, Scanner Pro and PDF Expert. I use Scanner Pro for times I have a document I need to scan in and sign. If you already have the document in your email or somewhere else on your device, you won't need a scanning app like Scanner Pro, only a PDF editing app like PDF Expert. Same things goes for if you have a physical copy you can sign and just scan, just pick up Scanner Pro.
For scanning:
- Scanner Pro, iOS, $2.99 - Download Now
For editing, annotating, and signing:
- PDF Expert, iPhone, $9.99 - Download Now
- PDF Expert 5, iPad, $9.99 - Download Now
How to scan a document to your iPhone or iPad
Use this set of directions if you have a physical document you need to sign and then scan to send.
- Launch Scanner Pro, or another document scanning app of your choice. Just be aware the steps may be different if you're using a different app.
- Take a photo of each page of the document in order to import it. Be sure to sign everything you need to before you do this.
- After you're done importing, save it and tap on the Share button.
- Tap on the Email button in the lower left if you're done. But if you need to manipulate a fillable PDF, continue on to step 5.
- Tap on Open in... and then select PDF Expert, or whatever other document editing app you'd like to use.
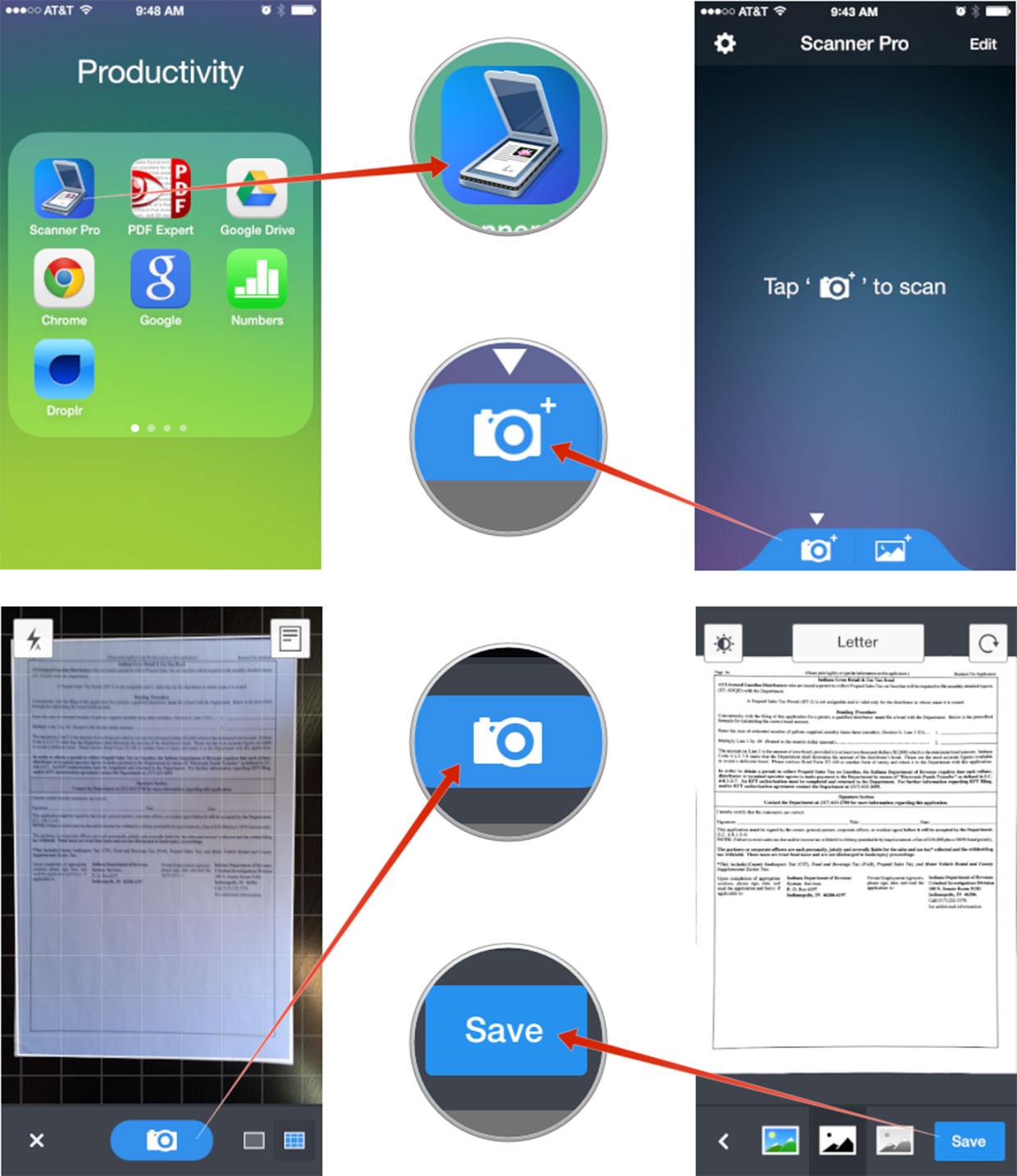
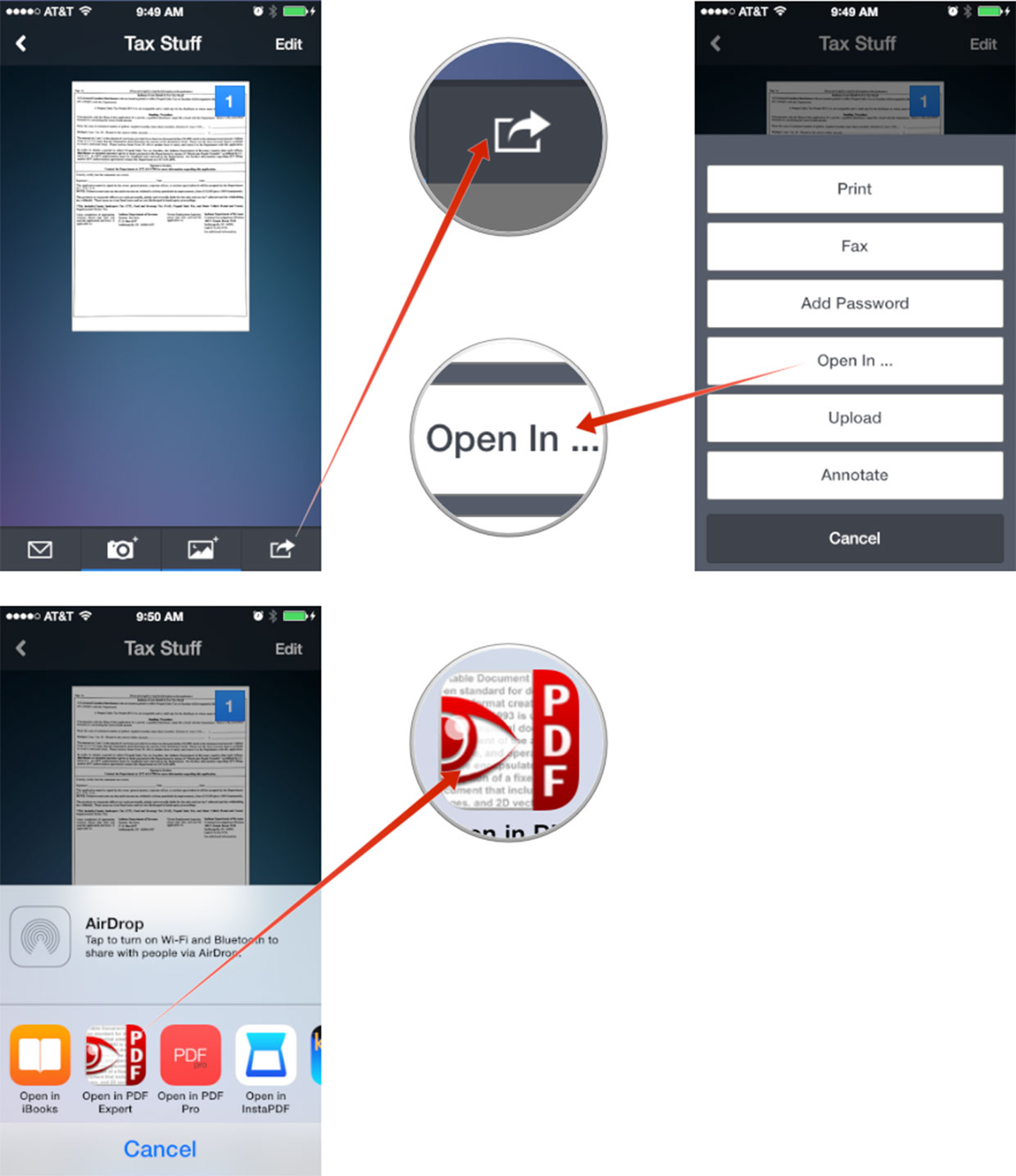
How to sign and send a PDF document on your iPhone and iPad
Use this set of directions to not only sign, but edit and annotate documents, as well as complete fillable PDF forms.
- Load the document in PDF Expert if you haven't already. Do this by opening it in your email or other app you have it stored in and tapping the Share button and choosing PDF Expert or the document editing app of your choice.
- Tap on the document to launch it after it's imported.
- Now tap on the Signature option in the bottom navigation.
- Sign in the box that comes up and hit Done when complete.
- Move the signature where it needs to be and resize it. Tap Done in the popup when you're satisfied with its placement.
- If you're done editing everything, tap on Actions in the lower right hand corner.
- Now tap on Send by E-mail.
- Choose the option for file type. For most people, Document will suffice. Some people may want the second option.
- Finish filling out your email and you're done!
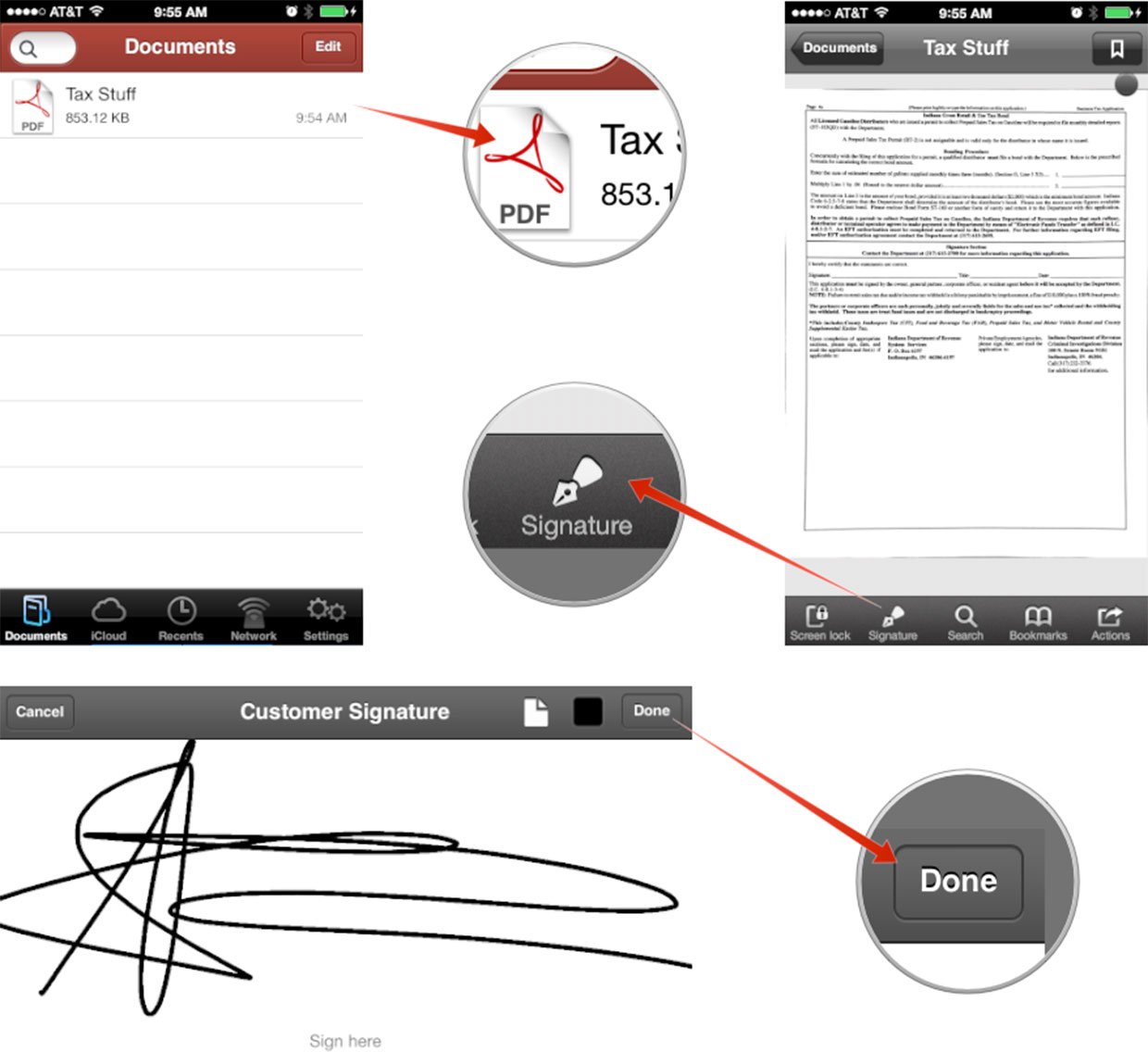
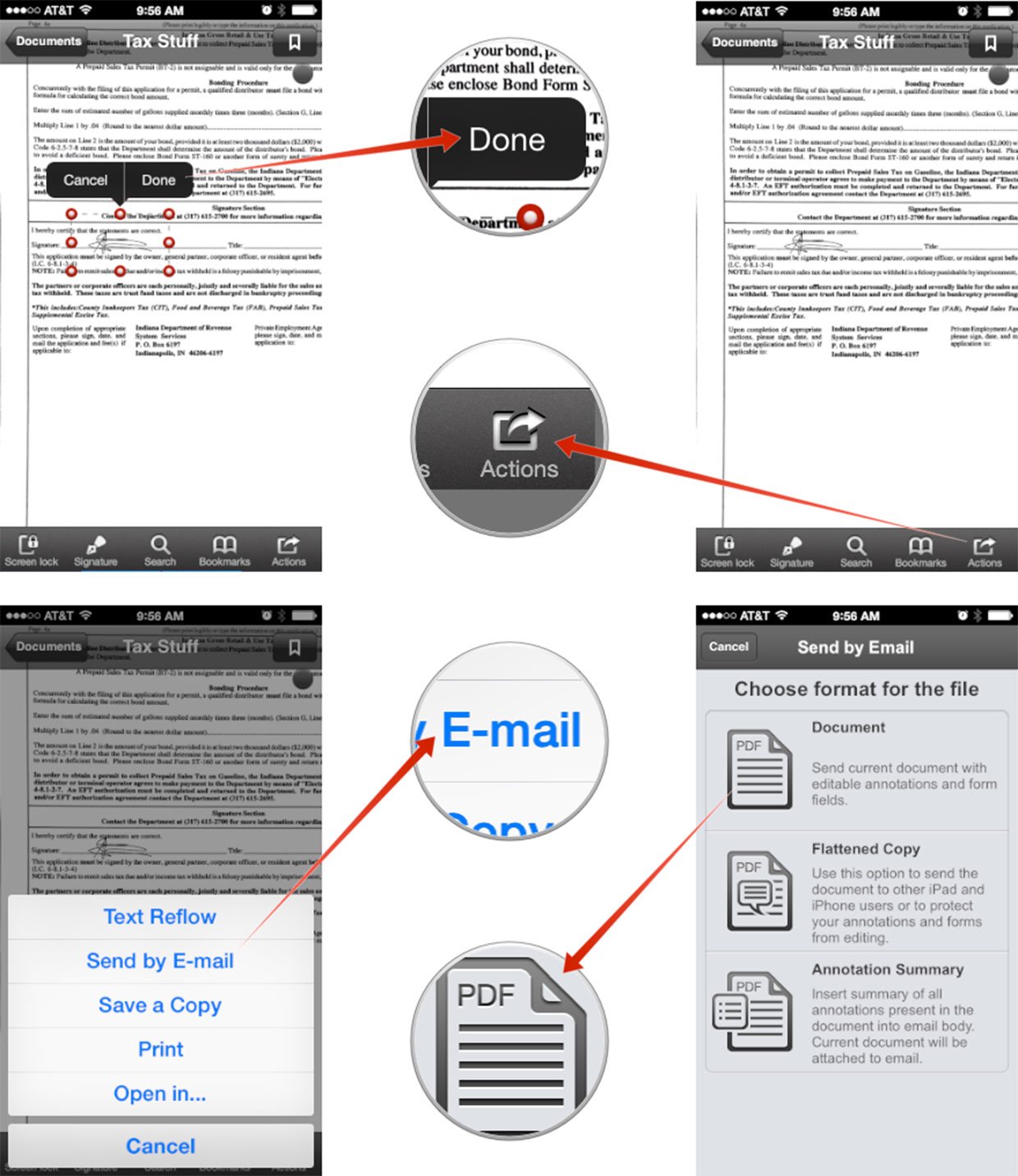
It's worth noting too that we've only went over signing documents with PDF Expert but it's capable of a lot more including filling out forms. The steps are the same, you're just going to use different tools inside the app to do so.
iMore offers spot-on advice and guidance from our team of experts, with decades of Apple device experience to lean on. Learn more with iMore!
That's all there is to it, you're done! Next time a printer or scanner isn't convenient, you'll be prepared for anything! These types of apps are extremely valuable tools for anyone who deals with signatures and contracts regularly such as real estate agents, building contractors, and self employed individuals who regularly need customer signatures. Save yourself some time and the cost of printer ink and save it all on your iPhone or iPad!
How do you handle PDF documents on iPhone and iPad?
This is my workflow for managing documents and PDFs on the go but I want to know what you're using as well, so let me know in the comments!
iMore senior editor from 2011 to 2015.

