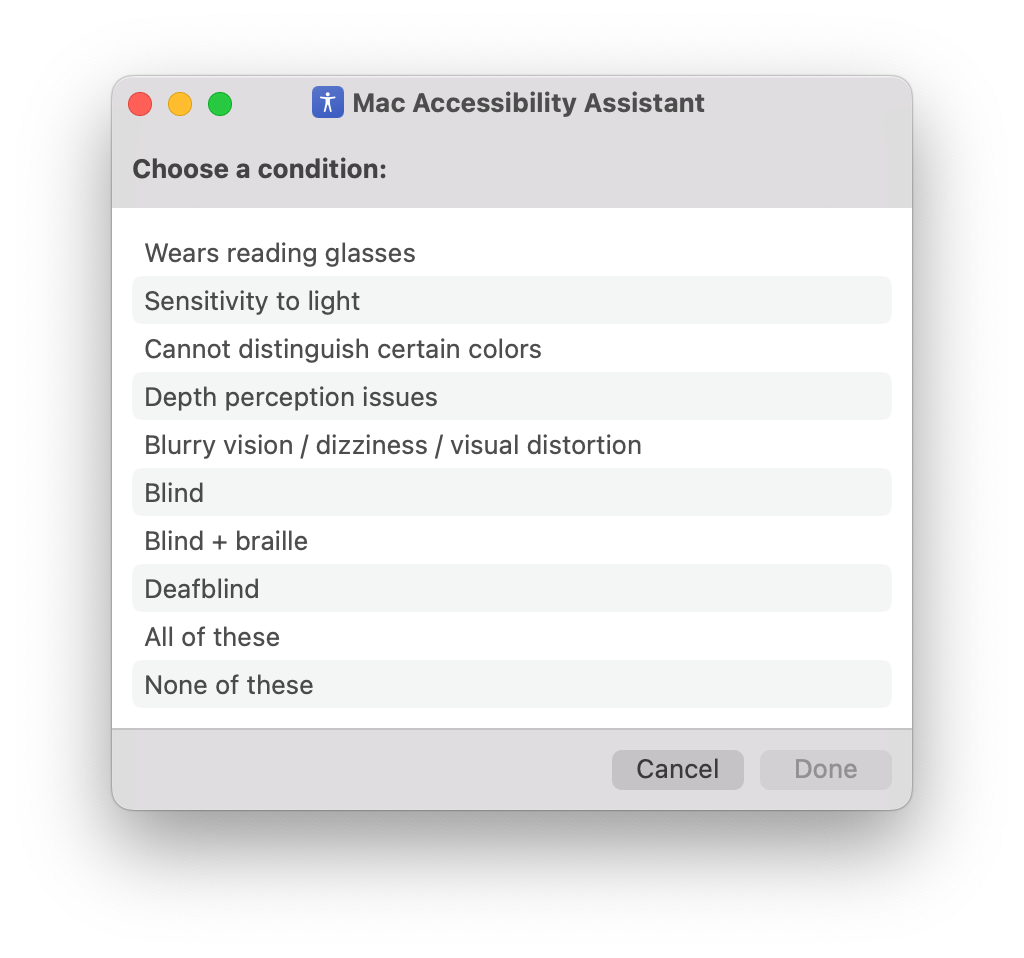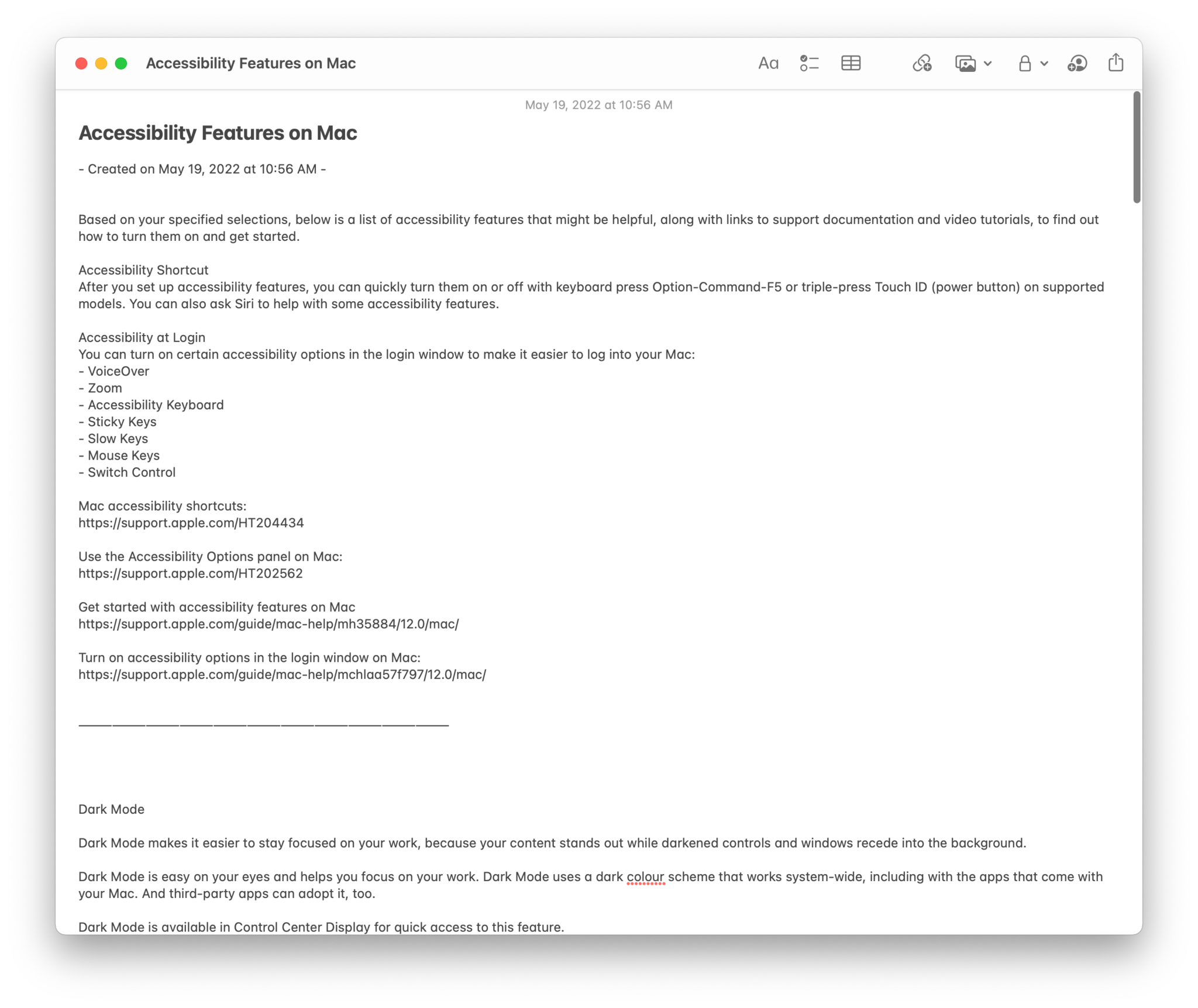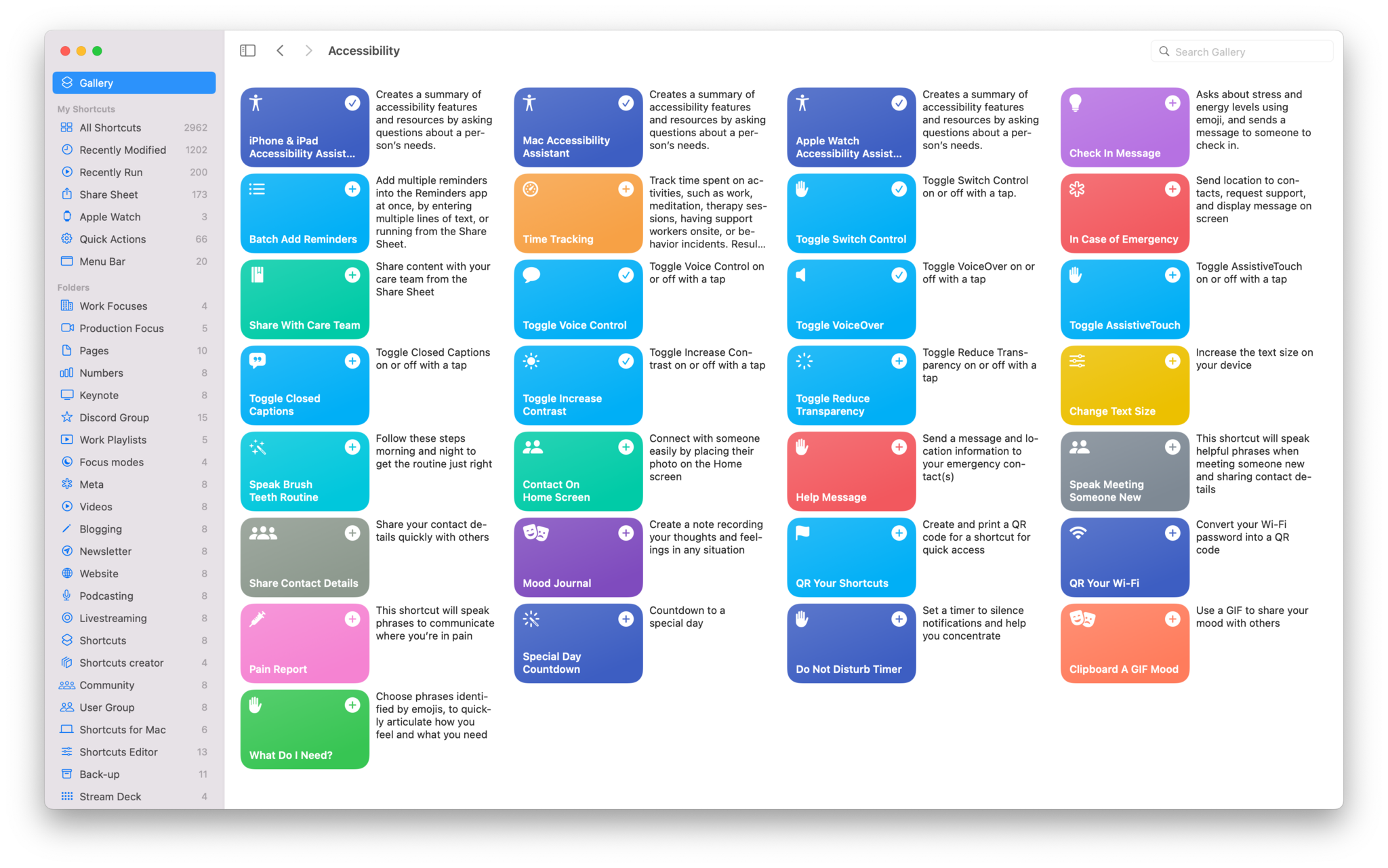How to use Apple's new Accessibility Assistant shortcut to assess your needs
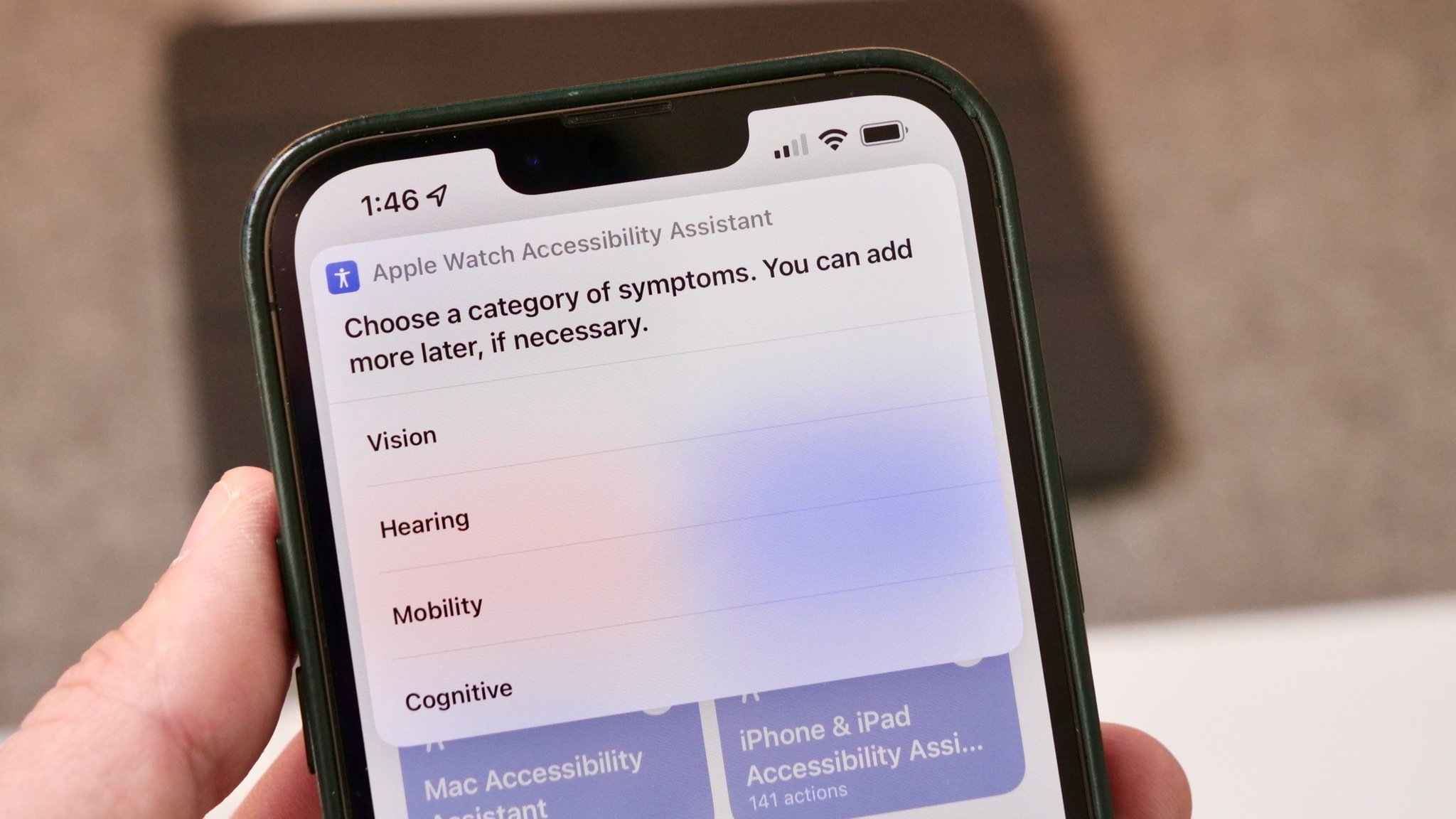
On Tuesday, Apple previewed new accessibility features coming to their platforms this year, including new navigation, health, and communication tools alongside Global Accessibility Awareness Day (GAAD).
Among these announcements was the expansion of their Accessibility Assistant shortcut to Mac and Apple Watch to "help recommend accessibility features based on user preferences".
The new shortcuts have now been released in the "Shortcuts for Accessibility" category in the Gallery for iPhone, iPad, and Mac, along with the 26 Accessibility shortcuts that users can add right away in their Shortcuts app.
Accessibility Assistant shortcuts
Apple first introduced the Accessibility Assistant for iPhone and iPad for last year's GAAD in 2021, previewing the capability on YouTube in a short demo:
On Twitter, the Apple Support account also shared a set of photos (with alternate text) explaining how to find the Shortcuts for Accessibility banner in the in-app Gallery:
The Shortcuts app also has a full collection of shortcuts related to accessibility, from toggling features with your voice to counting your medication.
Here's where to find them. pic.twitter.com/Io29Qv2IYUThe Shortcuts app also has a full collection of shortcuts related to accessibility, from toggling features with your voice to counting your medication.
Here's where to find them. pic.twitter.com/Io29Qv2IYU— Apple Support (@AppleSupport) May 20, 2021May 20, 2021
The new Mac Accessibility Assistant and Apple Watch Accessibility Assistants announced this week take advantage of the new actions introduced with Shortcuts for Mac and watchOS this year, recommending features across all platforms that work well for each person's specific conditions. (This shortcut for the Shortcuts app is not to be confused with the Accessibility shortcut button, which is another useful feature).
The Accessibility Assistant shortcuts work like this (shown only for Mac):
iMore offers spot-on advice and guidance from our team of experts, with decades of Apple device experience to lean on. Learn more with iMore!
- Each shortcut gives you a prompt to choose a category of conditions that you might need assistance with; select Done to continue.
- Once you select a category, a list of conditions is shown; choose a condition and select Done to continue.
- The shortcut will ask you if you want to specify more conditions; choose Add more to repeat Step 1 and Step 2, or press Finished to continue.
- The shortcut will then create a new note in the Notes app and show the note to you; it will contain a set of recommend features to explore that are specific to your conditions.
The shortcut works the same across all three versions, but includes different recommendations specific to each platform's available features.
These instructions are fairly detailed and are great for learning all about what Accessibility features will be good for you, however it might be a lot to digest all at once. Make sure to take your time and explore the features as you read the note, as it may help to see them working in practice.
Accessibility shortcuts
Once you've figured out some of the Accessibility features you might want to use, it's time to get some of Apple's shortcuts from the Gallery to automate the process of using them.
To help you get the shortcuts quicker, we've collected the links to each shortcut and their descriptions here (and grouped them into our own custom categories) — however, you should also look at the shortcuts in the Gallery for Apple's longer descriptions as well:
Accessibiltiy Assistant shortcuts
The first set of shortcuts are the Accessibility Assistant shortcuts themselves, which you can run on any device:
Shortcuts for Accessibility features
The second set of shortcuts in the Gallery section deal with specific Accessibility features and quick-access controls. Try setting these up in a Shortcuts widget on your favorite iPad:
- Toggle Switch Control: Toggle Switch Control on or off with a tap.
- Toggle Voice Control: Toggle Voice Control on or off with a tap.
- Toggle VoiceOver: Toggle VoiceOver on or off with a tap.
- Toggle AssistiveTouch: Toggle AssistiveTouch on or off with a tap.
- Toggle Closed Captions: Toggle Closed Captions on or off with a tap.
- Toggle Increase Contrast: Toggle Increase Contrast on or off with a tap.
- Toggle Reduce Transparency: Toggle Reduce Transparency on or off with a tap.
- Change Text Size: Increase the text size on your device.
Accessibility Shortcuts for Communication
Our third grouping consists of the communication-based shortcuts in the Gallery. Use these with your family or care team to make everyday messages more streamlined and require less overhead:
- Check In Message: Asks about stress and energy levels using emoji, and sends a message to someone to check in.
- In Case of Emergency: Send location to contacts, request support, and display message on screen.
- Share with Care Team: Share content with your care team from the Share Sheet.
- Help Message: Send a message and location information to your emergency contact(s).
- Contact On Home Screen: Connect with someone easily by placing their photo on the Home screen.
- Pain Report: This shortcut will speak phrases to communicate where you're in pain.
- What Do I Need?: Choose phrases identified by emojis, to quickly articulate how you feel and what you need.
Accessibility Shortcuts for Productivity
Our fourth category includes the productivity-specific shortcuts that can help anyone get more done, as well as track what they've been doing:
- Batch-add reminders: Add multiple reminders into the Reminders app at once, by entering multiple lines of text, or running from the Share Sheet.
- Time tracking: Track time spent on activities, such as work, meditation, therapy sessions, having support workers onsite, or behavior incidents.
- Speak Meeting Someone New: This shortcut will speak helpful phrases when meeting someone new and sharing contact details.
- Share Contact Details: Share your contact details quickly with others.
- QR Your Shortcuts: Create and print a QR code for a shortcut for quick access.
- QR Your Wi-Fi: Convert your Wi-Fi password into a QR code.
- Do Not Disturb Timer: Set a timer to silence notifications and help you concentrate.
Accessibility Shortcuts for Daily Life
The final group of shortcuts are help for common situations you might want to automate:
- Speak Brush Teeth Routine: Follow these steps morning and night to get the routine just right.
- Mood Journal: Create a note recording your thoughts and feelings in any situation.
- Special Day Countdown: Use a GIF to share your mood with others.
- Clipboard A GIF Mood: Countdown to a special day.
Apple's commitment to Accessibility with Shortcuts
It's encouraging to see Apple's continued commitment with Accessibility via the Shortcuts app, which has had a long history of supporting accessibility.
In the acquisition of the Workflow app that became the Shortcuts app, Apple's only quote to TechCrunch referenced its accessibility potential:
"The Workflow app was selected for an Apple Design Award in 2015 because of its outstanding use of iOS accessibility features, in particular an outstanding implementation for VoiceOver with clearly labeled items, thoughtful hints, and drag/drop announcements, making the app usable and quickly accessible to those who are blind or low-vision."
Plus, in a piece published near the announcement of the original Accessibility Assistant shortcut, Apple gave this statement to MacStories:
"We see huge accessibility potential with Siri Shortcuts and the Shortcuts app. It's already making a difference — helping people across a wide range of assistive needs simplify every-day tasks like getting to work, coming home, or staying in touch with friends and family," Sarah Herrlinger, Apple's Senior Director of Global Accessibility Policy & Initiatives, said in a statement. "We're getting great feedback about how powerful the technology is in streamlining frequent tasks and integrating multiple app functions with just a single voice command or tap."
We hope to see more accessibility shortcuts from Apple in the future, including an expansion of the actions available — there are many features not yet available that users could benefit from, and every Accessibility feature should be available in Shortcuts as soon as possible.
Plus, Apple could make an Accessibility Assistant for the Apple TV, which does provide a nice set of functions specific to that platform that can be automated using the Apple TV Remote actions in Shortcuts already available — just saying 😇.
Read more about full set of announcements for Global Accessibility Awareness Day on Apple.com.

Matthew Cassinelli is a writer, podcaster, video producer, and Shortcuts creator. After working on the Workflow app before it was acquired by Apple and turned into Shortcuts, Matthew now shares about how to use Shortcuts and how to get things done with Apple technology.
On his personal website MatthewCassinelli.com, Matthew has shared hundreds & hundreds of shortcuts that anyone can download, plus runs a membership program for more advanced Shortcuts users. He also publishes a weekly newsletter called “What’s New in Shortcuts.”