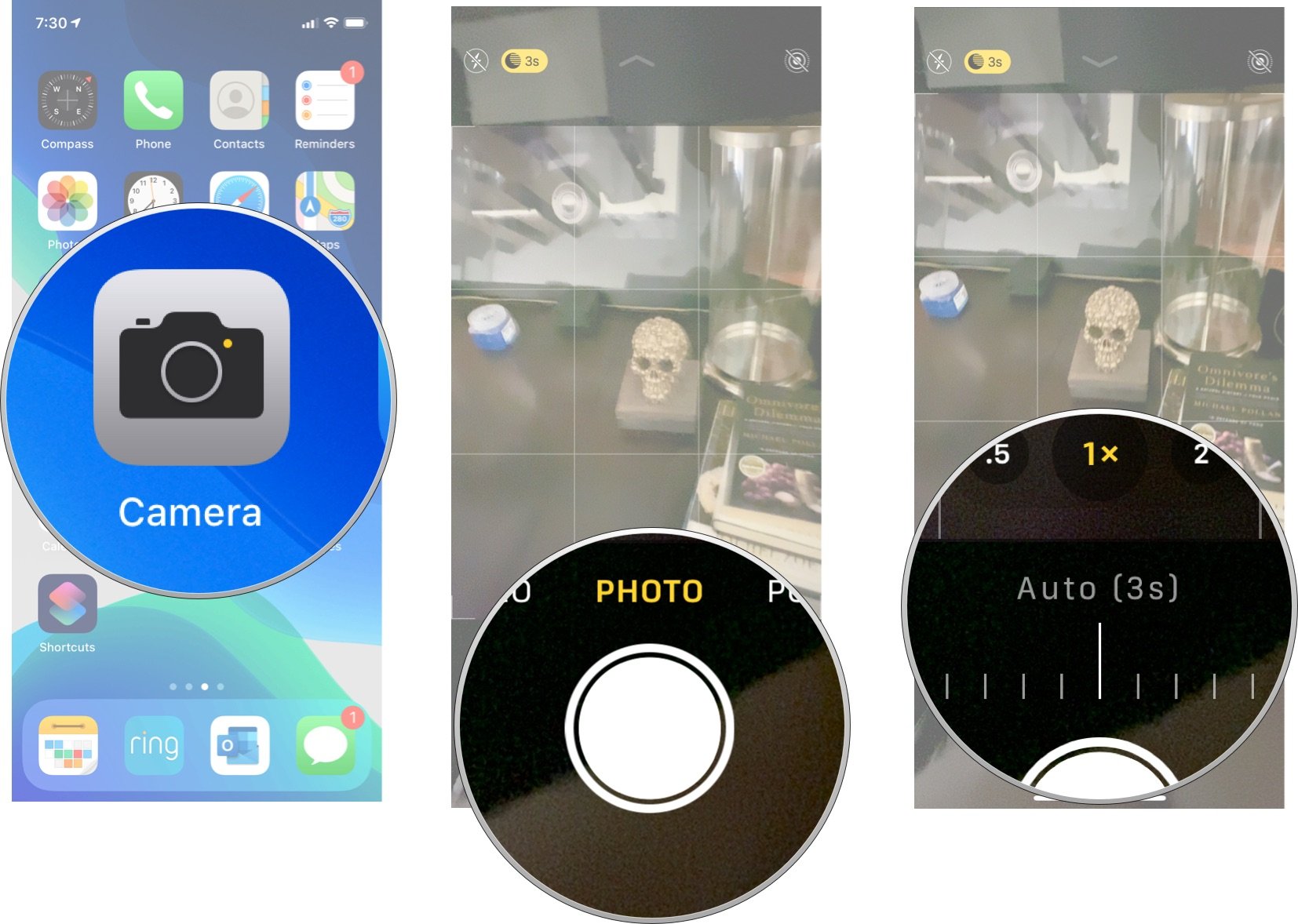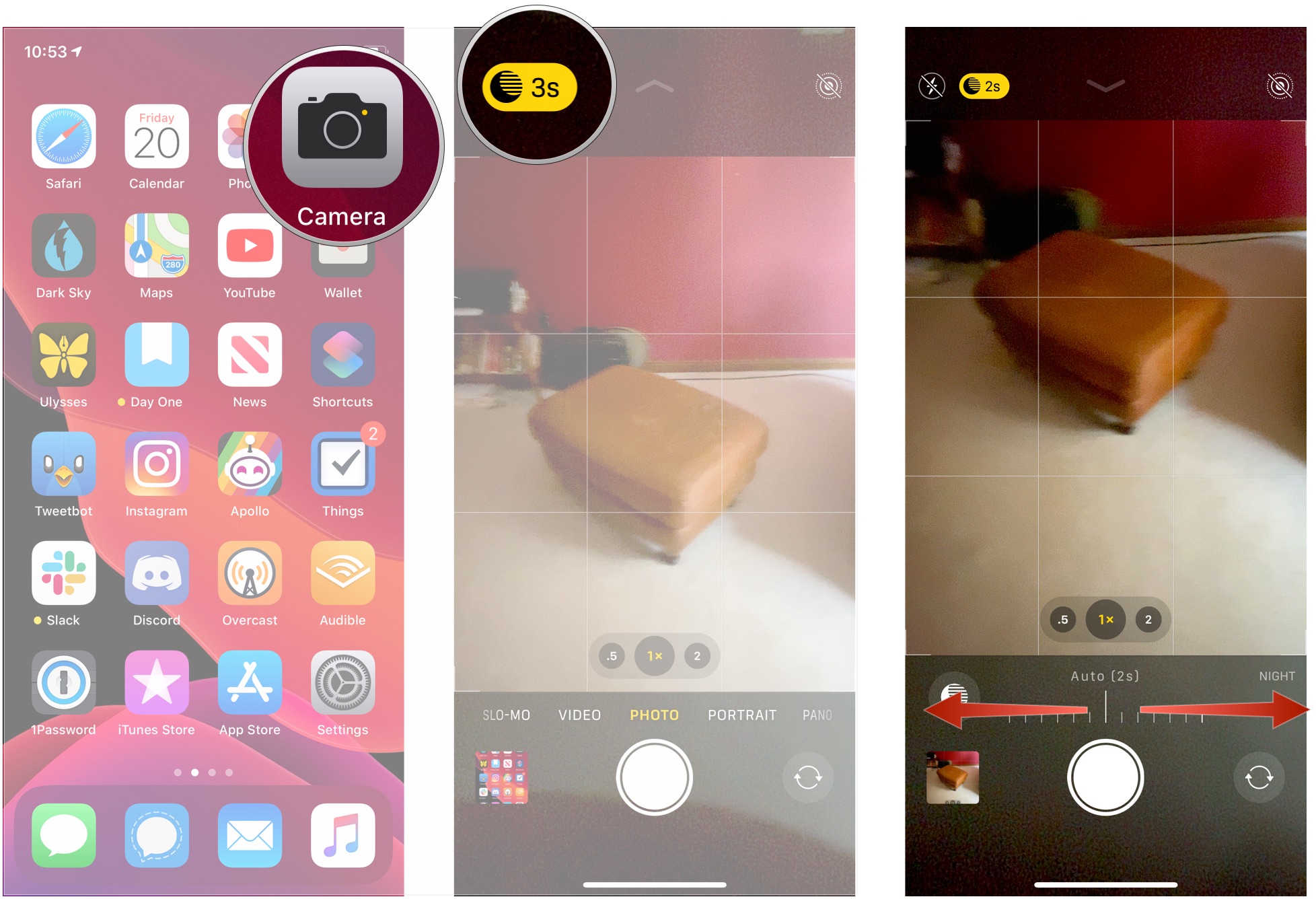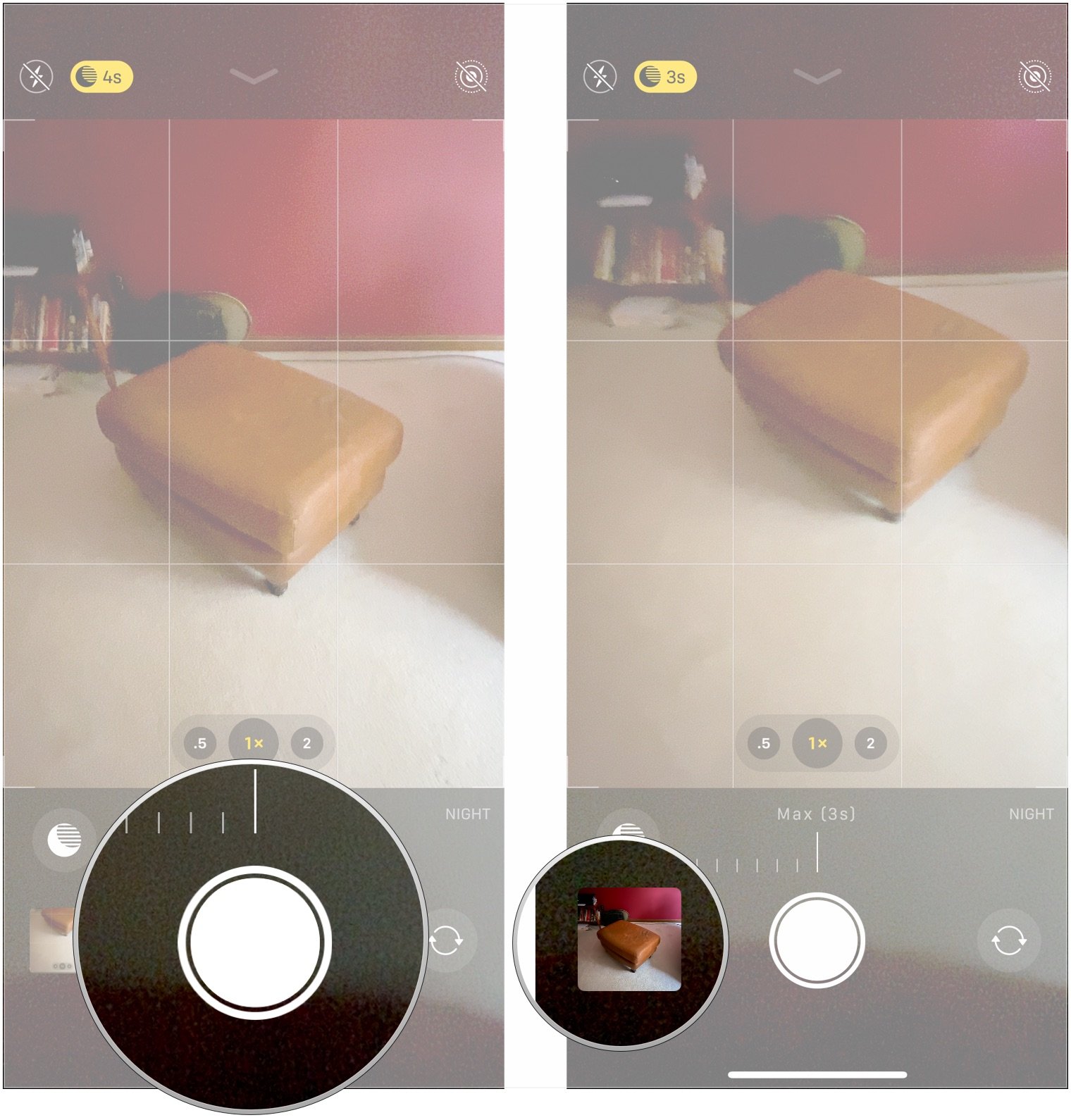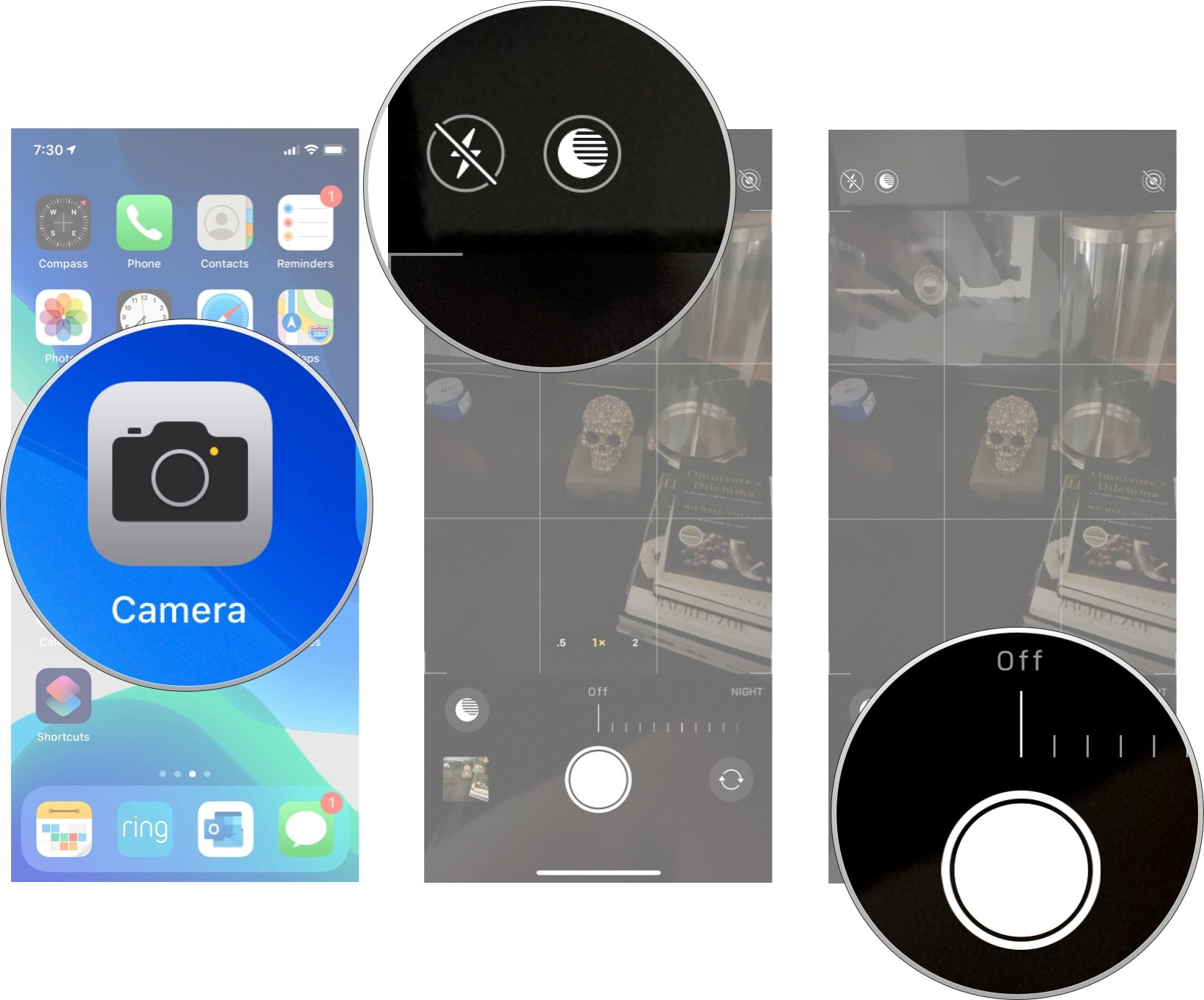With iPhone 11, iPhone 11 Pro, and iPhone 11 Max, Apple has added Night mode, which uses a combination of the triple-lens system and computational software to pull in as much light as possible from the world around you to brighten up photos taken in dark lighting. It's not turning up the brightness setting. Far from it. Thanks to some behind-the-scenes technology, the shutter stays open longer to pull in the extra light. At the same time, the camera is capturing a bunch of angles to find what needs to be sharp, like a person's face (or a plate of food, or your pupper). The software analyzes all the angles captured and builds a singular photo out of it. This is how you get brighter shots without all that noise.
Night mode is actually already enabled by default. It happens automatically. If however, you want to manually adjust the effect or even turn Night mode off entirely, you have choices. Here's how it works.
- How to use Night mode
- How to manually change the level of Night mode effect
- How to turn off Night mode
How to use Night mode on iPhone 11 and iPhone 11 Pro
When you open the Camera app on the iPhone 11 or iPhone 11 Pro in a dimly lit room, you'll automatically see the Night mode button highlighted. Hold your hand as steady as possible and tap the shutter button to take the picture. Depending on how dark it is, it'll take a few seconds to complete the process, so hold still!
- Open the Camera app on the iPhone 11 or iPhone 11 Pro.
- Prepare your composition for the photo you want to take.
- Tap the Shutter button.
- Hold your hand still while the photo is being taken. You'll see a timer letting you know how long the shot is taking and how far along you are.
- Tap the photo thumbnail in the bottom-left corner to see how it turned out.
When you tap the shutter button in Night mode, a timer slider appears to show you the number of seconds it will take to capture the image. The timer will count down as you hold the camera steady. If you're shaking too much, the camera will notify you and remind you to hold still.
How to manually change the level of Night mode effect
Night mode automatically turns on and automatically decides how much effect to use, depending on the lighting in the room. If you want to increase or decrease the level of the effect, you can do so manually, but don't expect great results. That automation is there for a reason.
- Open the Camera app on the iPhone 11 or iPhone 11 Pro.
- Prepare your composition for the photo you want to take.
- Tap the Night mode button when it appears.
- Swipe the timer dial to the right or left to choose between turning Night Mode off, keeping it at its default time, or its maximum time (often 9 or 10 seconds).
- Tap the shutter button to take your photo. Keep your hand still while the timer counts down.
- Tap the photo thumbnail in the bottom-left corner to see how it turned out.
If you drag the slider all the way to the maximum exposure time, but you're holding your iPhone in your unsteady hand, you may not get a very good shot. Remember that Night mode uses an open shutter to capture more light, which means any movement is also captured. If there is too much movement from your unsteady hand, there won't be anything sharp for the camera to stitch together.
How to turn off Night mode on iPhone 11 and iPhone 11 Pro
Night mode happens automatically in dimly lit rooms. It's like having auto-flash turned on. Your iPhone 11 or iPhone 11 Pro will determine whether Night mode should be on and how long each exposure should be. If you don't want to use Night mode, however, you can disable it.
iMore offers spot-on advice and guidance from our team of experts, with decades of Apple device experience to lean on. Learn more with iMore!
- Open the Camera app on the iPhone 11 or iPhone 11 Pro.
- Tap the Night mode icon in the upper-left corner, next to the flash icon. The icon will turn gray when it's off.
- Take your picture.
Any questions?
Do you have any questions about using Night mode on iPhone 11, iPhone 11 Pro and iPhone 11 Max? Put them in the comments and we'll help you out.
Lory is a renaissance woman, writing news, reviews, and how-to guides for iMore. She also fancies herself a bit of a rock star in her town and spends too much time reading comic books. If she's not typing away at her keyboard, you can probably find her at Disneyland or watching Star Wars (or both).