How to use trackpad mode on your iPad with an external keyboard
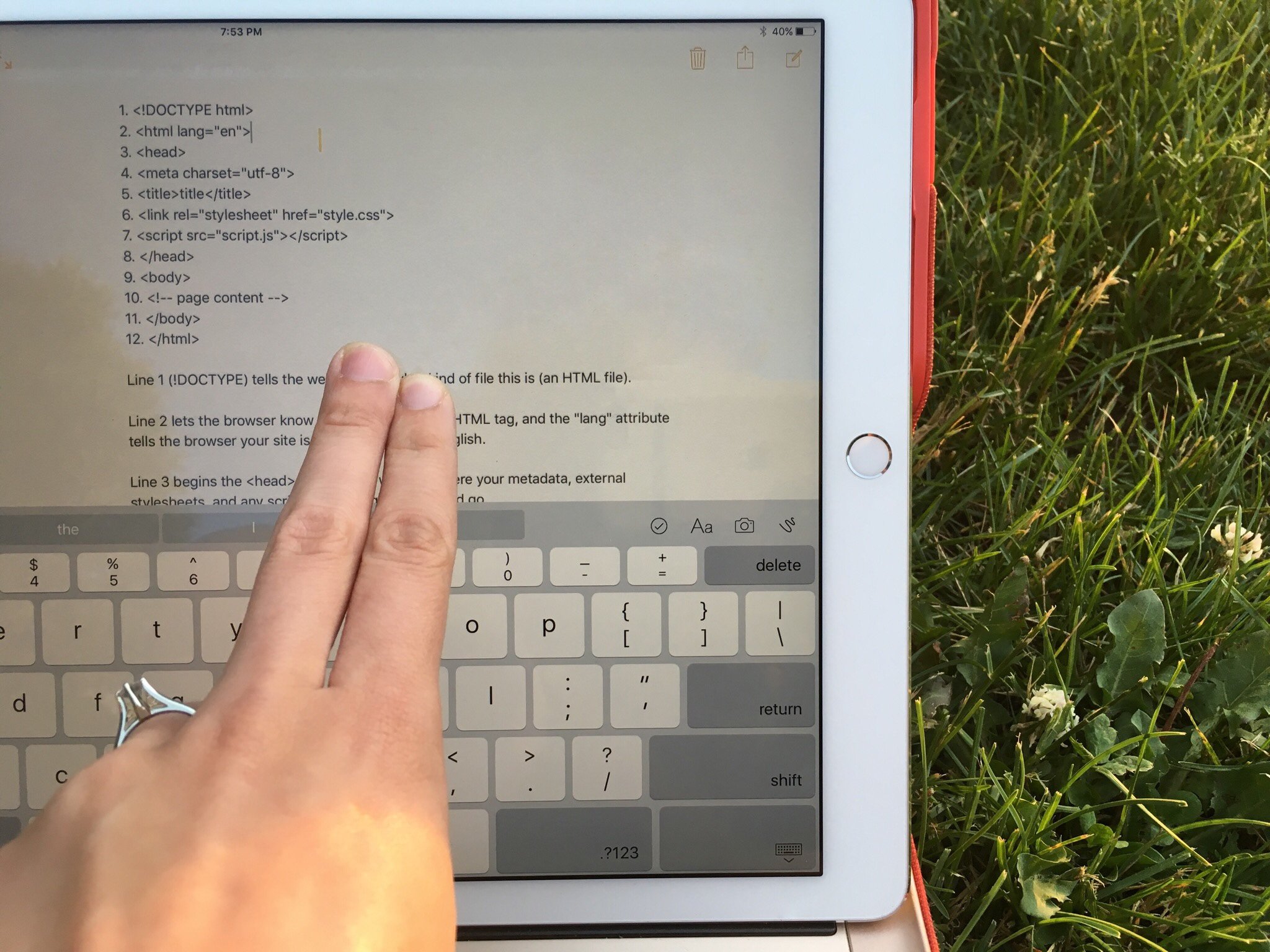
When it comes to editing or selecting text on an iPad, there's nothing simpler than the tap-to-select feature. It's been around since the second iOS release (back when it was still "iPhone OS"), and although somewhat rudimentary, it gets the job done.
But external keyboards and iOS have spoiled us: On an external keyboard, you can move your cursor with the arrow keys, and select text by holding down Shift while doing so. iOS, meanwhile, allows you to put two fingers on the iPad's digital keyboard (or 3D Touch with one finger on the iPhone 6s or 6s Plus) to move your cursor, trackpad style.
But who says you have to choose? Thanks to the way this feature is built in, you can use the two-finger gesture even if you have an external keyboard attached.
How to enable trackpad mode on your iPad without the virtual keyboard
- Open a text document and make sure you're in Edit mode, or tap in any text field.
- Place two fingers anywhere inside the text field to activate Trackpad mode.
- Move your fingers to move the cursor where you'd like it to be positioned.
- To highlight a word, position your cursor over the word, release your fingers, then tap once with two fingers. To highlight a paragraph, tap twice with two fingers.
This trick works whether or not you have an external keyboard attached. It's a great way to easily highlight words and paragraphs, though it won't bring up the traditional text pop-over menu; to do that, you'll need to one-finger tap the area currently selected.
Questions?
Let us know in the comments.
iMore offers spot-on advice and guidance from our team of experts, with decades of Apple device experience to lean on. Learn more with iMore!
Serenity was formerly the Managing Editor at iMore, and now works for Apple. She's been talking, writing about, and tinkering with Apple products since she was old enough to double-click. In her spare time, she sketches, sings, and in her secret superhero life, plays roller derby. Follow her on Twitter @settern.

