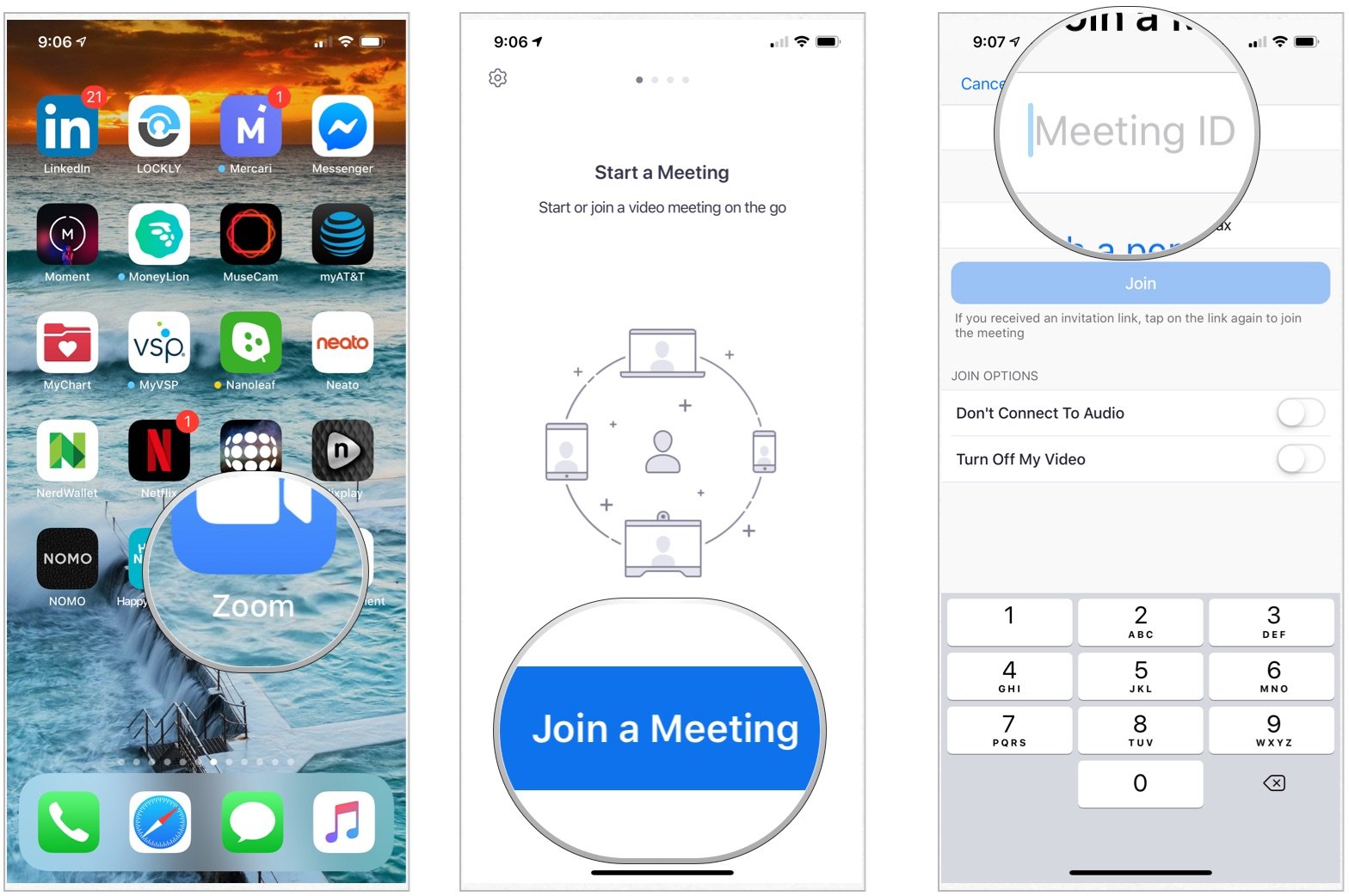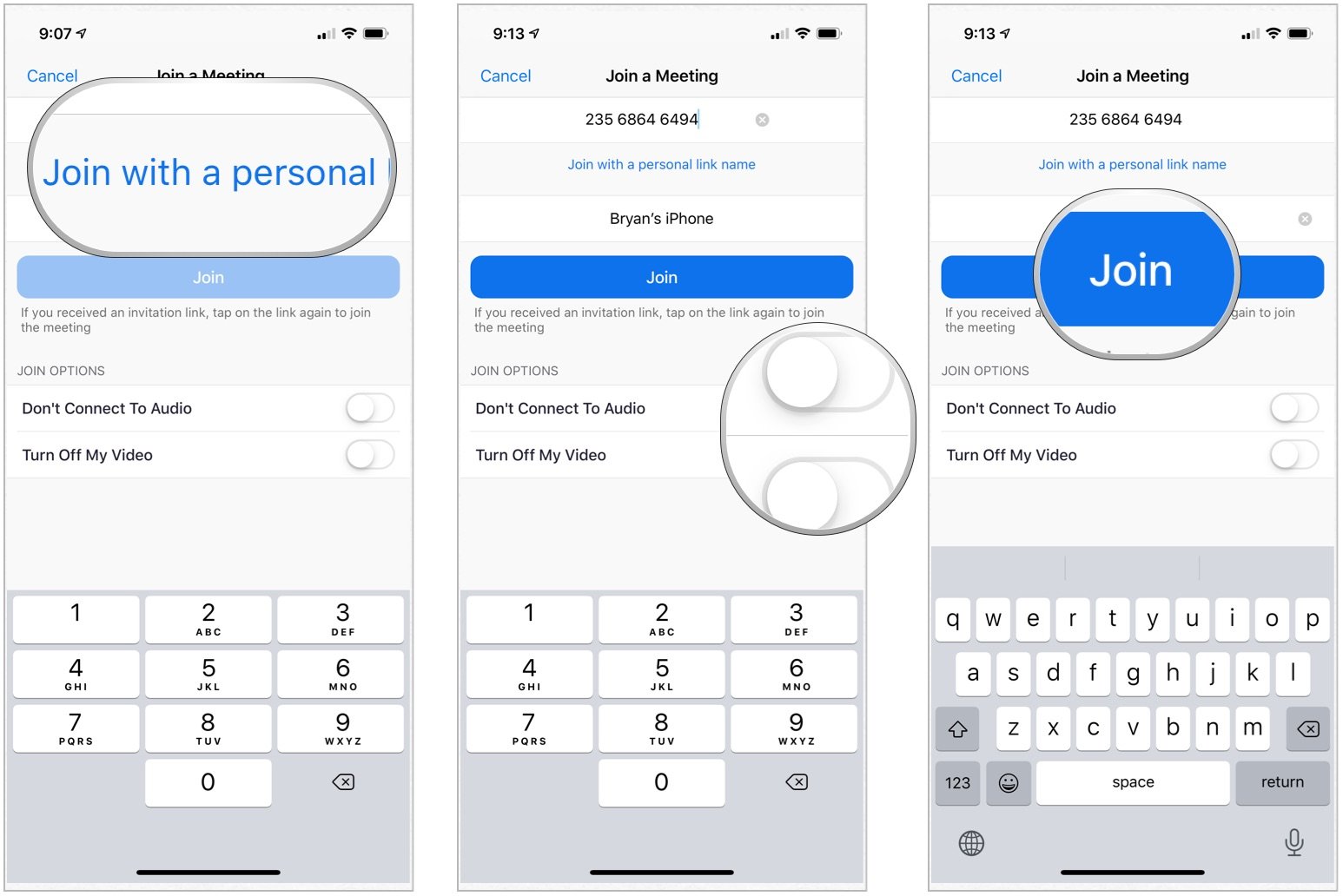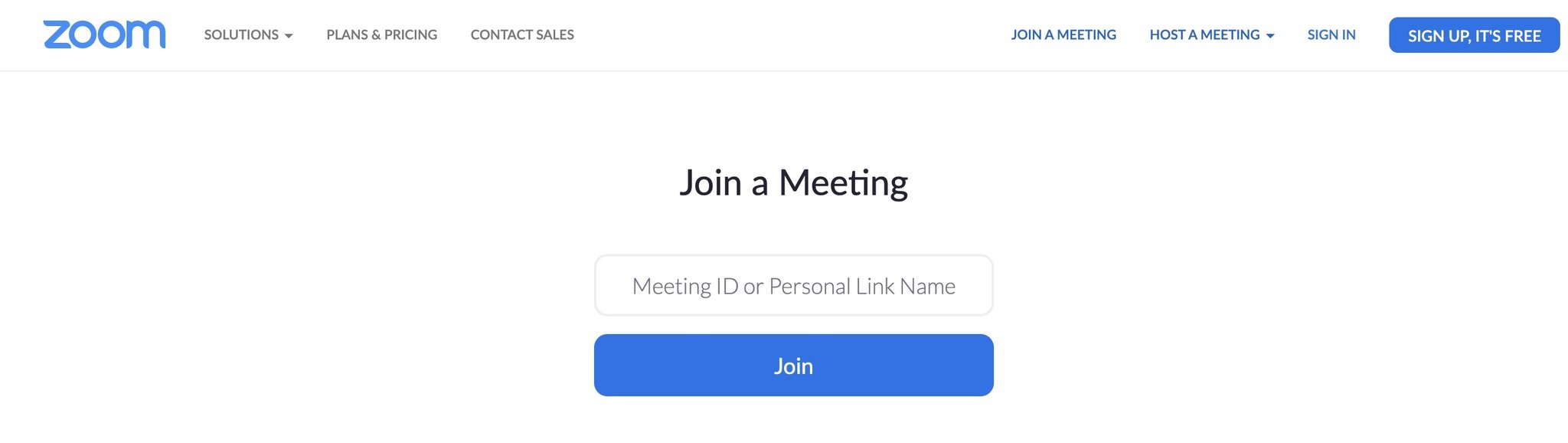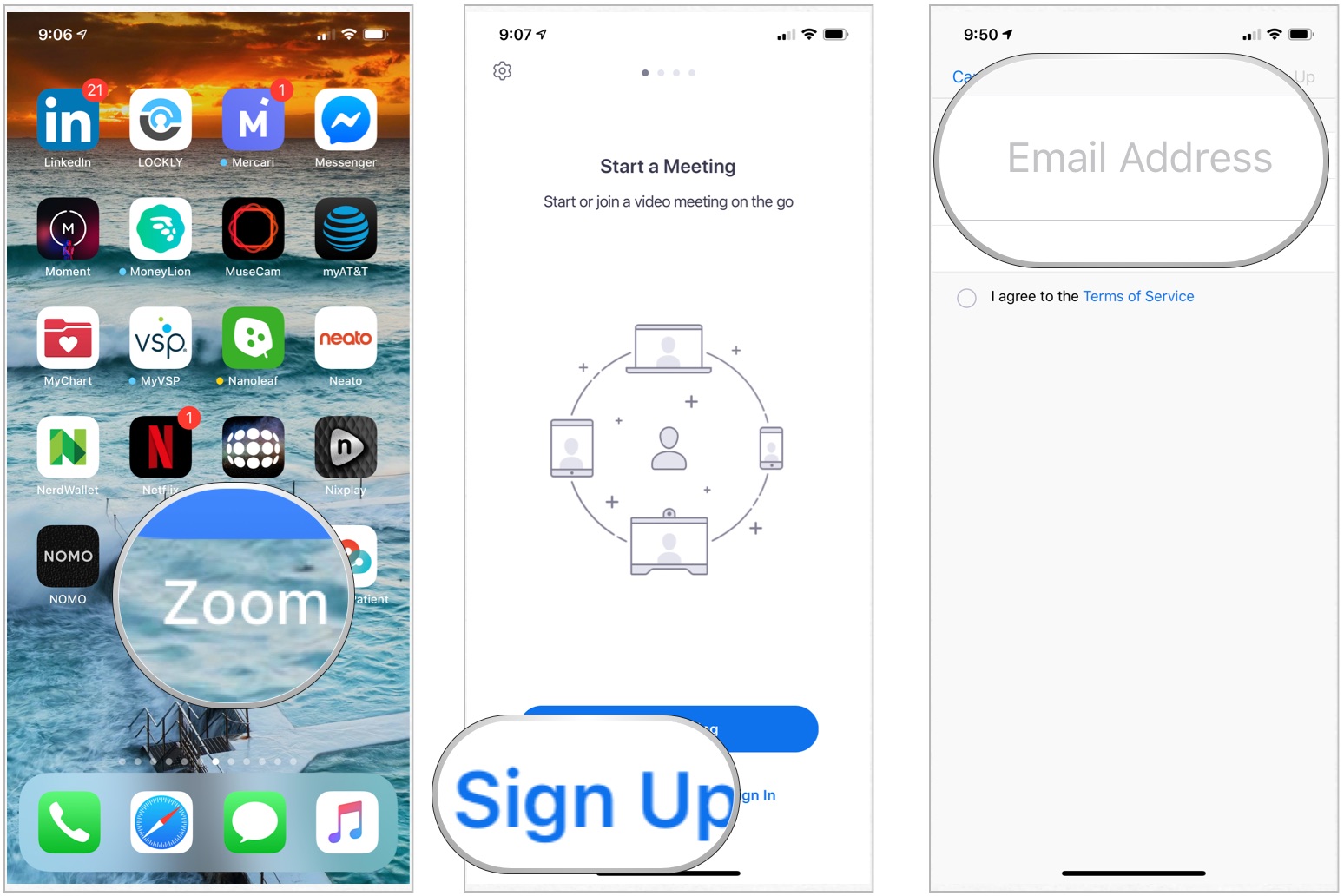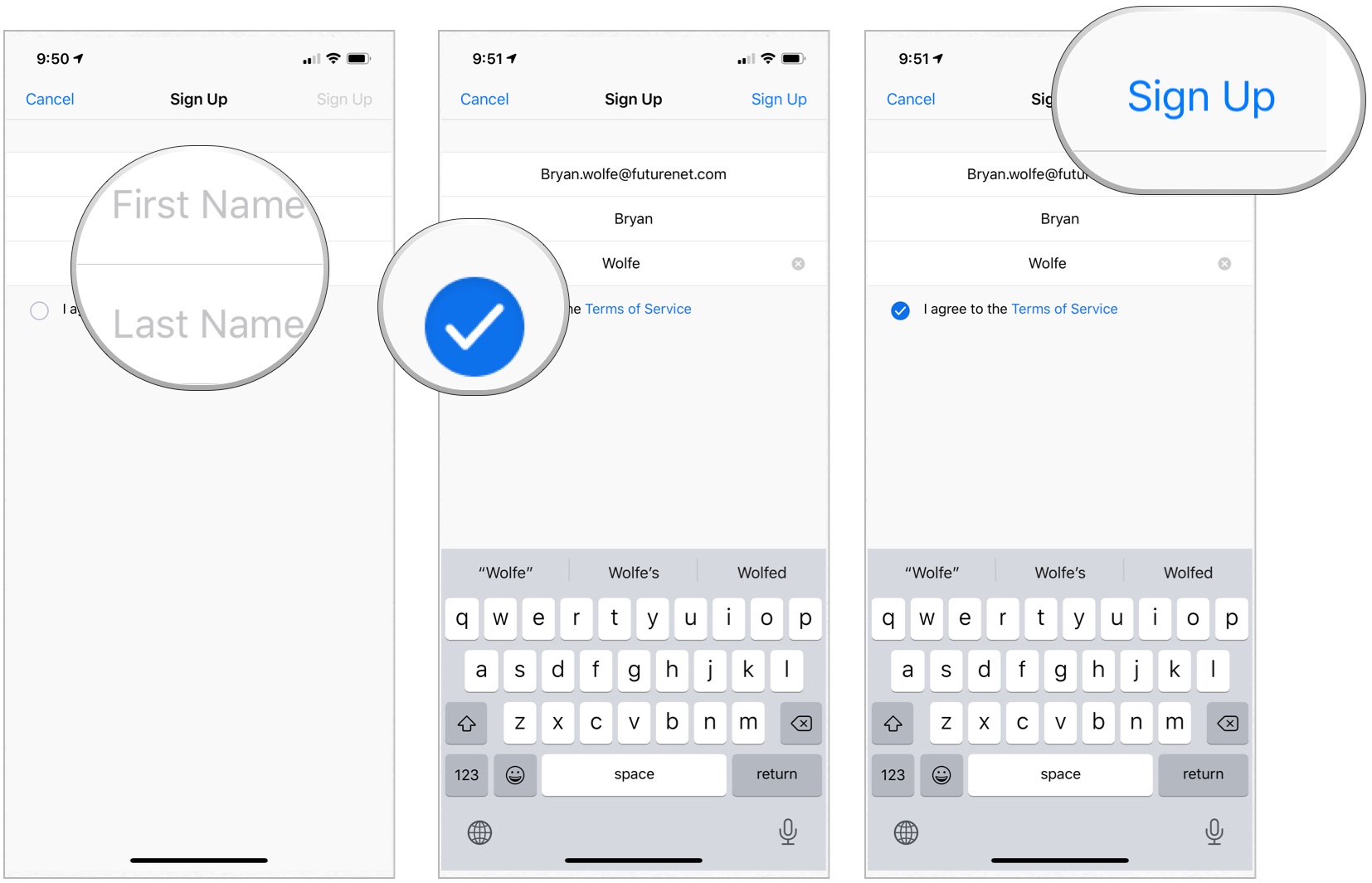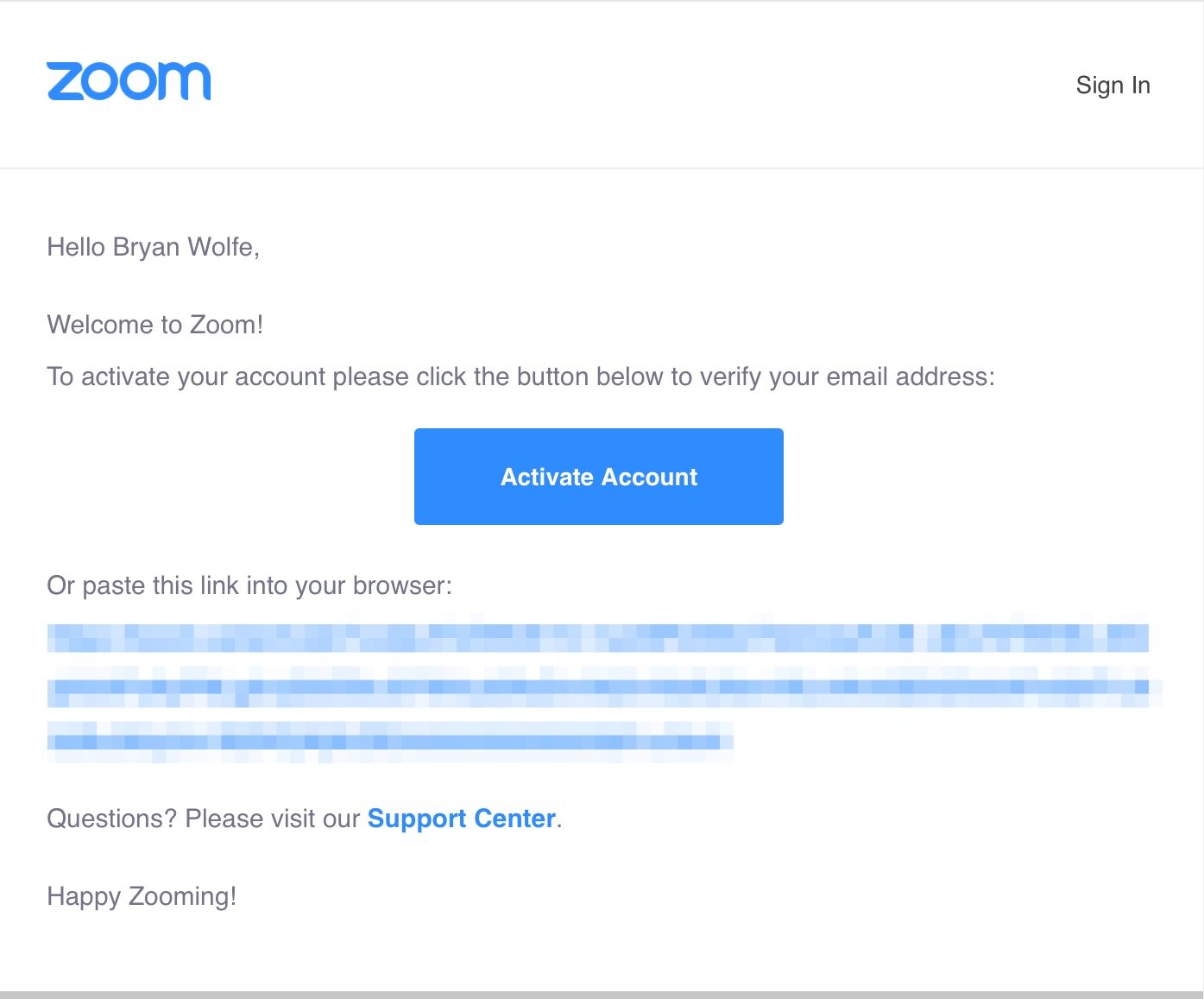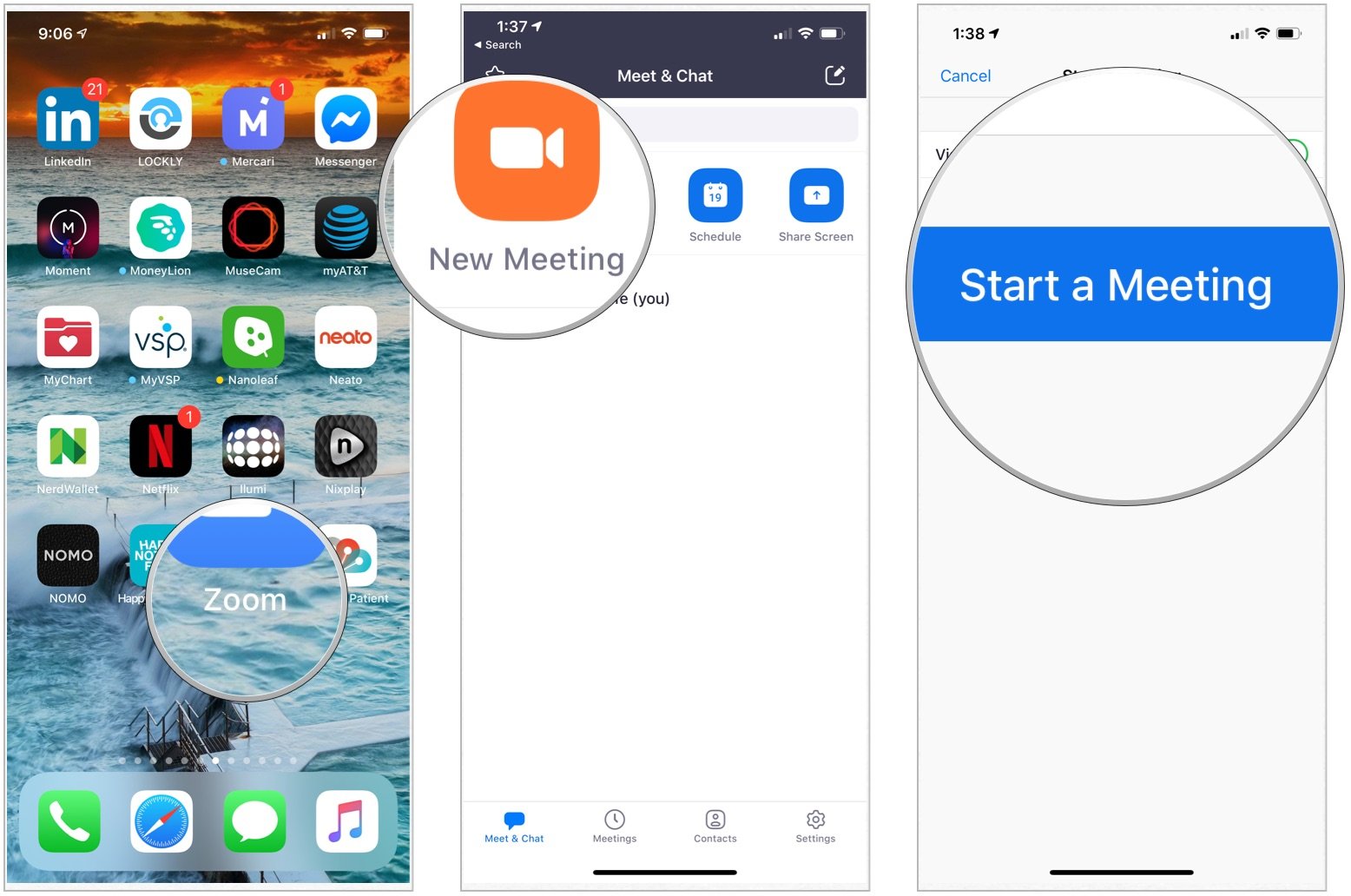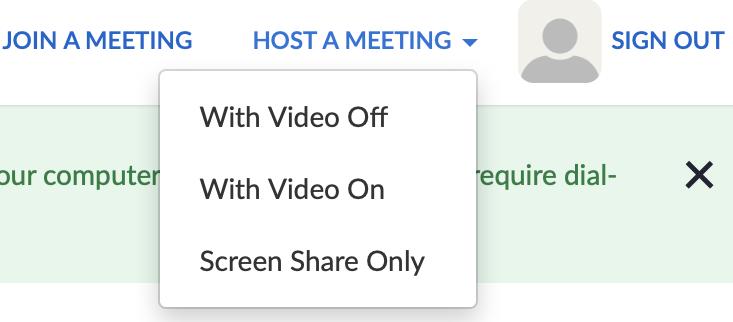Work from home: How to use Zoom Cloud Meetings
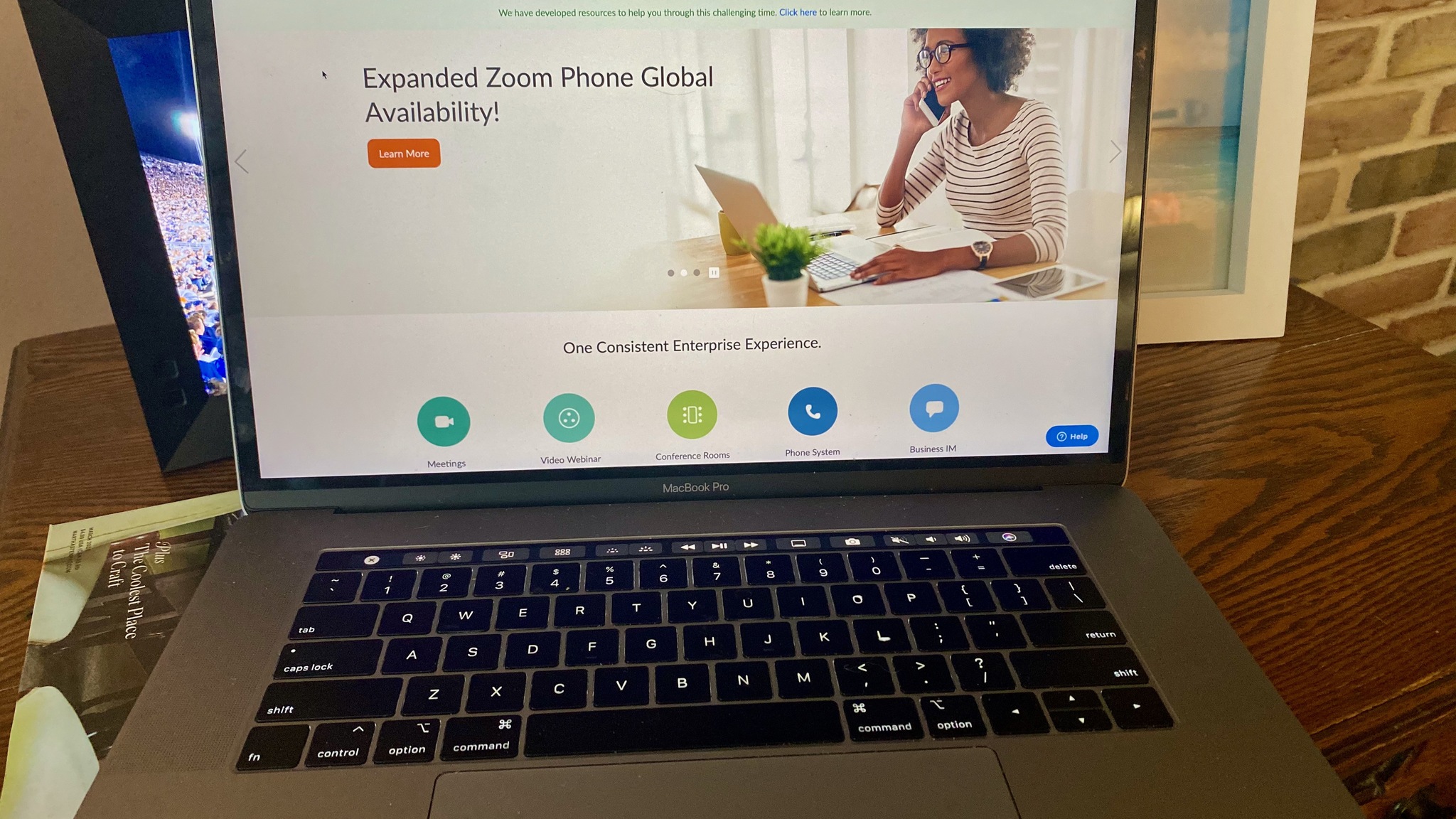
First introduced in 2011, Zoom offers a unified communications platform that provides video meetings, voice, webinars, and chat across multiple platforms, including desktops, phones, mobile devices, and conference room systems. While it's primarily for enterprise use, Zoom offers traditional PBX features that enable employees to talk and interact remotely. In other words, work from home!
Most users are first introduced to Zoom by receiving an invitation to join a video conferencing call. The feature offers real-time messaging and content sharing.
Joining a Zoom Cloud Meeting
You can join a Zoom meeting across multiple platforms, including iOS and iPadOS, and through the Zoom website.
To join through the Zoom app:
- Download the Zoom Cloud Meetings app from the App Store.
- Tap the Zoom Cloud Meetings app on your mobile device Home screen.
- Choose Join a Meeting on the default Start a Meeting page in the app.
- Enter the Message-ID you received from the event organizer.
- Add your name under Join with a personal link name box.
- When applicable, toogle off Don't Connect To Audio.
- When applicable, toggle off Turn Off My Video.
- Tap Join Meeting to join the meeting.
To join a meeting through the Zoom website:
- Visit the Zoom join page through a web browser.
- Enter Meeting ID or Personal Link Name under Join a Meeting.
- Click Join.
Creating a Zoom Cloud Meetings Account
To host a Zoom Cloud Meeting, you must first create a free Zoom account. You can do this through the Zoom Cloud Meeting app or website.
To create a free account through the Zoom Cloud Meetings Account:
iMore offers spot-on advice and guidance from our team of experts, with decades of Apple device experience to lean on. Learn more with iMore!
- Tap the Zoom Cloud Meetings app on your mobile device Home screen.
- Choose Sign Up on the default Start a Meeting page in the app.
- Add your email address.
- Add your first and last name.
- Agree to the Terms of Service.
- Tap Sign Up.
- Tap OK on the message confirming your account.
- Choose Activate in the email received by Zoom to activate your account.
- Add an password to your Zoom account.
- Confirm password.
At this point, you can invite other people to join Zoom or skip the step. It's up to you.
Starting a Zoom Cloud Meeting
You can start a Zoom meeting across multiple platforms, including iOS and iPadOS, and through the Zoom website. All steps assume you're logged into your Zoom Cloud account.
To start a meeting through the Zoom app:
- Tap the Zoom Cloud Meetings app on your mobile device Home screen.
- Choose the Meet & Chat tab.
- Select New Meeting.
- Tap Start a Meeting.
- Choose Call using Internet Audio to hear others, otherwise choose Cancel.
- Select Participants.
- Tap Invite.
- Choose a way to invite a participant. Options include email, message, invite, or copy URL.
- Follow sending options for the way you selected above.
- Repeat Steps 6-9 to invite further participants.
- Tap End when ending your meeting.
To start a meeting through the web:
- Tap Host a Meeting at the type right on the logged-in Zoom website.
- Select With Video Off, With VIdeo On, or Screen Share Only.
- Follow the prompts, which require installing the free Zoom app on your computer.
Limits and final thoughts
A basic Zoom plan offers 40-minute time limits on meetings with three or more participants. Otherwise, hosts need to purchase a premium plan. Zoom provides a great way to connect with employees remotely. You can also use it with family and friends. If you have any questions about Zoom, let us know in the comments below.

Bryan M. Wolfe has written about technology for over a decade on various websites, including TechRadar, AppAdvice, and many more. Before this, he worked in the technology field across different industries, including healthcare and education. He’s currently iMore’s lead on all things Mac and macOS, although he also loves covering iPhone, iPad, and Apple Watch. Bryan enjoys watching his favorite sports teams, traveling, and driving around his teenage daughter to her latest stage show, audition, or school event in his spare time. He also keeps busy walking his black and white cocker spaniel, Izzy, and trying new coffees and liquid grapes.