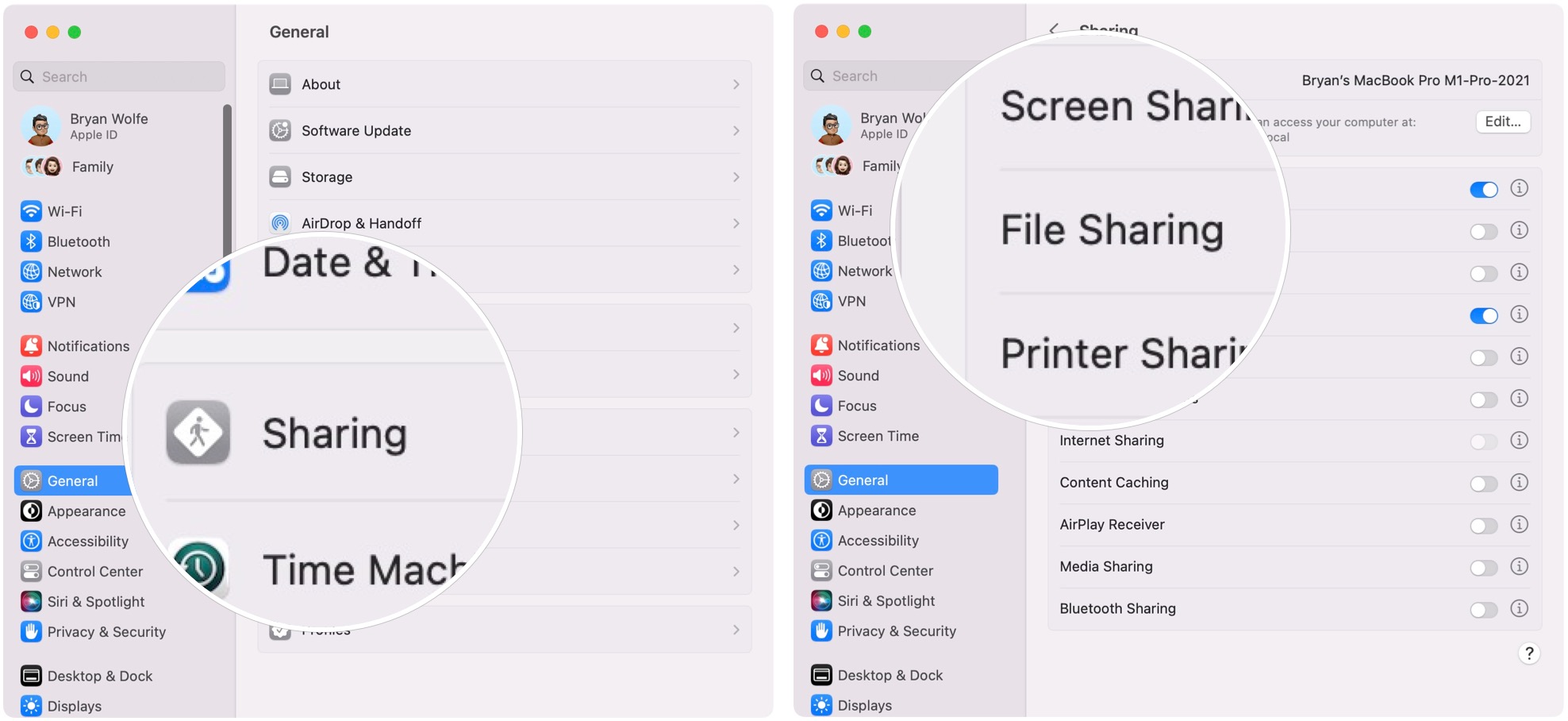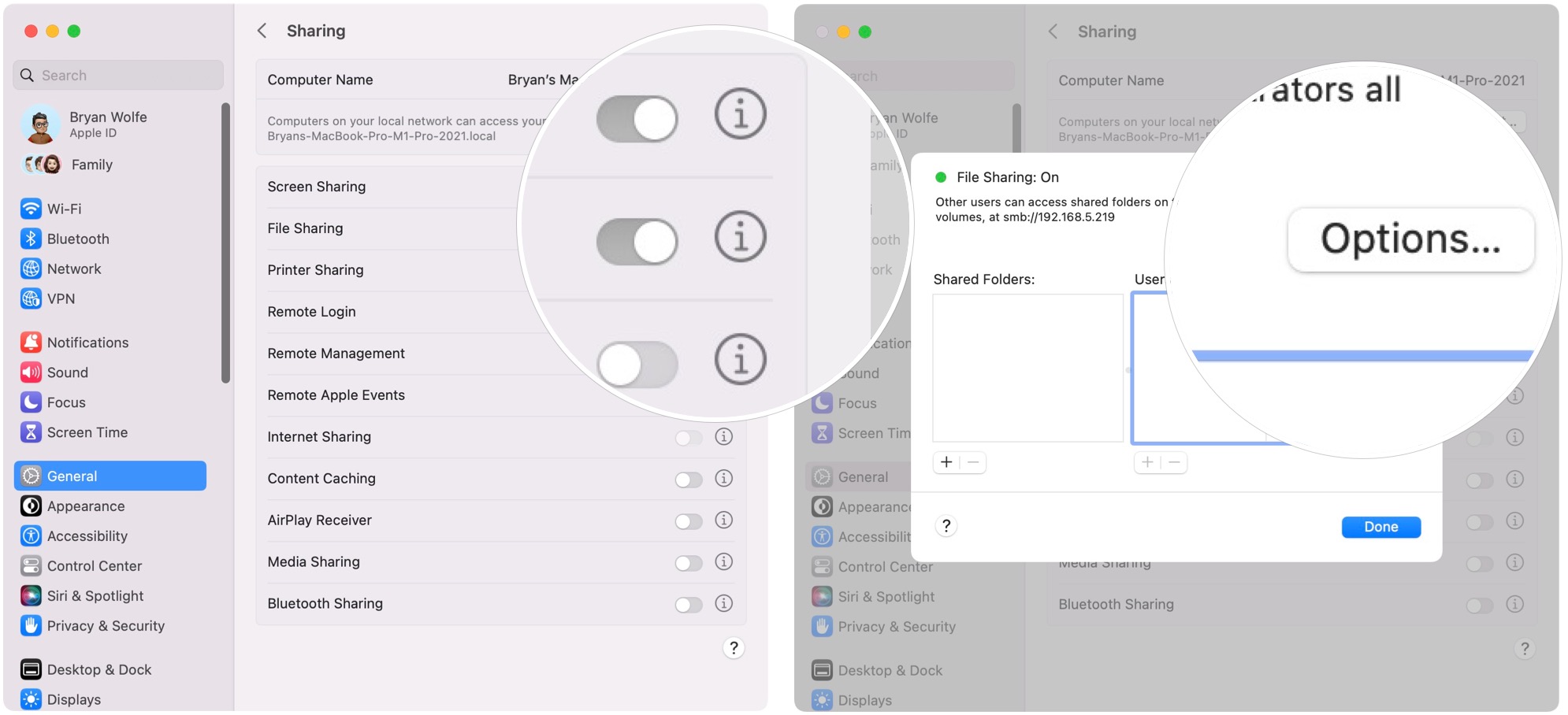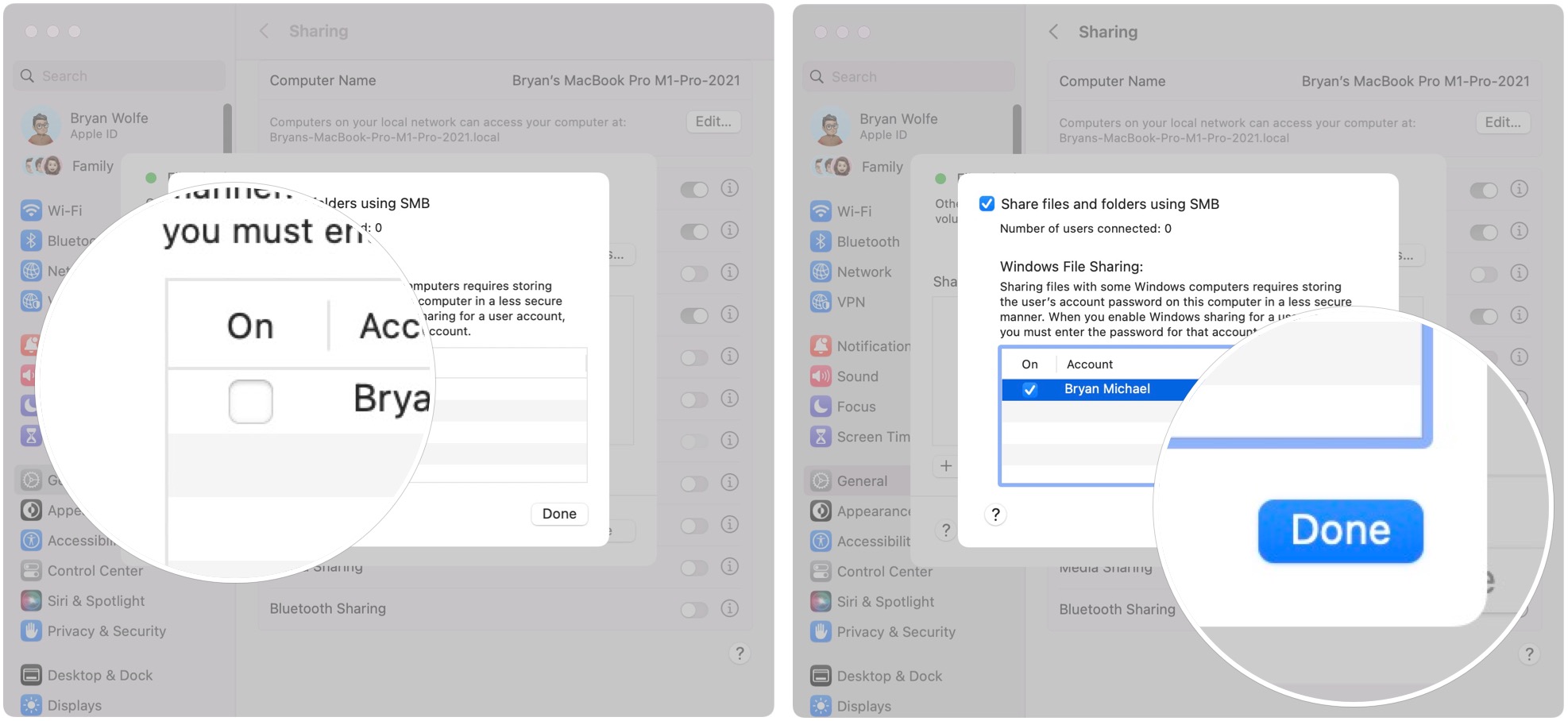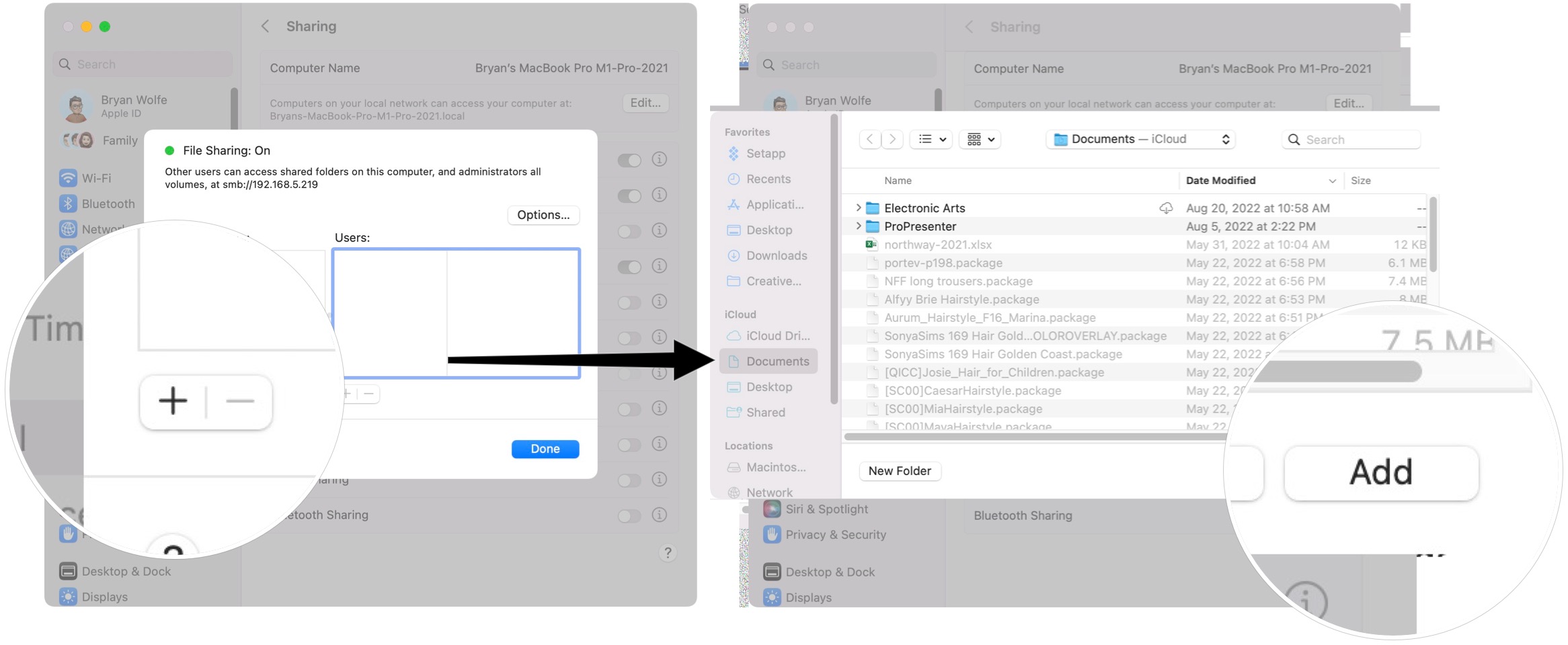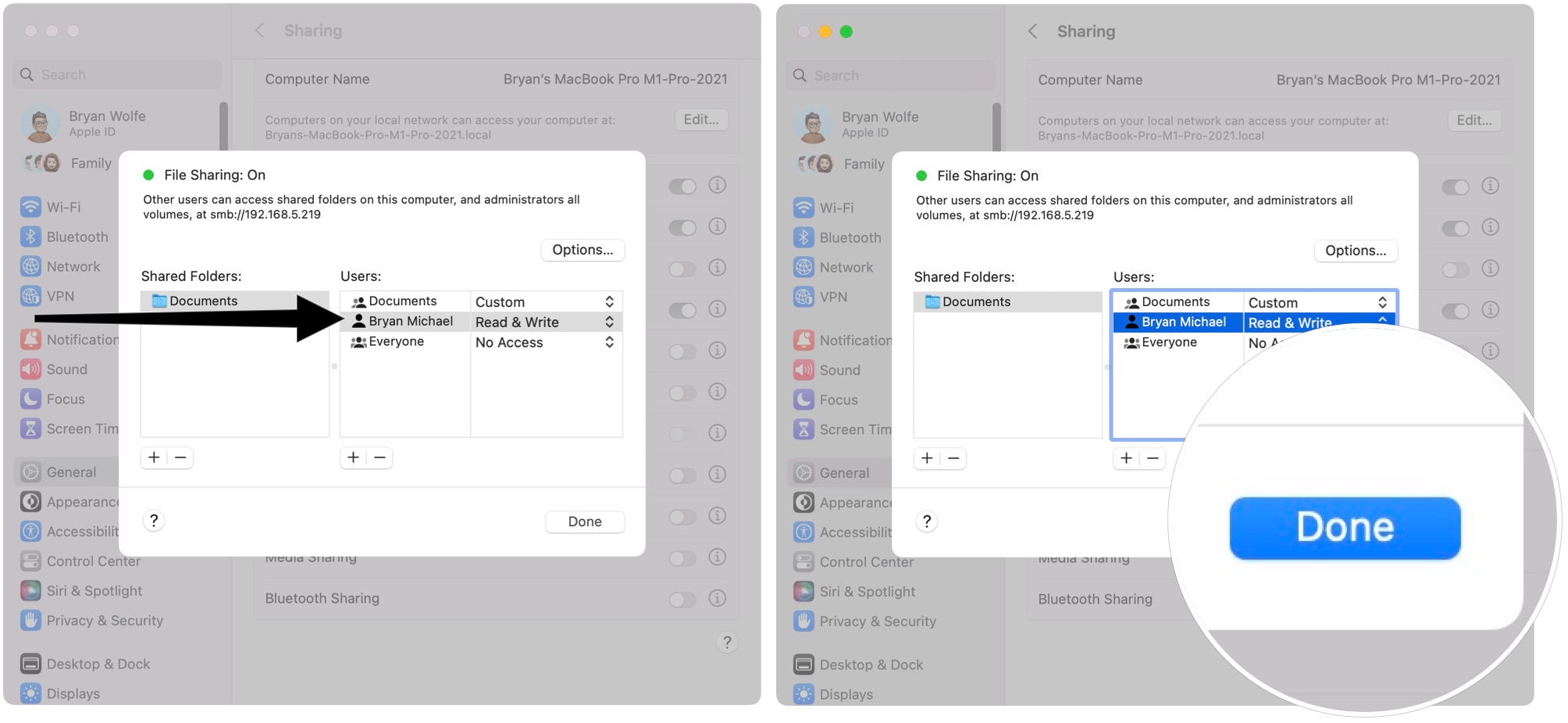How to wirelessly share files between a Mac and PC
The two operating systems play pretty well together when sharing files. Here's how it's done.
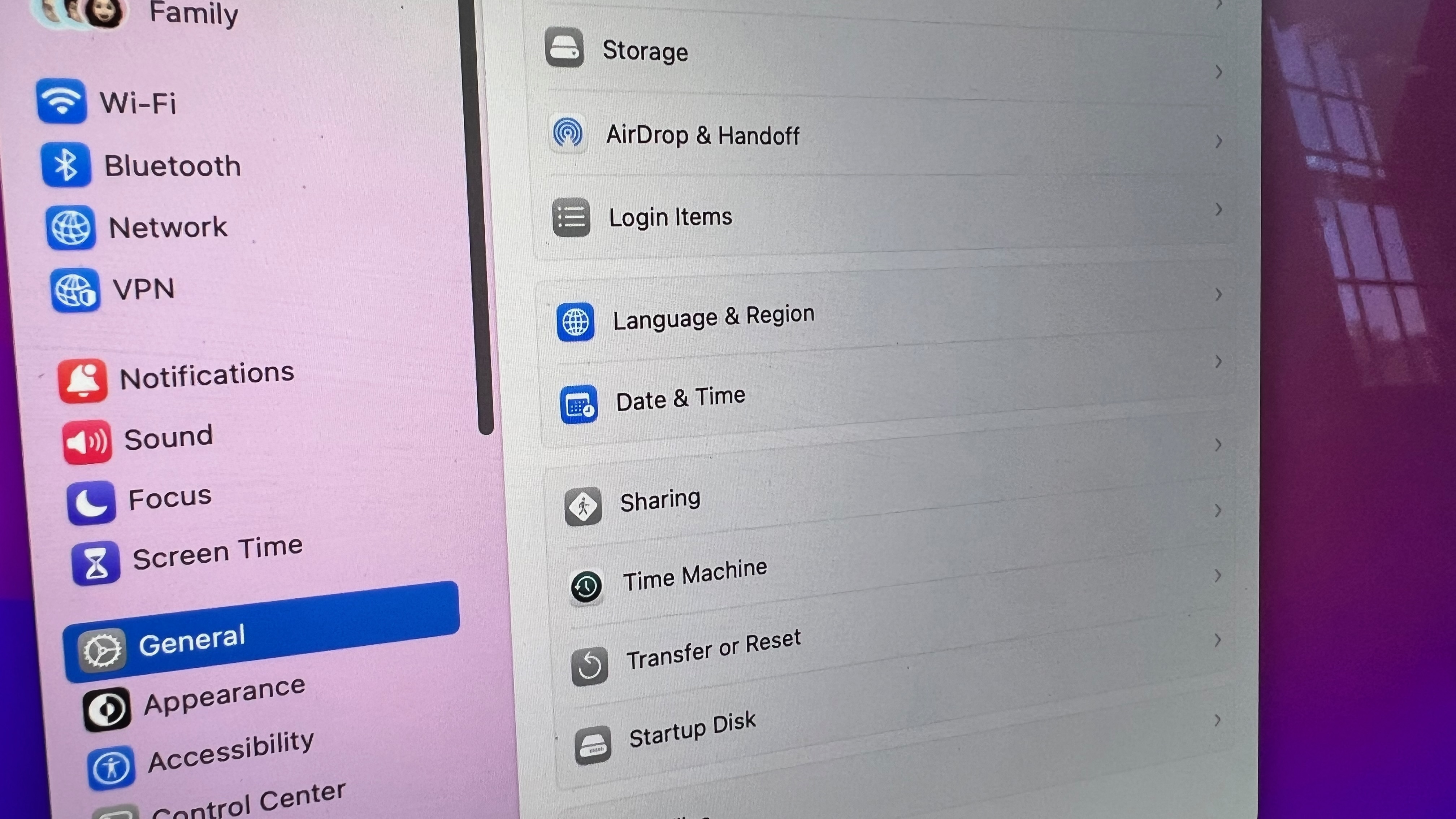
If you use a Mac and a Windows PC in your home, you might sometimes want to share files between them. Whether it's photos, music, or documents, it's relatively easy to set up file sharing between macOS and Windows so long as the two machines are on the same network. Then, with just a few clicks, your Mac and PC can be talking to one another and swapping files. You don't need any additional software because everything is built into your Mac.
Here's how to switch on file sharing between your Mac and PC.
How to share files between a Mac and a PC
To share files between a Mac and Windows on the same network:
- Open System Settings on your Mac.
- Click Sharing.
- Toggle on File Sharing. Unlock sharing settings using your login credentials, if necessary.
- Click on the information icon at the right of the File Sharing toggle.
- Choose the Options... button.
- Check the box next to your device username. You might also have to log in with your Mac password.
- Select Done.
- Next, click the "+" under Shared Folders.
- Choose the folder you wish to share with a Windows device on your network. For example, Documents.
- Select Add.
Once you've done all this, the username you selected in the previous steps should be listed under the Users section. Confirm that the user has, at the minimum "Read & Write" access. If it doesn't, click on the user and change the rights setting.
Finally, click Done.
Sharing is caring
You can now share files with your Windows PC while you're on your shared local network. You'll find any PCs on your network in the sidebar of any Finder window. You can perform the steps above on your macOS 13 Ventura-supported devices, including the best Macs.
iMore offers spot-on advice and guidance from our team of experts, with decades of Apple device experience to lean on. Learn more with iMore!

Bryan M. Wolfe has written about technology for over a decade on various websites, including TechRadar, AppAdvice, and many more. Before this, he worked in the technology field across different industries, including healthcare and education. He’s currently iMore’s lead on all things Mac and macOS, although he also loves covering iPhone, iPad, and Apple Watch. Bryan enjoys watching his favorite sports teams, traveling, and driving around his teenage daughter to her latest stage show, audition, or school event in his spare time. He also keeps busy walking his black and white cocker spaniel, Izzy, and trying new coffees and liquid grapes.