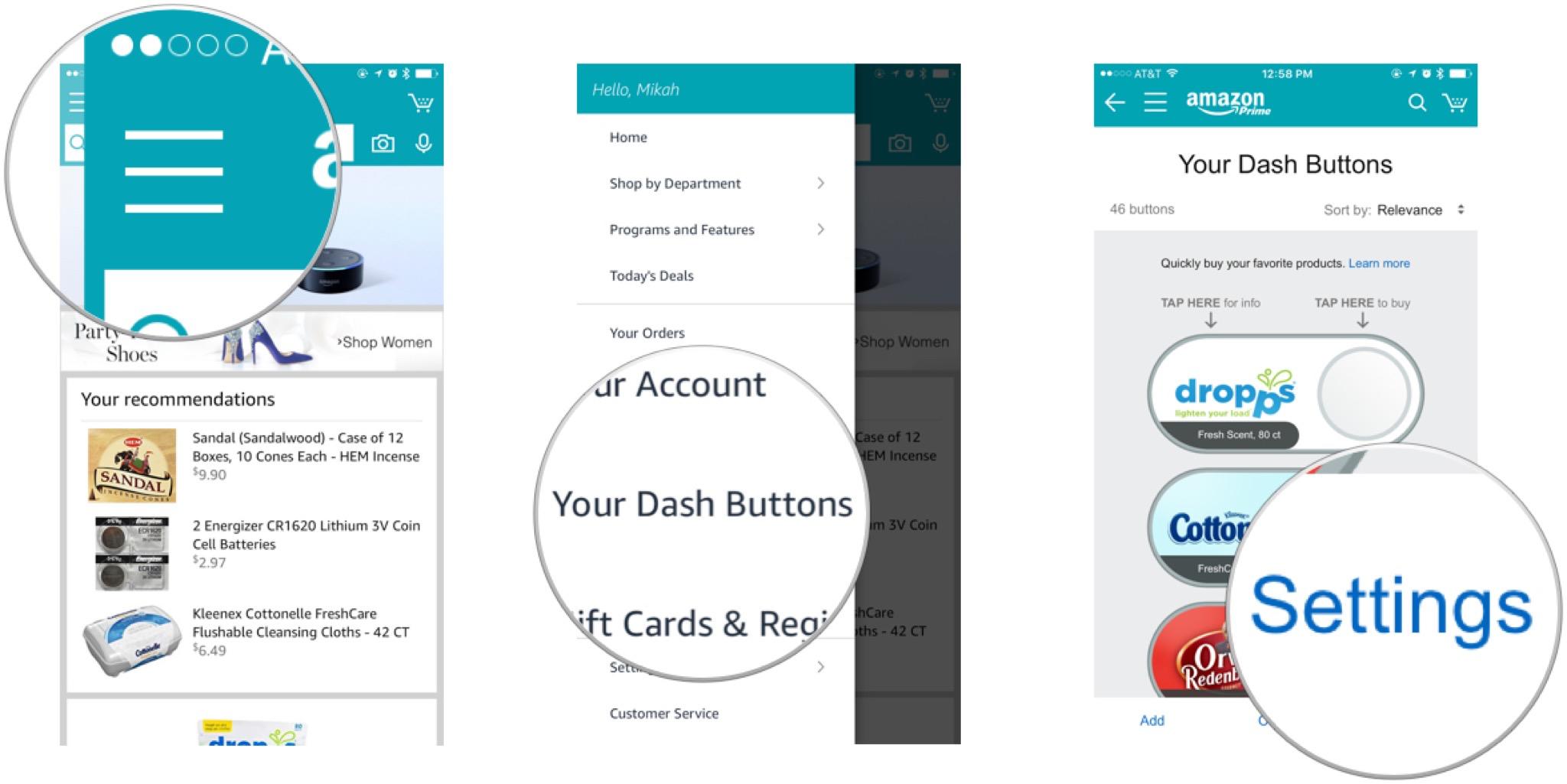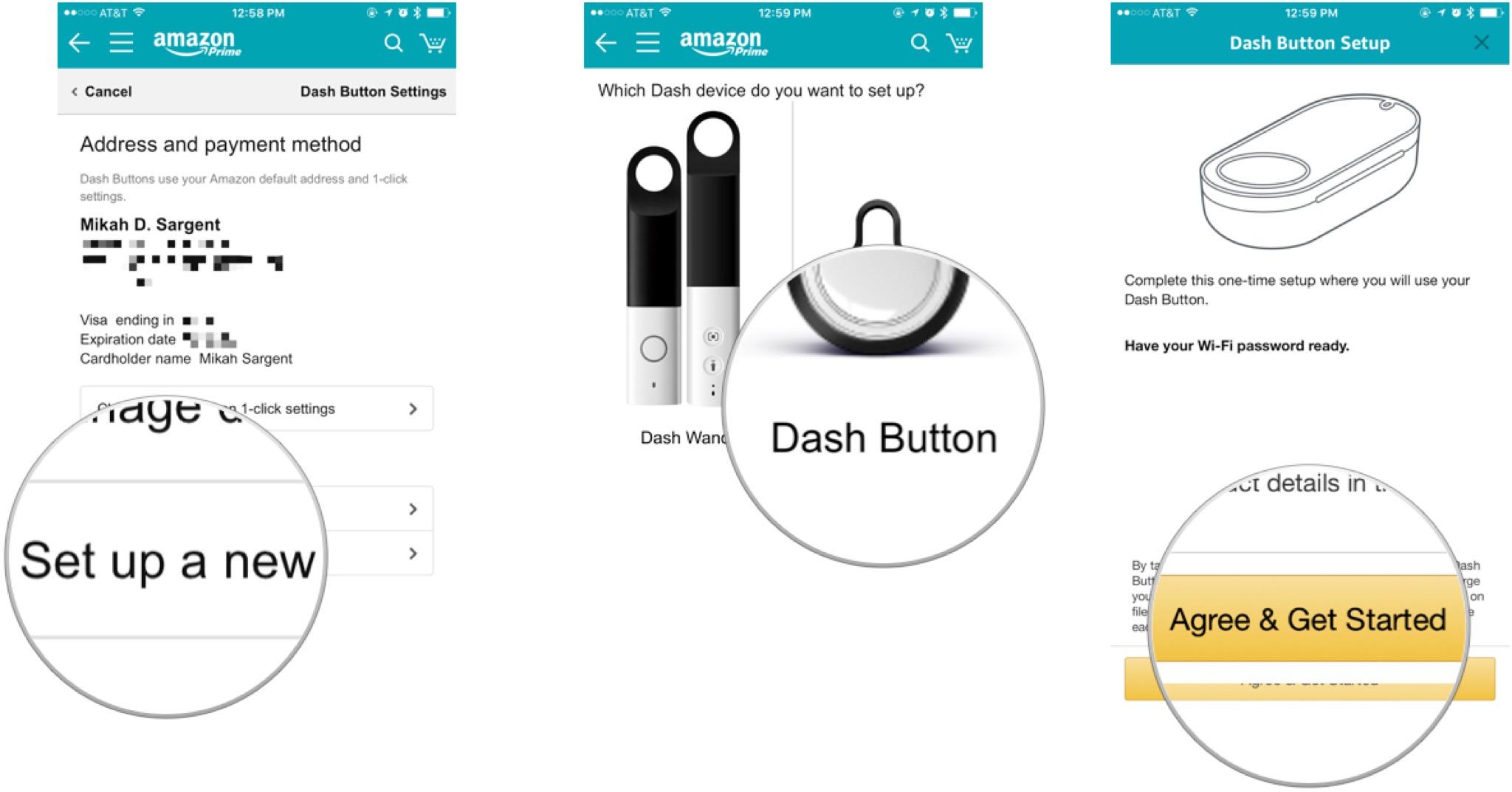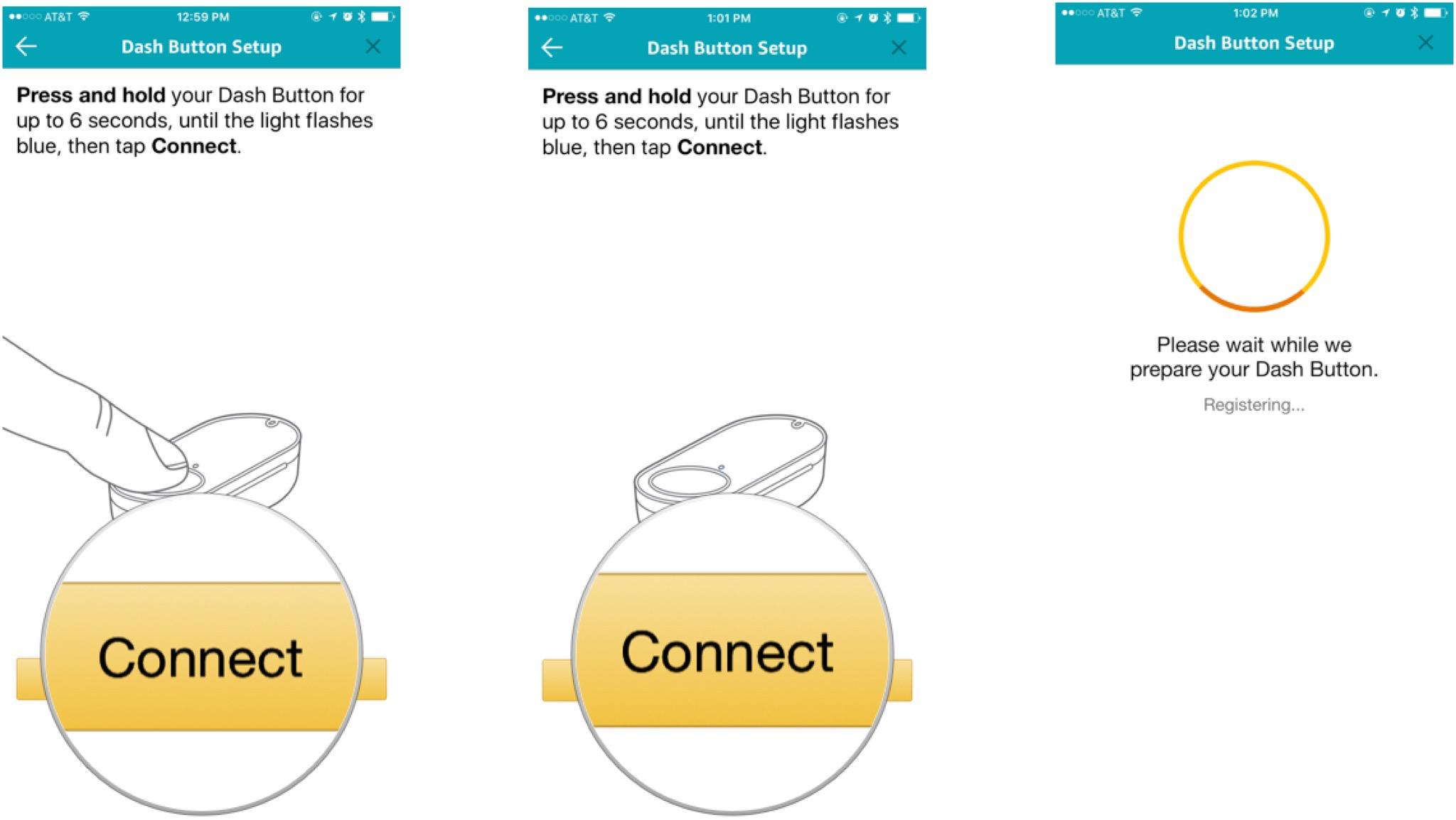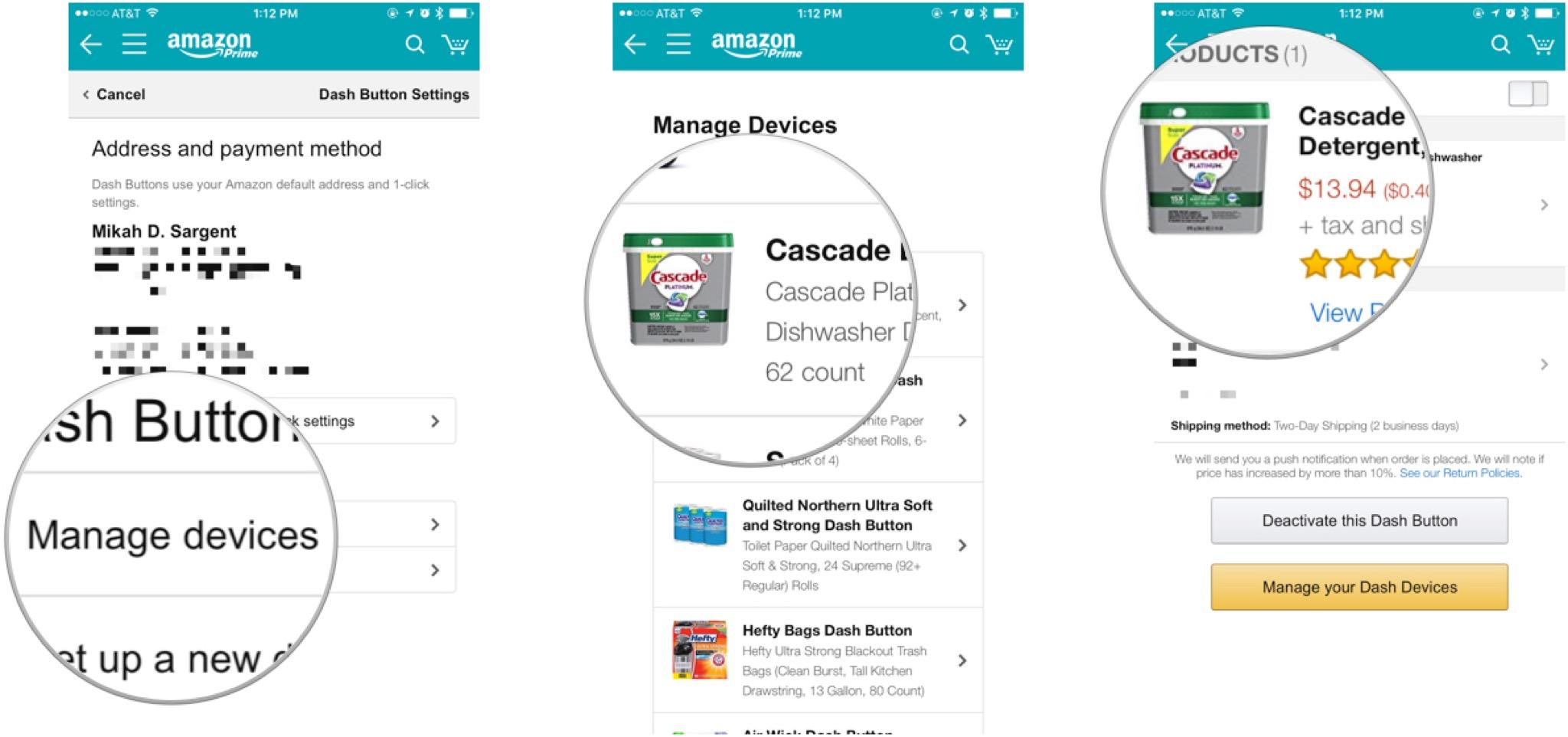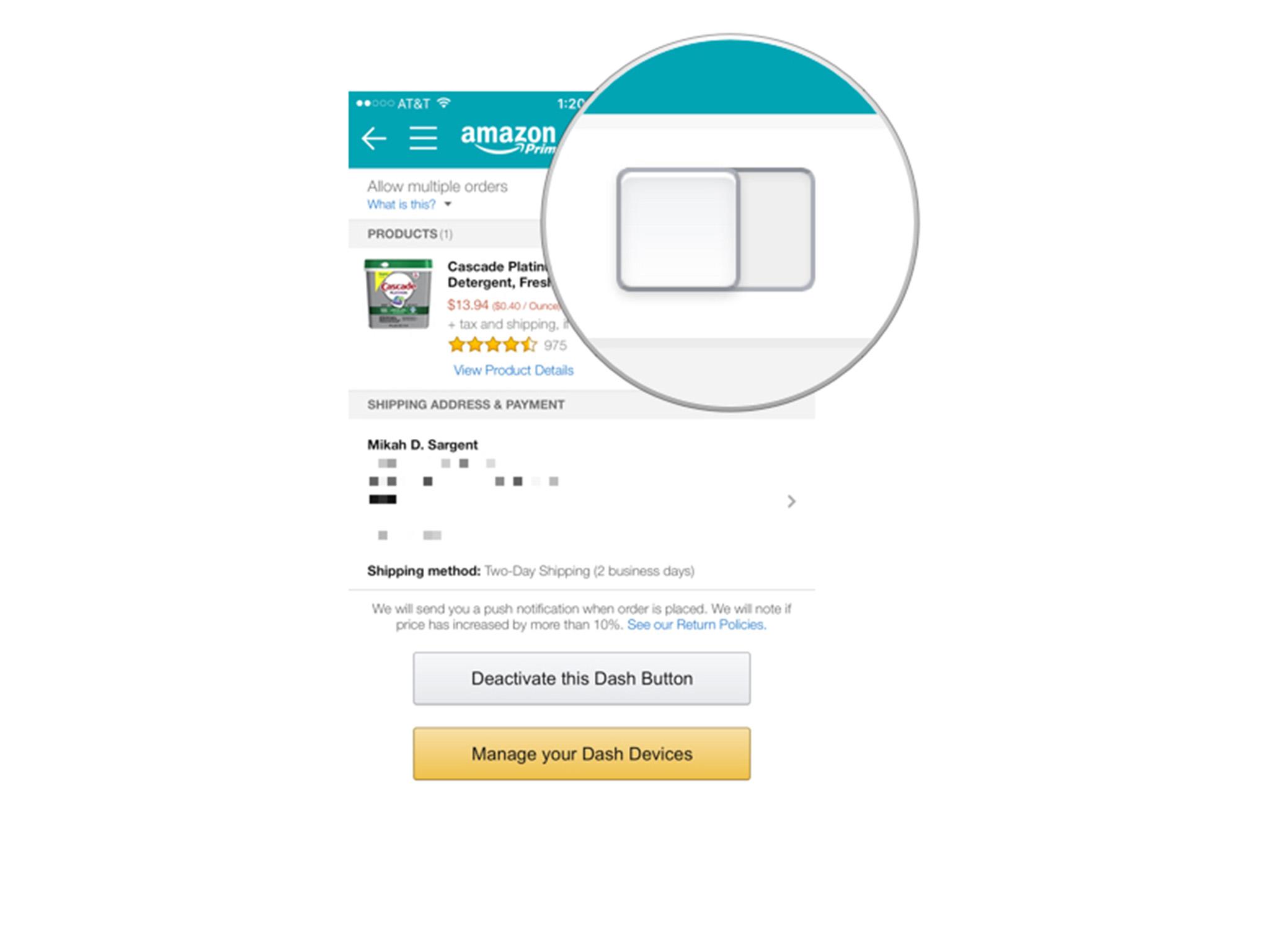If you're an Amazon Prime Subscriber, you Should Be Using Dash Buttons

Amazon Dash Buttons are small, Wi-Fi-enabled devices that serve one purpose: placing an order on Amazon. Buy a Tide Dash Button and press to re-order Tide detergent when you're running low; buy a Ziploc Dash Button and re-up on Ziploc sandwich bags when you're almost out; buy a Charmin Dash Button and get more toilet paper before you're left in an awkward situation.
Amazon Dash Buttons typically cost $4.99 (I say typically because Amazon regularly discounts the buttons), but Amazon gives you a $4.99 credit on your first order with the Dash Button, making the device essentially free.
Are you asking yourself why you'd want a physical, branded button for ordering from Amazon instead of just placing an order with the app or online? It's about convenience and memory… for me, anyway. You're meant to stick your Dash Buttons near the correspdonding products. For example, you'd place your Smart Water Dash Button near your case of Smart Water; when you're down to a couple bottles, you can hit the button and get a new order in before you run out. I have Dash Buttons in my home for laundry detergent, dish detergent, Air Wick air freshener, dish soap, popcorn, trash bags, and more. I've yet to be stuck in a situation where I reach for one of these items and realize I've completely run out — when I'm running low, I just hit the little button and two days later I've got a new supply!
If you decide to try out Dash Buttons (you totally should), here's how you get your Amazon Dash Buttons set up and linked to your account.
How to set up and use Amazon Dash Buttons
You'll need to download Amazon's app in order to set up your Amazon Dash Button. The Amazon app tells the device how to connect to your local Wi-Fi network using ultrasonic sounds sent from your phone (the Amazon Dash Button has a very small microphone that's used to listen for these ultrasonic sounds during setup). You won't be able to hear the sounds, but the Button can!
Amazon App - Free - Download now
iMore offers spot-on advice and guidance from our team of experts, with decades of Apple device experience to lean on. Learn more with iMore!
- Launch the Amazon app.
- Tap the hamburger menu in the top left corner of the app (looks like three stacked lines).
- Tap Your Dash Buttons in the menu.
- Tap Settings.
- Tap Set up a new device under Dash Button devices.
- Tap Dash Button.
- Tap Agree & Get Started.
- Press and hold your Dash Button for about six seconds. You want to see a blue, flashing LED.
- Tap Connect when the light on the Dash Button begins to flash blue.
- Tap Continue to connect your Dash Button to your Wi-Fi network.
- Choose the product you want your Dash Button to order when you press it.
- Tap Next.
- Confirm your Shipping address and payment method.
- Tap Complete Setup.
Once you've completed setup, hitting the Amazon Dash Button will cause the device to place an order for whatever product you selected. You'll know it was successful if the LED flashes green and you get a notification from Amazon that you've placed an order. If the LED flashes red, something's amiss and you'll get a push notification from the Amazon app with more information on what went wrong.
How to change the product connected to your Amazon Dash Button
Most Amazon Dash Buttons let you choose from a list of different products. If you decide you want to switch Air Wick scents, for example, you can always head into your settings and change the product tied to your Amazon Dash Button. Here's how!
- Launch the Amazon app.
- Tap the hamburger menu in the top left corner of the app (looks like three stacked lines).
- Tap Your Dash Buttons in the menu.
- Tap Settings.
- Tap Manage Devices under Dash Button devices.
- Tap on a product you want to change.
- Tap on the product under Products.
- Choose a new product and tap Select.
How to adjust settings for multiple orders
One of the first things I hear any time I talk about Amazon Dash Buttons is, "I'm going to come in your house and press that button a hundred times! *laughs hysterically at their own joke*" After they've finished laughing I calmly (and smugly) explain that Amazon's already thought of this. There's a safeguard that makes it so that a Dash Button can't order another product until the last one's been delivered. Here's how you adjust that setting!
- Launch the Amazon app.
- Tap the hamburger menu in the top left corner of the app (looks like three stacked lines).
- Tap Your Dash Buttons in the menu.
- Tap Settings.
- Tap Manage Devices under Dash Button devices.
- Tap on a product.
- Tap on the toggle switch next to Allow multiple orders to enable and disable the safeguard.
Questions?
Were you successful in setting up your Amazon Dash Button(s)? Do you think they're silly? Share all your hot takes, thoughts, concerns, and questions in the comments below or over on Twitter!
Mikah Sargent is Senior Editor at Mobile Nations. When he's not bothering his chihuahuas, Mikah spends entirely too much time and money on HomeKit products. You can follow him on Twitter at @mikahsargent if you're so inclined.