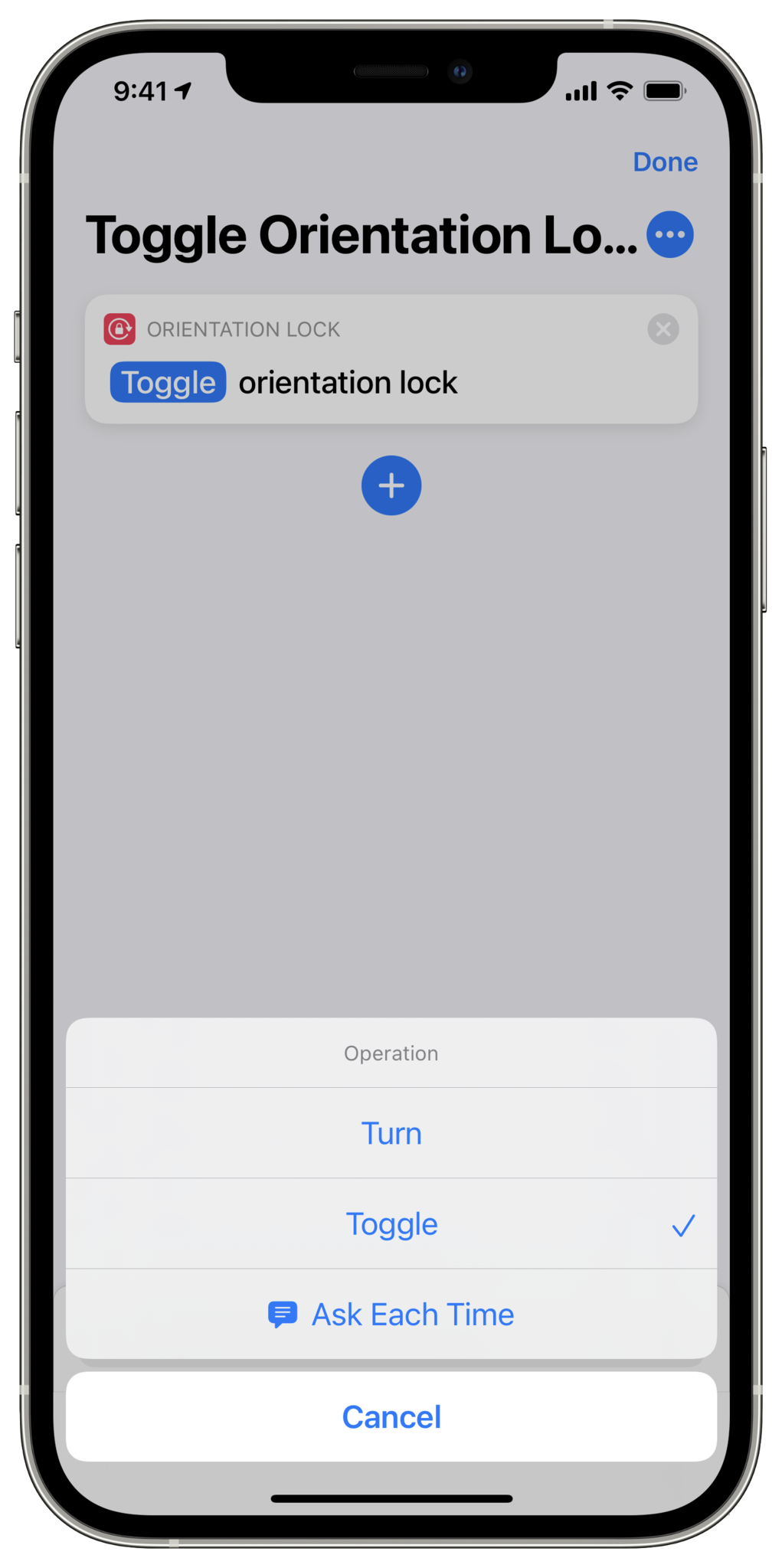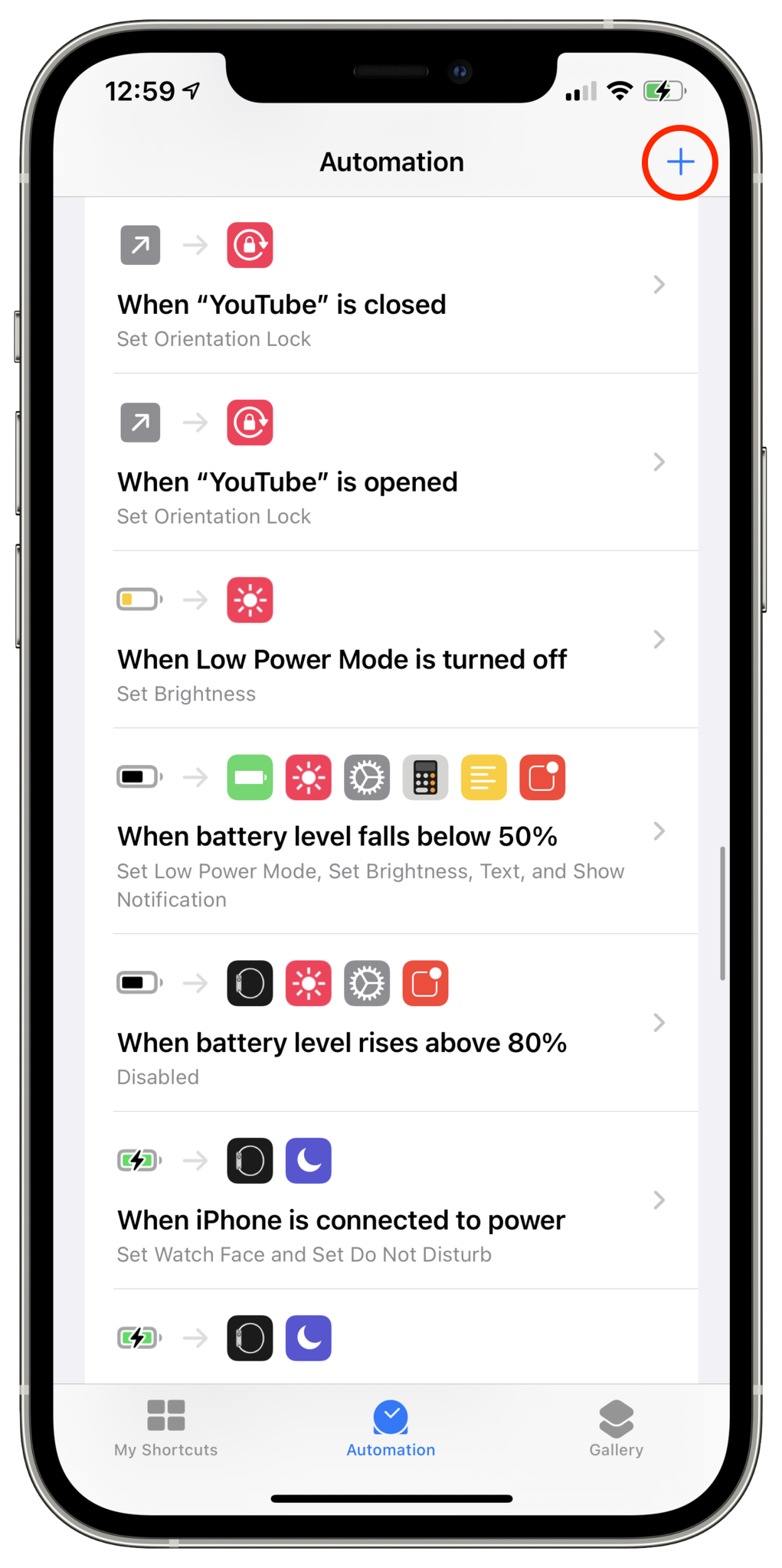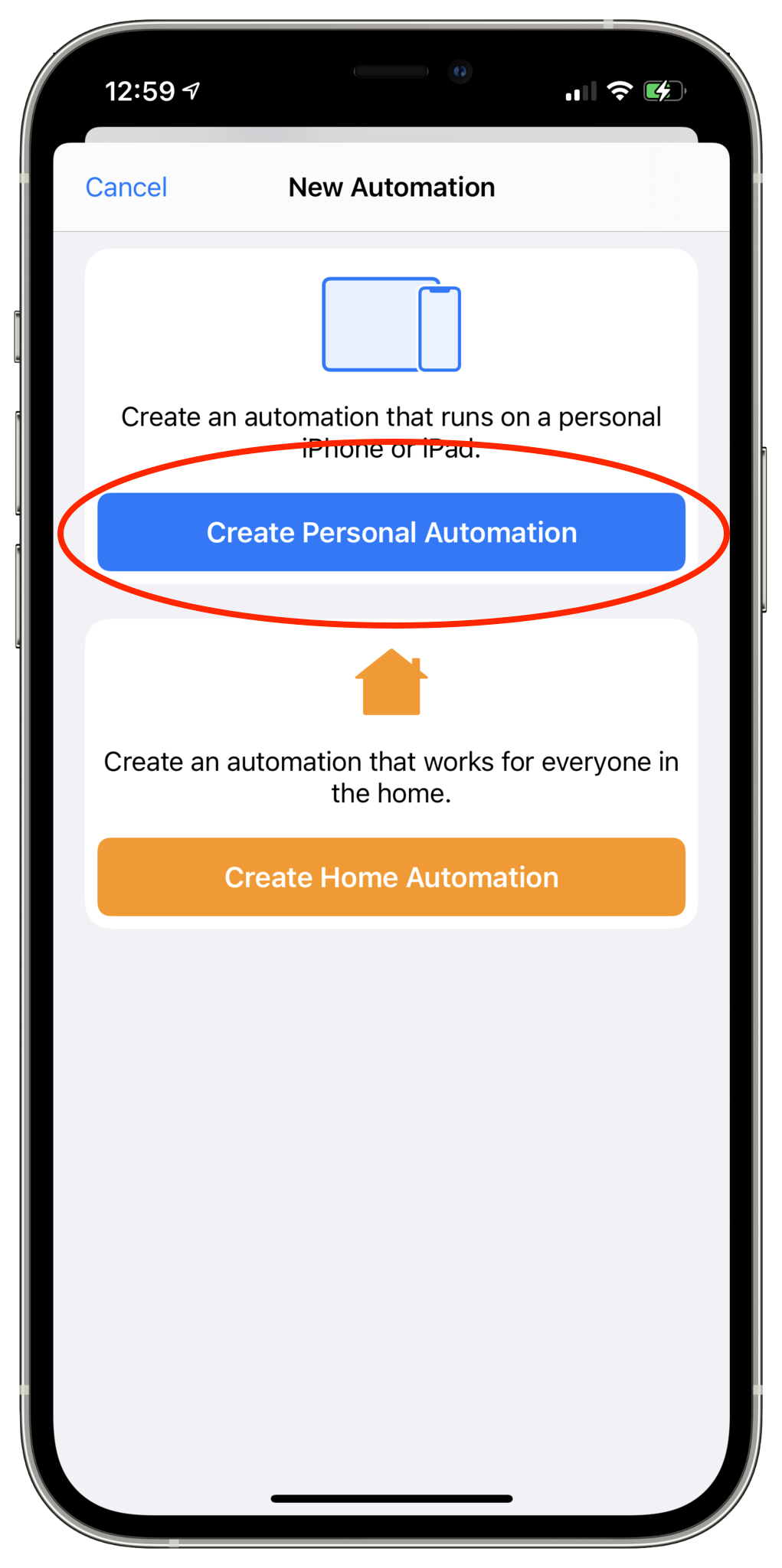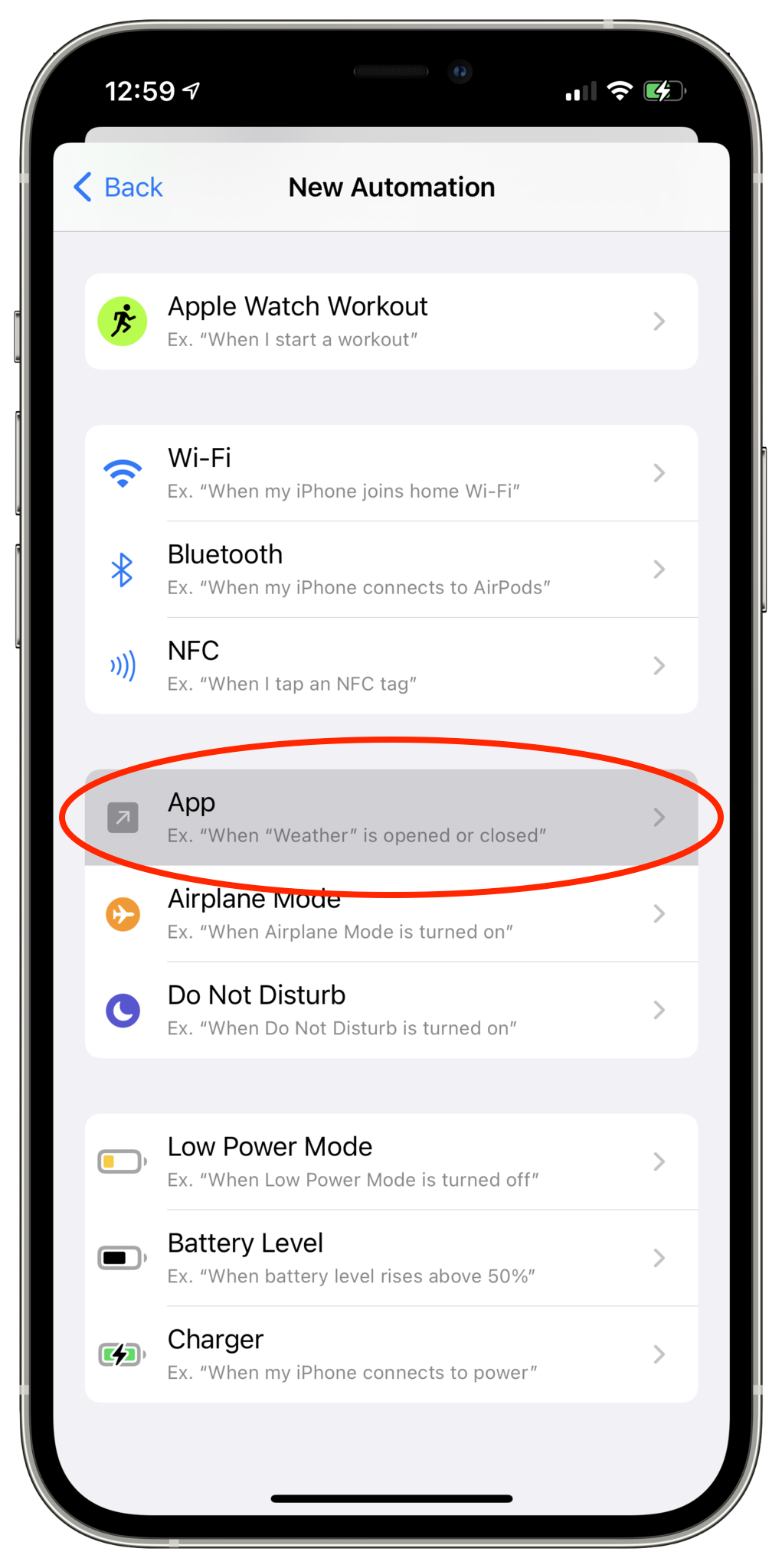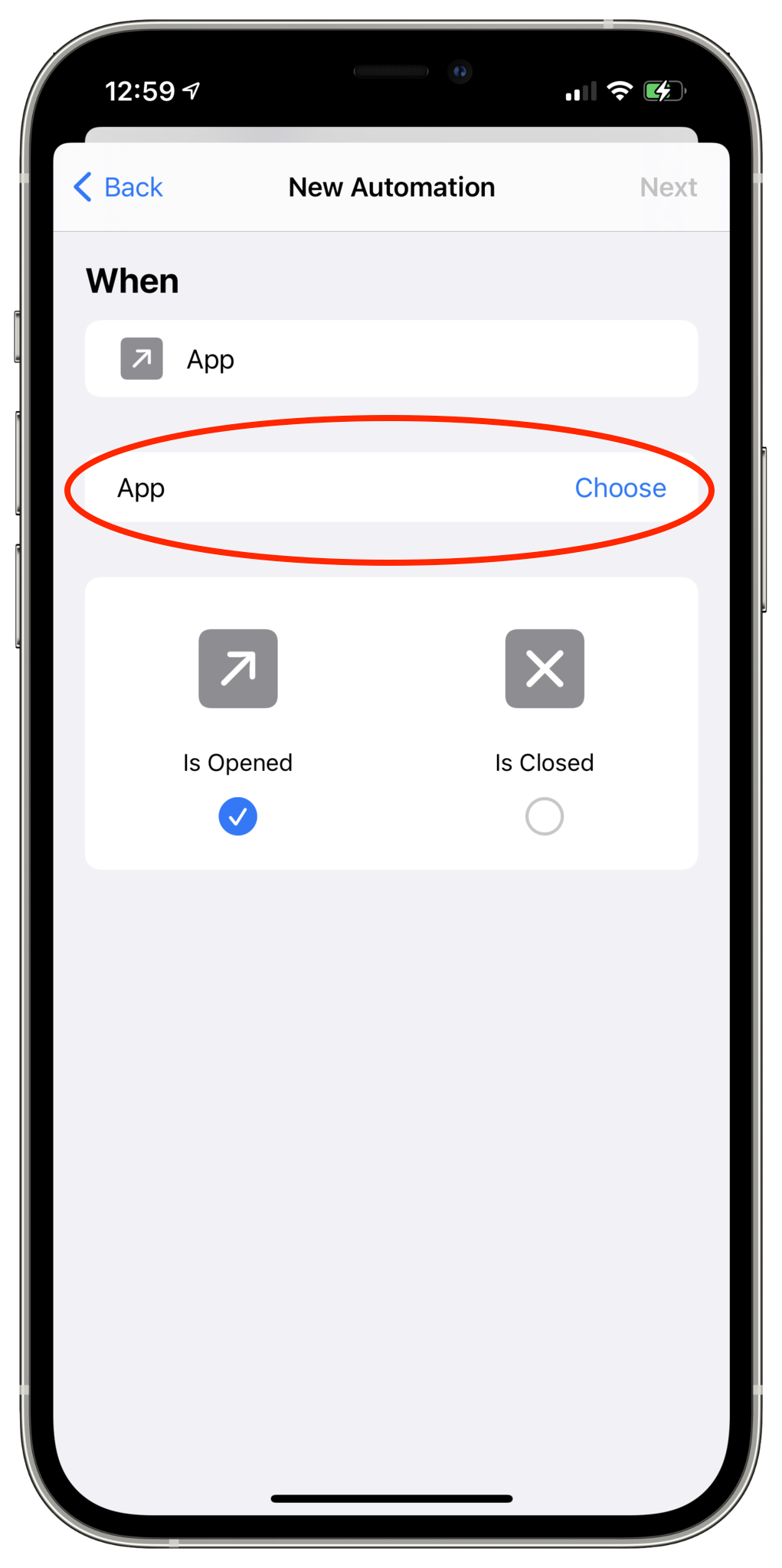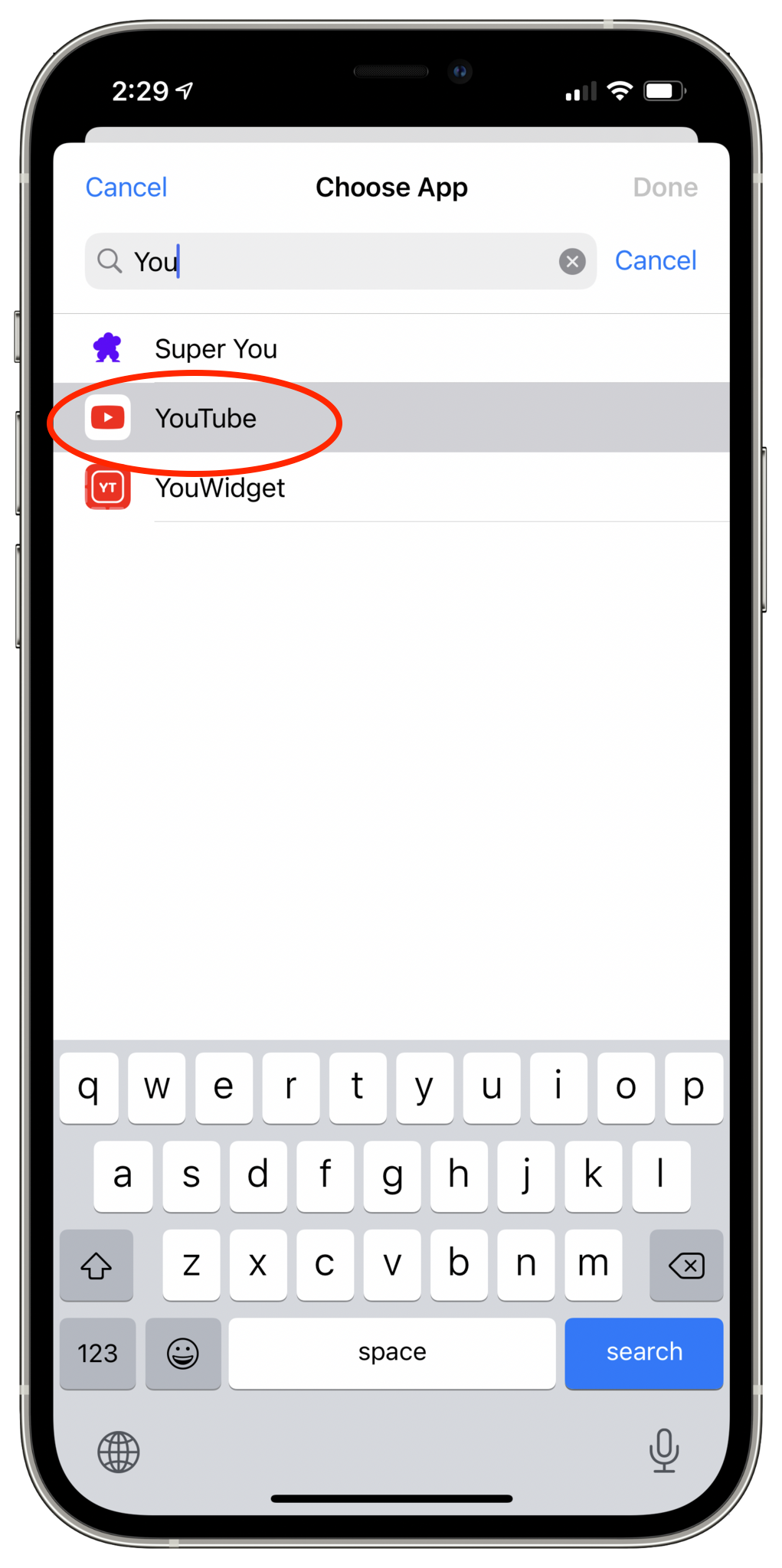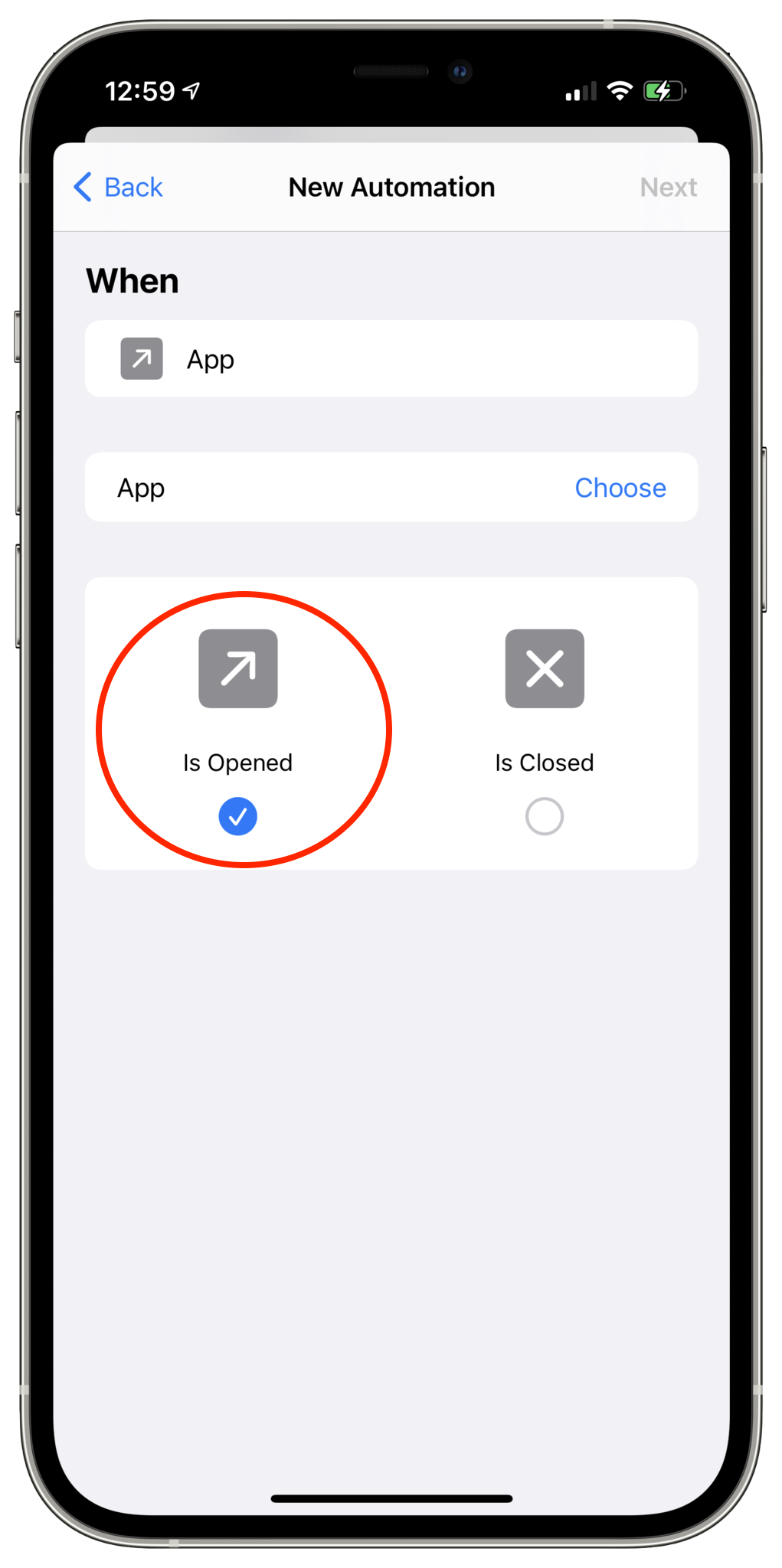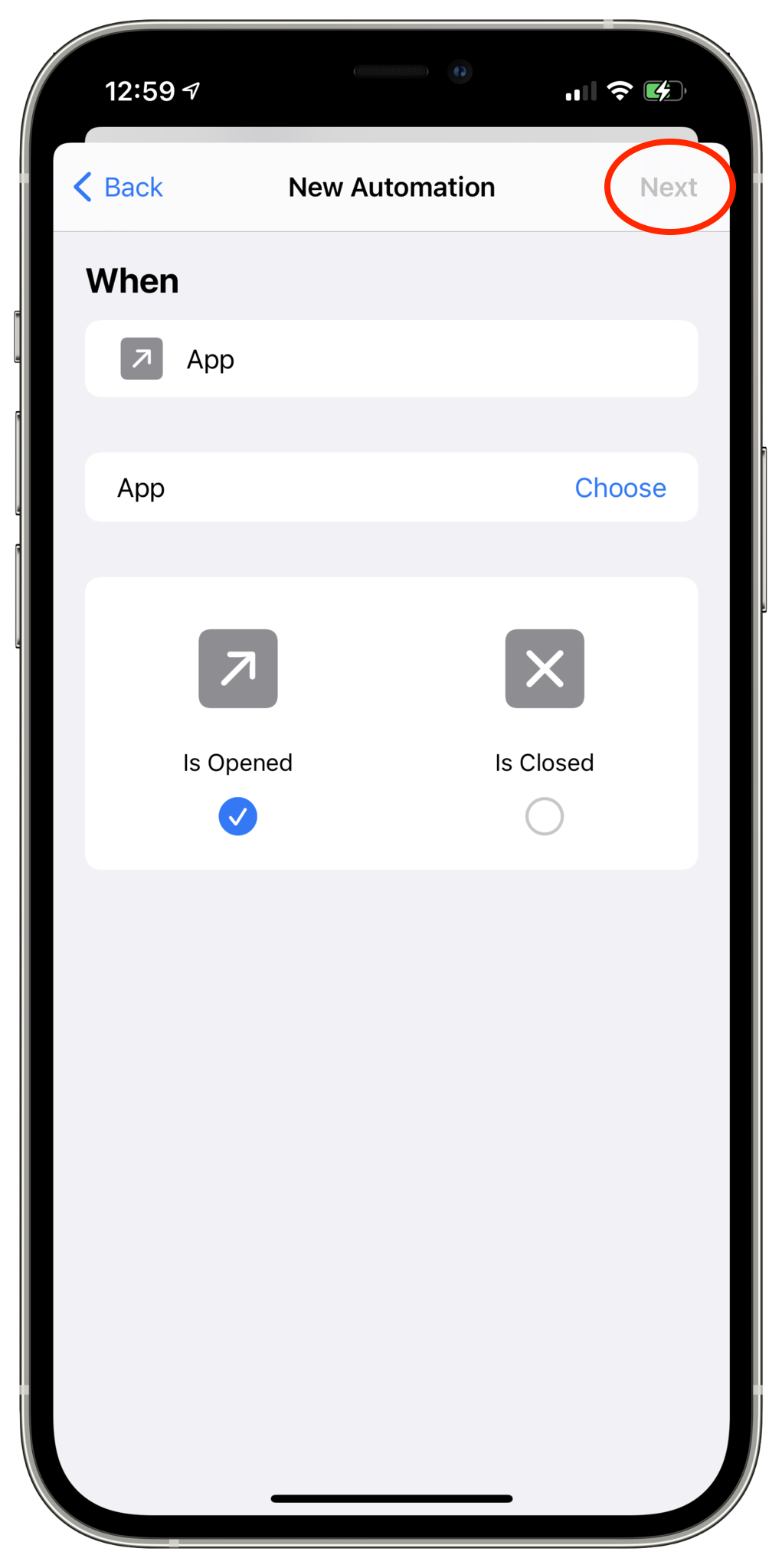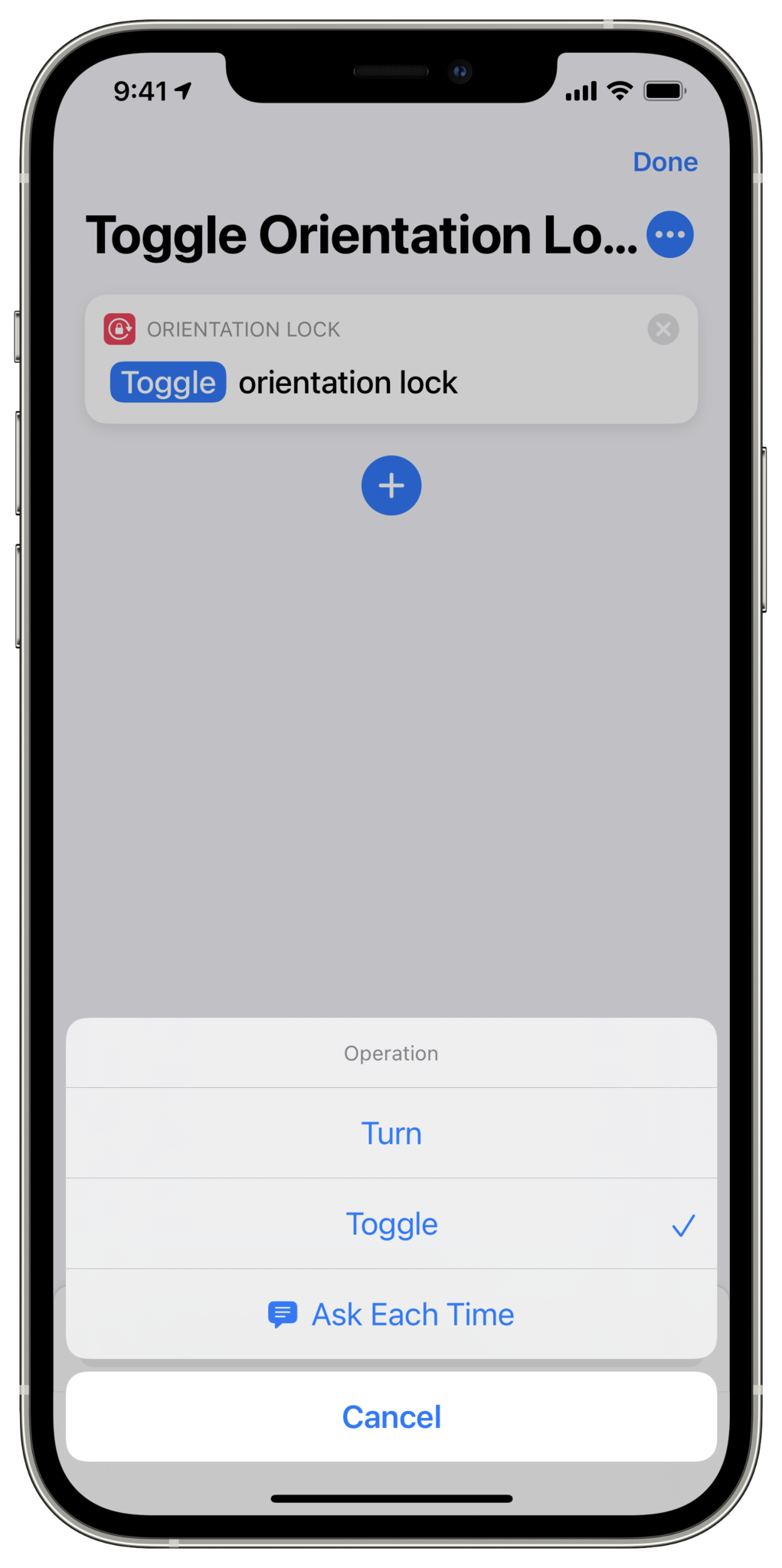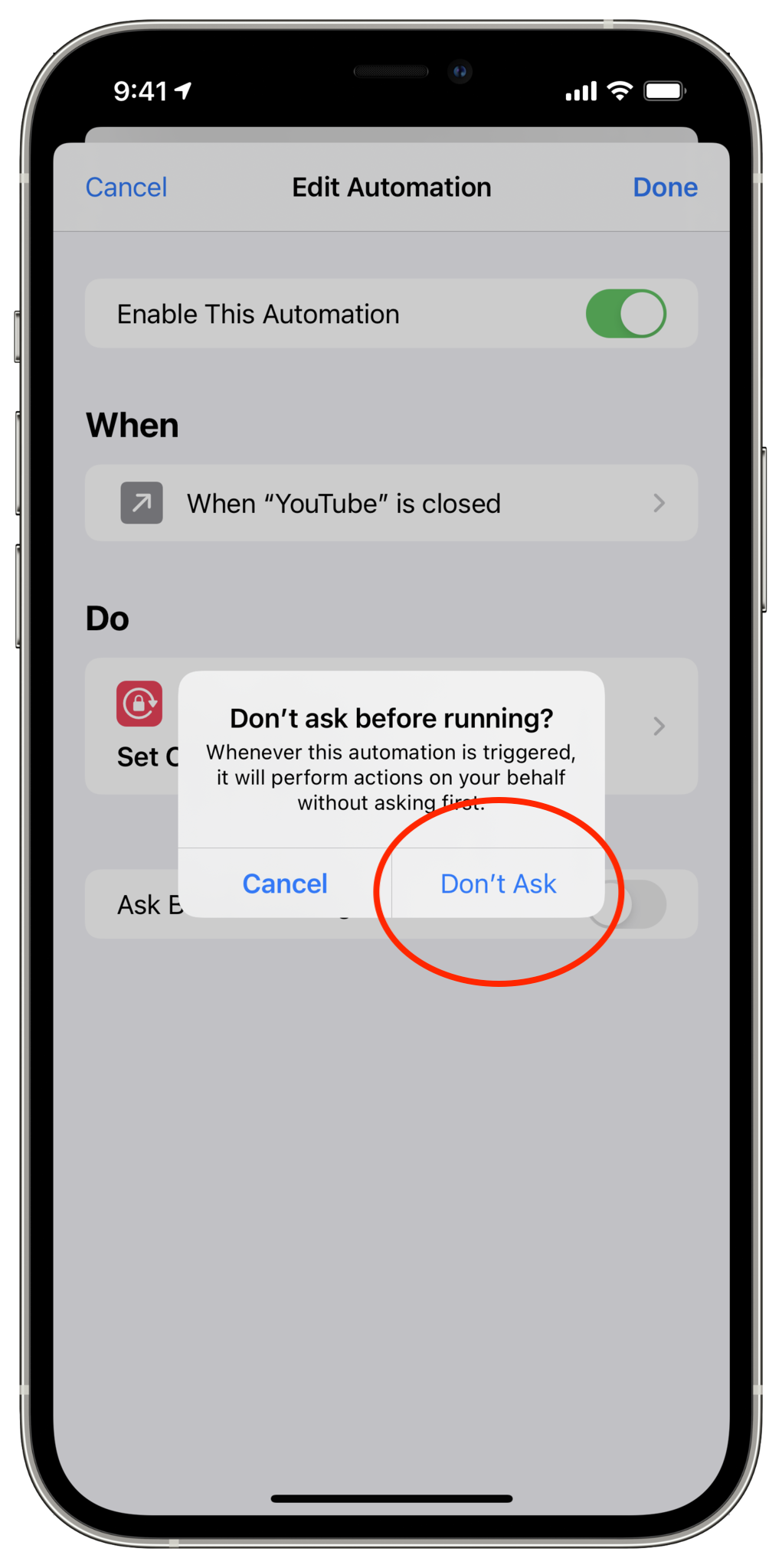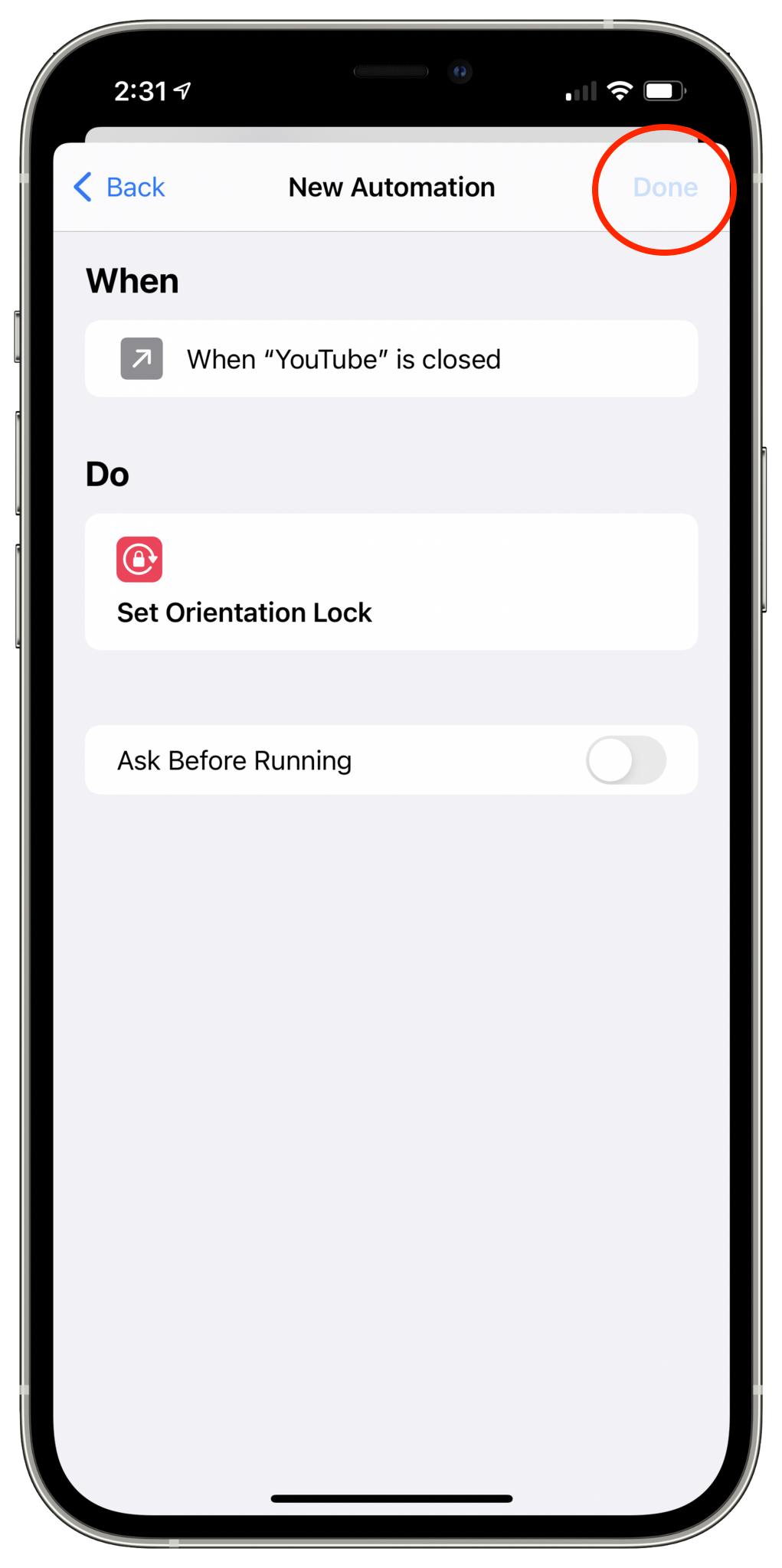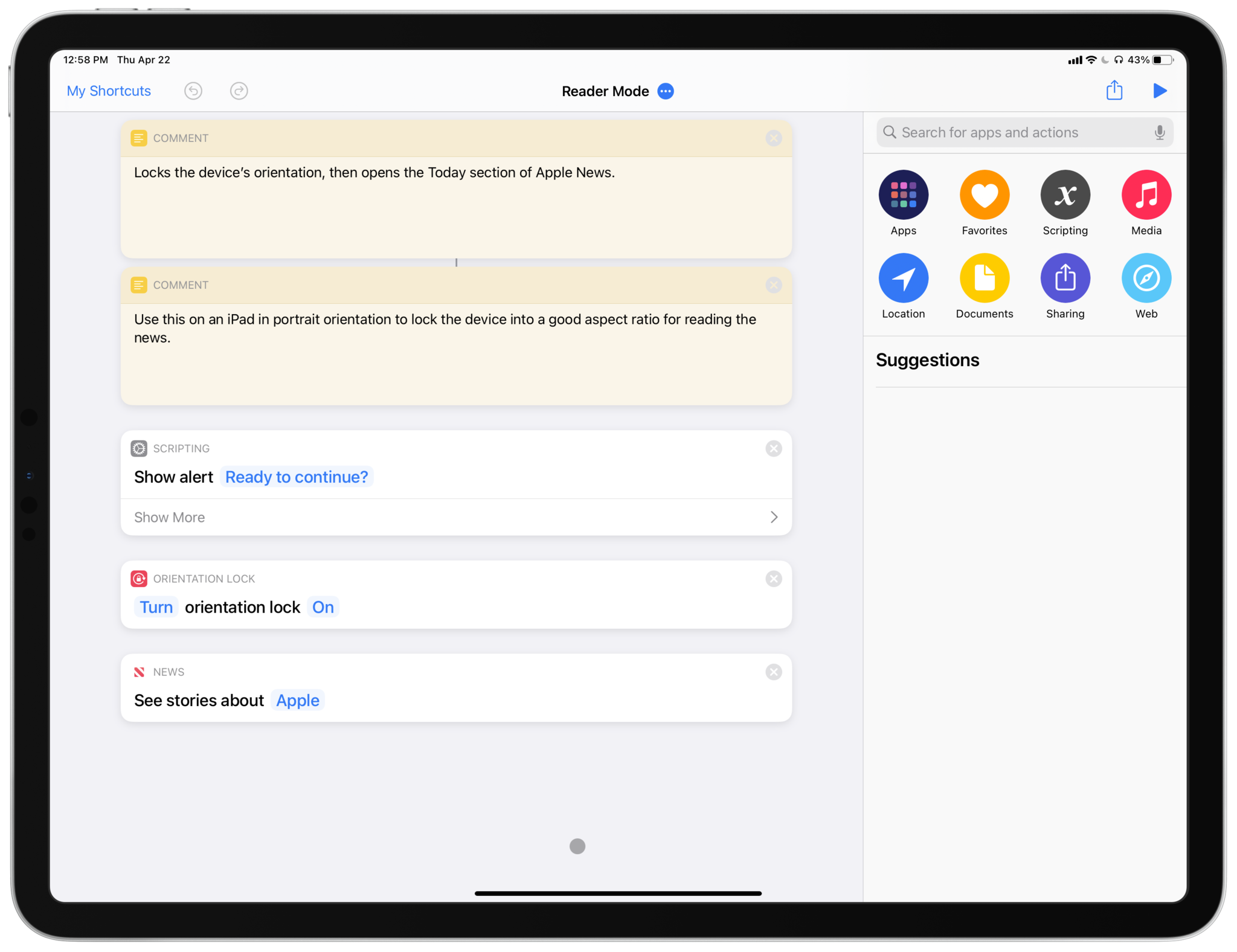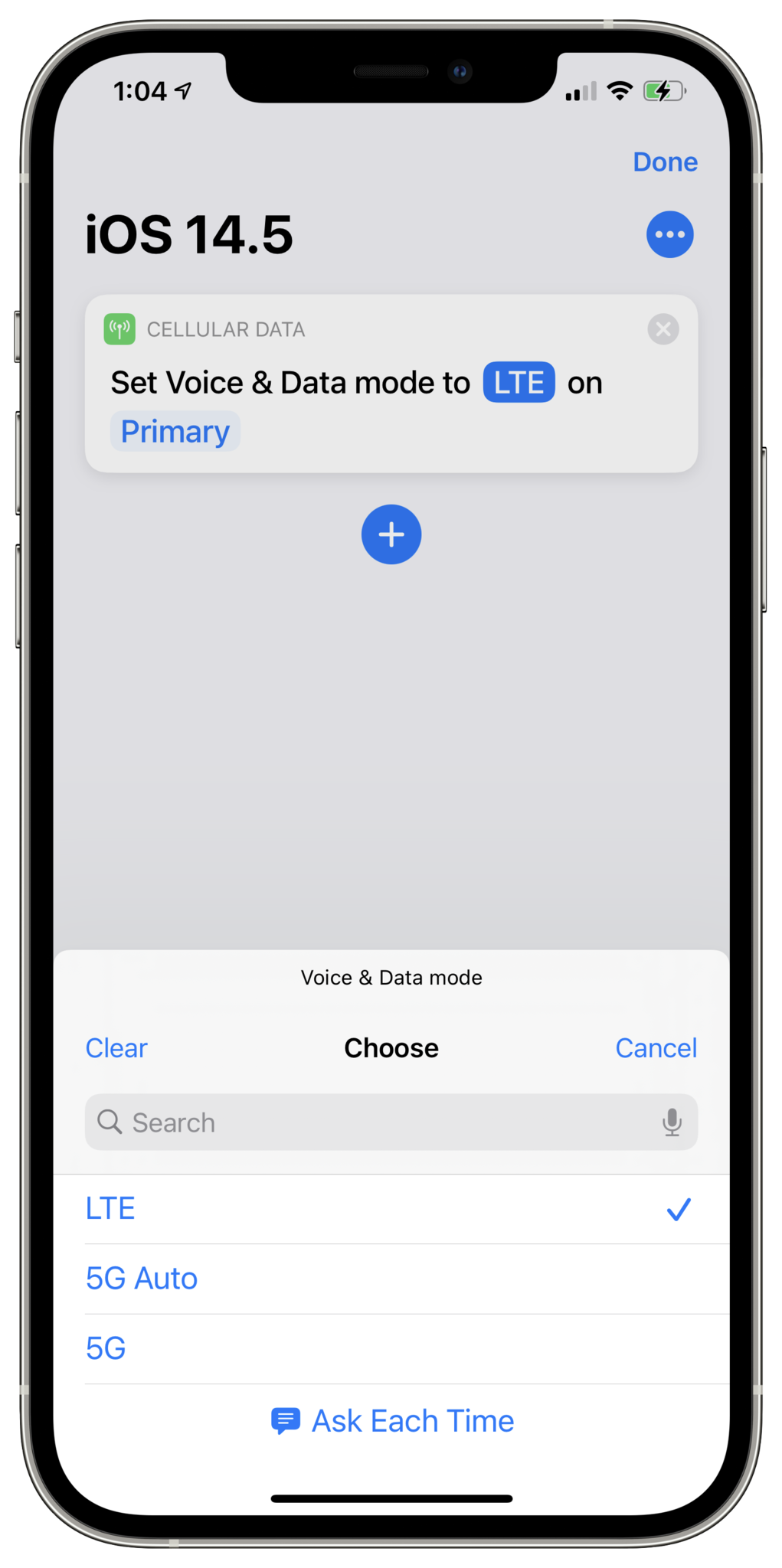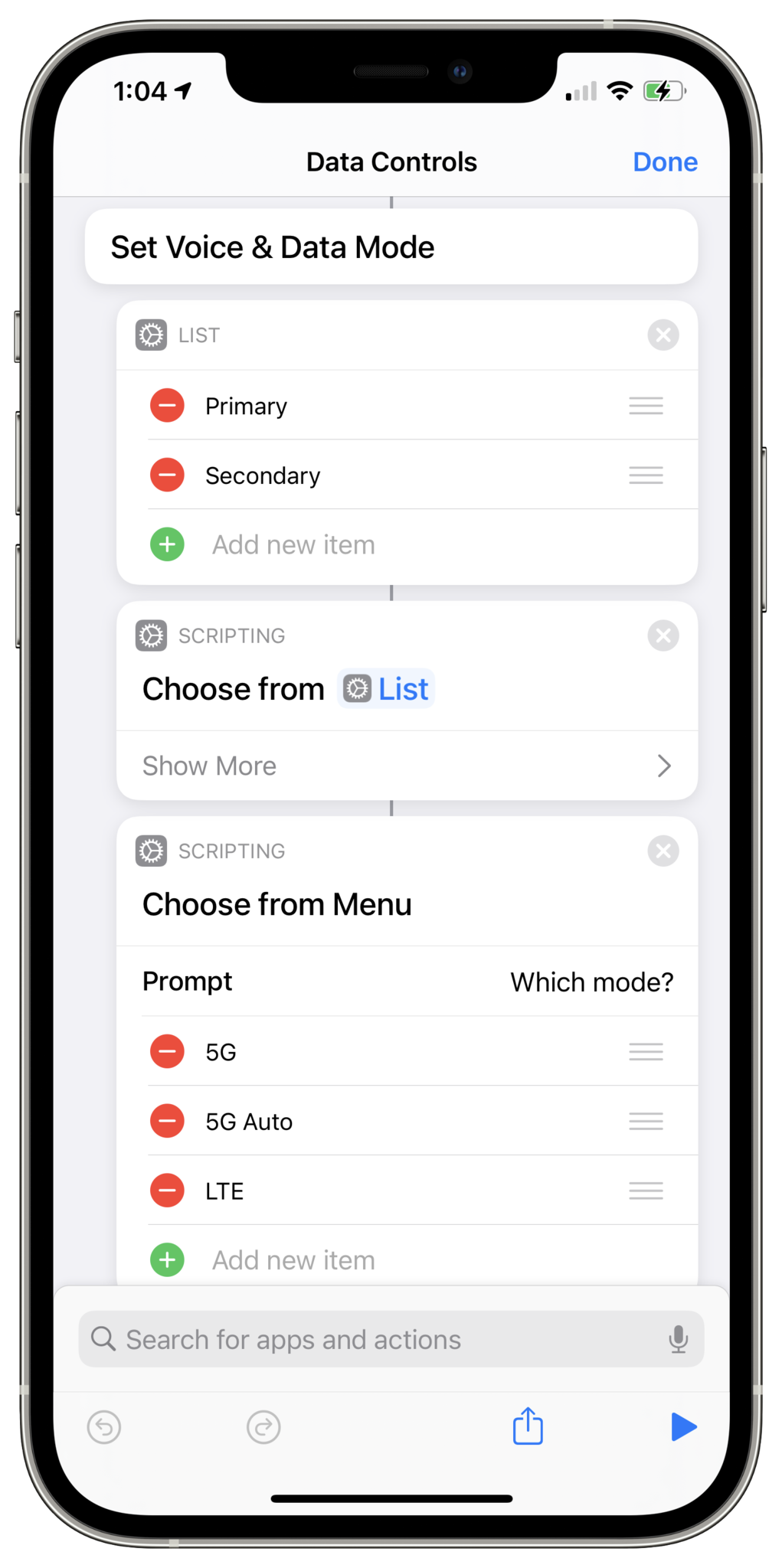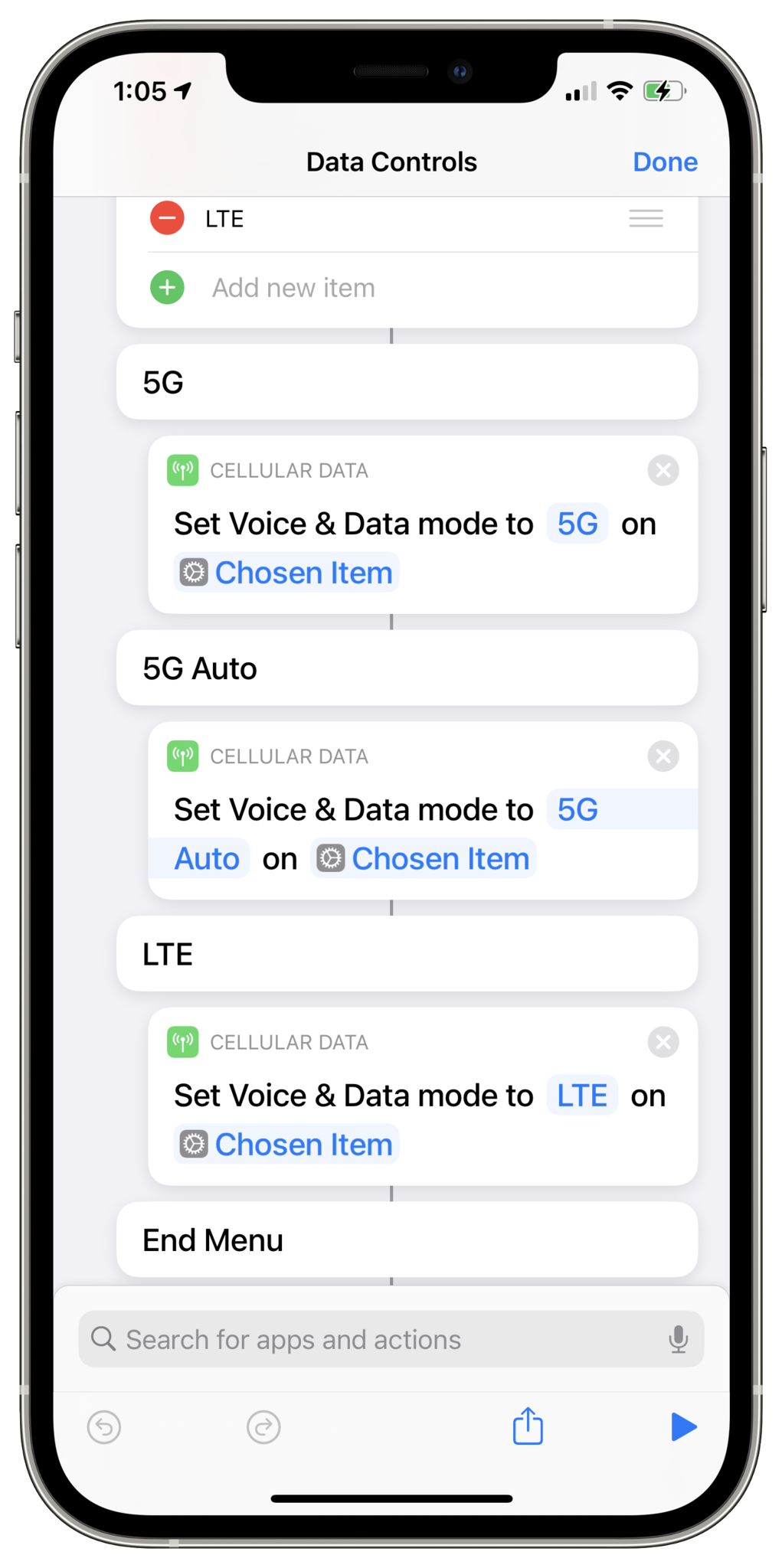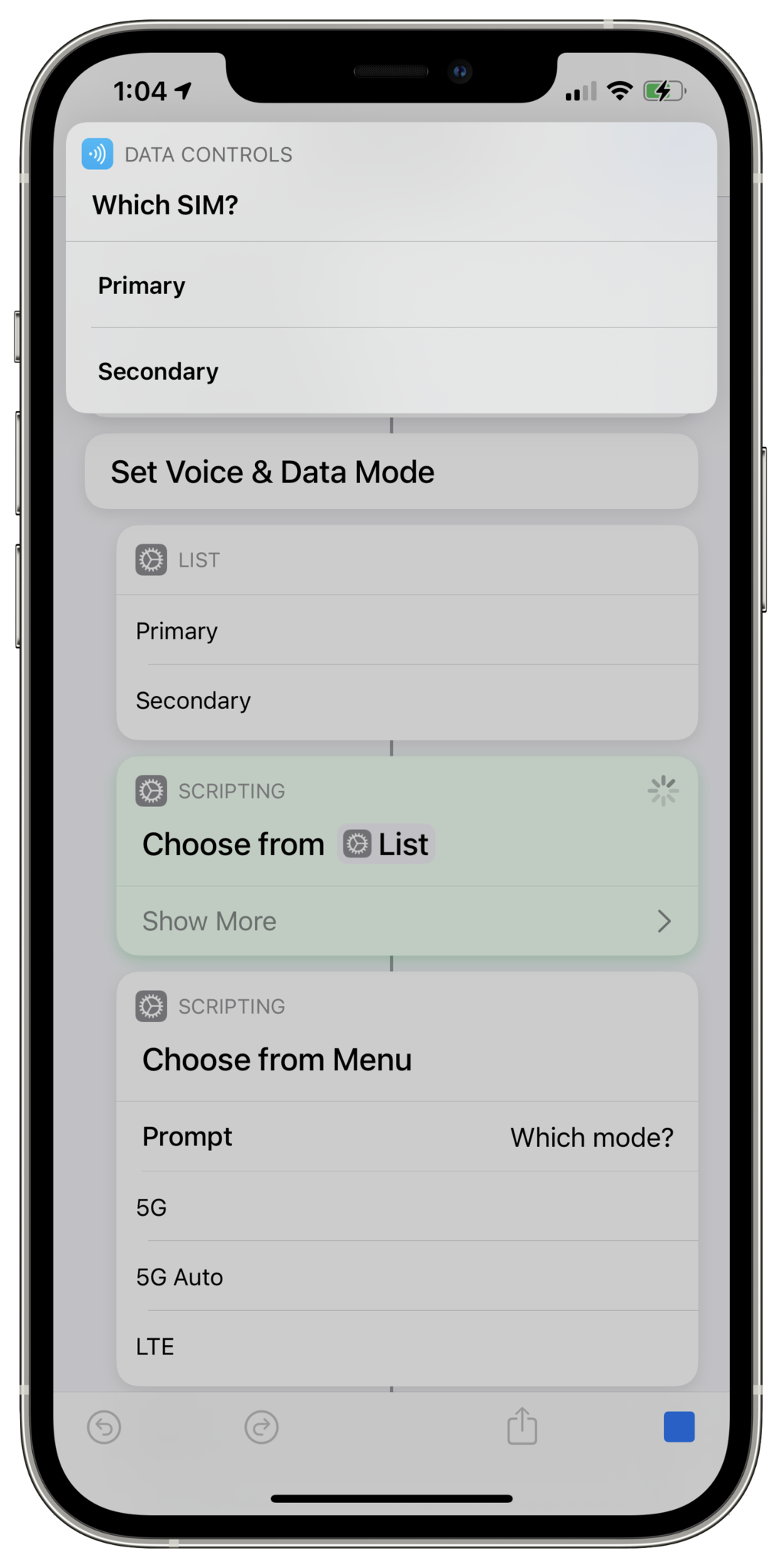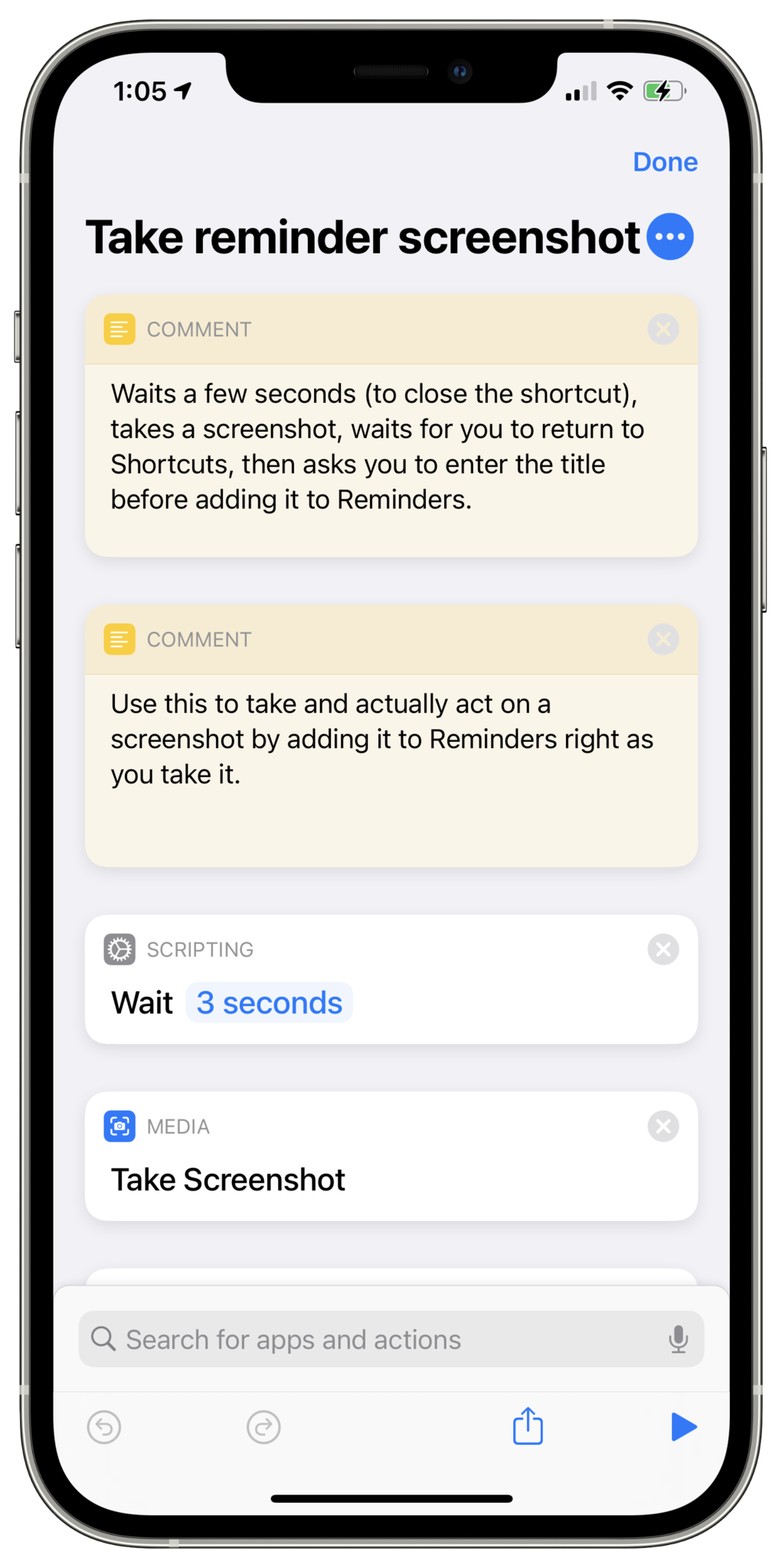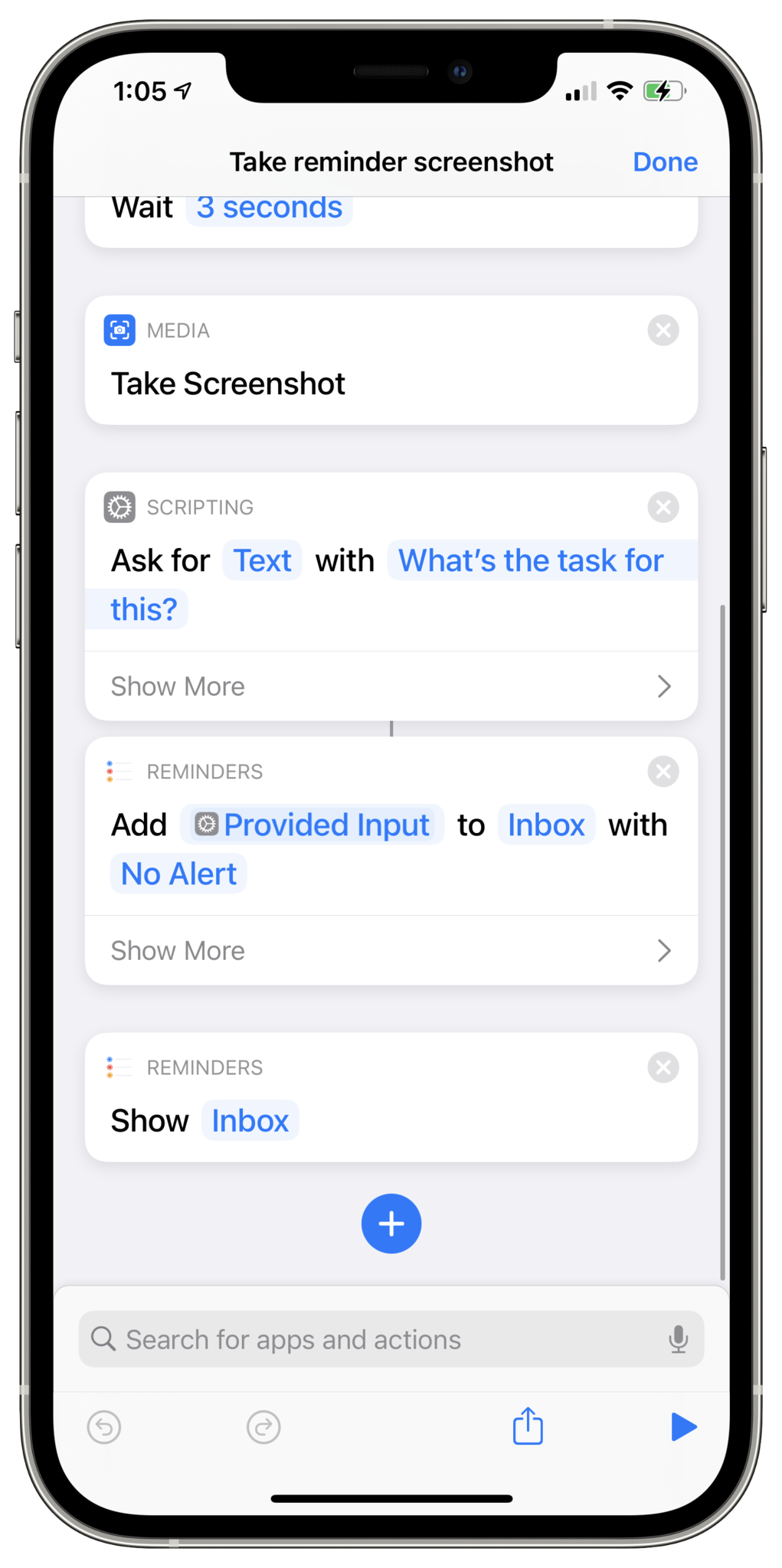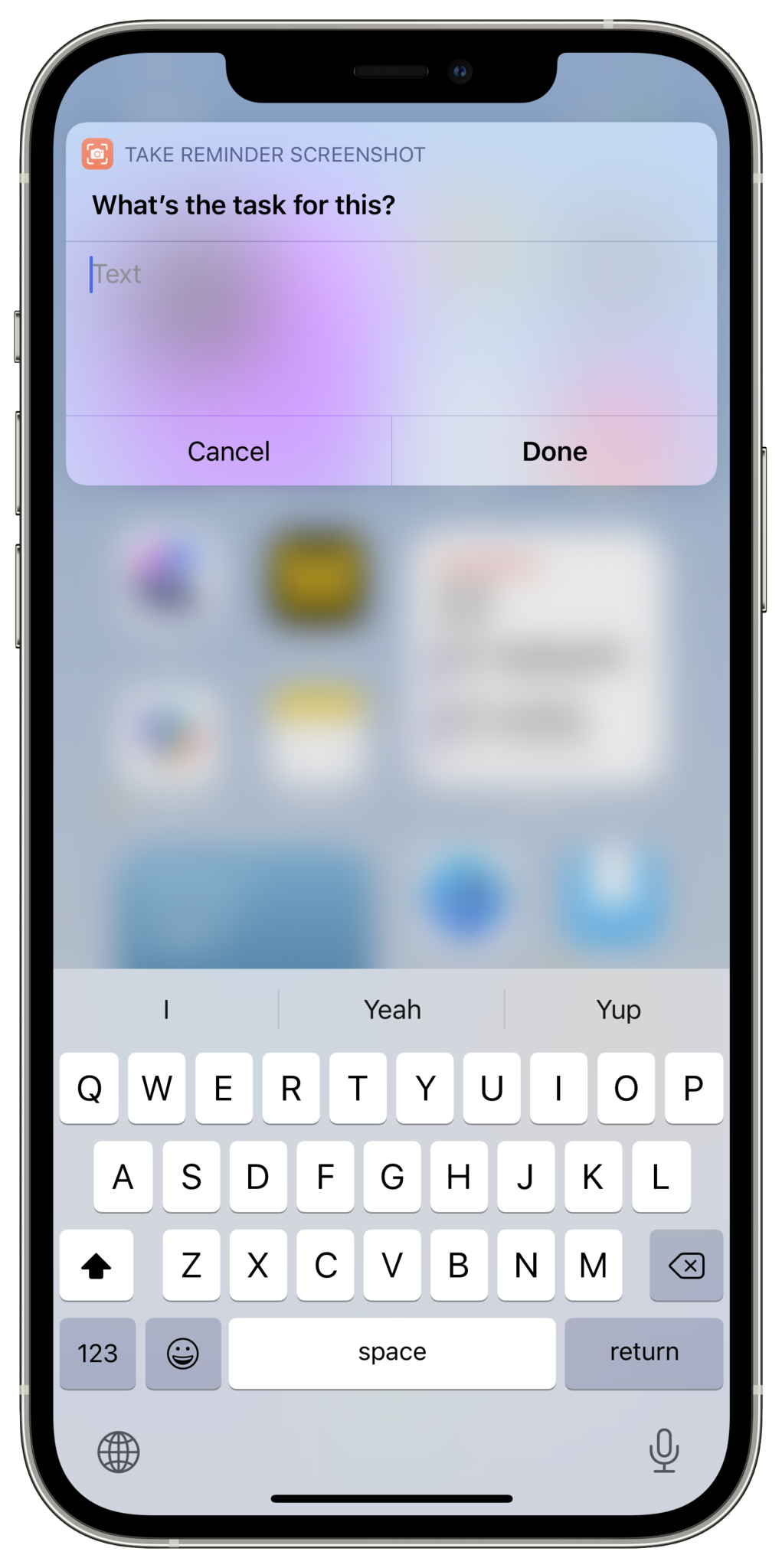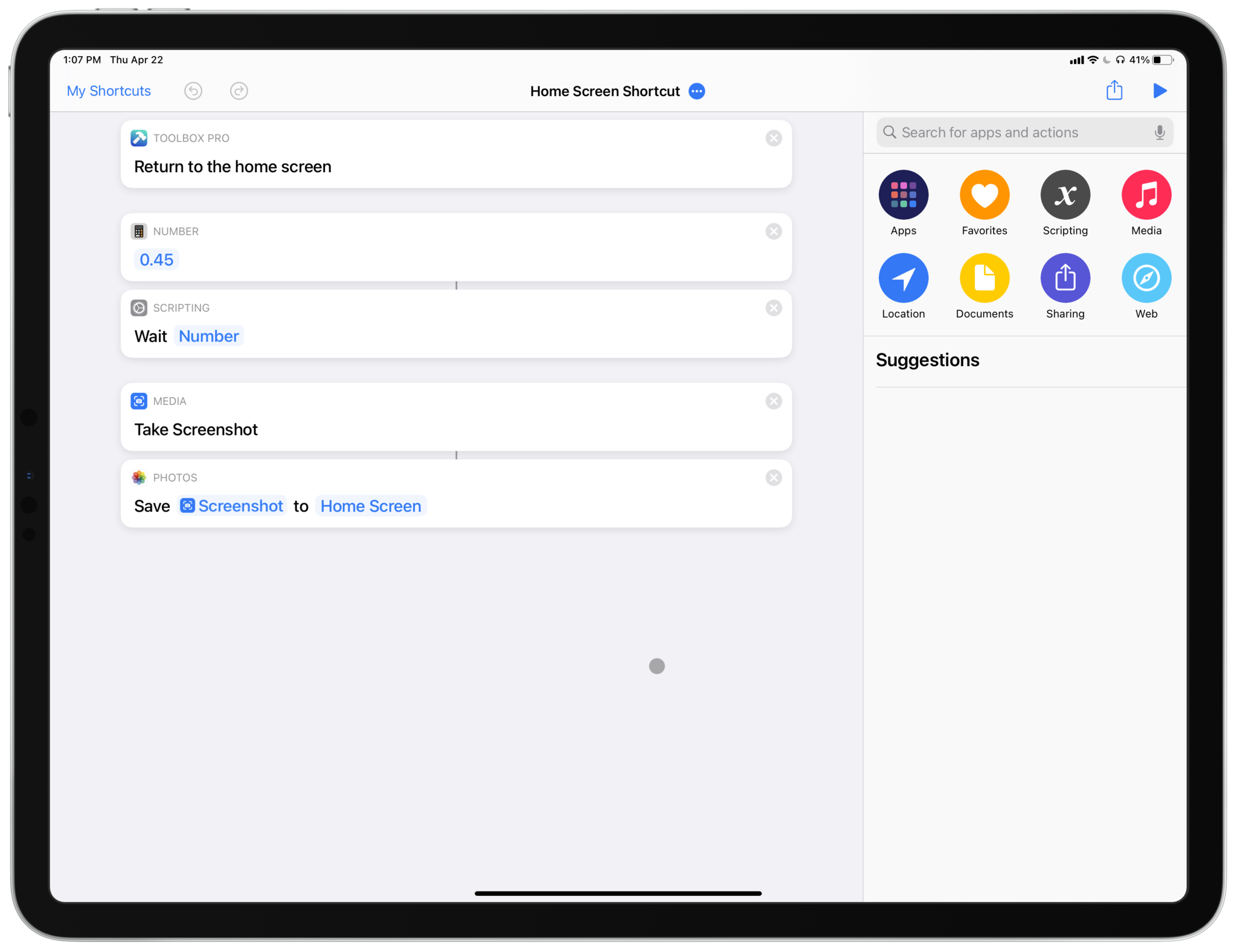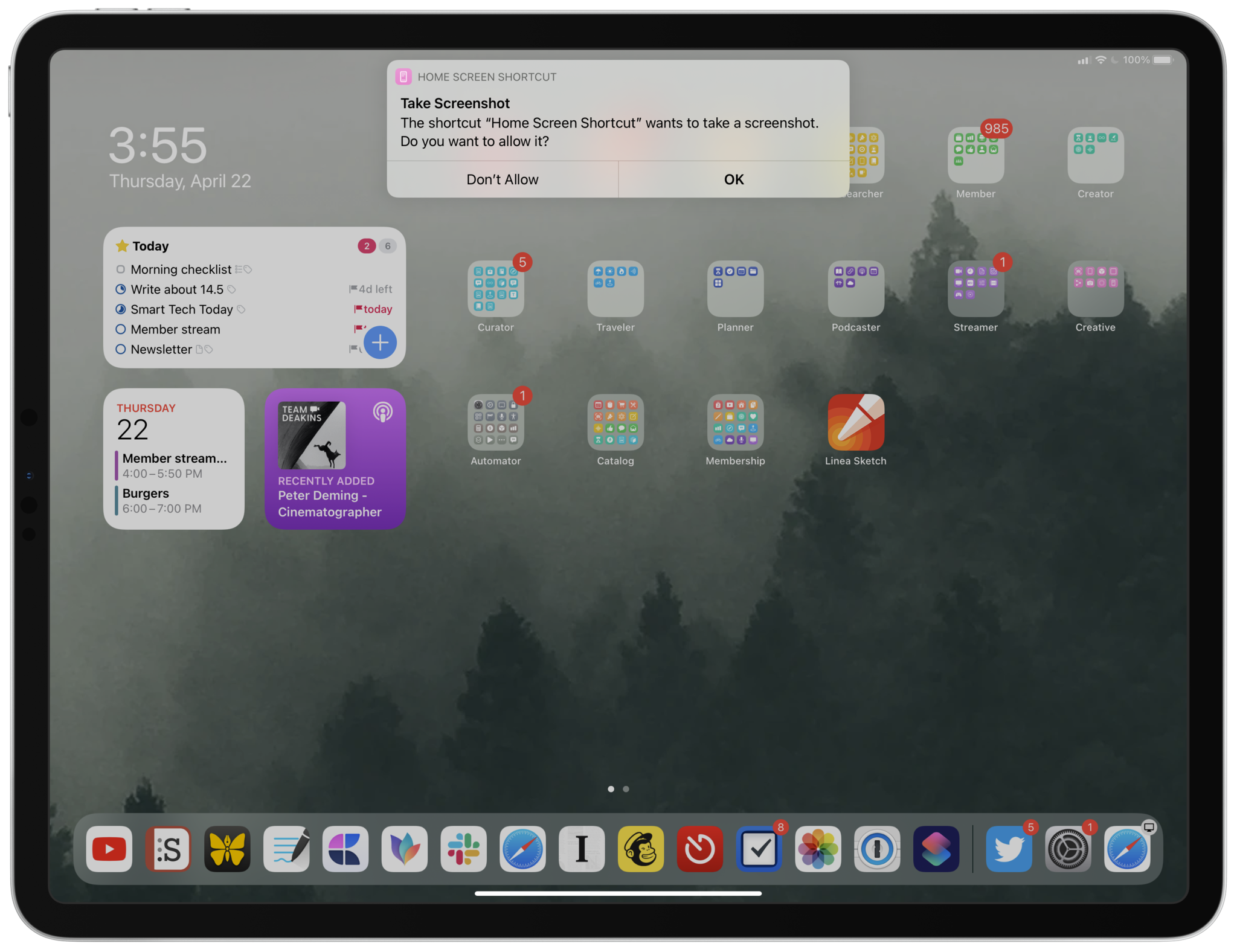iOS 14.5 brings Orientation Lock, Take Screenshot, and 5G/Dual Sim actions for Shortcuts
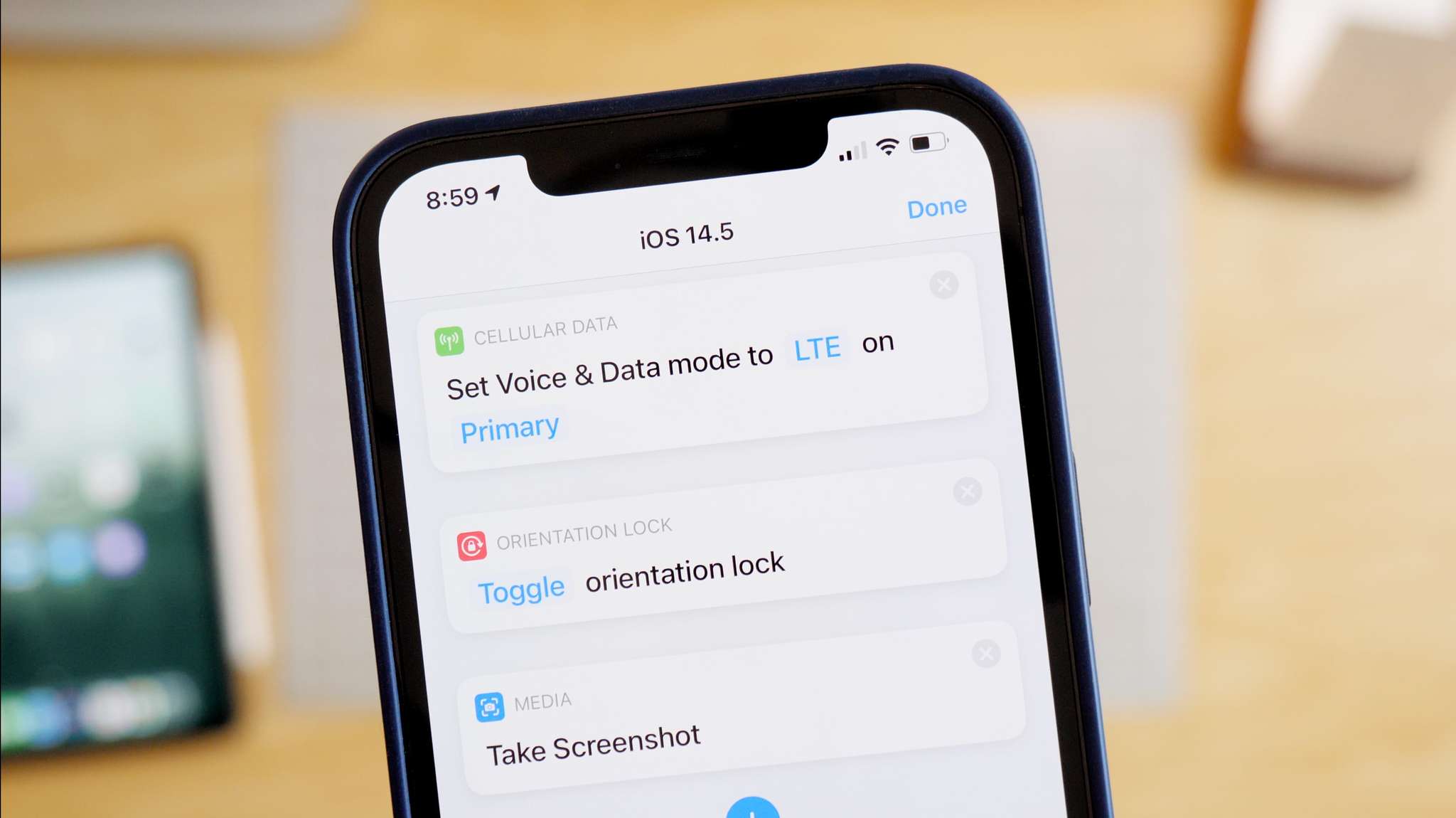
In iOS 14.5, Apple has released three new actions to Shortcuts to extend the app's functionality, including setting Orientation Lock, using Take Screenshot as part of a flow, and changing cellular settings for 5G as well options for Dual Sim users.
This adds to Shortcuts' list of over 300 existing built-in actions– here's what the new actions add to the set:
Orientation Lock
Set Orientation Lock allows Shortcuts users to programmatically turn On, turn Off, or Toggle the device setting for Orientation Lock, either disabling it to allow the screen to rotate when the device is turned or enabling it to keep the screen locked in a single orientation; the Toggle option switches it from the current setting when used.
On its own, Orientation Lock might seem like an odd option at first – after all, it's right in Control Center and fairly accessible when needed.
But combining Orientation Lock with other Shortcuts features like Personal Automations enables powerful capabilities – using the App automations, a user could set per-app settings for Orientation Lock by activating it when the app is opened and disabling it when the app is closed.
To set one up yourself, follow these steps:
- Tap the + button to add a new Automation in the Automations tab in Shortcuts
- Tap Personal Automations.
- Select App automation.Source: iMore
- Press Choose from the App Menu
- Search and select YouTube from inside the App Menu.
- Tap Done to continue.Source: iMore
- Select Is Opened or Is Closed (or both).
- Tap Done to continue.
- In the action editor, add in Orientation Lock and change it to Turn Off. Tap Done to continue. Source: iMore
- Toggle off the Ask Before Running button that's on by default.
- Read the dialog, then confirm Don't Ask to set the automation work in the background.
- Hit Done to finish your automation.Source: iMore
I have a series of these Automations set up for YouTube, Twitch, Apple TV, and Plex on my iPhone, letting me keep Orientation Lock on by default most of the time, then disabling it only when those apps are opened.
iMore offers spot-on advice and guidance from our team of experts, with decades of Apple device experience to lean on. Learn more with iMore!
I've also experimented with a "Portrait Mode" shortcut for iPad Pro, letting me lock the device into a vertical orientation before opening into News or another app I want to read as if it's on paper.
Set Voice & Data Mode
The second action newly available in Shortcuts is the Set Voice & Data Mode, which lets users toggle their data settings between 4G and 5G on devices that come equipped with 5G, which for right now means the most recent iPhones that you can buy.
While this will mainly be useful if you're subscribed to a 5G plan, this action is handy for quickly managing how much data is going in/out of your device – maybe you have low connectivity in a specific area or don't want to over-utilize your data plan, for example.
Source: iMore
Users taking advantage of Dual Sim support can also switch between SIMs, selecting Primary or Secondary from the menu in the shortcut as well – my example screenshot above includes options for changing both settings.
This action will similarly be most useful as part of a longer flow rather than a single shortcut for toggling between 4G and 5G – I can also imagine users might set up a CarPlay automation to toggle off the high-data mode while you're driving or perhaps while on your home network, for example.
Take Screenshot
The third action new in iOS 14.5 is the Take Screenshot action, a useful tool for designing a new screenshot-based workflow that lets you capture the image at runtime (rather than screenshotting beforehand and running a shortcut after).
This action does take a screenshot immediately, however, so you'll likely want to include a Wait action to let you get to the right spot to take the screenshot (instead of capturing the shortcut itself running).
Source: iMore
This functionality can be used for various processes, such as saving screenshots as actual reminders, so you remember to act on them instead of getting buried in Photos.
I've also created a similar system where screenshots are saved into a dedicated album directly. The shortcut captures the Home Screen using an action from the paid portion of Toolbox Pro to return to the Home screen first.
Note: In some instances, Shortcuts may prompt you to confirm that a screenshot can be taken. However, it does not happen consistently, so your results may vary – if necessary, try rerunning the shortcut.
New actions enable deeper workflows
As always, this new set of actions are highly appreciated by the Shortcuts community.
The capabilities of Shortcuts are often only limited by what functionality Apple and third-party developers make available to users, so a simple set of three actions can spawn tons of unique and highly-valued personal workflows that change the way iOS users interact with their devices.
I hope Apple continues to invest its efforts internally at developer ever-more-powerful built-in actions in each release of the Shortcuts app, setting an example for the developer community while giving lots of direct capabilities to everyday Shortcuts users.

Matthew Cassinelli is a writer, podcaster, video producer, and Shortcuts creator. After working on the Workflow app before it was acquired by Apple and turned into Shortcuts, Matthew now shares about how to use Shortcuts and how to get things done with Apple technology.
On his personal website MatthewCassinelli.com, Matthew has shared hundreds & hundreds of shortcuts that anyone can download, plus runs a membership program for more advanced Shortcuts users. He also publishes a weekly newsletter called “What’s New in Shortcuts.”