OmniFocus vs. Todo vs. Things: Task management apps for iPhone shootout!

OmniFocus by the Omni Group, Todo by Appigo, and Things by Cultured Code aren't simple todo list apps like the built-in Reminders. They're full on task managers with powerful features and work flows that help you get stuff done on time, and as efficiently as possible. Since your iPhone is almost always with you, if productivity is a priority, it only makes sense to take your task management with you. But which task manager should you take?
Note: We're only looking at full task management apps here. Simpler task managers like Clear, Cheddar, etc. will be covered in a future app vs. app.
OmniFocus vs. Todo vs. Things: User interface
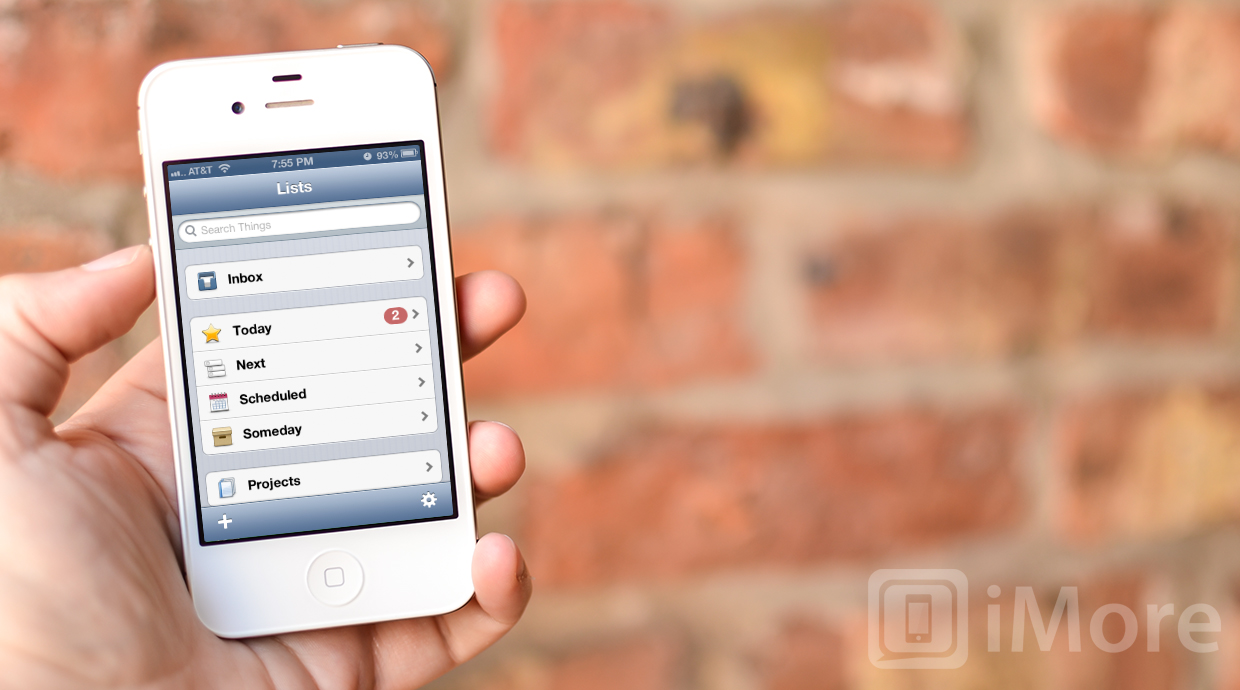
Finding a powerful task management app for iPhone that also has a great user interface can be a daunting task. Several of them confuse clutter for customization, with too many menus to navigate through and settings to tweak. That's not a problem for OmniFocus, Todo, and Things. They all have excellent interfaces. However, they all have their own unique strengths and weaknesses.
OmniFocus starts you off with a main Home screen that allows you to view all your your lists and options in one place. You can tap into any of the sub categories to take a closer look at tasks, search for specific ones, and more.
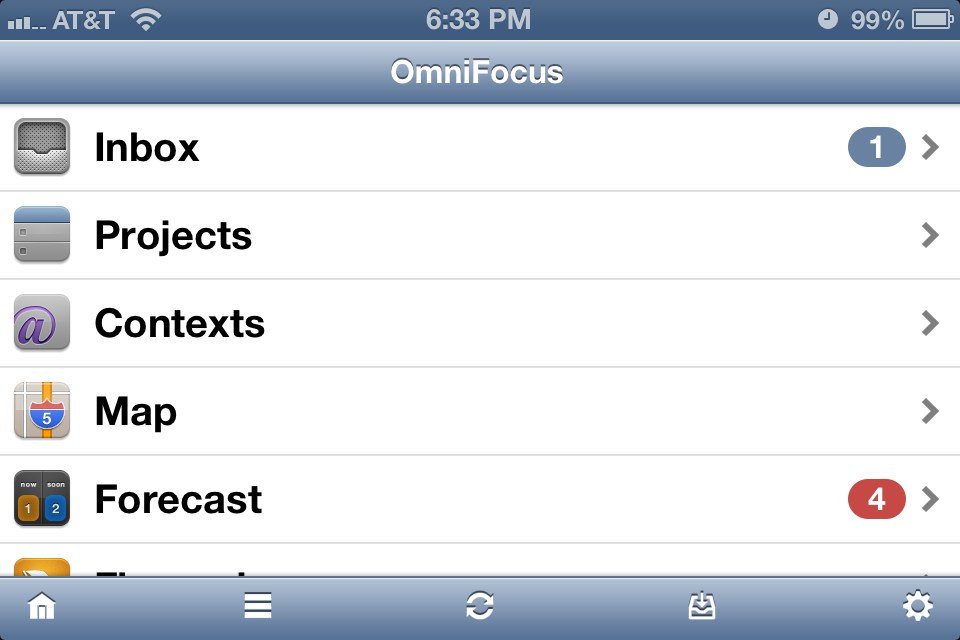
Your first tab, the Inbox, is a place where you can throw tasks that you may not know what to do with yet, or for tasks that are simply so urgent they need to sit at the top until done. Since there's always a badge next to the inbox when something resides in it, you'll always know there's something in there that requires your attention.
The Projects tab allows you to add a main project or folder that can then contain and organize specific, individual tasks. Tapping the plus button in the main projects window lets you choose a new project or folder. You can also nest projects into folders where necessary.
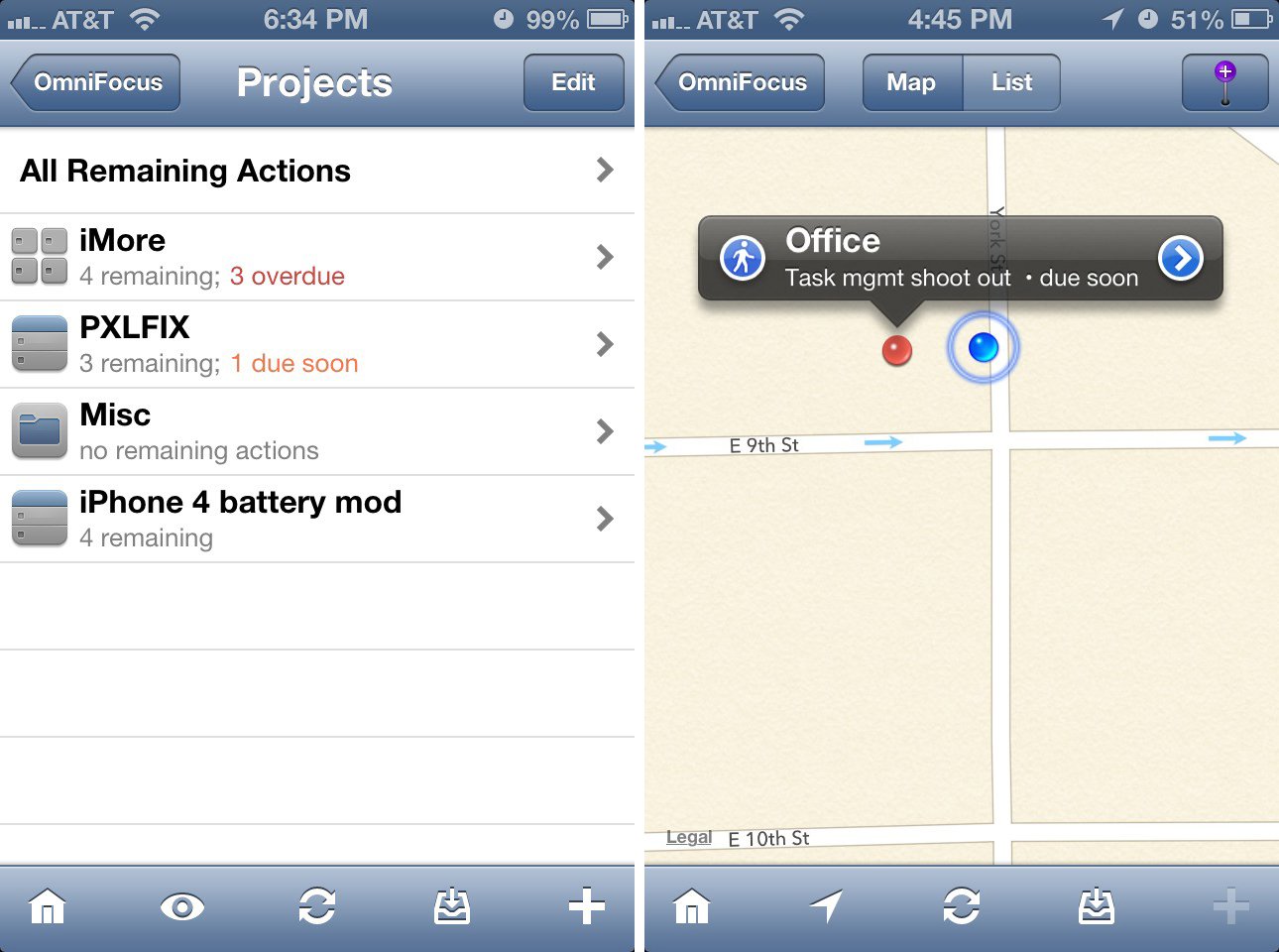
Once you've gotten into your Inbox, or list that you'd like to add a task to, you can tap the plus button inside of the list and give it a title. You can go beyond that and customize due dates and settings if you'd like, but it's never required.
iMore offers spot-on advice and guidance from our team of experts, with decades of Apple device experience to lean on. Learn more with iMore!
OmniFocus also allows you to order the tabs on your main Home screen in whatever order you'd like. If you never use the Maps or Forecast features, you can move them to the bottom and move the things you do use to the top.
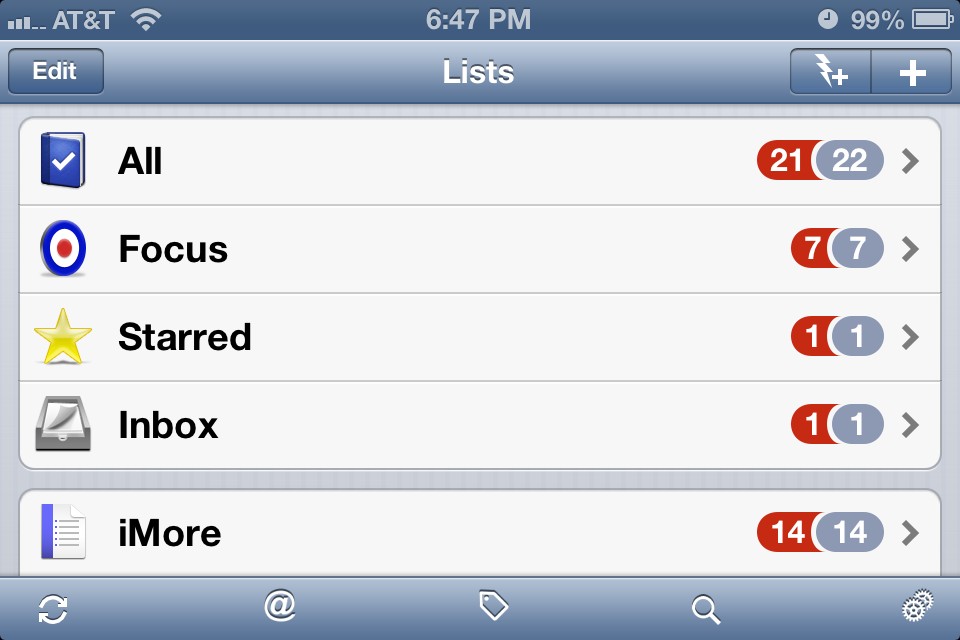
Todo's main screen gives you easy access to all your lists and tasks. From here you can either click into any of the sections or tap the edit button in the top left to create, delete, and edit existing lists.
The four main sections are not editable and always stay static at the top of the app. These sections are: All, Focus, Starred, and Inbox.

Underneath the sections are custom-made lists that you can create and edit as you wish. This is where a good amount of the tasks and to-do's you set up will go. For example, I can create an iMore list and nest projects and tasks inside of it.
On the main screen are two buttons at the top right. A plus and a plus with a lightning bolt. The regular plus sign will allow you to add a task with all the bells and whistles from setting priority to due date and everything in between. The lightning bolt is a quick add feature. Just tap it and type in the task and click return. Todo will add it to your Inbox automatically for sorting later.
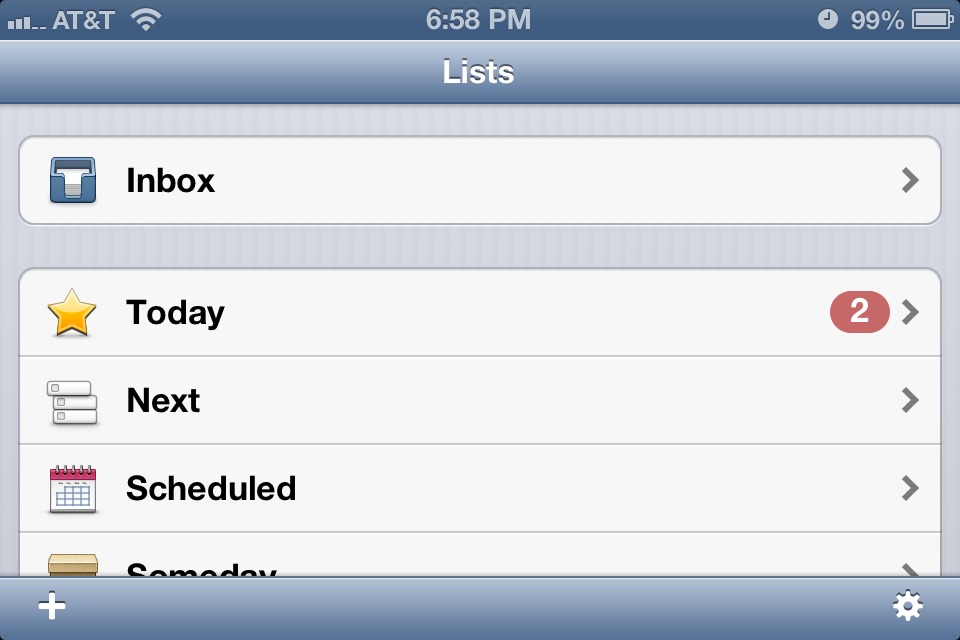
Things has an Inbox at the top, which functions much like it does in OmniFocus or Todo. Add things quickly into the Inbox when you don't have a lot of time or if you aren't quite sure where to organize it just yet. The new daily review feature in Things 2.0 shows a brief summary of what you have due now. It also allows for an easy way to pick out what you need to do now and move other things to a later date.
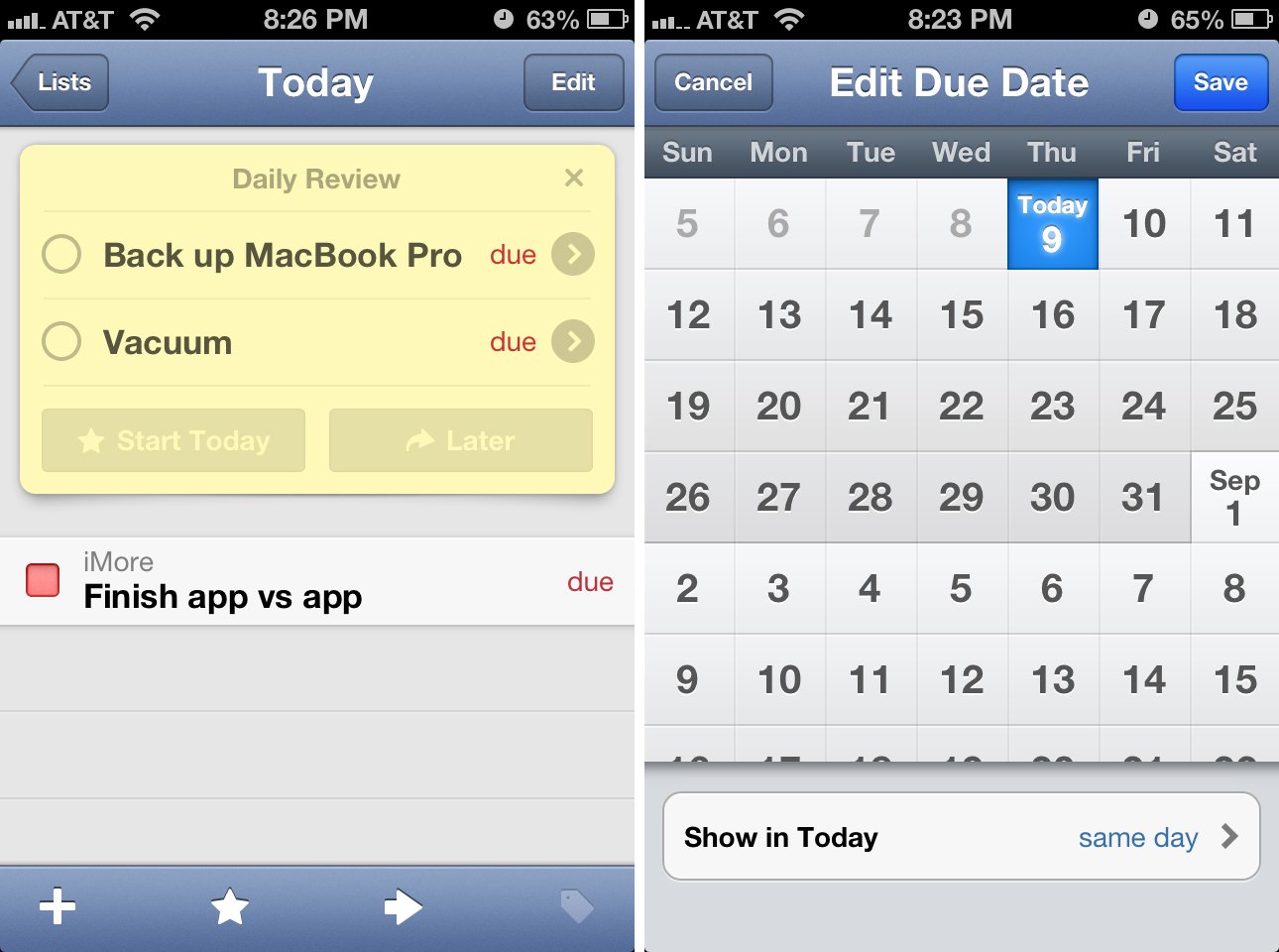
Underneath the Inbox, Things gives you basic sections such as Today, Next, Scheduled, and Someday. These sections do exactly what they describe, and you can add tasks to them as you please. Below that you've got a Projects tab just like you do in OmniFocus. Tapping into it allows you to view all the projects you have set up as well as tap into them and add new tasks to them. Below that you will also find areas which can be compared to a folder.
OmniFocus, Todo, and Things all have excellent interfaces, and you'll be well served by any of them. However, Things provides the most attractive interface, and the easiest navigation.
OmniFocus vs. Todo vs. Things: Tasks, lists, and projects
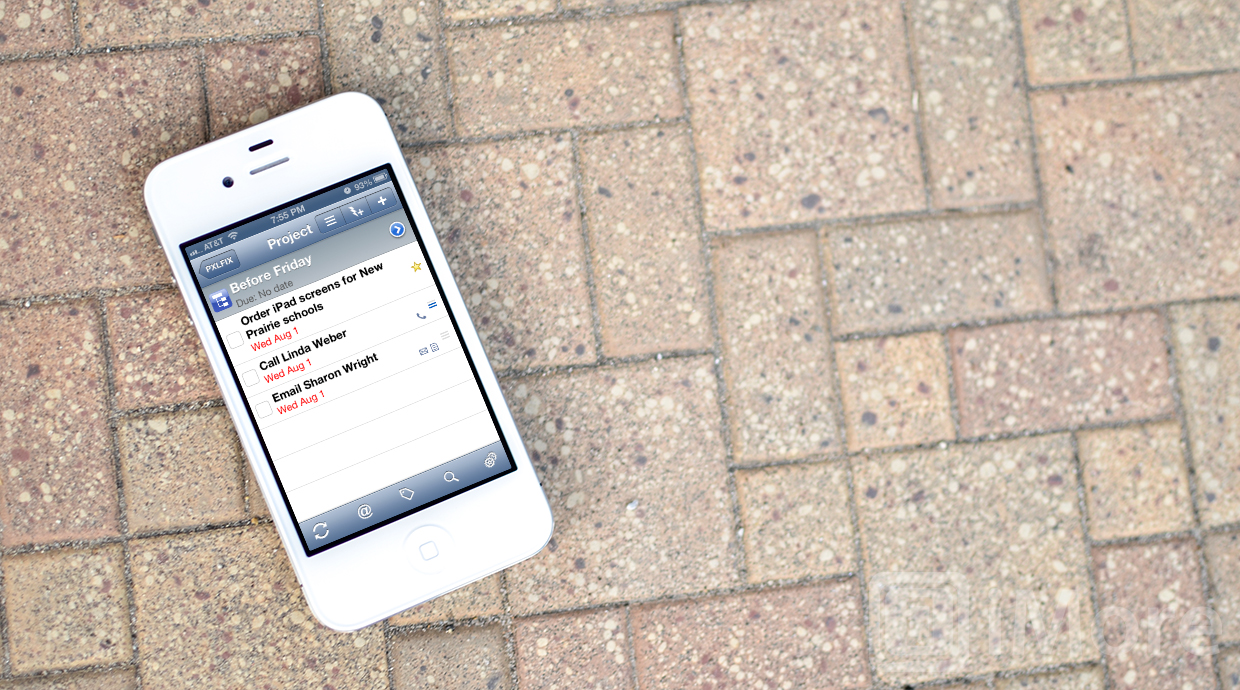
The most important criteria for any task management app is how it handles your data. Again, OmniFocus, Todo, and Things all make it easy to enter and organize your data, but do so in their own unique ways.
OmniFocus treats tasks differently based on how you decide to categorize them. You can add what they refer to as contexts to tasks. These will typically be places where you will perform tasks, such as work, home, the grocery store, etc. If you assign a task that needs to be done at the office with a work context, all of your work items will show up as such. You can also flag tasks so they'll show up in the flagged section. It's a great way to stay on top of tasks that require urgent attention.
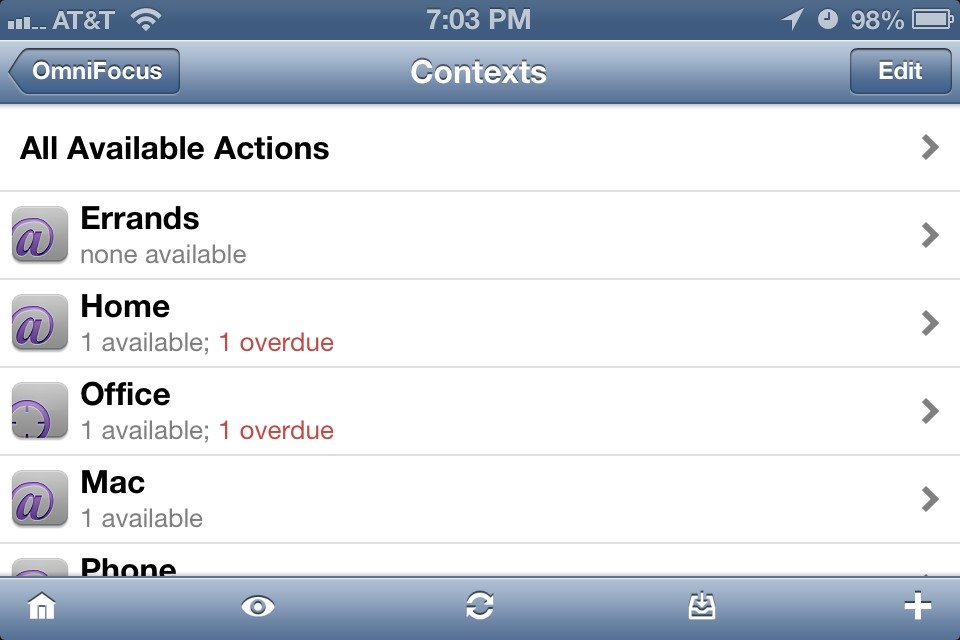
OmniFocus' contexts feature also works hand-in-hand with Maps. You can assign contexts to the map and then, when you're out and about you can view the the map and see if you have any tasks with contexts in that area. If you're in the vicinity of the grocery store and you have things tagged there, they will show up on the map and remind you that you need to pick up some items.
The Forecast section of OmniFocus aims to combine your tasks with your calendar and provide an overview of your week. At the top you can tab through days of the week and see what you've got in OmniFocus in relation to where you'll be and what you've got set up through your default Calendar app.
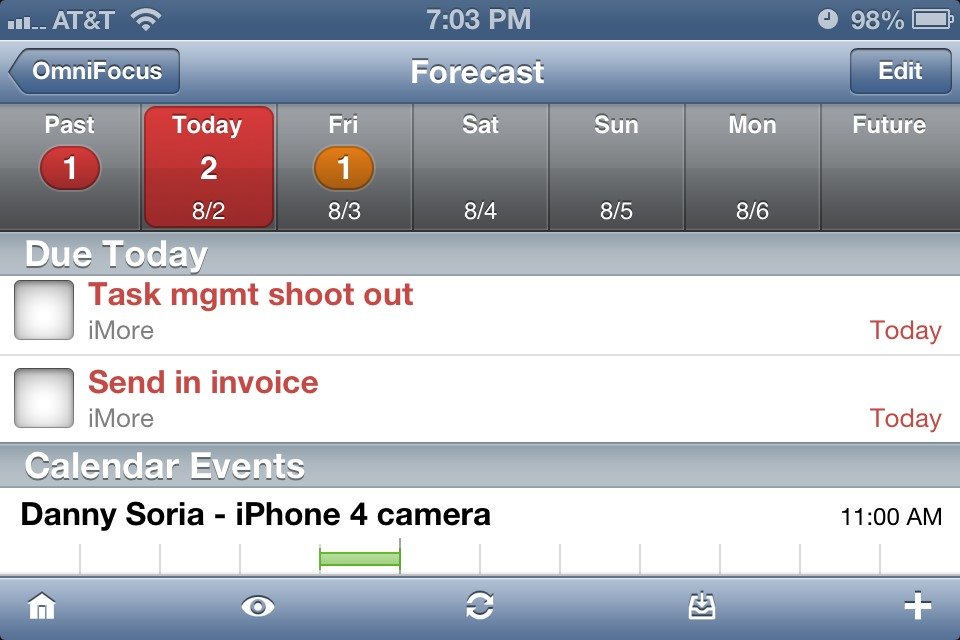
You can choose between parallel, sequential, and single actions when creating a task in OmniFocus. If you have a project such as a grocery list that you'll be shopping in different stores for, parallel or single actions would work as you can do them in any order you'd like. If you have a project that needs to be ordered step by step you can choose sequential and OmniFocus will present the steps in order and grey out future steps until you've completed the current one.
There is one feature of OmniFocus that sets is apart from the others and that's Siri integration. If you go into the settings pane and enable iCloud reminders within OmniFocus it'll sync all your reminders with OmniFocus and send them straight to your Inbox. Just use Siri to create a reminder in Apple's default Reminders app app and, once you've confirmed it, iCloud will sync everything together and bring it directly into OmniFocus. If you want to prevent duplicate alerts just disable alerts for the Reminders app.

Todo utilizes four main sections in order to keep you organized. The All section will filter all your tasks that you currently have in one easy to read list. The Focus section will only show things what you currently need to focus on. This section can't be removed or renamed and you don't add tasks directly to it. It works by pulling in any tasks that match the specifications of the Focus list in settings. You can edit what the focus list pulls in by changing settings such as what prioritiy tasks it should show or if it should exclude certain lists or tasks that have no due date.
The next section is Starred tasks. To add a task to the Starred list you can simply toggle the star next to the task's title. This is a good feature if you need to remember to do something in the short term and can make a habit of frequently checking your starred items. It's also a good place to stick tasks and projects that you need quick access to as scrolling through lists can get a bit daunting if you've got several lists.
Just like OmniFocus and Things, you've also got an Inbox in Todo that you can put tasks in that you aren't sure what to do with yet and then move them later when you have time to figure out what you want to do with them. Below that you've got custom made lists that you can create. Inside of lists you can create projects, checklists, and single items. Tasks also have presets such as call, e-mail, text, visit a location or website, and more to make adding tasks quicker.
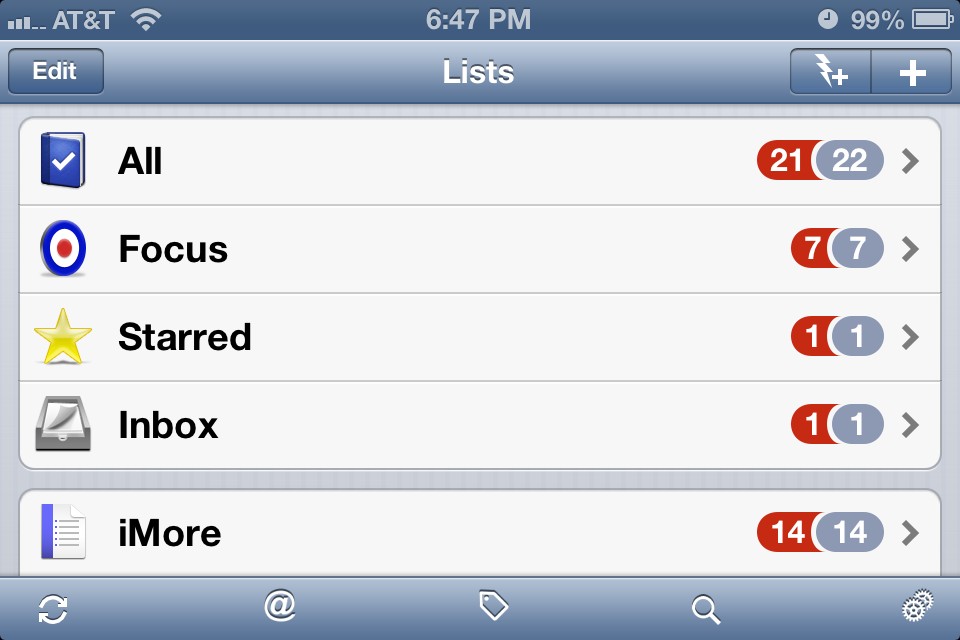
One more feature worth pointing out in Todo is that is integrates with other apps such as Notebook, GoodReader, Gas Cubby, and more. If these are apps you use extensively, Todo may be a no brainer for you.
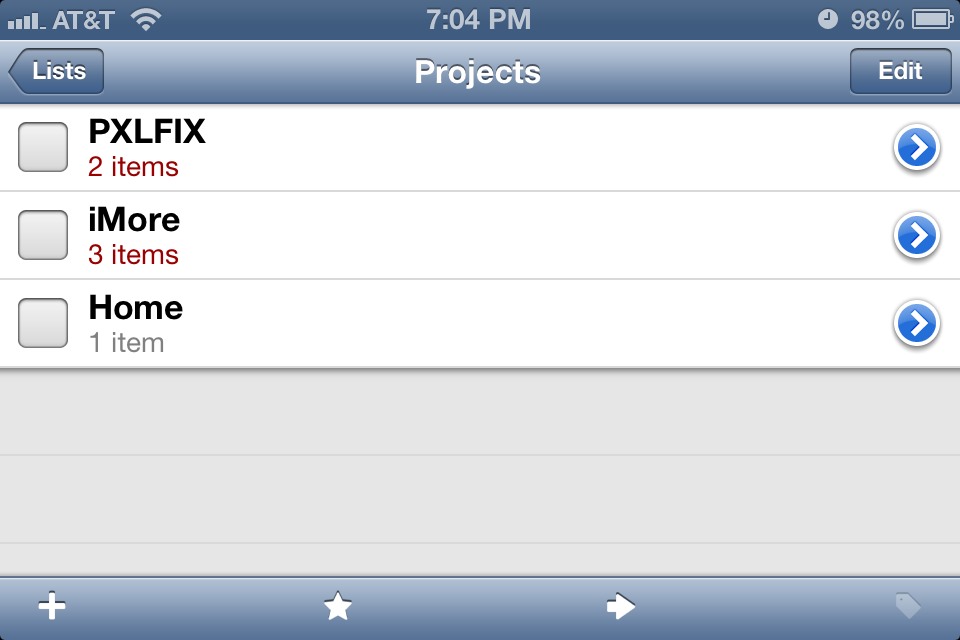
Things organizes projects in a more detailed view by having things under time-based categories such as today, next, scheduled, and someday. Underneath that you've got a projects tab that you can create lists of tasks under one single project. Underneath projects you'll find a feature called Areas. While projects can have due dates and be completed, areas can not. They are meant to be a virtual work space that you can set up for different needs such as a work and home area. You can add new areas to your main screen through the settings menu.
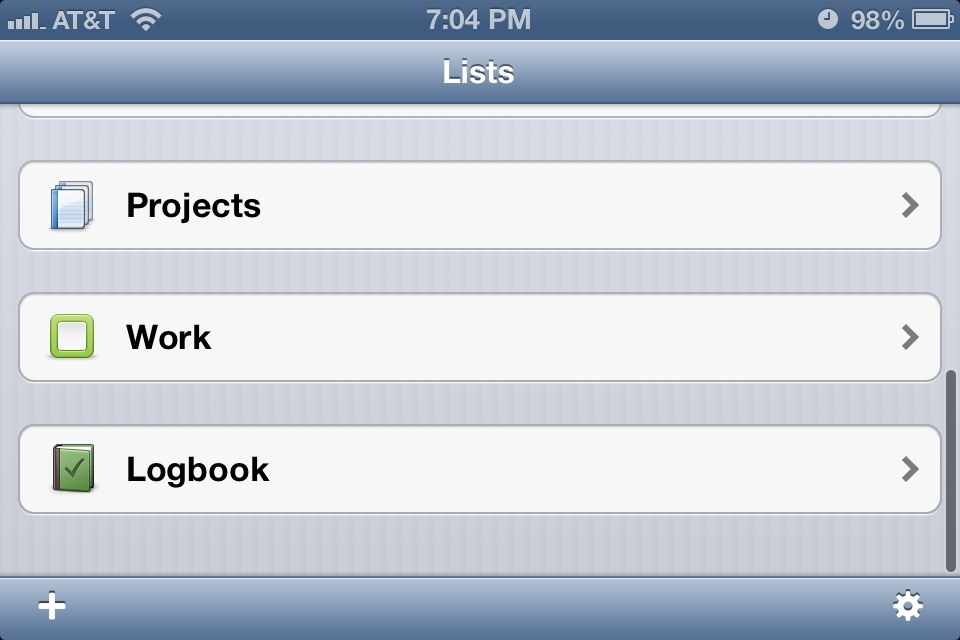
Things reminders can't be set for a specific time, just a date. While the Daily Review feature helps with moving and reordering tasks I still find this odd as most other task management apps allow you to set an actual time for a task. In Things you'll only be able to set up a task for the day that it's due and you'll receive a reminder for when the task is approaching based on how you've got your notification settings configured.
OmniFocus, Todo, and Things all let you organize projects, tasks, and lists, but OmniFocus goes above and beyond with Maps and forecasts, making it even easier to get things done.
OmniFocus vs. Todo vs. Things: Notifications and reminders

OmniFocus, Todo, and Things all have built-in notification systems that integrate with Notification Center. While all of them will remind you of things, some are flexible than others.
OmniFocus features a badge app icon that you can change to show any combination of overdue, due soon, and flagged tasks. To change what the badge shows you, just pop into the settings section and check or uncheck the appropriate options.
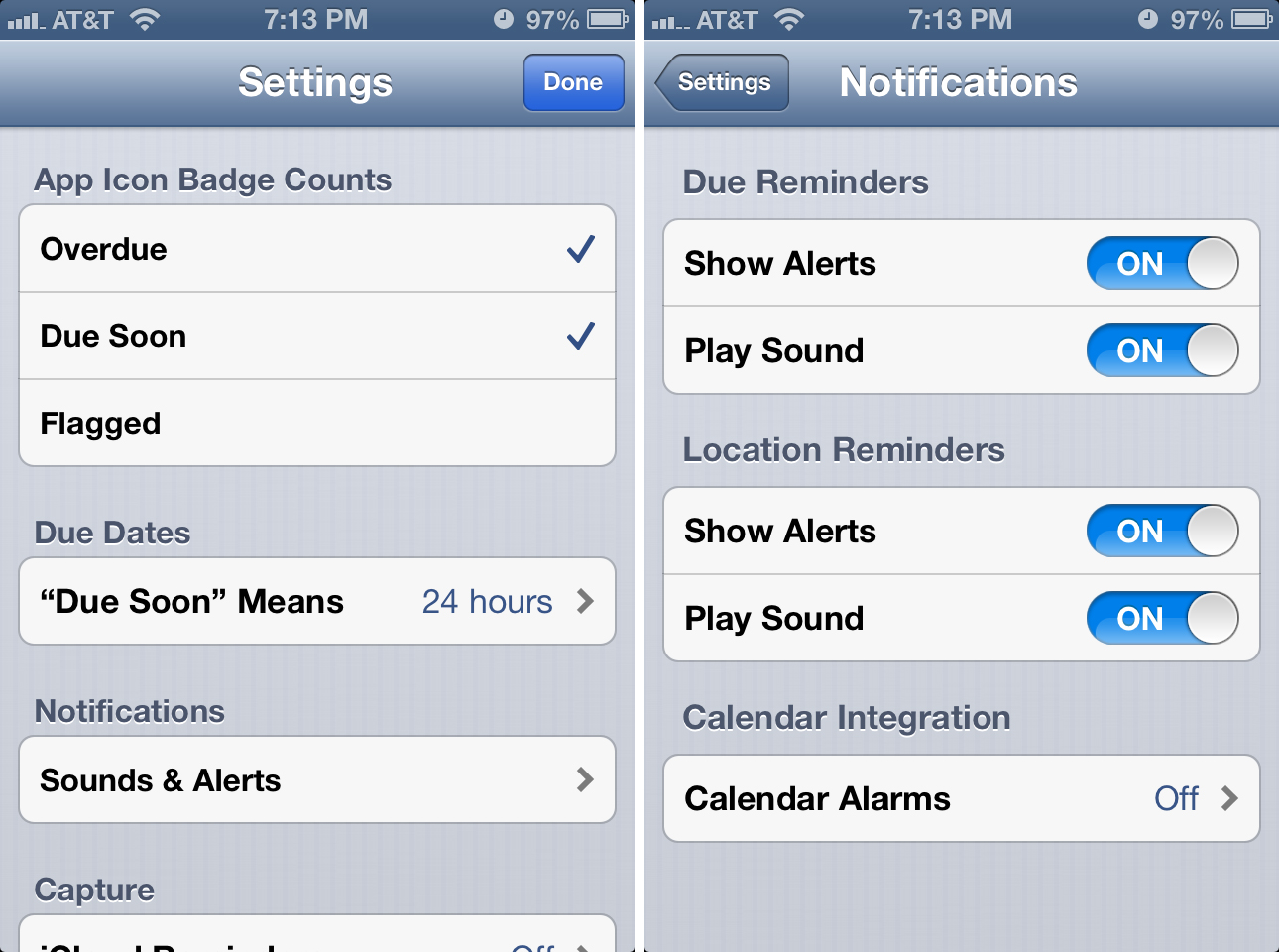
You can also go under the notifications section in settings and tweak how reminder notifications will show up through Notification Center. You can disable/enable sounds and alert banners for regular reminders or location-based reminders. Location-based reminders will alert you when you are close to a task location that you've scheduled through the Maps section of the app. Another neat feature of OmniFocus is its ability to provide calendar intergation with the default iPhone Calendar app to provide alerts for Calendar events. If you prefer receiving reminders all from one app instead of two separate ones, this is the option you'd want.
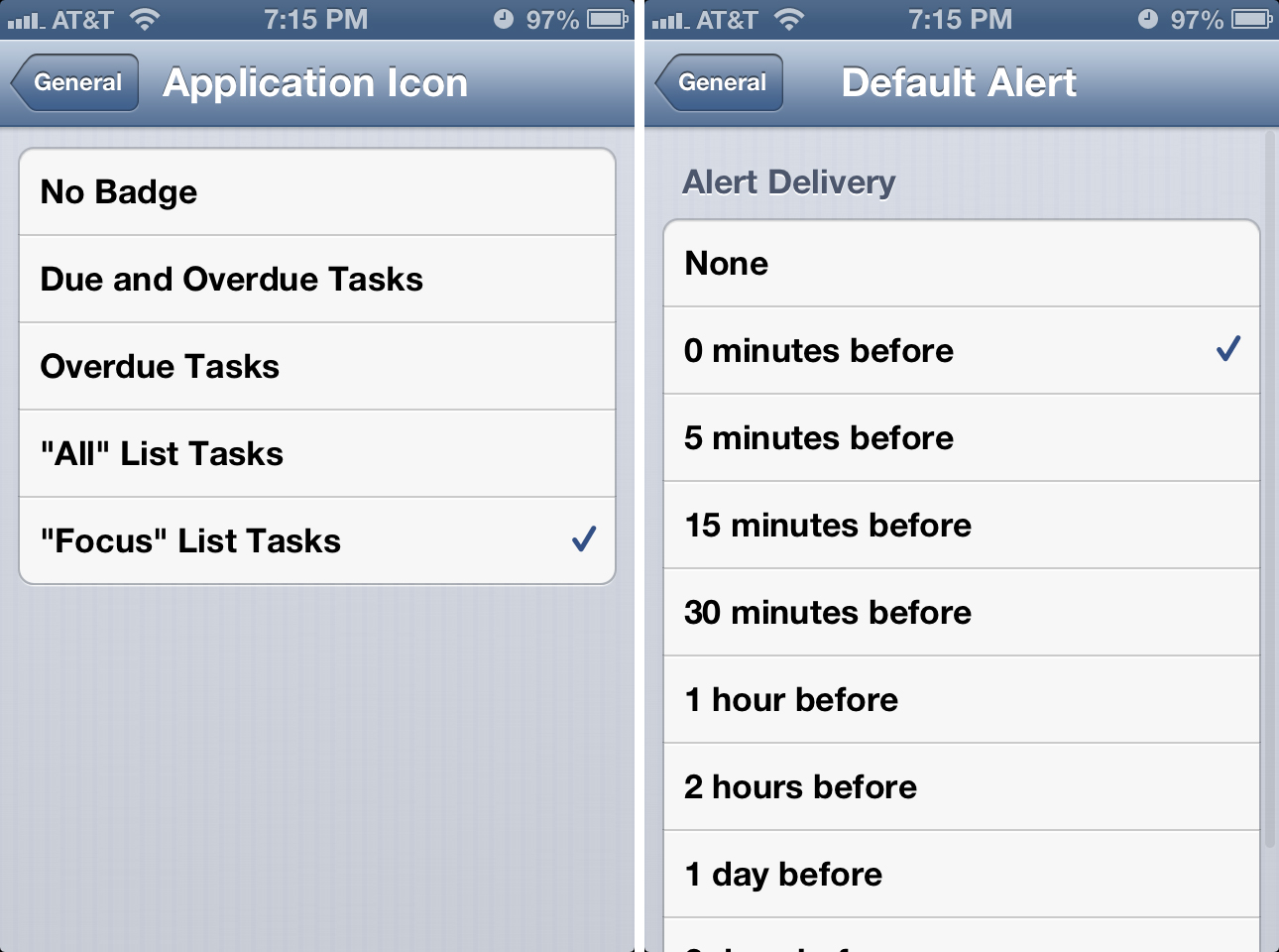
Todo also allows you to edit reminders through in-app settings, including badge count and alert sound and time. You can change badge count under the application icon section to show badges for due and overdue tasks, overdue tasks, all tasks, or just focus list tasks. If you don't want a badge app icon, you can just disable it by changing the option to no badge.
Scrolling further down in settings you'll see an alerts section. You can change the universal alert tone and the time you'd like the alerts to go off such as 5 minutes before, 1 hour before, etc. If you don't want alerts, you can also disable it completely. If there's a task you'd like to change to a different type of reminder you can do so within the task options when setting it up. If you don't change anything the app will abide by the universal settings.
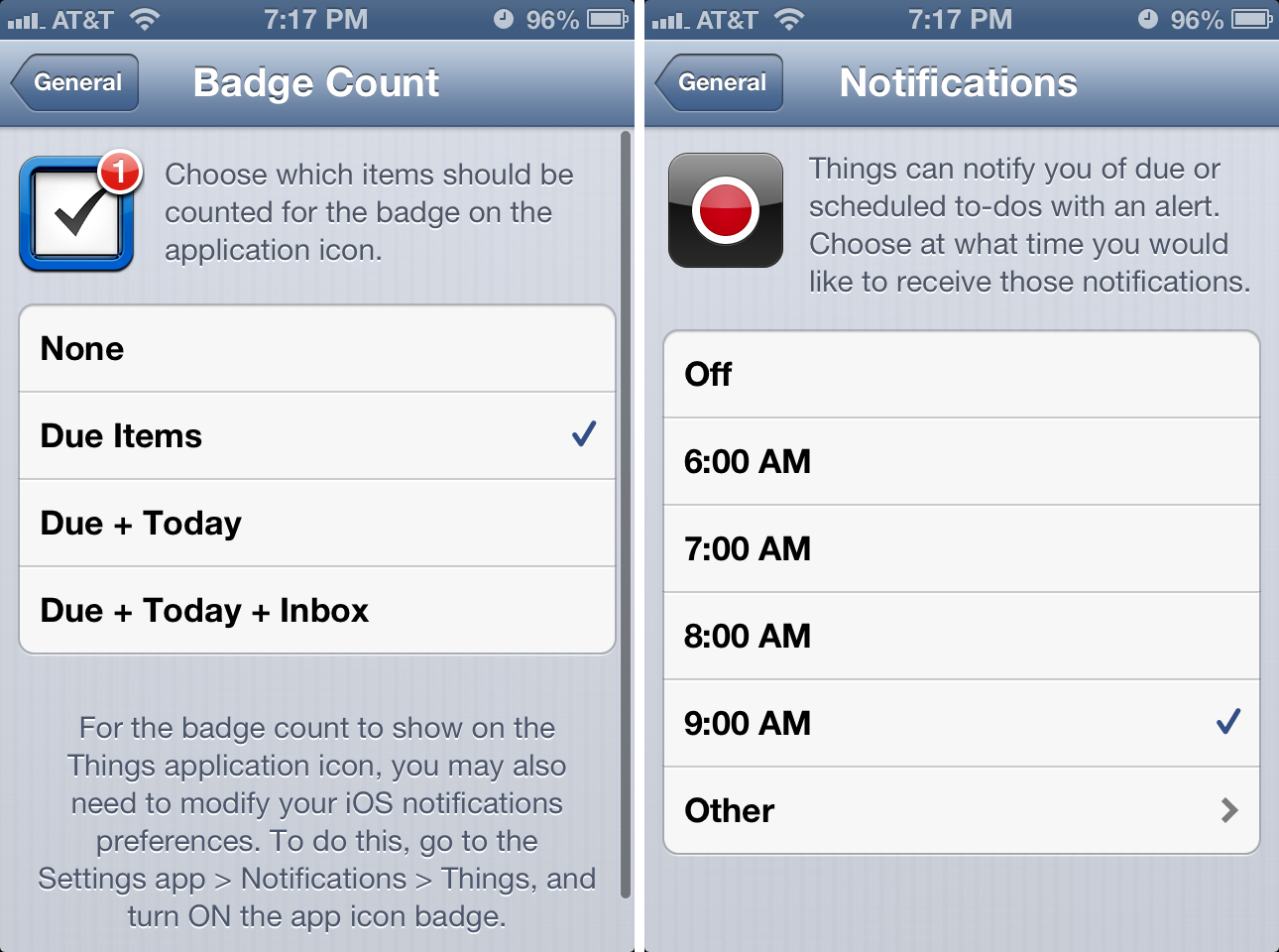
Things allows you to change badge settings just like OmniFocus and Todo. You can choose between no badges, just due items, due plus today, or due, today, and Inbox.
Since Things doesn't allow you to set individual times for tasks you can only choose between one time each day to receive notifications for that day. Under settings go to the notifications area and choose a time each day you want to be reminded of upcoming tasks.
Things' lack of granular time settings hurts them here. When it comes to notifcations and reminders, it's a tie between OmniFocus and Todo.
OmniFocus vs. Todo vs. Things: Syncing
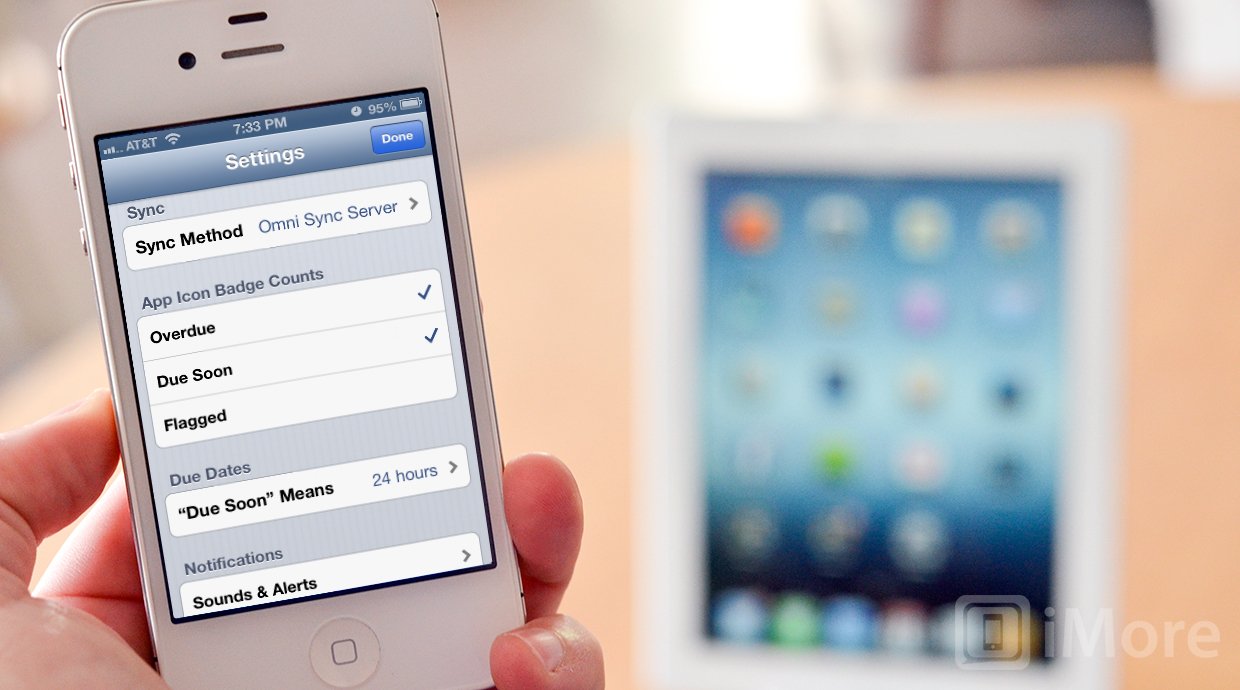
If you've got more than one iOS device that you want to schedule and view reminders on, having a task management app that will sync all that data for you is important. OmniFocus, Todo, and Things all have an iPad counterpart but their syncing options are different across the board.
OmniFocus have iPad and Mac versions available to complete the product on every device, but you'll need to pay for them separately. Syncing services work through OmniFocus' own sync server, Wi-Fi sync with your Mac, or you can use a webDAV server if you choose.
Todo has separate iPad and Mac versions available as well. It also has several sync options including their own sync service which will keep the most recent 14 days of your data synced unless you opt for premium which will run you $19.99 per calendar year. If you don't want to use their own service, you can choose to sync with iCal, Outlook, Dropbox, and Toodledo.com as well.
Things also has iPad and Mac counterparts that you can purchase separately. As of Things 2.0, native sync is built-in. Under settings you can choose choose the Things Cloud option and turn on sync. Your data will sync seamlessly with Things' own servers so all your data is up to date across all devices at all times. There is no fee for this service as there is with the native sync option for ToDo.
All three apps offer acceptable sync services with free options. Tie between all three.
OmniFocus vs. Todo vs. Things: Pricing

When it comes to price, task management apps are among the more expensive apps in the App Store. If you use an iPhone, iPad, and Mac, you're looking at a good sized bill across all those devices. To put in context, however, it's less than you'd pay for a great dinner at a great restaurant, and unlike a great meal it won't be gone in a few hours -- you'll be using and benefitting from proper task management for months and years to come.
But the price does mean you should choose carefully.
OmniFocus will run you $19.99 each for iPhone and iPad. If you want to add the Mac app on top of that, it'll run you an additional $39.99 in the Mac App Store. That brings the grand total to around $80 for the complete suite of apps.
Todo is less expensive. The iPhone and iPad apps cost $4.99 a piece. If you'd like to add the Mac version, it'll run you another $14.99. That brings the total for all three to around $25.
Things for iPhone will cost you $9.99, while the iPad version is $19.99. The Mac version is the most expensive at $49.99. That brings the total to $80.
When it comes to price, if you're buying the full suite of apps, Todo is clearly the least expensive. Things is the same price as OmniFocus for the full suite, but if you don't want or need the Mac app, Things is cheaper for iPhone and iPad than OmniFocus. Likewise if you only want the iPhone version.
Either way, Todo wins on price.
- OmniFocus for iPad - $19.99 - Download Now
- OmniFocus for Mac - $39.99 - Download Now
- Todo for iPad - $4.99 - Download Now
- Todo for Mac - $14.99 - Download Now
- Things for iPad - $19.99 - Download Now
- Things for Mac - $49.99 - Download Now
OmniFocus vs. Todo vs. Things: The bottom line
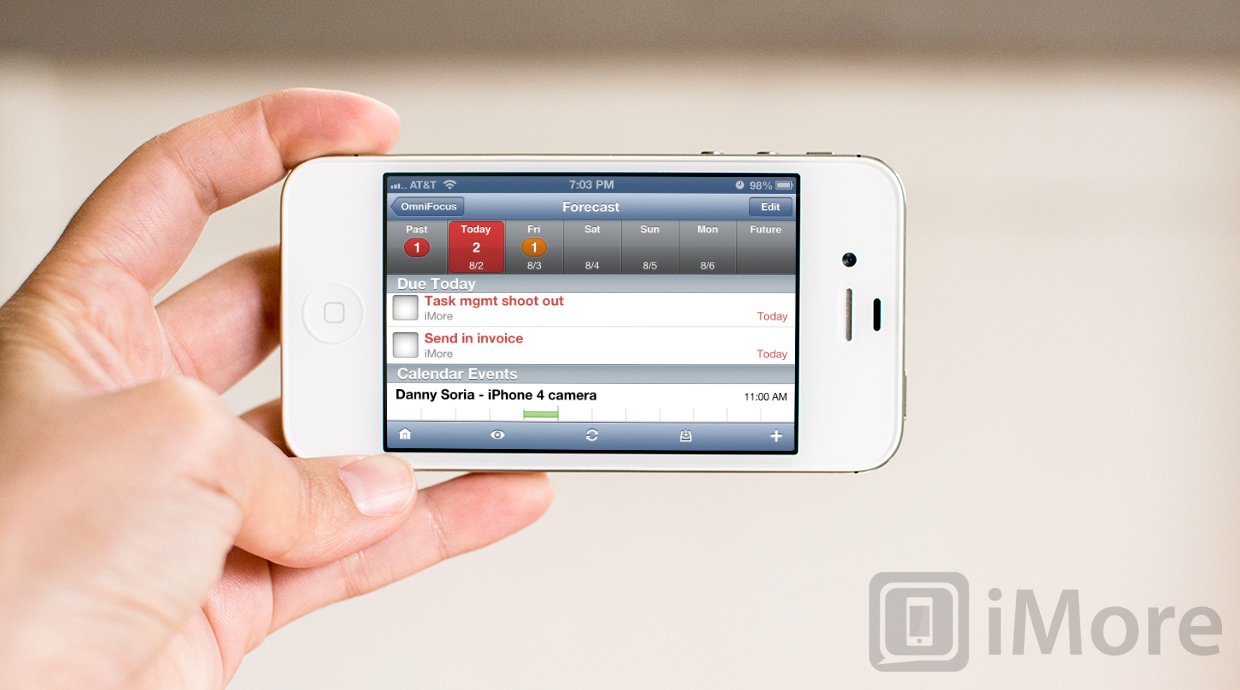
OmniFocus, Todo, and Things are all at the top of their game and offer some of the best task management apps currently available on not only the iPhone, iPad, and Mac -- but anywhere. Which one is right for you is heavily going to depend on what you need to do.
Todo is the cheapest option. Unless you need a specific feature not found in Todo, or really want a different interface and organization structure, it's hard to overcome the sheer difference in price.
Things has a fantastic interface and the addition of built-in sync and Daily Review features make the app hard not to recommend. For those who don't want or need tons of advanced settings and menus, Things is a great option and looks like a task app that Apple themselves would approve of when it comes to interface and experience.
OmniFocus is a great choice for those who want an easy syncing solution and fine tuned control over all their tasks across all the Apple platforms. It's hard to beat some of the features OmniFocus offers such as Siri integration, location-based reminders, and Forecasts. If you want all that, don't look further than OmniFocus.
When it comes to task management on the iPhone, Todo is the best value and Omnifocus is the most powerful solution. If you want a happy medium between ease of use and functionality, Things is also worth a hard look.
OmniFocus - $19.99 - Download Now
Todo - $4.99 - Download Now
Things - $9.99 - Download Now
iMore senior editor from 2011 to 2015.

