
The first version of watchOS shipped less than five months ago, same day as the Apple Watch itself, and now we're already getting watchOS 2. That it's not been a full year like iOS and OS X updates should tell you a lot about it's purpose: to round out and fully realize the original Apple Watch experience.
Almost everything that's new has been hinted at before, including photo and time-lapse clock faces, glimpsing backwards and forwards in time, responding to mail, adding more friends, and locking down activation. The rest has felt inevitable, like direct networking, workouts on lock screen, moving third-party app logic from the phone and onto the watch, and allowing them to present custom complications all their own.
So, given the rapidity with which it's being released, how far does watchOS 2 take us?
- Read the iOS 9 + watchOS 2 reviews in ebook form on the iBookstore! - $1.99 - Download now!
Note: watchOS 2 was original scheduled for release on September 16, 2015 but was delayed to September 21, 2015 in order to fix a bug discovered just prior to launch. The bug didn't affect any of the functionality tested for this review.
watchOS 2 Table of Contents
- Clock faces
- Complications
- Time Travel
- Nightstand mode
- Friends
- Wallet + Apple Pay
- Transit for Maps
- Music
- Native apps
- Miscellaneous
- Bottom line
watchOS 2 Evolution
This is the first full update for watchOS but many of the features build on and expand what came before. Rather than repeat anything here, please see our original Apple Watch review.

Compatibility and updating
You can download and install watchOS 2 on any Apple Watch. That includes:
- Apple Watch Sport
- Apple Watch (steel)
- Apple Watch Edition (gold)
watchOS 2 Clock Faces
Back in September of 2014 when Apple first introduced the Apple Watch there were a couple of extra clock face types that didn't end up shipping with the final version in March of 2015. Namely Time Lapse, which animated cityscapes, and Photo, which let you choose a personal picture that's meaningful to you.

Now both are now back, and they've brought Album and Live Photo along for the ride.
Photo, Album, and Live Photo
Photo and album, as the names imply, let you choose a single image or folder of images for your clock face. Photo gives you the same image every time. Album gives you a different image every time the clock face activates. They're both based on the album you choose to sync over from your iPhone, for example, Favorites.

For album, it simply steps through all the included images. For Photo, you choose to customize it like any other face and then use the digital crown to zoom out and pick an image from the album, or zoom in and crop it, and swiping to set the framing.
You can also force press in the Photos app to bring up a Create Watch Face button and add it straight from there as well.
Both photo and album clock faces bring an added level of personalization to the Apple Watch. I like the album clock face so much I wish Apple would add album wallpaper to iOS.
Live Photo is new to iPhone 6s and iPhone 6s Plus. It captures 1.5 seconds before and after a photo and then animates them when you press using 3D Touch. If you have one of those phones, and take one of those photos, it'll also animate when you use it on your clock face.

The downside is that neither Photo nor Album nor Live Photo allow for complications other than the built-in day and date, which means you don't get any other form of glanceable data whenever you're running one. If you typically switch away from the data-dense clock faces after hours and on weekends, that won't be a problem. Otherwise, it might prevent you from using them as much as you'd like. Either way, it'd be nice for Apple to add at least a couple complication spots to these more personal faces.
The overall effect of all of them is gorgeous, though. Unless the edges are incredibly dark, they don't typically fade away into the expanses of the bezel the way the other clock faces do, but the meaningfulness more than makes up for it. It's not just someone's clock face. It's yours.
Time-lapse
For time-lapse, Apple took their cameras to well-known locations around the world and shot them for 24-hours. (My guess is they shot for a lot longer than 24 hours and then painstakingly assembled the best parts.) Here are the current locations:
- Hong Kong
- London
- Mack Lake
- Paris
- New York
- Shanghai
When activated, you see the time lapse appropriate to the current hour. So, during the day you get the time-lapse shot during the day. Same thing for evening, night, and morning. It works surprisingly well.

If you've liked the animated butterfly, flower, or jelly fish, but want something less flora and fauna focused, you'll like time-lapse.
watchOS 2 Complications
If convenience is the killer Apple Watch feature the complications are the killer flourish. Brief bits of data you can digest at a glance, they've previously fed us everything from the time around the world to the temperature where we are, our battery and activity levels.

With watchOS, not only do complications get more colorful, they get opened up to App Store apps, and that makes them much more useful. New colors, for select faces, now include:
- Multicolor
- White
- Red
- Orange
- Light orange
- Yellow
- Green
- Turquoise
- Light blue
- Blue
- Midnight blue
- Purple
- Lavender
- Pink
- Vintage rose
- Walnut
- Stone
- Antique white
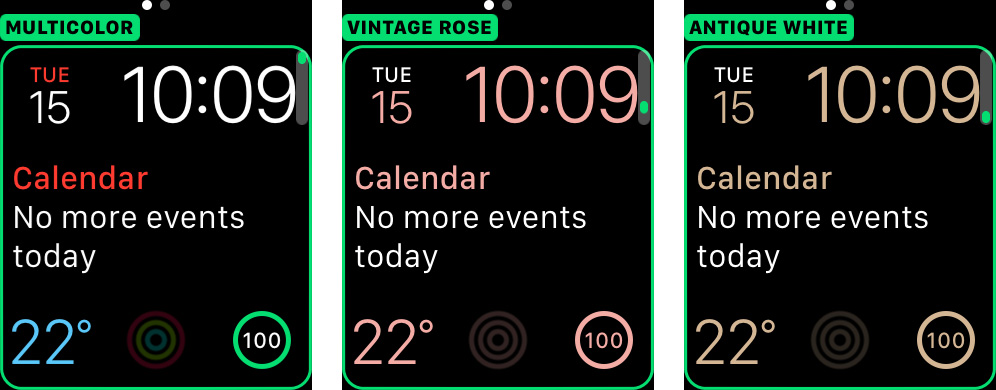
Multicolor lets you see your activity rings in all their glory. It works great on Modular because it's one of the specific settings. If you like it, choose it. Unfortunately, on Utility the activity rings are always multicolor. If you don't like it, tough. It's frustrating because Modular gets it so right. Hopefully that'll change in an update.
The off-whites really work as well, letting you have something low-key but not as stark or bright. Some of the new colors exist to coordinate with the new Apple Watch sport bands Apple released this fall.
Custom complications
Calendar was the first complication that could do something more than a mechanical or digital watch. Now, with watchOS 2, Apple is letting third-party App Store apps in on the complications game with a framework called ClockKit. And in so doing, they're opening us up to the world of the computational watch.
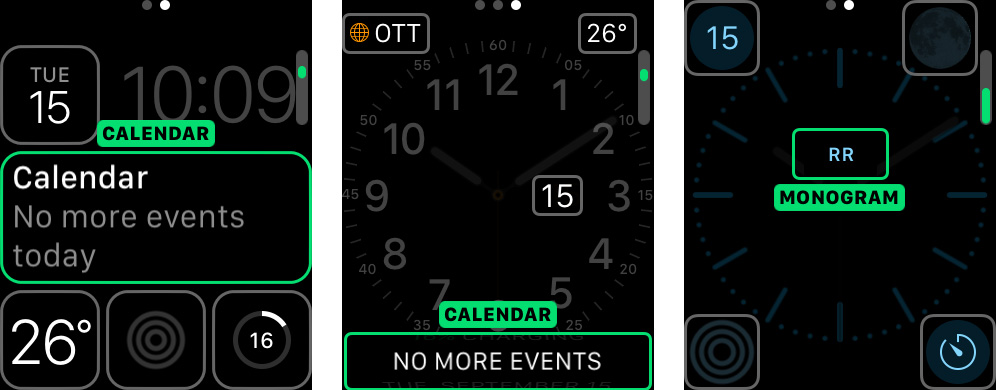
Demos have shown sports scores, movie times, delivery schedules, and more. Apps with custom complications are only now becoming available on the App Store, so I'll update in a couple of weeks when I've had some time to spend with them.
The way they work is interesting, though. When you install an Apple Watch app with a complication, that complication becomes available for you to use on the clock face. You can then enable it the same way you enable built-in complications: Force press the clock face, choose the customize option, and then switch to it using the digital crown.
A placeholder for the complication is shown to give you a sample of what it looks like, and the label tells you the name of the app it comes from so you can make sure you're choosing the right one.
Data for the complication is provided by the app itself, but it's fitted and formatted by a template for the clock face. That makes sure everything stays both usable and consistent. Since different clock faces can support different types of complications, the templates come in "families" that map to those clock faces.
- Modular small.
- Modular large.
- Utilitarian small.
- Utilitarian large.
- Circular small.
Modular complications are found on the Modular clock face and include the several small squares around the edges and a single big rectangle in the middle. Modular small can include a line of header text and a line of body text, an image stacked on a line of text, a single large line of text, a single image, a small bit of text or image surrounded by a progress ring, or a double column of text and numbers. Modular large can include a header text with optional header image and two rows of body text, header and option image and one large row of text, or two columns with optional header and two or three lines of data.
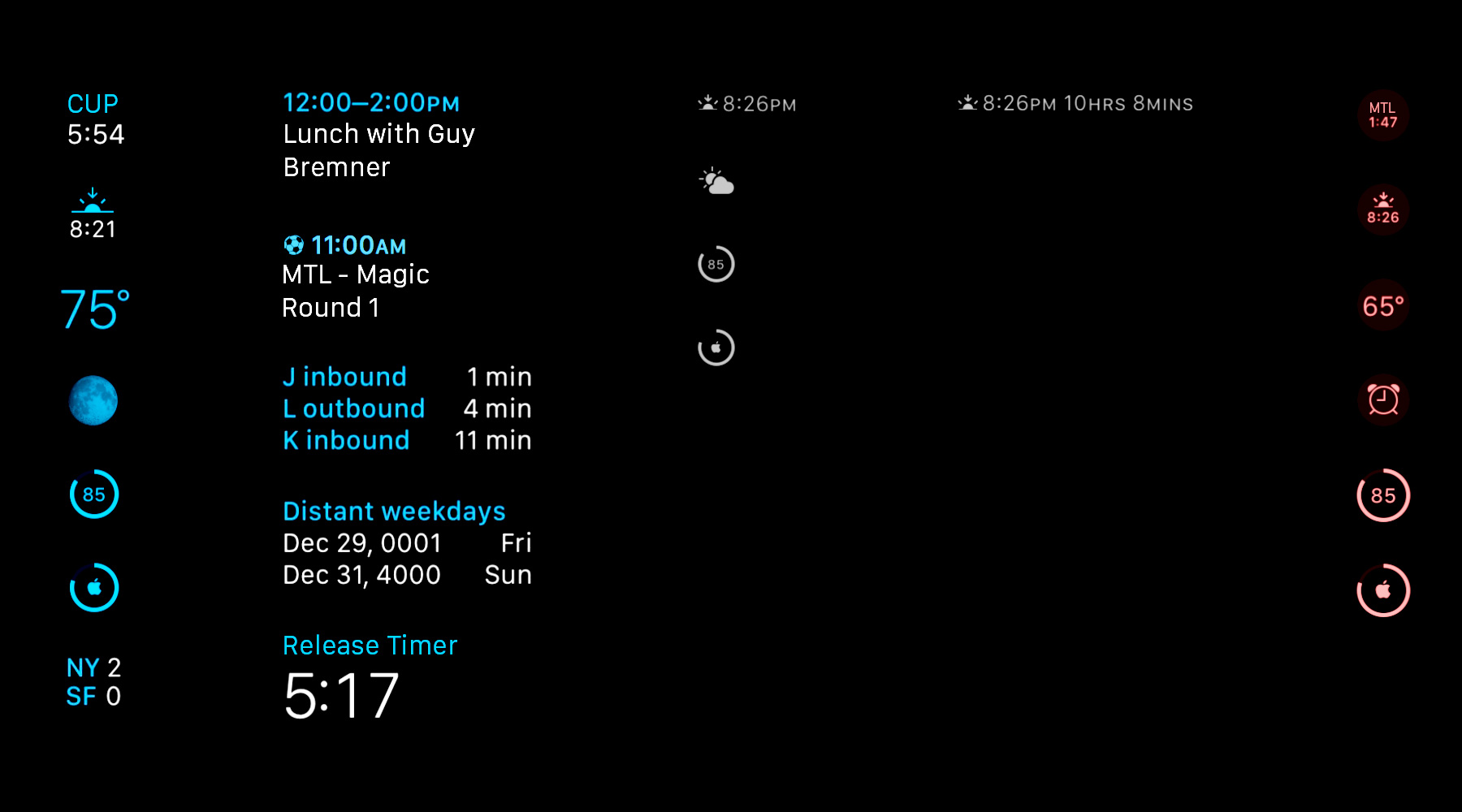
Utilitarian complications are found on the Utility clock face and include the few small rectangles in the corners and the single big rectangle along the bottom. Utilitarian small can have a single bit of text with an optional header image, a small image, or a small bit of text or image surrounded by a progress ring. Utilitarian large can only be a line of text with an optional header image.
Circular small complications are found on the Color and similar clock faces and include the small round circles in the corners. They can include two stacked lines of text—a header and body, an image stacked on a line of text, a single large line of text, a single image, or a small bit of text or image surrounded by a progress ring.
Because images need to match the color scheme chosen for the clock face, they're provided as a set of assets that include an alpha-masked background and optional foreground image (image providers). Because text has to fit into a tiny amount of space, sometimes as small as 44 x 44 pixels, still needs to provide useful information, and can't be truncated, Apple handles the formatting and fitting as part of the template.
There's a date text provider, relative data text provider (for countdowns in natural, offset, or timer styles), simple text provider, time text provider, and time interval text provider. Using them, for example, "Wednesday, September 16" wouldn't render "Wednesd..." but would render "Wed, Sept 16", "Sept 16" or even "16" if that's all that fits. The complication simply pulls the data and, whenever possible, figures it out. It's also smart enough to dump redundant information.
It's technical wizardry, and it's what allows for...
watchOS 2 Time Travel
When the Apple Watch launched you could turn the Digital Crown and see the Solar clock face reflect both near-past and near-future. With Time Travel in watchOS 2, Apple is bringing that same potential to every complication. Now, when you turn the Digital Crown, dates, events, scores, charge levels, temperatures, and more fly backwards or forwards, giving a glimpse into what was or, in some cases, what will be. It all works because those complications described above are supplied as part of timelines.

For example, weather complications could supply data for four hours on the hour before and after the current hour. The clock face will display the data for the current hour but, as you turn the Digital Crown, it will pull the data for the previous or next hours. Because timelines make the data predictable—the clock face knows when it will be needed and what is before and after it—it can cache it and make it incredibly fast to present. That way it's ready and waiting when you raise your wrist, tap your screen, or turn your Digital Crown.
For irregular intervals, like events, instead of transitioning on the hour, it'll transition to the first event at the start of the day, subsequent events as soon as the previous one ends, and to a "no more events" notification when you're done for the day.
If you try to go too far backward or forwards, you'll get the visual equivalent of the rubber banding effect to indicate the timeline has run out. For complications where it's impossible to know the future data—like sports scores—Apple is providing a new, priority notification so that data can be received on the iPhone, transmitted to the Apple Watch, and shown on the complication as quickly as possible.
watchOS 2 Nightstand Mode
Nightstand mode is an attempt to make your Apple Watch more useful when it's recharging at night on your bedside table. Simply place your Apple Watch on its side and connect the magnetic charger and Nightstand mode engages.

At that point the display rotates 90 degrees into landscape mode—something the watch has never done before—and it displays the time and data on a large, easy-to-read, green-tinted clock face especially designed for bedside use. If you've got an alarm set, it'll show you that too and, what's more, remap the side and digital crown buttons into off and snooze buttons for the alarm.
It's a nice addition. If you already have a dedicated alarm clock or are habituated to using your iPhone as your alarm, it may not be something you use every day, but it can come in handy when traveling or otherwise in a pinch. Or, of course, just as an easy way to glimpse the time between bleary eyes when you're trying desperately not to get up.
watchOS 2 Mail
Mail on the original watchOS was a read-only affair. That meant you could glance at new email to see if you needed to respond, but if it turned out you did, you had to go running back to your iPhone or Mac. No longer.

Email replies
With watchOS 2 you get the same ability to respond to email as you've always had with Messages. Force press on an email message, select Reply, and you get the same quick reply sheet as Messages. From there you can quickly tap a canned response, flip them an emoji, or take the time to dictate a response.
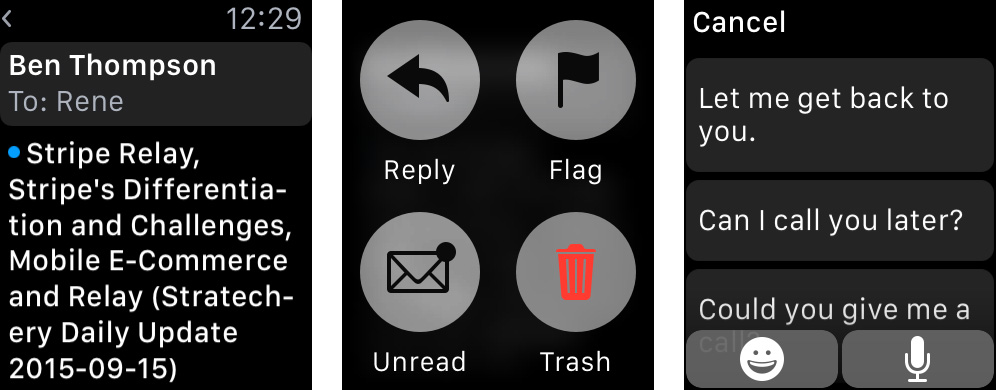
The quick reply sheet on watchOS is universal, so it has the same canned responses for Mail as it does Messages. That might make some of them seem better suited to IM than email, but you can still customize a set of them, so if you email frequently you can have all your standards ready and waiting.
It's not meant for long missives or masterpieces, of course. It's meant to help you quickly triage urgent email in a way that makes sense on the wrist. In that regard, it works well and removes one of the few remaining communications pain points on the Watch.
watchOS 2 Friends
Friends was a fabulous, frustrating experience on the original watchOS. You could add up to twelve people you new and easily contact them with just the press of the side button. You could even send them unique, charming sketches, taps, and heartbeats.

But only twelve people. If you knew more people than that, you were left to juggle them like, you know, an animal. Also, if you wanted to send a sketch in more than one color, you were out of luck. With watchOS 2, all of that is made better.
Multiple friends
You can now set up multiple groups of friends, though each group is still limited to 12 friends. That's fine, though. You might easily have several friends, family members, colleagues, and acquaintances who have Apple Watches. Enough that it overflows one group. But it's less likely you'll have more than a dozen that you can't break down into a group or sub-group. When a "Mobile Nations" group gets too big, for example, it's easy to split out an "iMore" group.
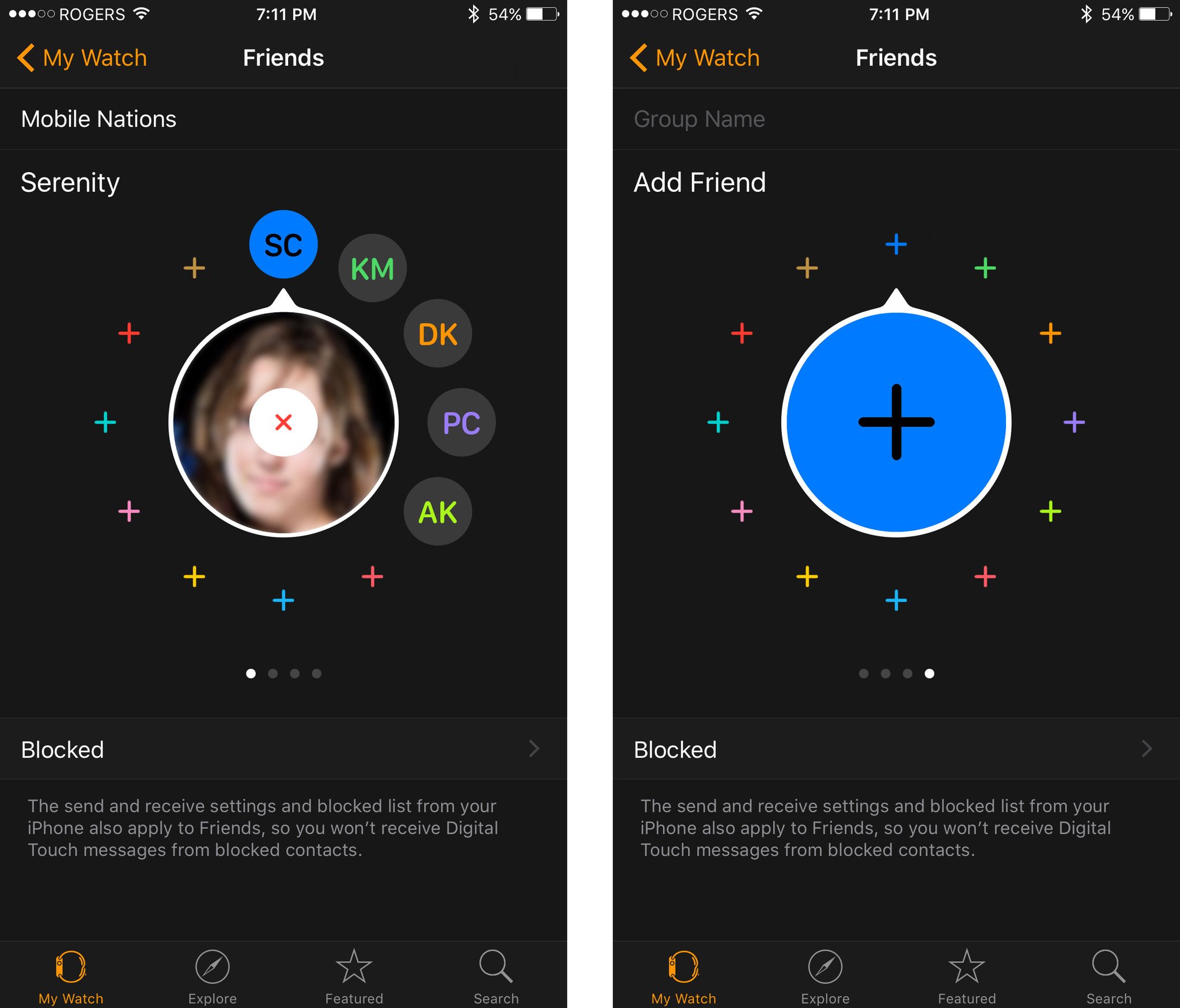
Adding groups and contacts on the Watch app for iPhone is delightful. You start with one group and tap either the big + button in the middle to add a contact to the next available slot, or the small + button on any available slot. Once a contact is added you can drag their icon to any slot position you like, or remove them by tapping the X button. Give the group a name by tapping in the name field at the top.
When you're ready for another group, just swipe over and repeat. So great.
You can even add groups and contacts directly on the Apple Watch now. Swipe to the group you want to add, or all the way to a new group, tap the slot you want to fill, use the digital crown to scroll to the contact you want to add, and tap to add them.
You can't add the same contact to more than one group. You also can't re-arrange or delete contacts on the Apple Watch yet, or rename groups, but adding has always been the biggest pain point on the Watch and not only has that been fixed, it's been made fantastic.
Multicolor Sketches
You can also create sketches now in as many colors as you like. Start sketching, tap the color changer, pick a new swatch, and keep right on sketching.
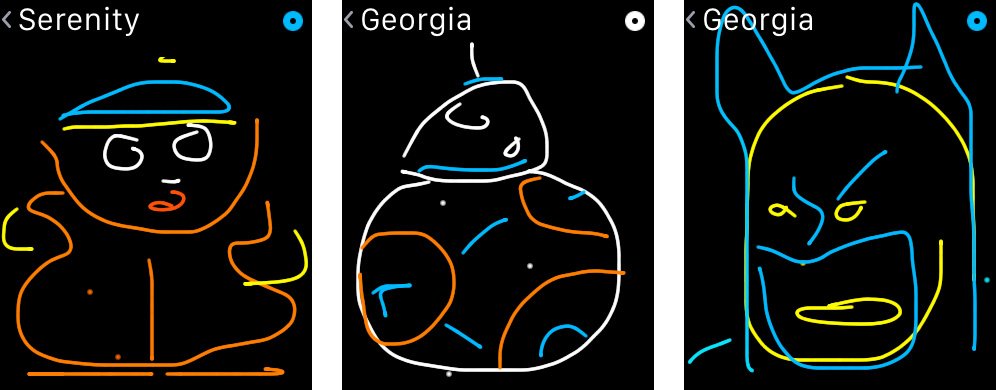
Where previously that type activity would have caused the sketch to send prematurely or result in an error that prevented it from sending, now it just works. And in glorious multicolor.
There's still no cancel button or way to prevent a sketch from being sent once you've started, and that's still stressful—and potentially embarrassing. Hopefully, Apple adds that in next time.
watchOS 2 Wallet + Apple Pay
Passbook has been renamed "Wallet" to describe its new role as not only keeper of the tickets, passes, and more, but also holder of the credit and debit cards.

With watchOS 2 both store cards and reward cards will be supported, which means you'll be able to get your loyalty points and discounts right on your Watch. Discover card should also be landing on Apple Pay around the same time, and Apple keeps adding more banks and more retailers every month. Now all that's left is to add more countries!
Wallet passes can also be generated and added directly in Apple Watch apps now. From there, they'll sync back to the iPhone just like they've always synced over from the iPhone.
It sounds small, but it once again makes everything just that much more convenient.
watchOS 2 Maps
While transit directions are returning to iOS this year, they're debuting on the Apple Watch. It works with bus, train, ferry, and subway. You can either start a route on your iPhone and follow along on your Apple Watch or, using Siri, start directly on the Watch.

If you want to do anything fancy like compare routes or plan a trip for later in the day, do that on your iPhone. The bigger screen is made for broader options.
Since not all stops and stations are connected by transit, Maps intersperses walking directions where and as needed. The entrances and exists have all been pinpointed as well, so you don't just get to the station or stop, you get the exact place you need to be.
The only downside right now is that transit directions will be limited to only a few cities at launch, outside of China that is.
- Baltimore
- Chicago
- New York
- Philadelphia
- San Francisco Bay Area
- Washington, DC
- Toronto
- Mexico City
- London
- Berlin
- Beijing
- Shanghai
- Guangzhou
- Shenzen
- Around 300 other Chinese cities
My city, Montreal, didn't make the shortlist, but I tried out transit in San Francisco while I was there. I don't know the routes like a local, and so can't judge how well Maps navigated them, but the directions were clearly marked and easy to understand, and the combination of iPhone while sitting and Apple Watch while working feels just about perfect.
watchOS 2 Music
There's a new Apple Watch Music app to go with the new Apple Music service. It lets you easily switch between controlling the music playback on your iPhone and any music you might have synced over locally to your Apple Watch. You can also Force Touch to get source and Now Playing options as well.

- Now Playing, much like the glance, lets you control whatever is currently queued up. Force Touch to get shuffle, repeat, source, and AirPlay options.
- Quick Play gives you something random from the music library or, if you subscribe, from the Apple Music Library. Force Touch to get shuffle, repeat, source, and AirPlay options.
- Beats 1, as the name suggests, streams Apple's internet radio station. Force Touch to get source and AirPlay options.
- My Music lets you brows the Artists, Albums, and Songs in your music library. Force Touch to get shuffle all, source, Now Playing, and Library View.
- Playlists lets you choose a playlist to start listening to. Force Touch to get source and Now Playing options.
All of the options are available to stream from your iPhone. Now Playing, My Music, and Playlists are available, if synced over, on your Apple Watch. Thanks to Apple Music, you can now like/unlike (heart) and add/remove (check) songs right from the player as well. Super convenient.
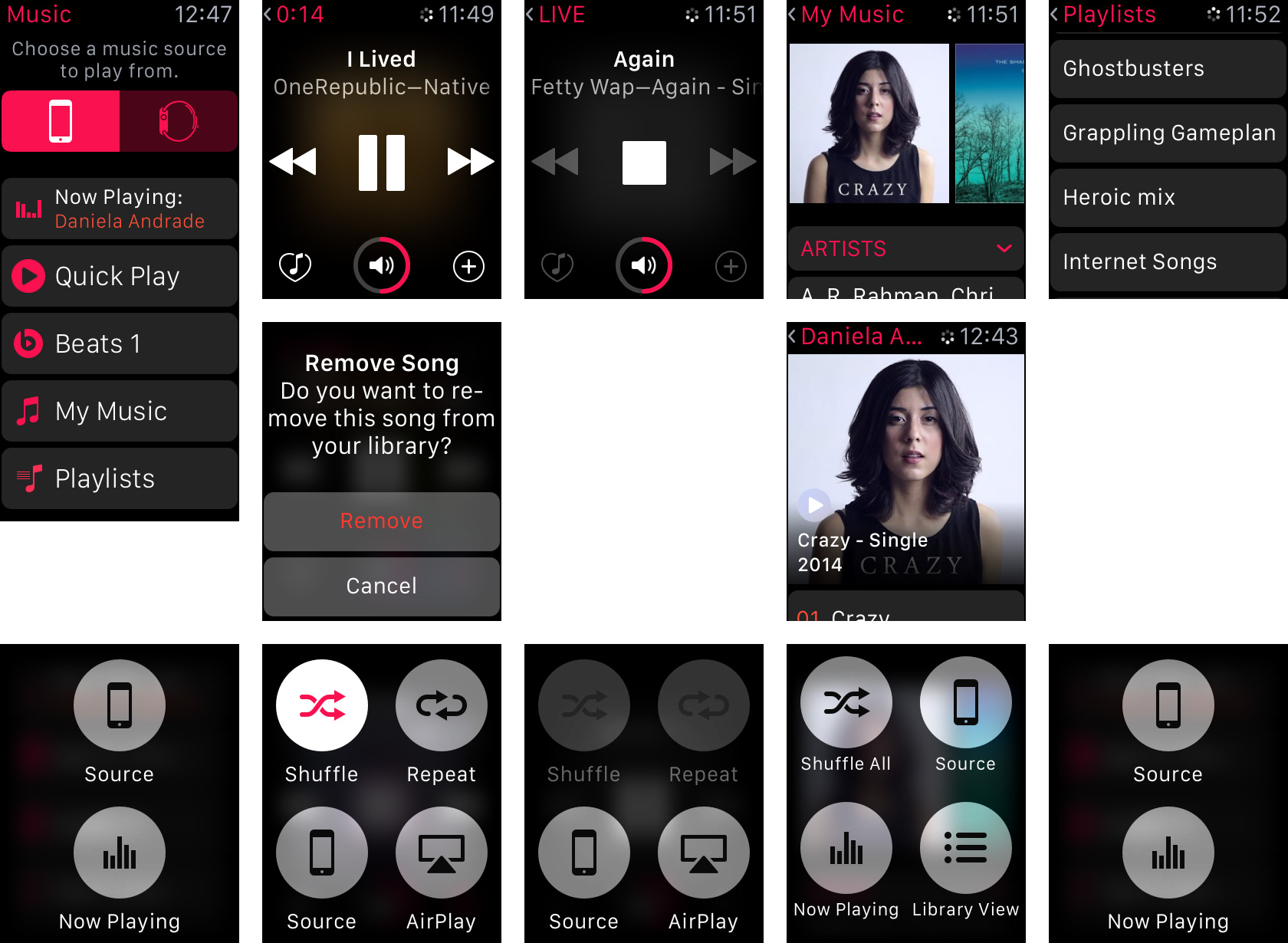
Quick Play has been so random that I find I've stopped using it. I think I'd prefer if it constrained itself to a narrower band of potential songs. Overall, though, it's a big improvement. It better fits the post-Apple Music world and better lets you get to the music you want when you want it.
Combined with all the incredible new Siri commands for Music—the primary way I use the service—and you have Star Trek-like access to much of the popular music in the world you'd ever want to listen to. From your wrist.
watchOS 2 Apps
With the original Apple Watch, apps were installed on the iPhone. From there, the Watch extension would remain on the phone, and an interface would be moved over to the watch. Then, the extension on the phone would connect to networks, process information, and transmit it back and forth to the interface on the Watch. It worked but it was limited, and it was slow.

With watchOS 2, the extension moves over to join the interface, and to run natively on the Watch. That greatly increases:
- Speed and responsiveness, since basic processing no longer requires a round trip to the phone.
- Independence, since more can be done without any access to the phone.
- Functionality, since apps can now access the Watch's hardware.
These still aren't full-blown, stand-alone apps like on iPhone or iPad, because the Watch is still a far more constrained environment than either of those devices. But they can still do a lot more than ever before.
Note that, since native apps weren't made available prior to the official launch of watchOS 2 my ability to test them has been highly constrained. I'll update this review with more opinion on how well they work once I've had a chance to put a large cross section of them through their paces. In the meantime, here's how the technology behind them works and what they should be able to do.
Tether-less Wi-Fi
The Watch still communicates with the iPhone but now even more efficiently due to the new WatchConnectivity framework. That sends data you download on your phone, like the latest weather, over to the Watch in case you want to check it there at some point as well. It might not always be absolutely up to the minute, but it'll often be fresher, and most importantly faster, than if the Watch had to pull the data when you opened it there.
The transfer will happen when it's most power and performance efficient, like when it's coalescing other networking requests. There's even a way to transfer files back and forth using the same type of smarts.
What's more, Apple Watch can also reach out directly to online services as well (using NSURLSession). Called tether-less Wi-Fi, it means if your watch has ever been on a network with your iPhone, chances are it can get back on that network even without your iPhone. It doesn't mean you can browse the web because there's no Safari browser (or WebKit) surfaced on the Watch, but it does mean you can still send and receive messages, for example, or get updates.
So, if you're out jogging and pop into Starbucks for an iced something, you'll likely be able to check the scores while you wait. It's one of the most palpable ways of experiencing the Apple Watch's first steps towards true independence.
Hardware access
App performance is significantly enhanced with watchOS 2, but not just because apps can launch and respond quicker. It's also because apps can do many more things. That includes accessing the Watch hardware and other features.
- Digital crown
- Interface animations
- Taptic engine
- Audio recording
- Audio playback
- Video playback
- Alerts
- Phone and Messages access.
- Wallet (formerly Passbook)
- Live health sensor data
- Live accelerometer data
- Directions
The digital crown can be used for picking items in apps. For example, you can pick from a list like you do when you select a complication on the clock face. You can also pick through a stack of images, almost like spinning through a Rolodex, or a sequence of images, like the animated emoji picker. Pickers can even be coordinated with animated images, like the ring in the Timer app.
The taptic engine can be used to produce haptics in ways that are numerous enough to provide variety but not so numerous as to prevent familiarity. Consistency is, after all, a user benefit.
- Notification, for significant alerts that require attention, like an appointment.
- Direction up, to indicate something has increased beyond a threshold, like a stock price.
- Direction down, to indicate something has decreased beyond a threshold, like a ski temperature.
- Success, to provide positive feedback for something that went right.
- Failure, to indicate concern that something went wrong.
- Retry, for a failure that believe trying again might bring about success!
- Start, for when something like a timer begins.
- Stop, for when something like recording ends.
- Click, for incremental degrees of state.
There's a standard recording sheet for the microphone, so that too will be consistent across apps. It can be used to record, review, cancel, or send/save or whatever's appropriate. It doesn't hand the recording over to the app until you approve it, which is great for privacy. Although a built-in voice memo app would be ideal, this at least means any App Store app could provide voice memo functionality.
There's a built-in video player (WKInterfaceMovie) that provides for a standardize presentation, including controls, for locally stored or Internet content. It handles both audio and full-screen video, but it's because the Watch is a watch, it's really meant for short-form content.
For longer form audio, there's a separate player that better preserves battery life by allowing the app to suspend and handing off playback to the system and the Now Playing glance.
Apps can send messages or make calls through the built-in messaging sheet and Phone app, and when done, they'll return you to the app right where you left off.
The Watch can also now access motion and location data. Motion data can be stored while the app isn't running and then loaded on launch. Location data still requires user approval but now can be approved on either Watch or iPhone and that approval is applied to both.
Going native
Simply moving the app logic over to the watch makes for a significant different. If developers don't have time to do anything else yet, doing that alone will make every customer deliriously happy. Beyond that, it'll be exciting to see how developers take advantage of all the new functionality, not just native but in complications as well.
The Watch is so new we should see a lot of experimentation still, and that's exactly what we want in a new platform.
watchOS 2 Miscellany
In addition to the bigger items like custom complications and native apps, watchOS 2 includes a plethora of additional new and updated features. Again, they exist mostly to round out what came before, but in many cases that's exactly what's needed right now.

There are new commands for Siri, new transportation options for maps, new notification and workout options, and a new way to deter theft and stay secure.
New animated emoji
Apple has added more animated emoji faces to the reply sheet. Spin the crown and you now have options for sunglasses, kisses, sleep, colds, coughs, death, sadness, grins, and more.
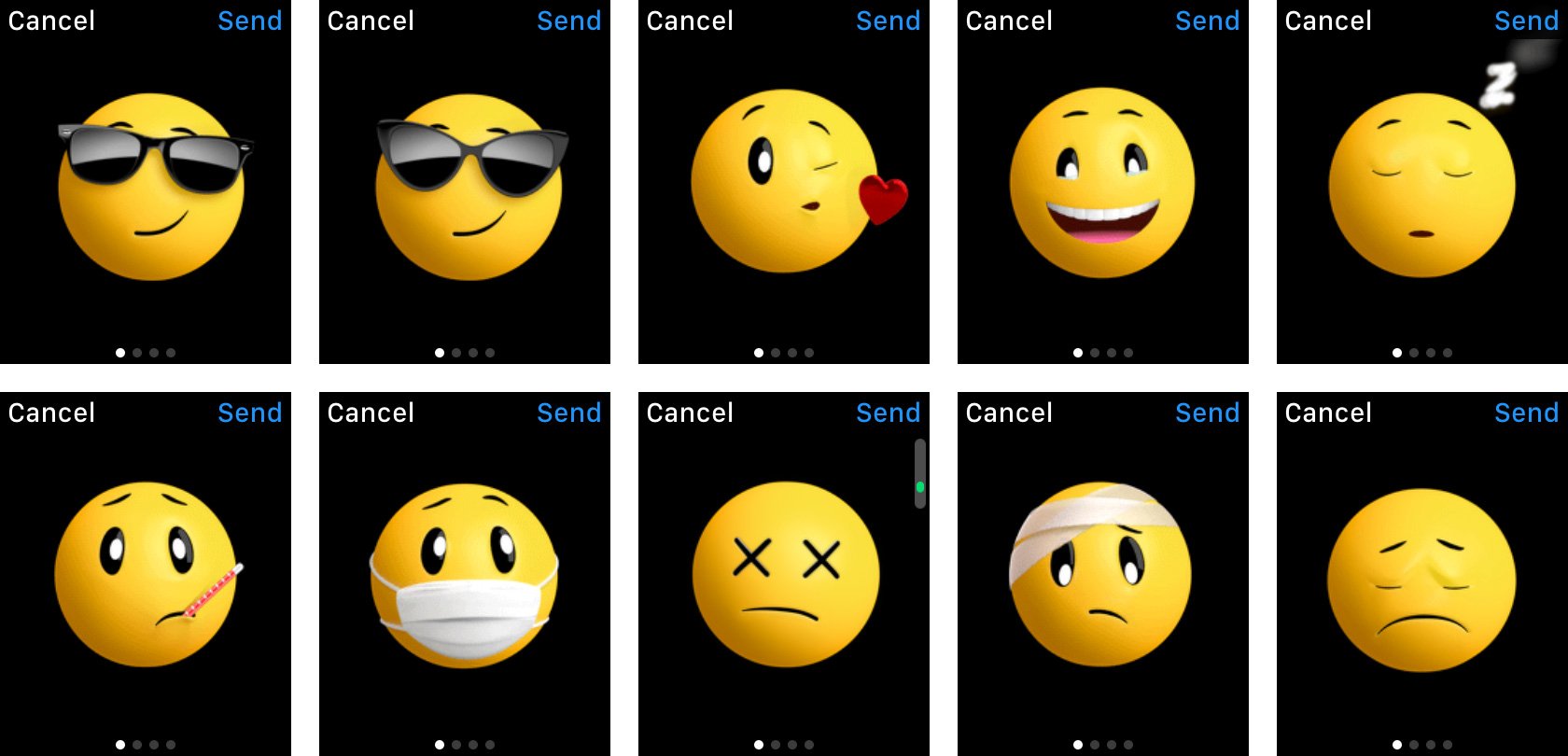
And no, there are no animated tacos or middle fingers extending. There are some new hands, including fist bumps, though. I'd still love for the gloves to get just a little bit more cartoonish, but the faces are top notch now.
Siri
Siri gets some new functionality in watchOS 2, including the ability to start a workout of a specific type for a specific time, show the information contained in a Glance, look up the meaning of a word, get transit directions, and calculate a tip.

HomeKit accessories can now also be controlled by Siri on the Apple Watch. And it's amazing. I only have a single living room iHome plug right now but I can't tell you how much enjoyment I still get turning it on and watching lights, fans, and anything else I've plugged in come alive. Until I use Siri to power-word-kill them.
Activity
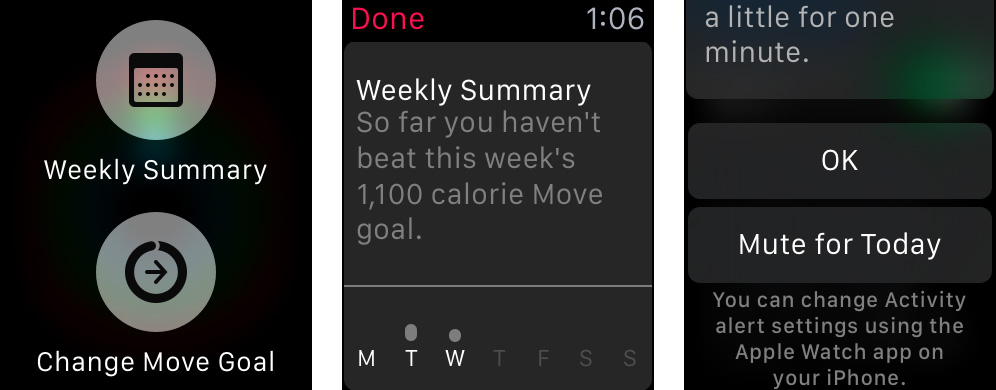
You can now call up your weekly activity summary any time. Simply launch the Activity app, force press the screen, and tap weekly workout summary.
When you get an activity alert, there's also an option now to mute it for the rest of the day. That makes taking long flights and road trips far less frustrating.
Workouts
App Store workout apps can now request live health sensor data (heart rate) just like the built-in Workout app. Even when not active, HealthKit will continue recording data in the background and then pass it on to the app. That brings third party workout apps much closer to first class status as well.
That means they can count towards your exercise ring and can also set themselves as the default screen for wake-from-sleep. That makes using them during exercise sessions much more convenient.
It's not the first time we've seen "Lock screen apps". Maps and Now Playing have been useful on the iPhone Lock screen for years. But the idea of third party Lock screen apps, even wisely restricted, is terrific, and workout apps are a natural fit on the Watch.
It'll be interesting to see where Apple takes it.
FaceTime + Wi-Fi calling
The Phone app can now make and take FaceTime audio calls as well as standard calls. And, of course, that means Siri is now in on the action as well. "Siri, FaceTime mom!" works just as you'd expect.
If your carrier supports Wi-Fi calling, those calls can also be placed and answered right on the Apple Watch. In the U.S., T-Mobile has even enabled Wi-Fi calling when your Apple Watch is disconnected from your iPhone.
Notifications
Notifications in watchOS 2 can now include inline text replies. If present, you can tap a notification and bring up the same type of quick reply sheet you see for the Messages app, including canned responses, the emoji picker, and the dictation button.
This makes a lot of apps a lot more useful and, combined with Mail replies, really completes the Apple Watch-as-communicator experience.
Glances
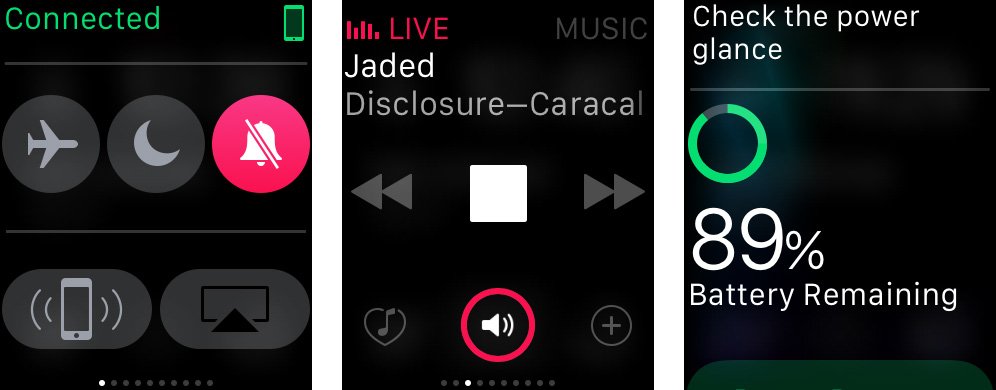
The Settings Glance now has an AirPlay button now, but it doesn't seem to do anything related to AirPlay. Now Playing has been fully integrated with Apple Music, so if you're listing to Beats 1, for example, you have all the controls you expect.
Siri can also pull up Glances now, making them easier to get to if you're not already on the clock face.
Security
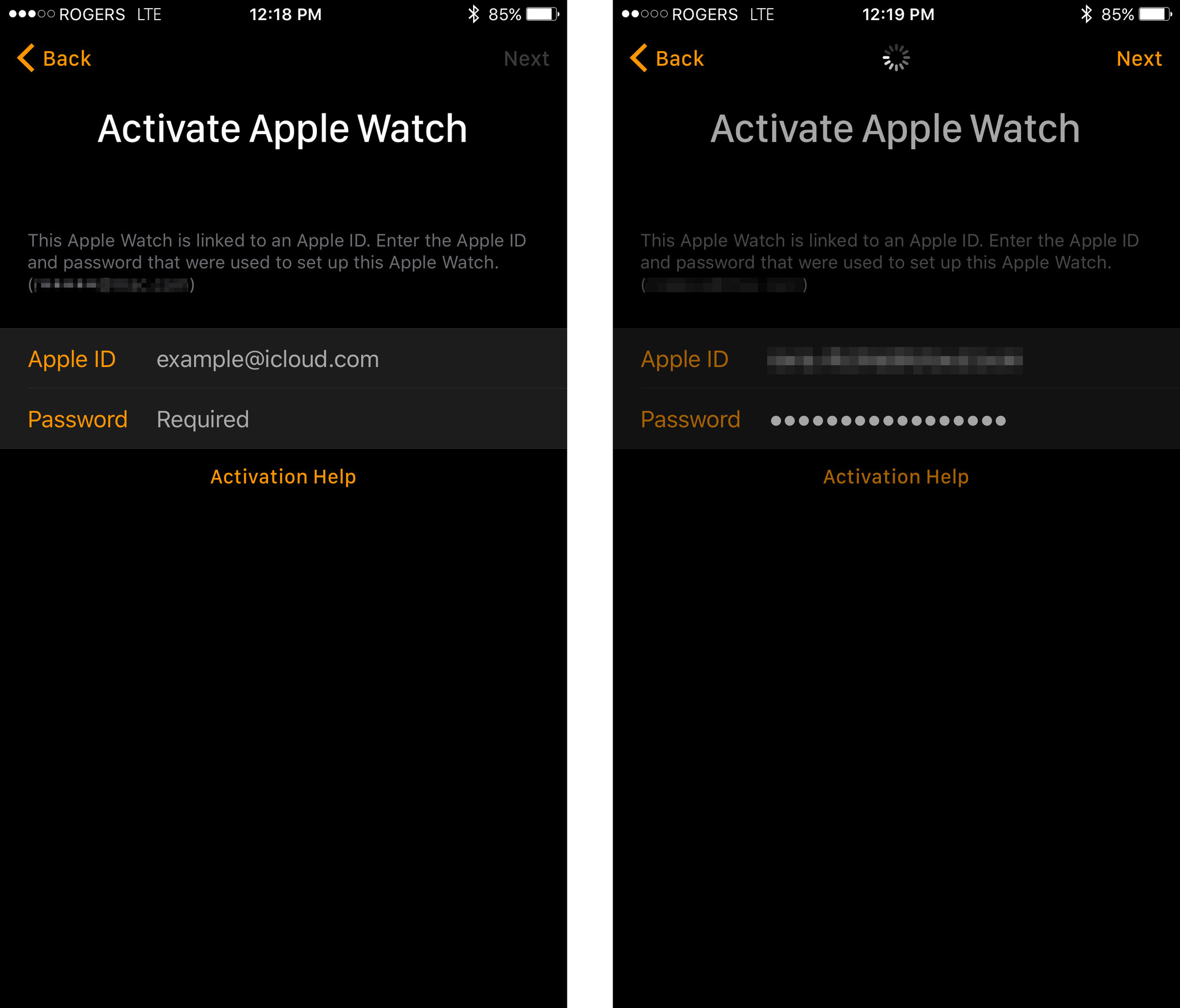
Activation Lock for Apple Watch is here! That means, whether you lose your Apple Watch or it's stolen from you, no one else can set it up and start using it without entering your iCloud ID.
You're enable it by logging in during pairing and from there it's completely transparent unless and until you try to re-pair it with an iPhone. Then Activation Lock kicks in and asks for the password. Enter it and you're fine. Don't enter it and you're left with a great looking hunk of useless metal.
On the iPhone, Activation Lock seems to have drastically reduced the crime statistics in several major cities. While Apple Watch hasn't generated as many headlines, here's hoping this keeps it from generating any going forward.
Settings
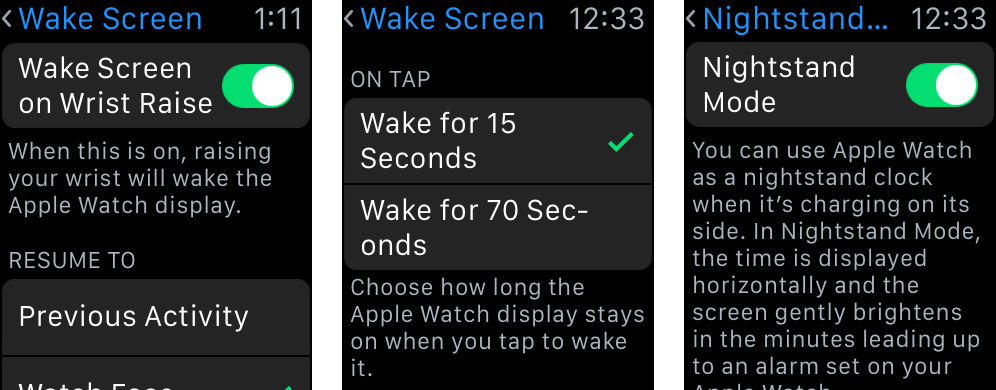
Settings in both watchOS 2 and the iOS 9 Watch app for iPhone have been updated to include several useful new options. On the Watch you can go into General > Wake Screen and in addition to the default 15-second interval, choose a longer 70-second interval. That's useful when you need to monitor or time things at work or home. You can also toggle Nightstand Mode on or off.
On the Watch app for iPhone, there's a screen now to manage custom complications, just like the previous glance, app, and notification screens. There are also options to mirror the Airplane Mode and Do Not Disturb states of the iPhone, and equivalents for the Wake Screen and Nightstand Mode options on the Watch.
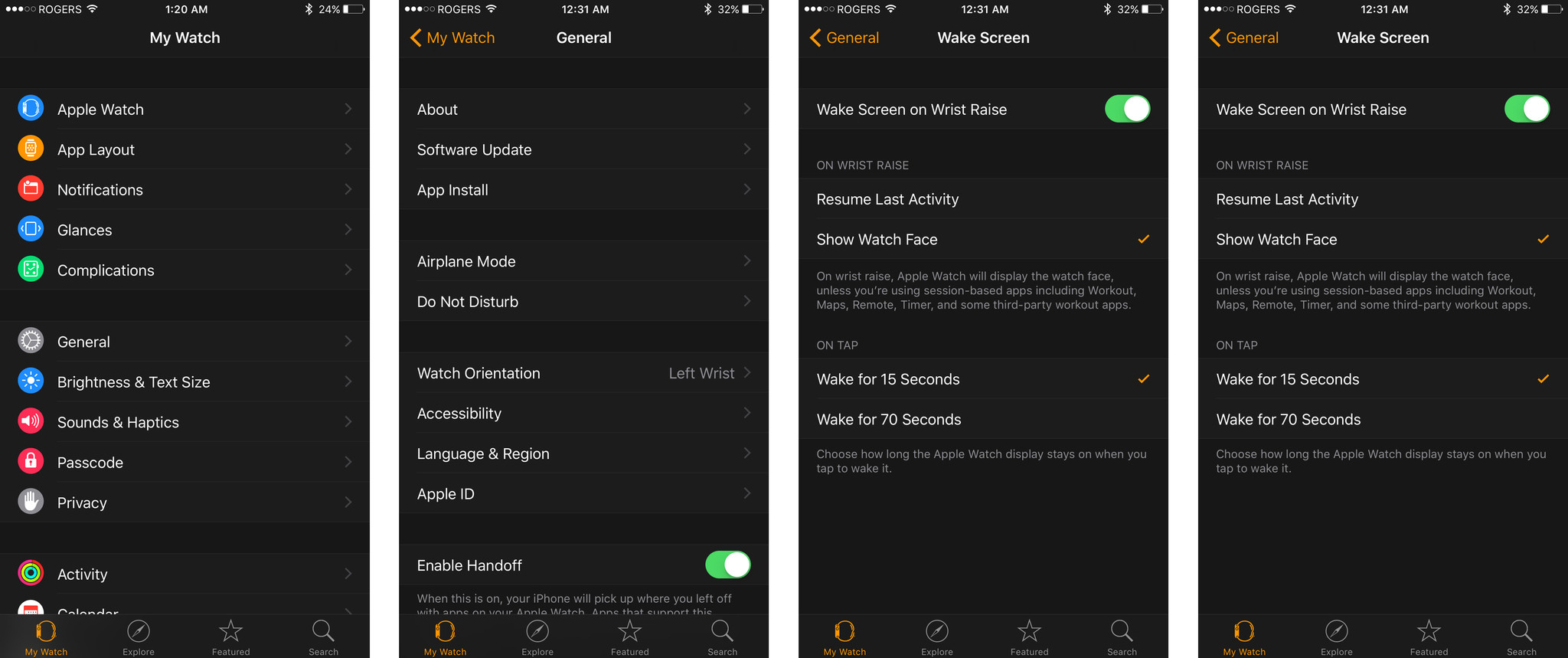
There's no search for Watch app settings on iPhone the way there's now search in the Settings for iPhone app, but hopefully that'll come at some point. There is greater parity now between on-Watch Settings and in-Watch app settings on iPhone, and that's great to see.
watchOS 2 Bottom Line
Unlike iOS 9 and OS X El Capitan, watchOS 2 isn't jam packed with new and novel features. The more personal, photo-based clock faces are back. Custom complications are here. Time travel, hinted at by Solar, is now ubiquitous. App logic has joined app interface on the Watch itself, and that provides for greater access to local hardware and online networks both. Siri can do more, Mail can handle replies, Friends has been unconstrained, and the list goes on.
Not a year, not even five months since the original watchOS debuted, it's unusual that we're getting a second version this quickly. But the feature set matches the timeframe: watchOS 2 focuses on rounding out our existing Apple Watches and on making them better and more convenient.
And on the wrist, where convenience remains the killer feature, five months in there's nothing more important than that.
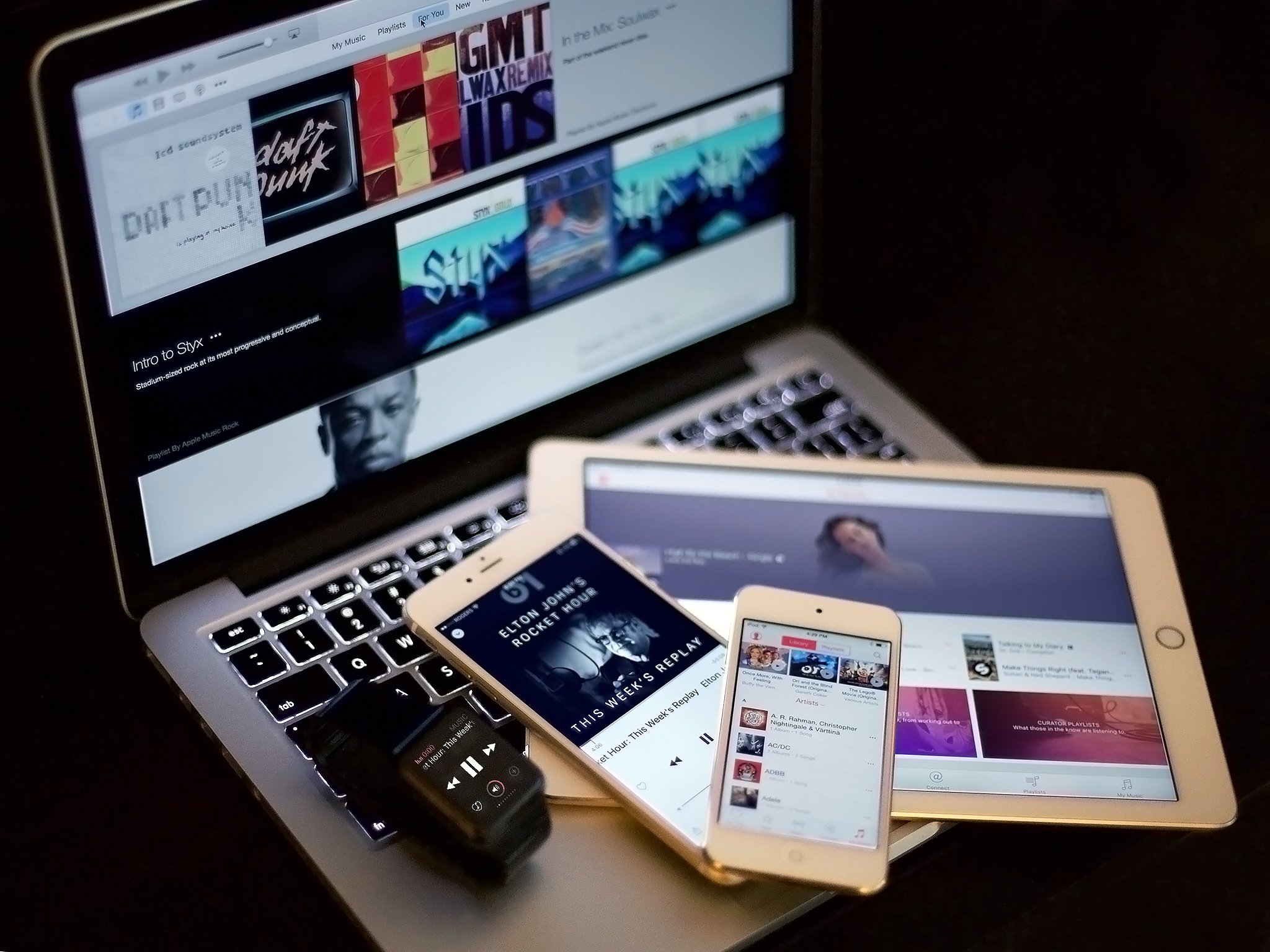
See also

Rene Ritchie is one of the most respected Apple analysts in the business, reaching a combined audience of over 40 million readers a month. His YouTube channel, Vector, has over 90 thousand subscribers and 14 million views and his podcasts, including Debug, have been downloaded over 20 million times. He also regularly co-hosts MacBreak Weekly for the TWiT network and co-hosted CES Live! and Talk Mobile. Based in Montreal, Rene is a former director of product marketing, web developer, and graphic designer. He's authored several books and appeared on numerous television and radio segments to discuss Apple and the technology industry. When not working, he likes to cook, grapple, and spend time with his friends and family.

