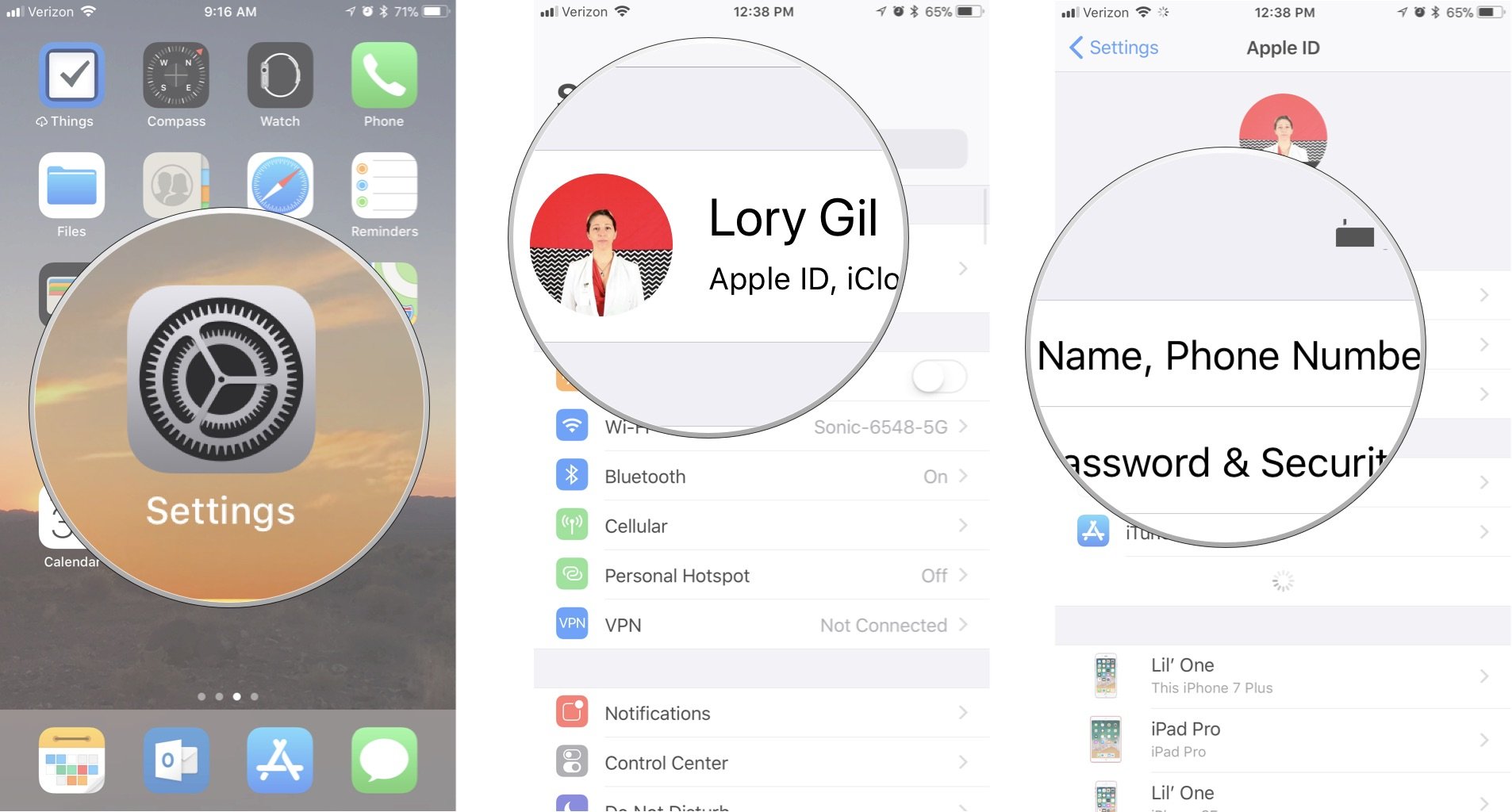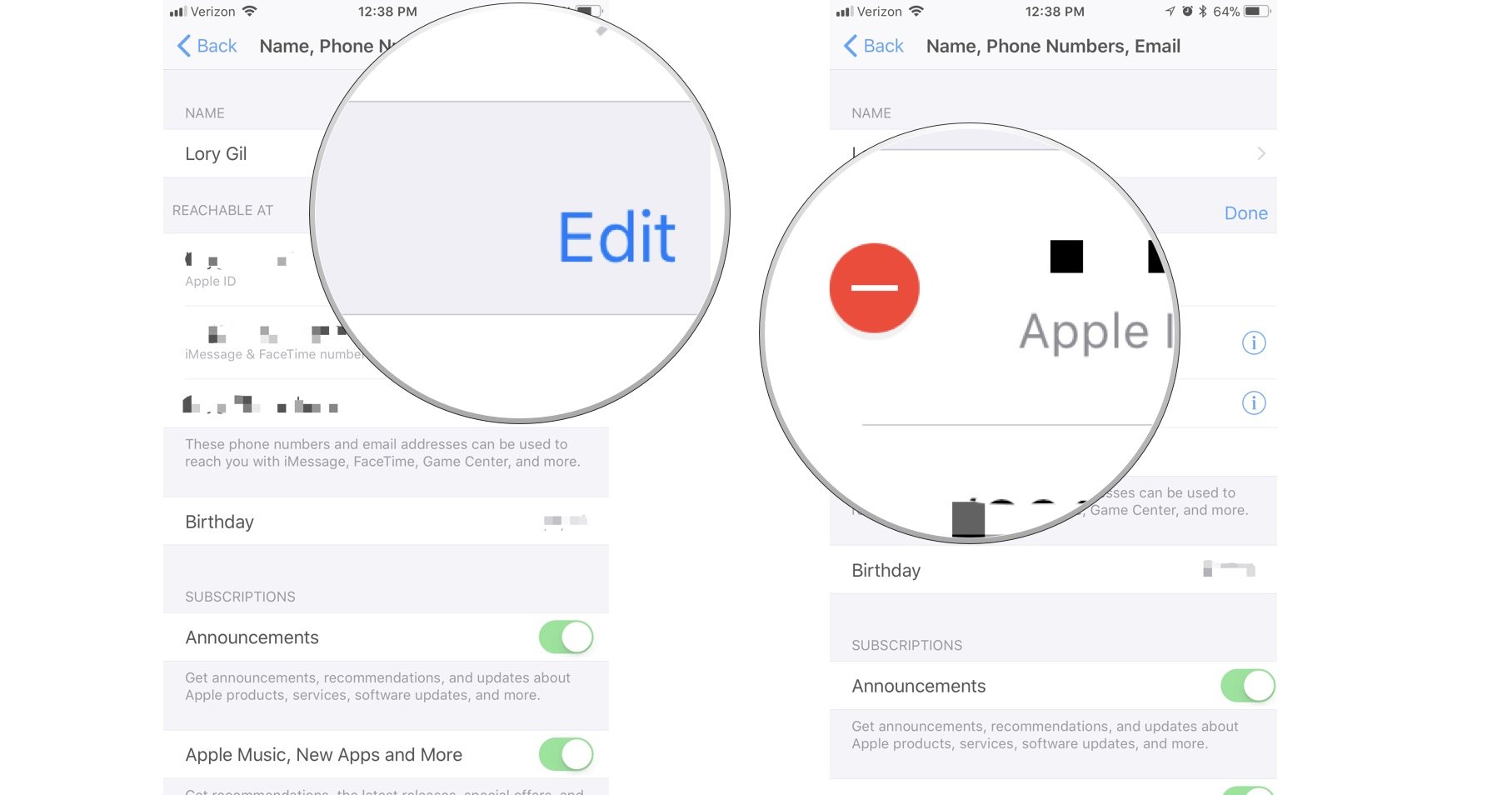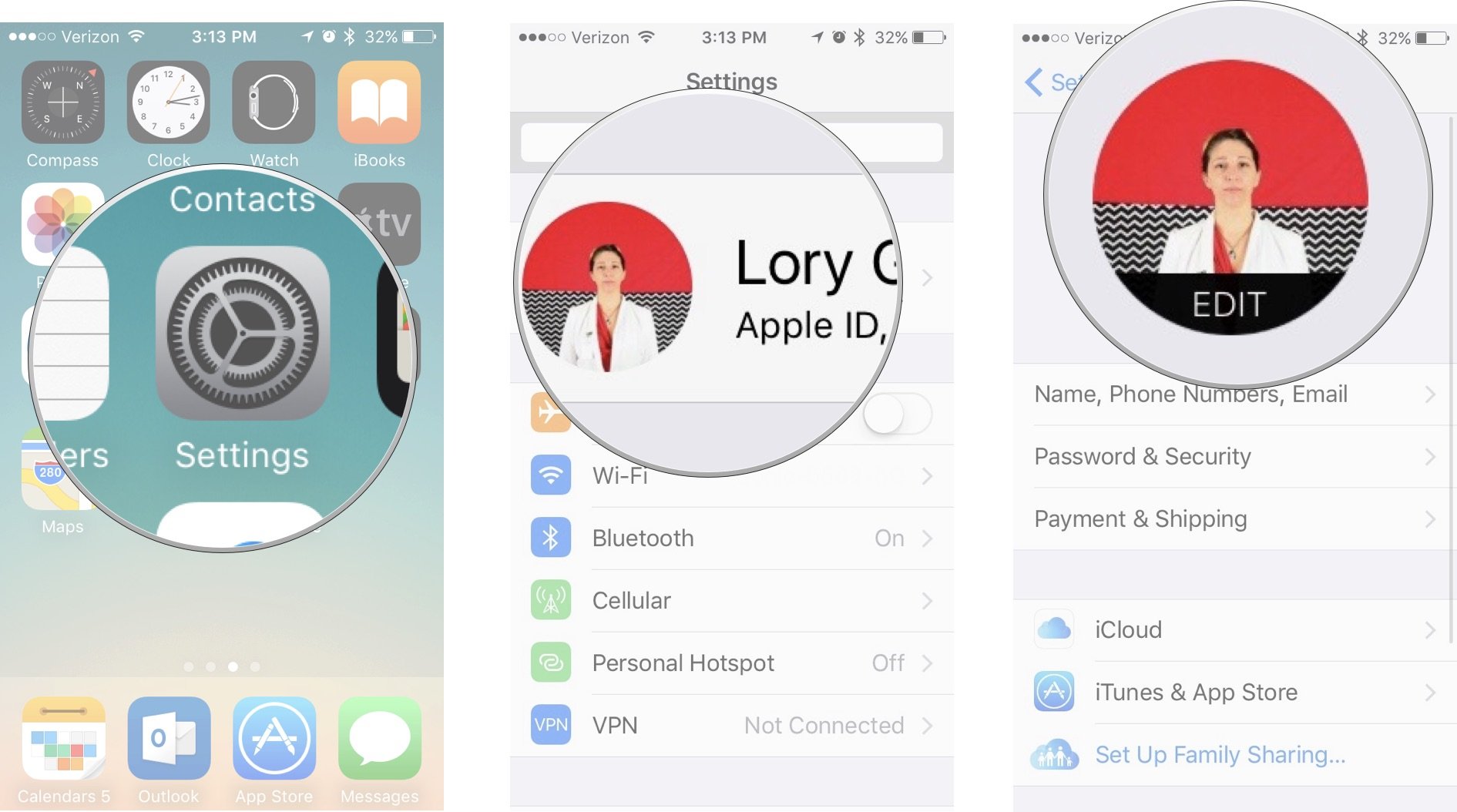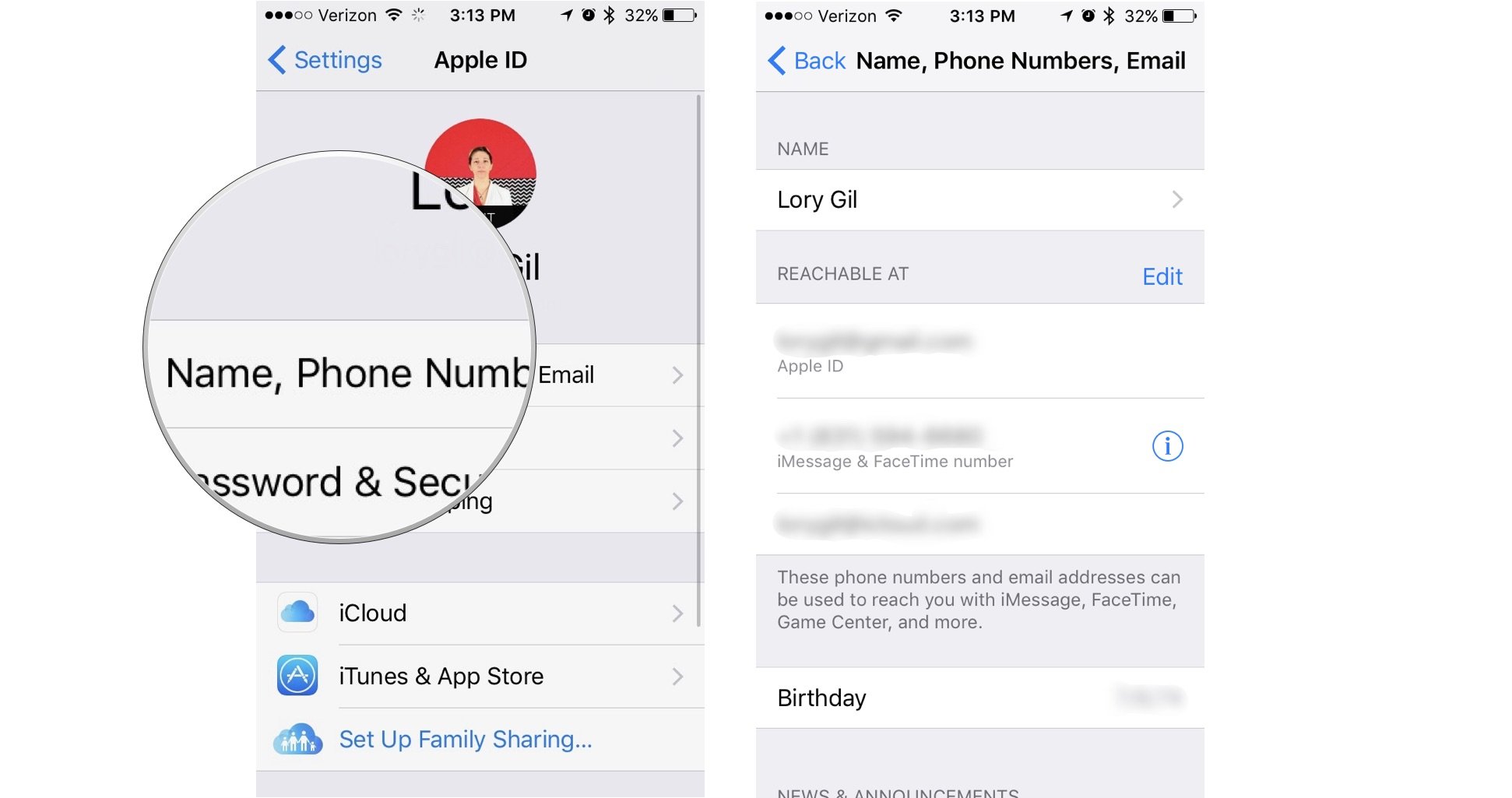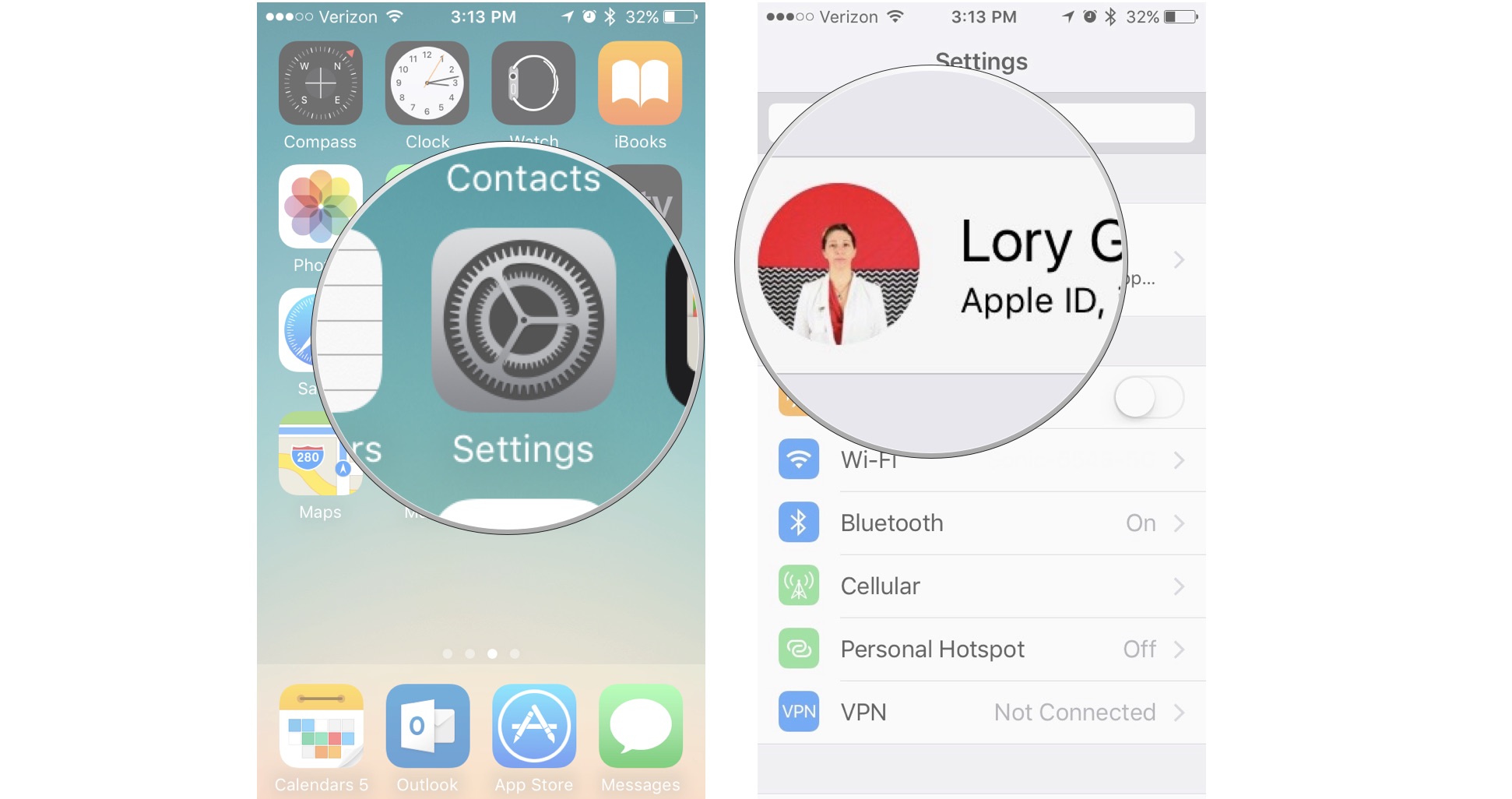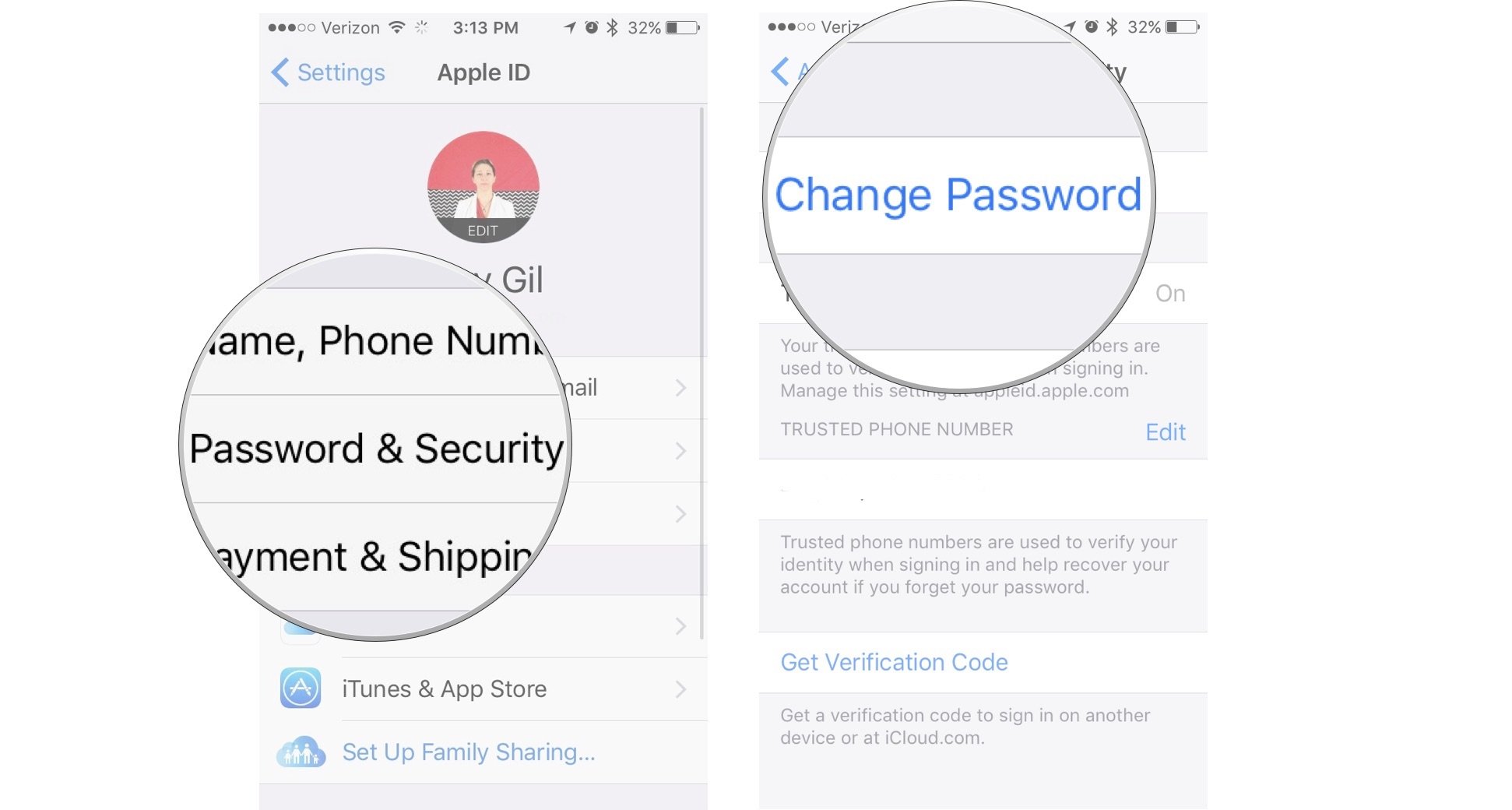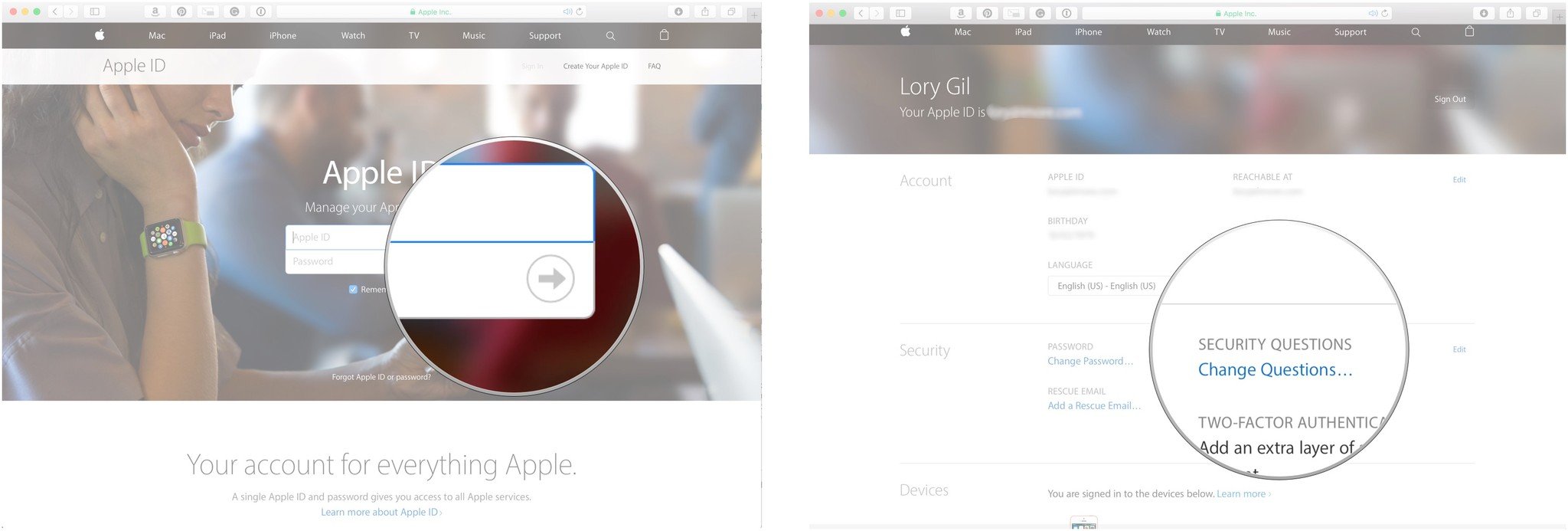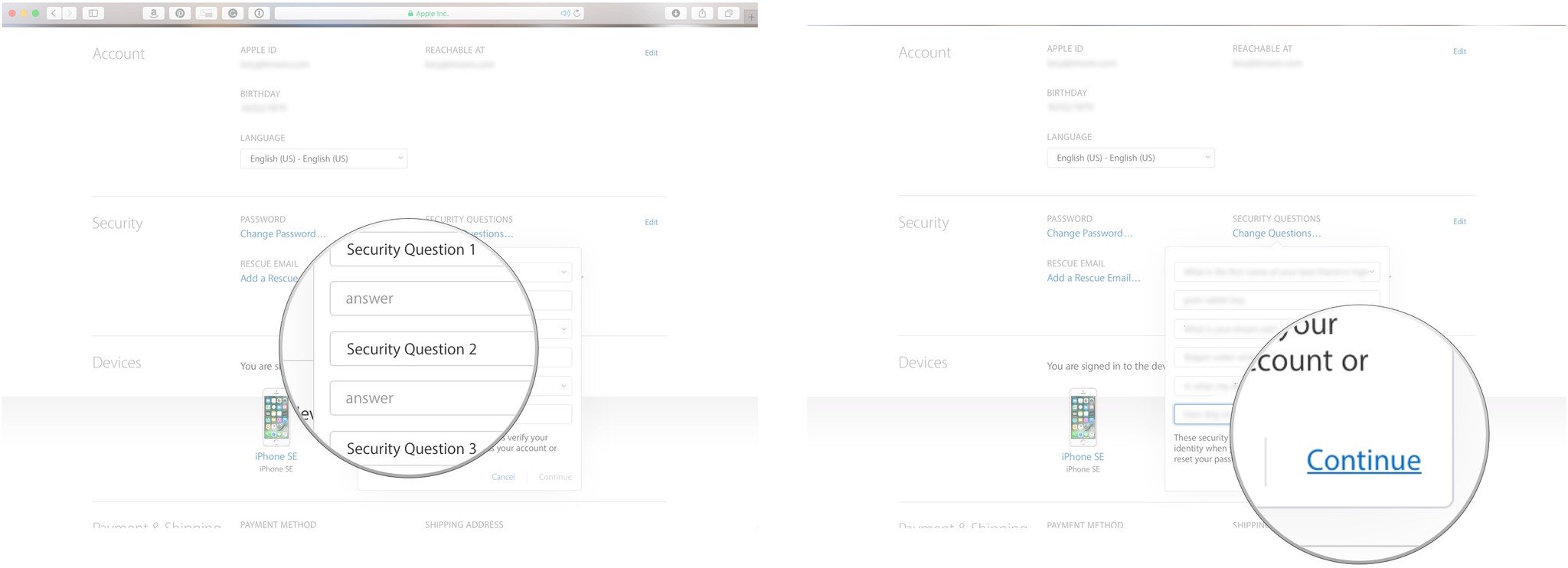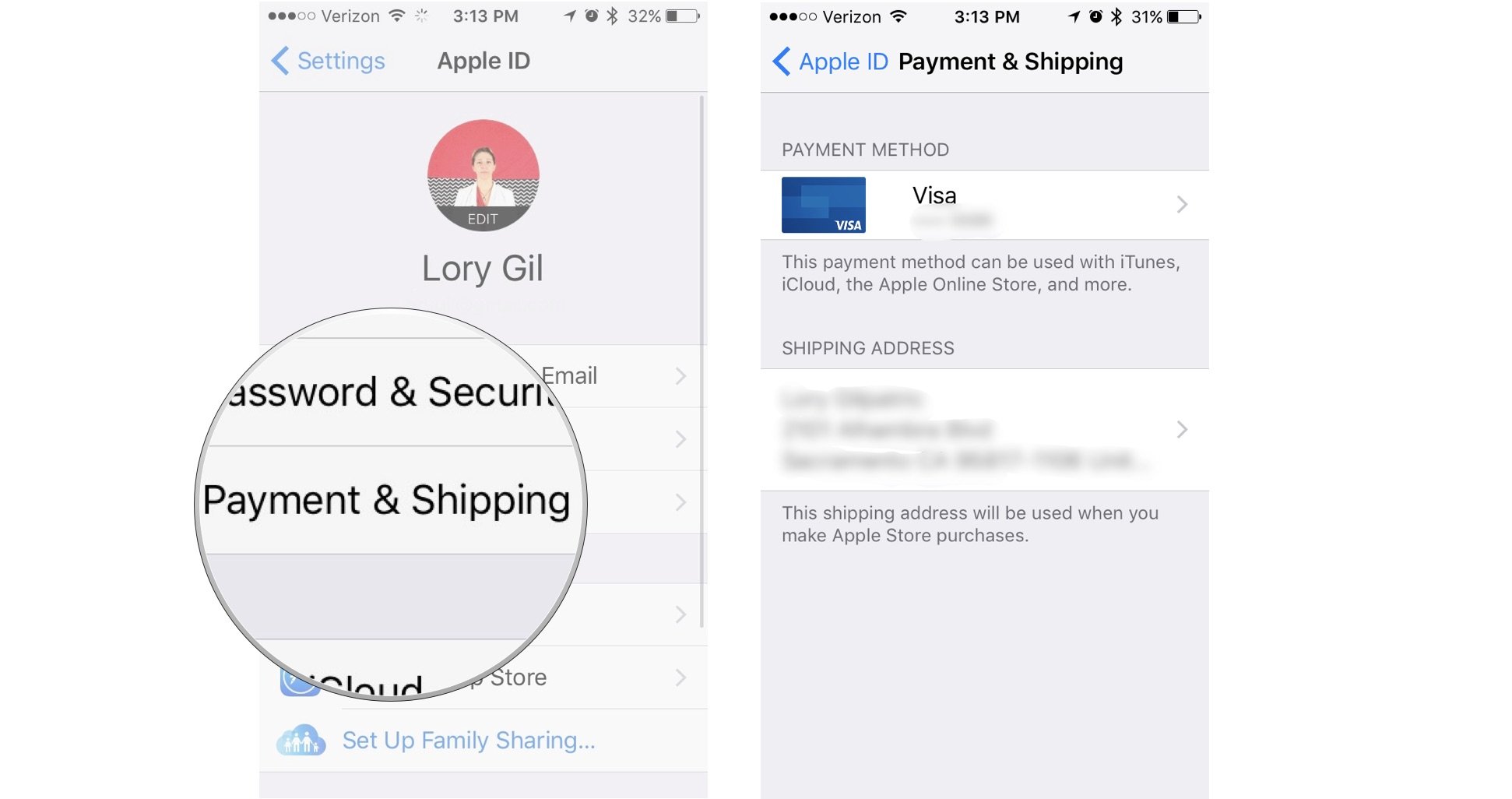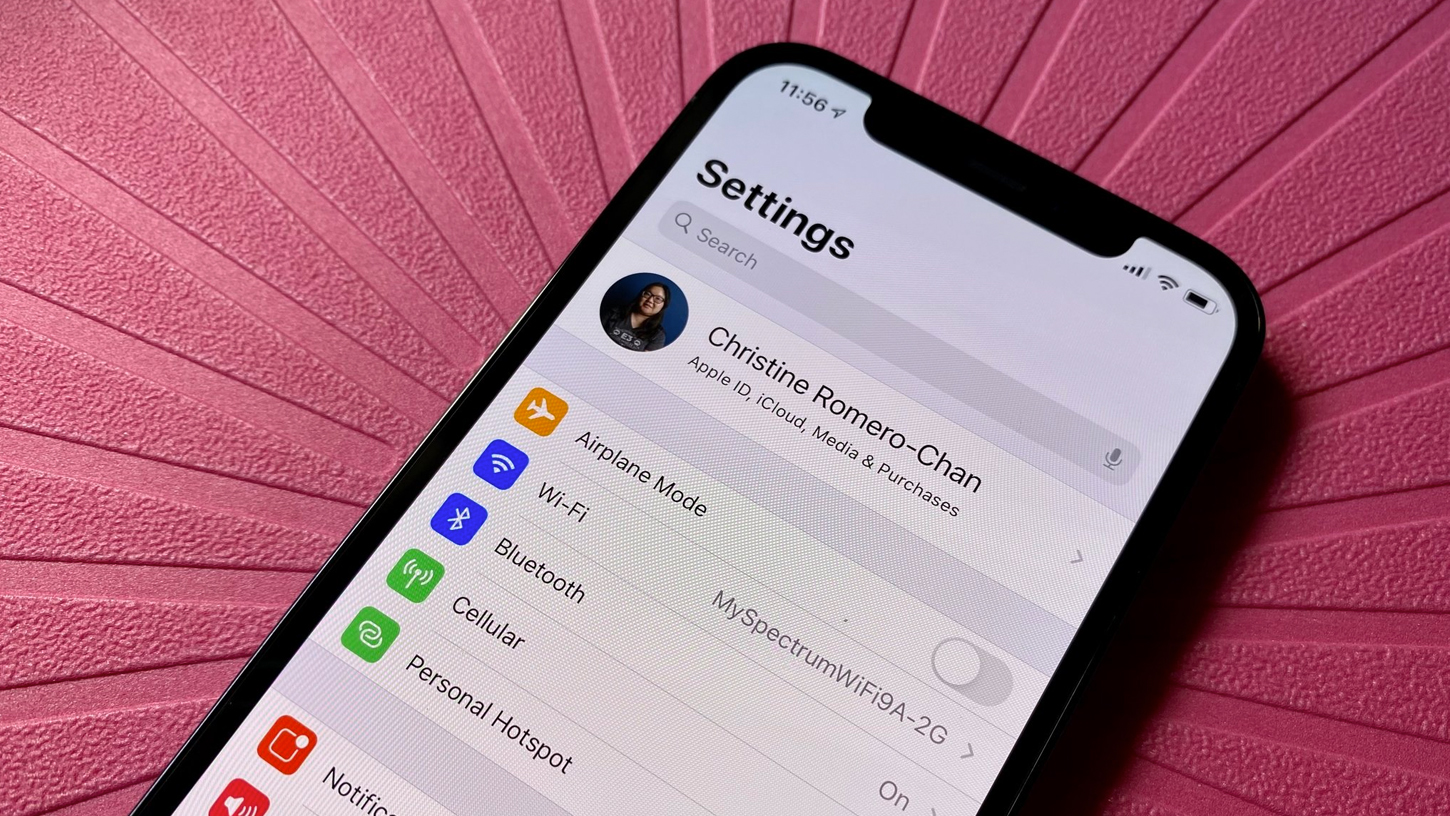
Your iCloud account is used to keep your data stored in Apple's cloud storage service. It's also connected to your Apple ID, which is used to make online purchases using your iPhone and iPad. It's easy to change your contact info, shipping address, and password for your Apple ID. Here's how.
How to change your Apple ID from a third-party email address to an Apple domain address
If the email account you use on a daily basis is a @iCloud.com, @me.com, or @mac.com address, but your Apple ID is tied to a Google, Yahoo, or other email account that you never use anymore, you can fix this.
Note: Once you switch to an Apple domain Apple ID, you can't switch back. So make sure your decision is final.
Before you make the switch sign out of all your services that uses your Apple ID. Here's a list of the services you should sign out of on all of your iOS devices:
- Apple.com
- Apple Store app and the Apple online store
- FaceTime
- Find My iPhone
- iCloud
- iTunes
- iBooks Store
- App Store
- Messages
Remember to sign out on all of your devices, including your iPhone, iPad, Mac, and Apple TV.
Once you're signed out, you can change the email address associated with your Apple ID
- Launch the Settings app on your iPhone.
- Tap your Apple ID banner.
- Tap Name, Phone Numbers, Email.
- Tap Edit next to Reachable at.
- Tap the Delete button next to your current Apple ID.
- Tap Continue
- Enter the new email address you want to associate with your Apple ID.
- Tap Next.
- Tap Confirm to confirm that you want to make the change.
Once changed, you'll need to sign back in to all of the services that use your Apple ID.
iMore offers spot-on advice and guidance from our team of experts, with decades of Apple device experience to lean on. Learn more with iMore!
How to change your Apple ID contact info on iPhone and iPad
You can change your name, email address, phone number, or even your Apple ID picture right from your iPhone or iPad.
- Launch the Settings app on your iPhone or iPad.
- Tap your Apple ID banner at the top.
- Tap your Apple ID picture to change the photo. You can take a photo or choose one from your Photo library.
- Tap Name, Phone Numbers, Email.
- Change your Apple ID nickname, email address, phone number, or birthdate. Only change your Apple ID phone number if it is no longer being used for iMessages and FaceTime.
You can also remove a secondary email address or phone number that you can be reachable at through iMessages, FaceTime and Game Center. Tap Edit next to "Reachable At," then remove an email address or phone number you don't want to be used with your iCloud account or Apple ID.
How to change your Apple ID password on iPhone and iPad
It's always a good idea to change your password on a regular basis. You don't have to go to appleid.apple.com to change it. You can change your password right on your iPhone or iPad.
- Launch the Settings app on your iPhone or iPad.
- Tap your Apple ID banner.
- Tap Password & Security.
- Tap Change Password to change your password.
- Tap Edit next to "Trusted Phone Number" to change or add a new phone number to send your verification code to for two-factor authentication.
When you change your password, you'll have to update this across all your devices that you are signed into your Apple ID with, so be sure to write it down for safe keeping.
How to change the security questions for your Apple ID
If you use two-step verification to add extra protection to keeping your Apple ID secure, you'll be asked to answer three questions that specifically relate to your personal life. If, for any reason, you think your security questions aren't safe enough, you can change them at appleid.apple.com.
Note: If you have two-factor authentication (not two-step verification) set up, you won't see the option to create or change security questions.
- Navigate to appleid.apple.com from a web browser.
- Enter your Apple ID and password.
- Click the arrow next to the password field.
- Click on Change Questions under Security Questions in the Security section.
- Click Security Question 1, 2, or 3 to change the question.
- Enter the answer for each question into the answer field.
- Click Continue when you are done.
Don't forget the answers to these questions. You'll need them to sign in to your Apple ID on a new device.
How to change shipping and payment info for your iCloud account and Apple ID on iPhone and iPad
If you move or get a new credit card number, you'll want to change this information for your Apple ID so you can make online and iTunes purchases.
- Launch the Settings app on your iPhone or iPad.
- Tap your Apple ID banner.
- Tap Payment & Shipping.
- Tap your credit card under Payment Method to change the registered information.
- Tap your address under Shipping Address to change the registered shipping information.
This new payment and shipping information will be used for all Apple Pay purchases, as well as iTunes and App Store purchases.
Apple ID, the safe way
Keeping your Apple ID information and passwords up-to-date adds an extra layer of security to your account. Be sure to delete old, outdated information whenever necessary and change your password regularly. After changing any of these details, be aware that you may have to log back in across your devices.
Updated July 2022: Updated for the latest version of iOS.
Lory is a renaissance woman, writing news, reviews, and how-to guides for iMore. She also fancies herself a bit of a rock star in her town and spends too much time reading comic books. If she's not typing away at her keyboard, you can probably find her at Disneyland or watching Star Wars (or both).