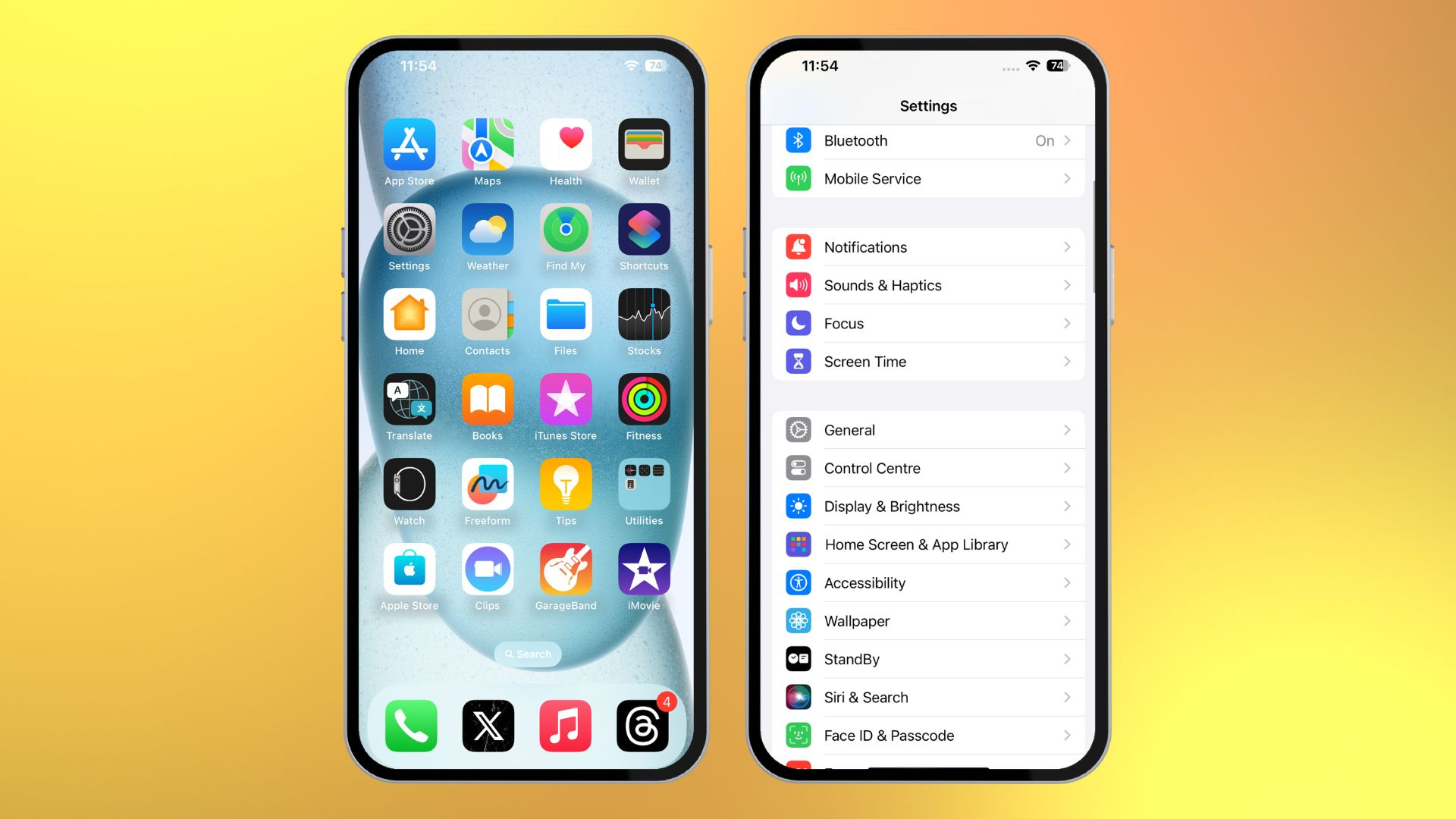Parental controls for iPhone: How to protect your children in iOS 17
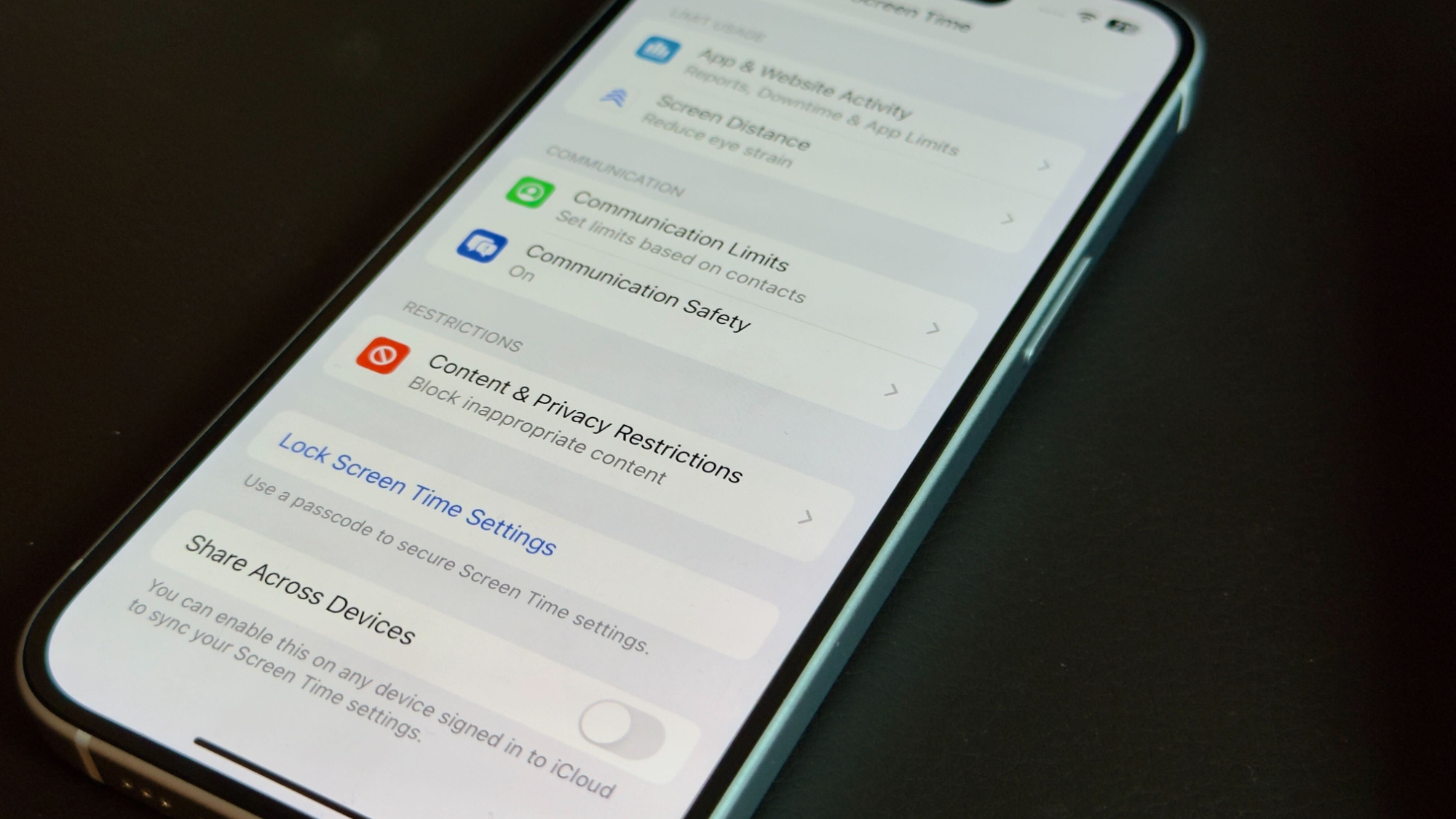
iOS 17 contains various parental controls that you can use to stop your children from accessing certain apps, features, and content on iPhone and iPad.
While dubbed “parental controls,” or previously “Restrictions”, all of the settings you’d broadly consider to be parental controls on an iPhone are actually found within iOS 17’s Screen Time settings. Screen Time can be used to show you how much time you spend on your device generally and specific apps. However, the feature also includes settings that can put limits and restrictions on communication and adult content. If that all sounds confusing, then don’t worry, we’ve got you covered. Here’s how to find parental controls on iPhone and all the information you need to use them.
What are iOS 17’s parental controls?
As mentioned, parental controls on iPhone cover several different settings in iOS 17. You can set communication limits to ensure your child isn’t contacting strangers, or so that they can only call certain people at certain times to stop them texting during class or when they’re supposed to be asleep.
Screen Time also includes Apple’s Communication Safety feature, which can detect nude photos and videos before they’re sent or viewed, providing guidance and resources “to help them make a safe choice.”
The main parental controls center around Content & Privacy Restrictions, where you can disable iTunes and App Store purchases, certain app downloads, and of course, adult websites.
How to find parental controls on iPhone
To find parental controls on iOS 17, follow these steps:
- Launch Settings from your Home screen
- Tap Screen Time
From here, you can access all of the aforementioned restrictions and controls as well as general data about your child’s iPhone usage.
iMore offers spot-on advice and guidance from our team of experts, with decades of Apple device experience to lean on. Learn more with iMore!
Block websites, apps, and more on iOS 17 with Content & Privacy Restrictions
From here, you can block certain websites and apps for your children, here's our full guide:
- How to block websites on iPhone and iPad — keep your kids safe in iOS 17
- How to restrict certain apps on iPhone and iPad
Set a password on iPhone parental controls
Whatever changes you do make, you’ll want to passcode protect them so that your child can’t simply undo changes you make and restrictions you add. From the Screen Time screen, simply select Lock Screen Time Settings, and enter a passcode of your choice.
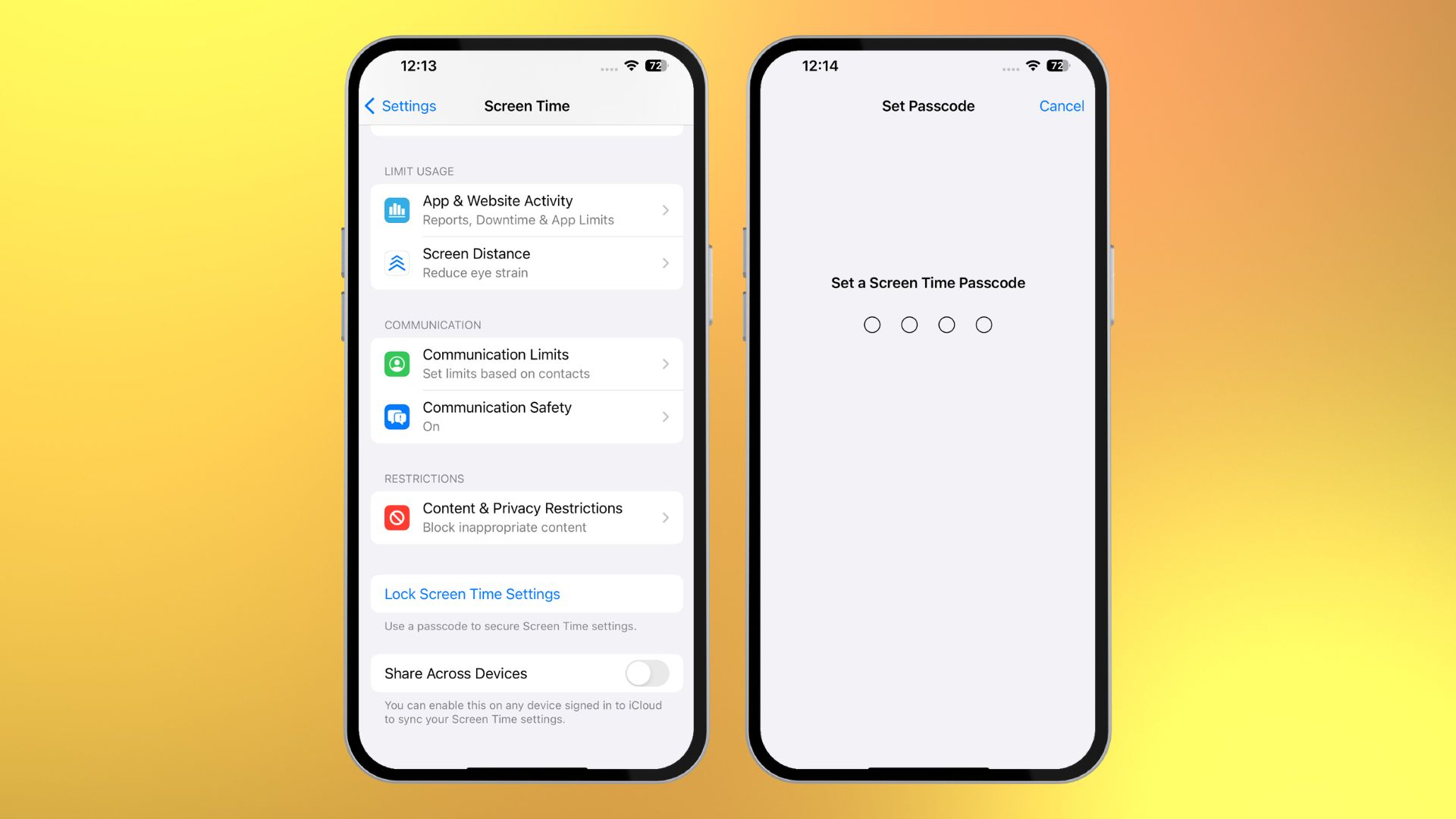

Stephen Warwick has written about Apple for five years at iMore and previously elsewhere. He covers all of iMore's latest breaking news regarding all of Apple's products and services, both hardware and software. Stephen has interviewed industry experts in a range of fields including finance, litigation, security, and more. He also specializes in curating and reviewing audio hardware and has experience beyond journalism in sound engineering, production, and design.
Before becoming a writer Stephen studied Ancient History at University and also worked at Apple for more than two years. Stephen is also a host on the iMore show, a weekly podcast recorded live that discusses the latest in breaking Apple news, as well as featuring fun trivia about all things Apple. Follow him on Twitter @stephenwarwick9