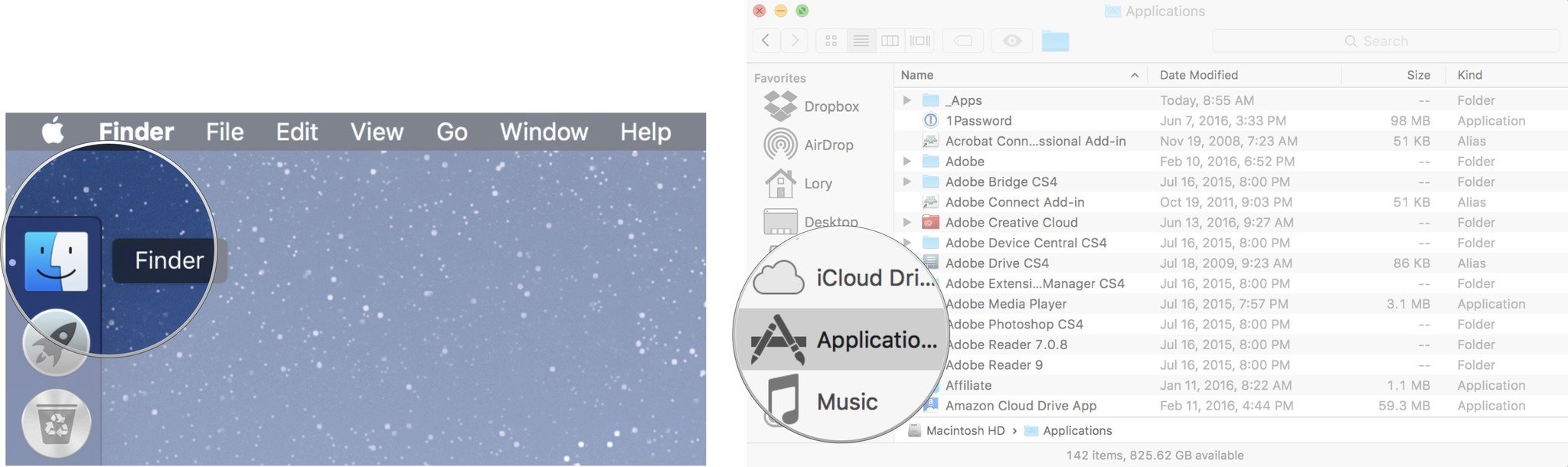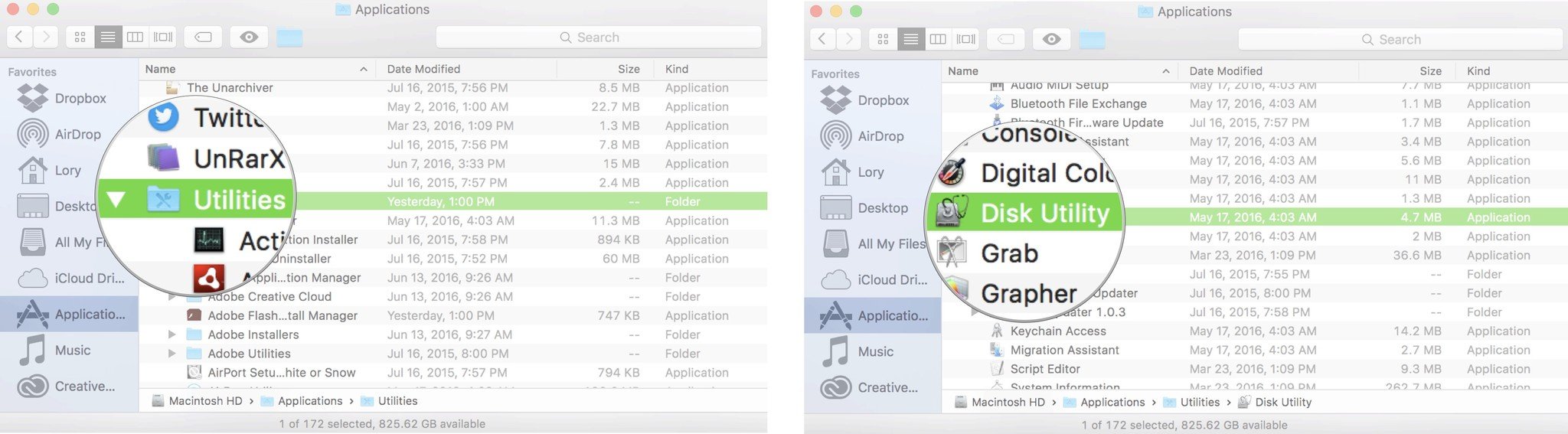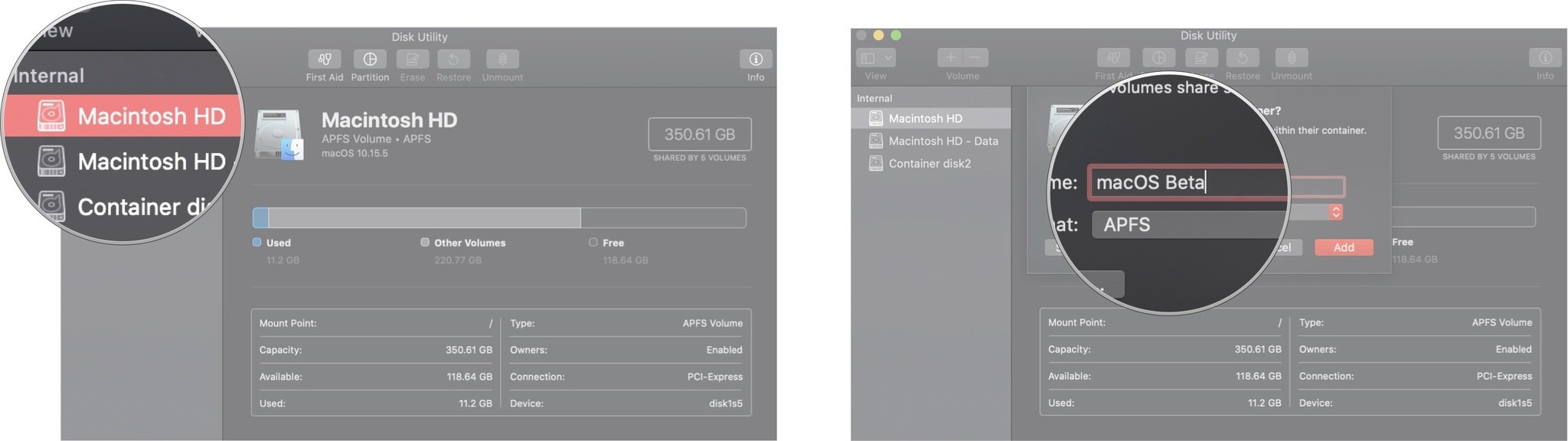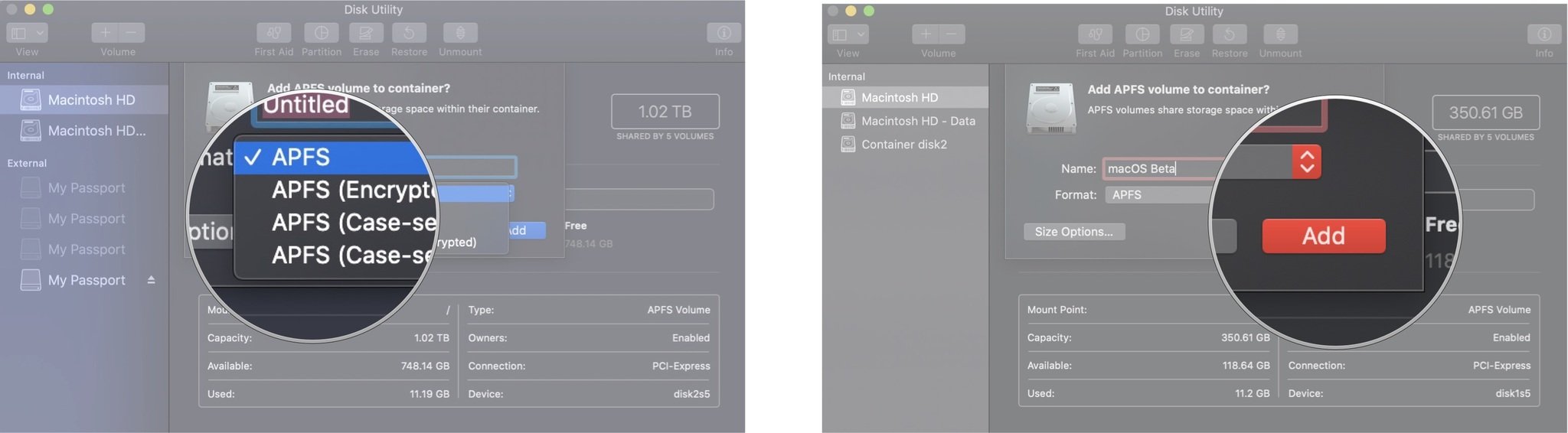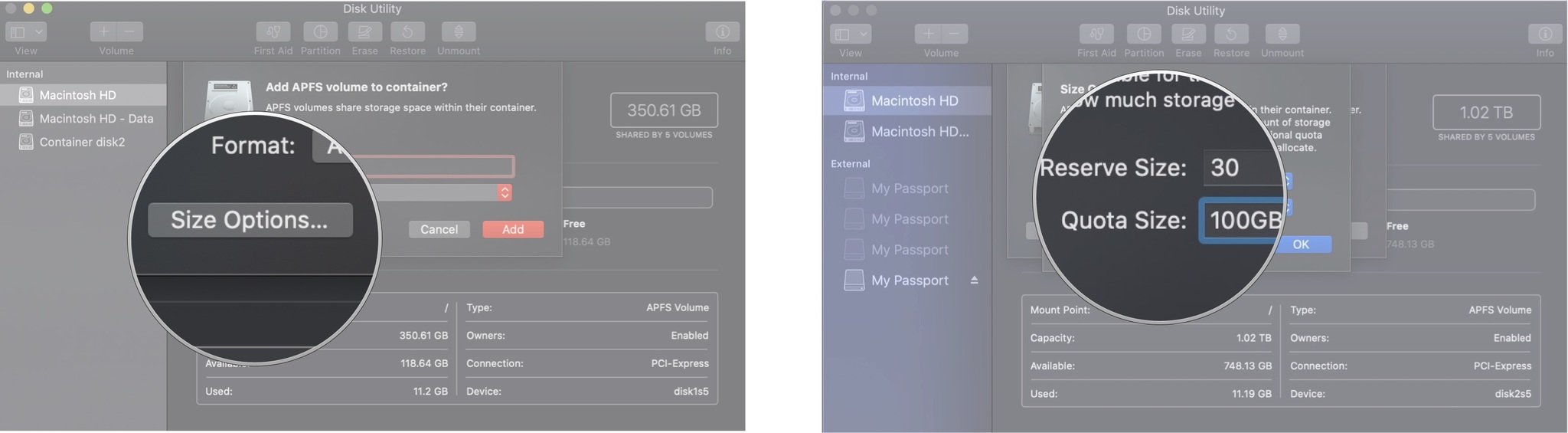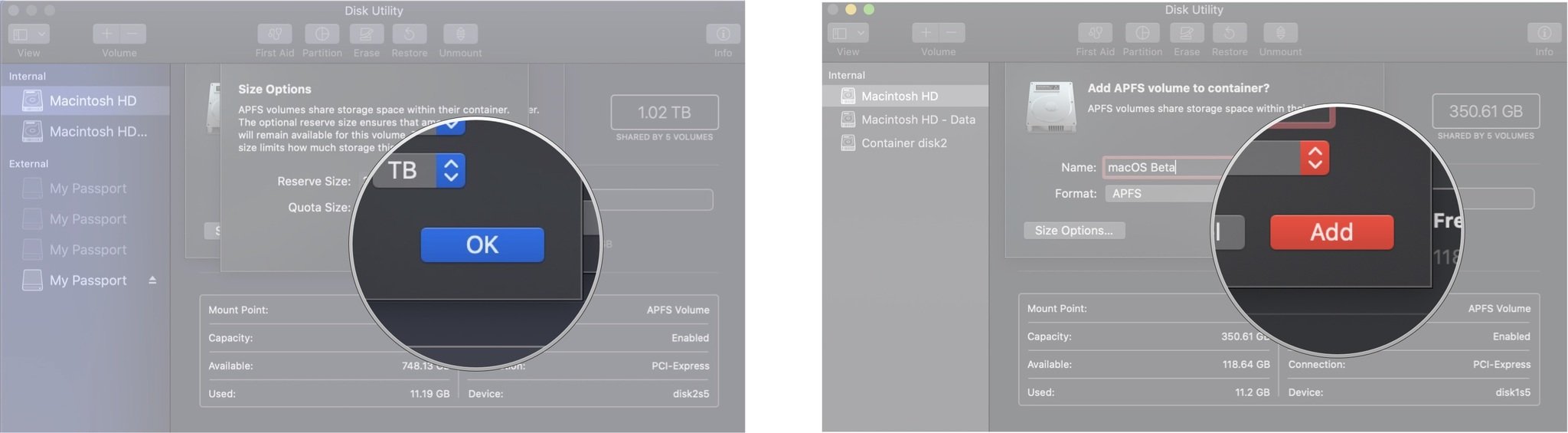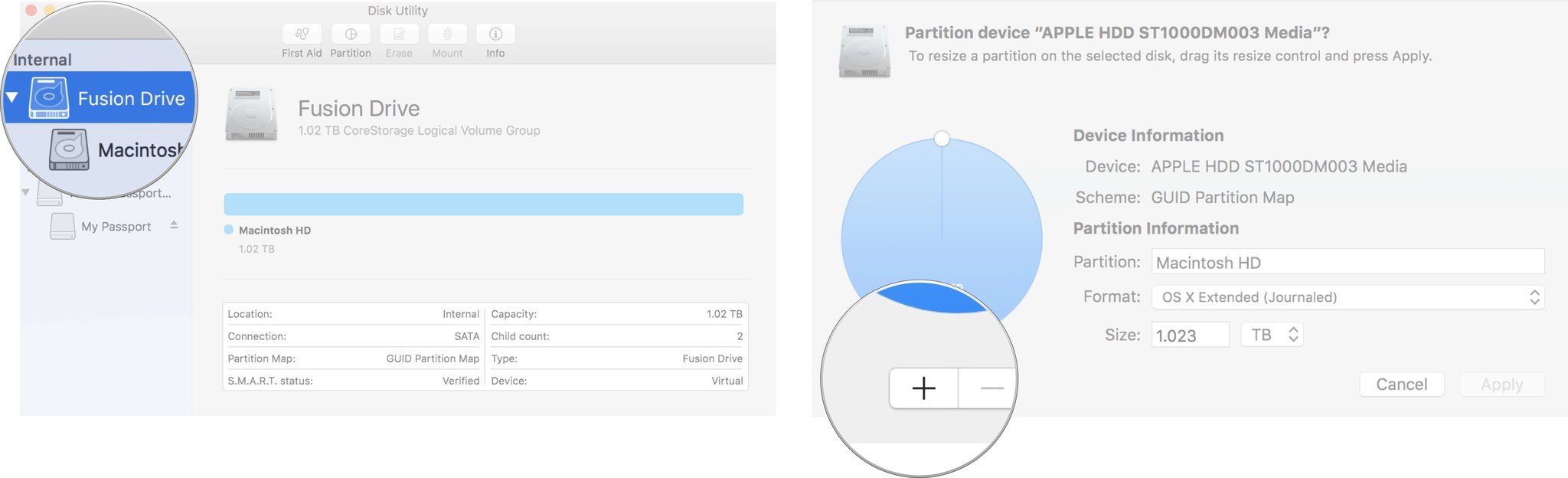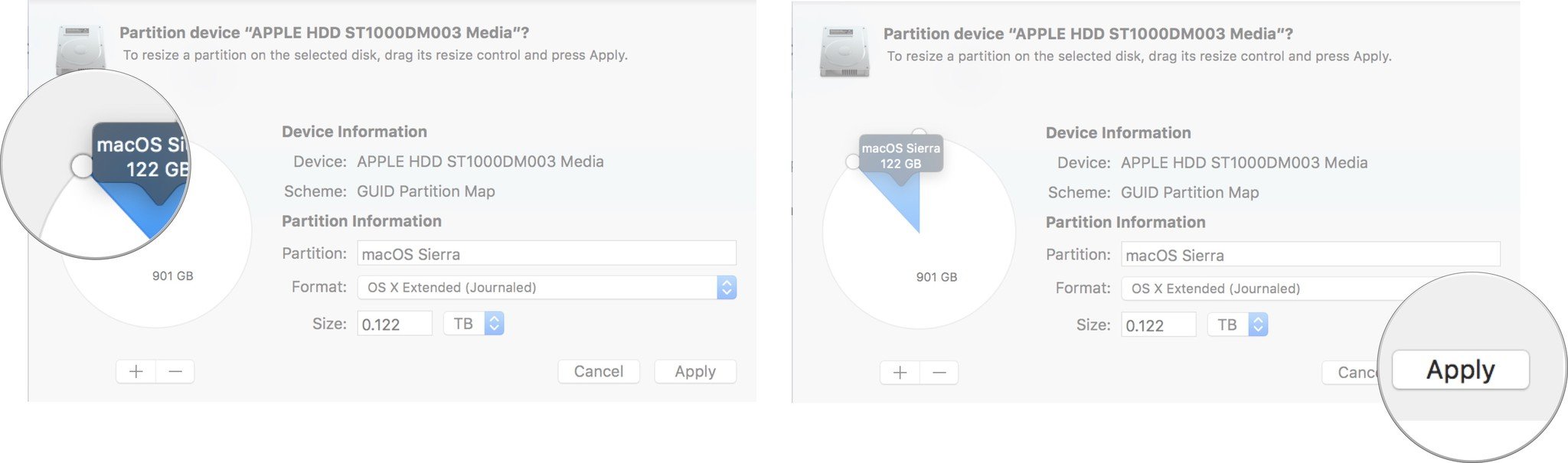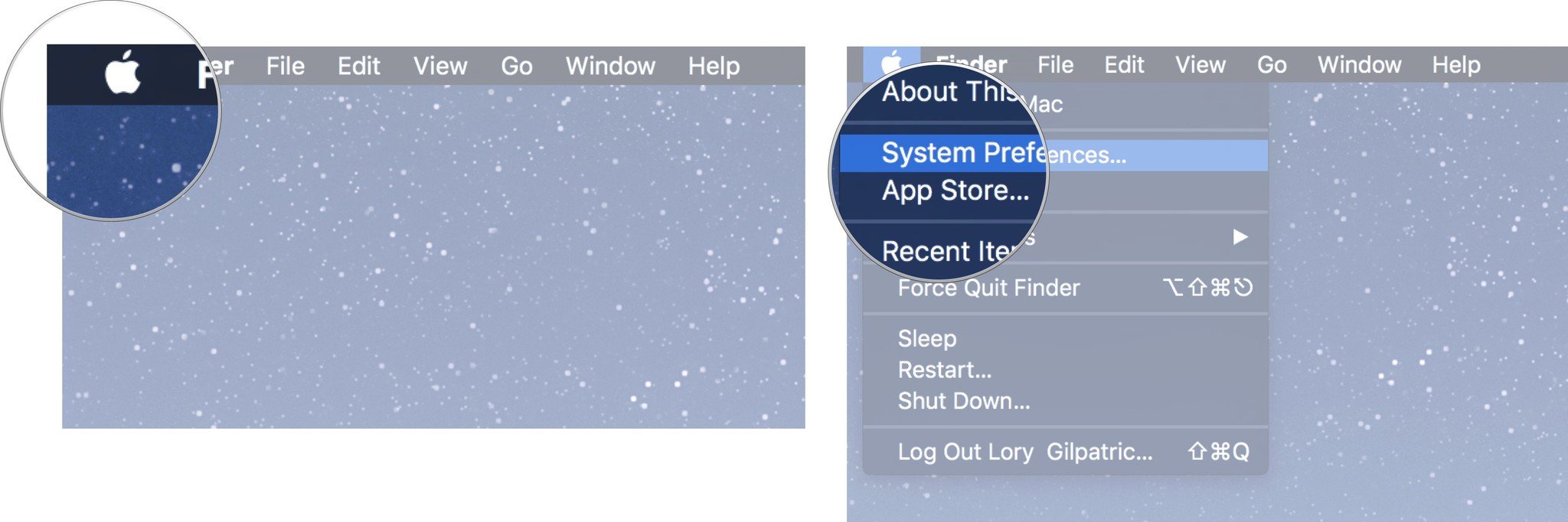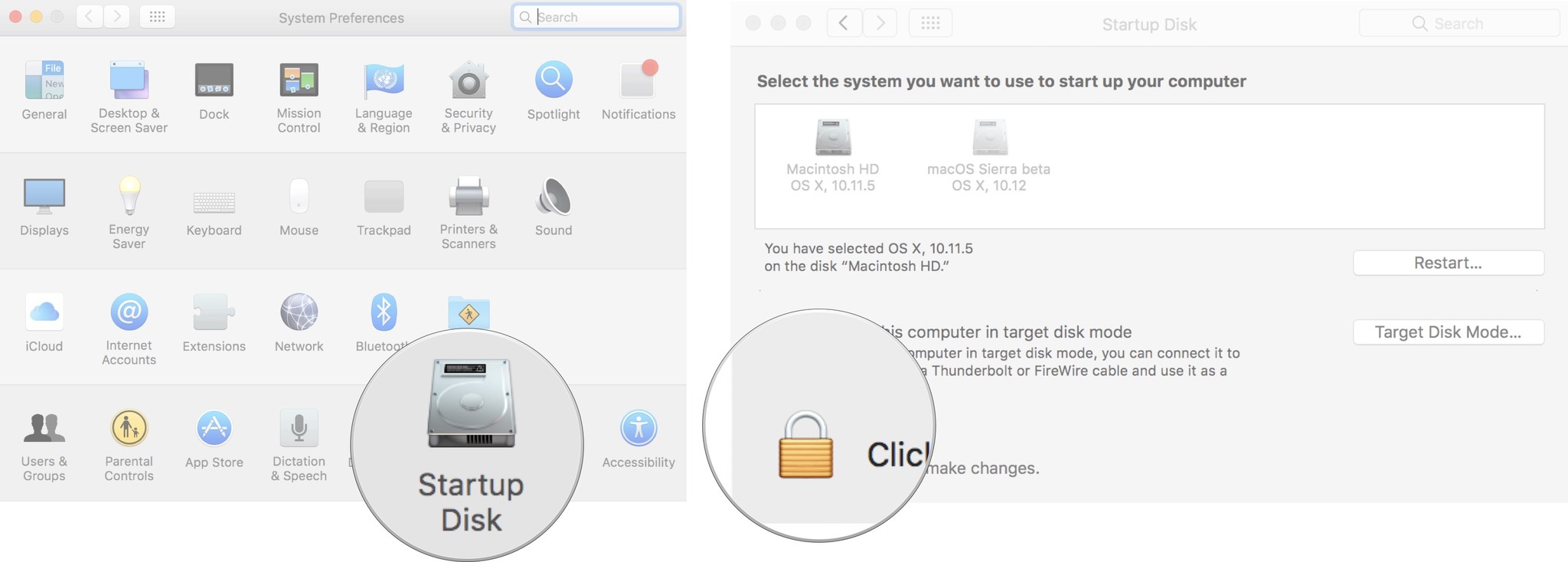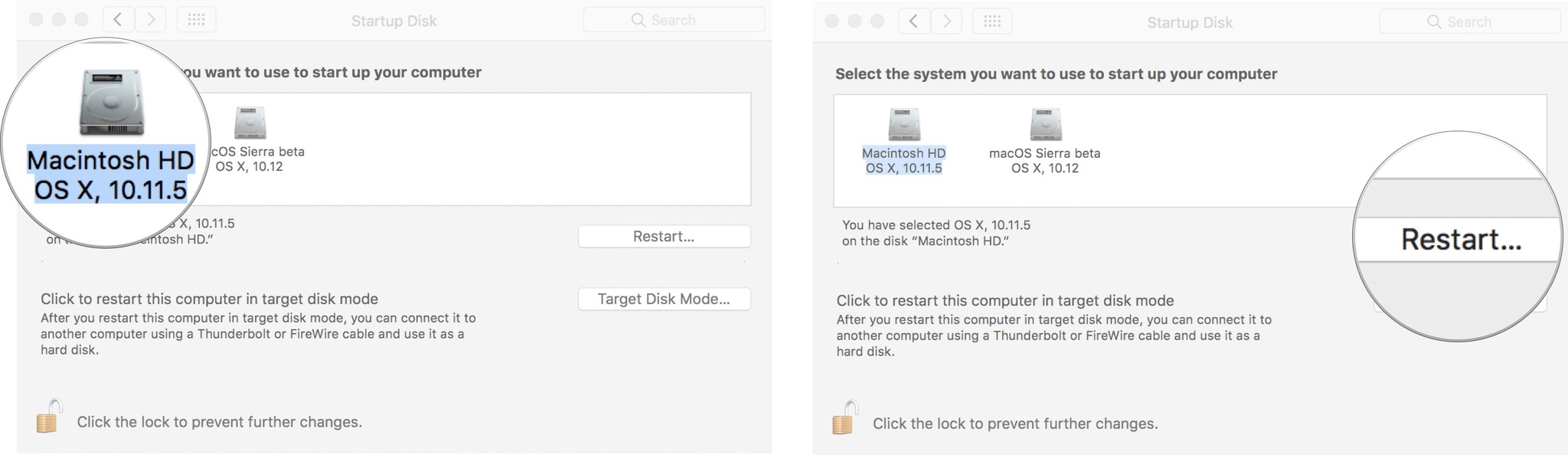How to add a volume or partition a Mac to test macOS Big Sur
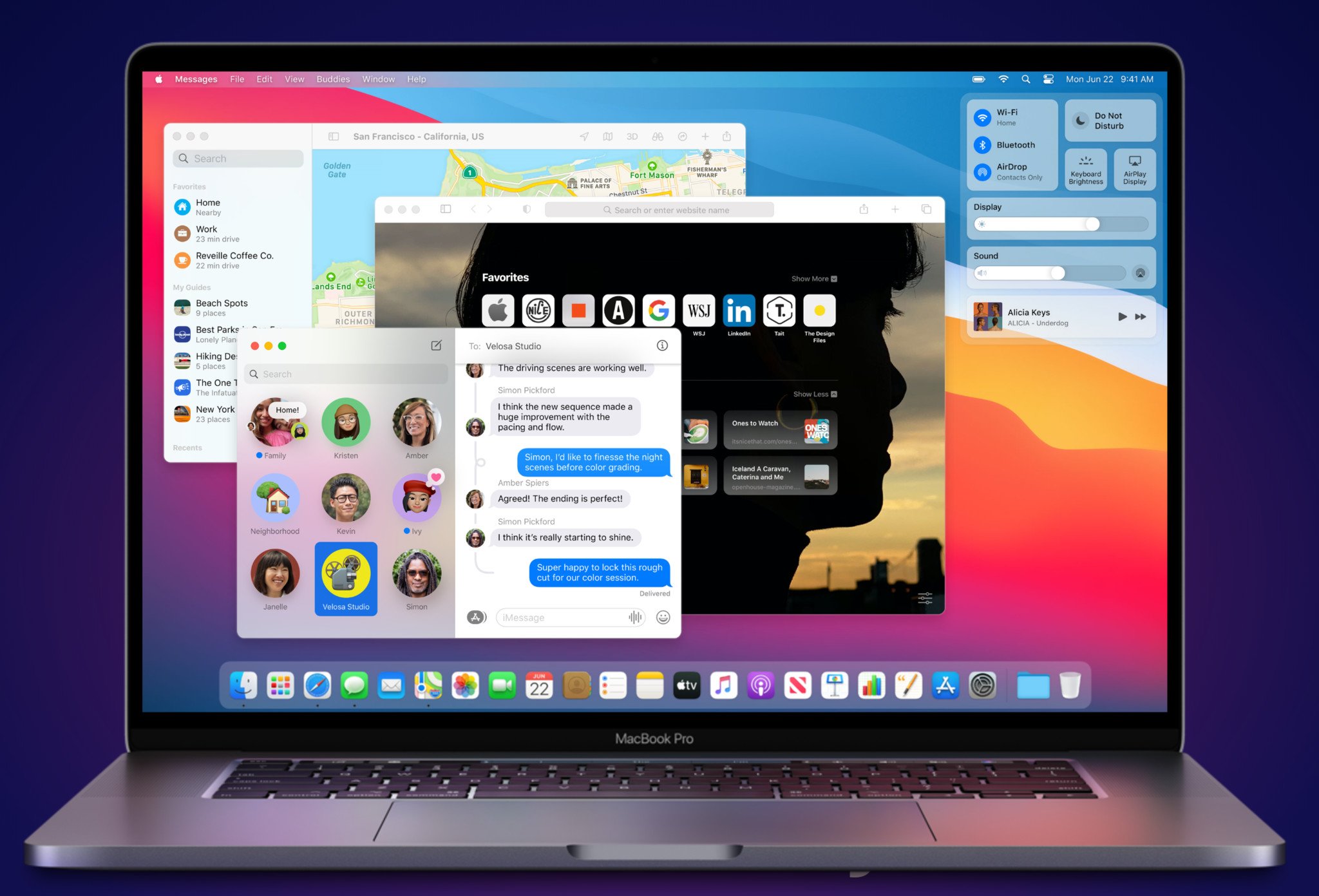
For years, early adopters and beta testers would partition their Mac's hard drive in order to test macOS, either a new or beta version. Partitioning your hard drive actually creates a separate container on your hard drive that is limited in its abilities.
If your Mac uses APFS, you can actually create a volume right on your current hard drive instead. This allows your hard drive to manipulate your available storage temporarily as you need it. It makes testing new or beta operating systems much easier to do and it's easier to remove when you're done testing them out.
Before you start
The most important thing to do before making any changes to your hard drive is to back it up. Seriously. Back it up. Please. Time Machine is the easiest way to back up your data if you don't already have another system in place.
Second, make sure you have enough free disk space to properly run a secondary operating system. Shoot for at least 30GB free, though I recommend closer to 50GB if you have it available.
What's the difference between a disk partition and a volume?
A partition and a volume act in very similar ways, but creating a volume allows for flexibility of storage needs while creating a partition separates storage with a specific amount and does not adjust for each drive's needs.
What is a partition?
Partitioning your Mac is basically splitting your hard drive into separate, usable systems. It makes it possible to run two separate operating systems on one device, like Windows and macOS, or two versions of macOS (like Catalina and Big Sur).
Note: If you want to run Windows on your Mac, Apple's Boot Camp assistant will automatically make a partition for you. Here's how to install Windows.
iMore offers spot-on advice and guidance from our team of experts, with decades of Apple device experience to lean on. Learn more with iMore!
It is important to note that partitioning your hard drive also splits up your available hard drive space. Each partition will take up a portion of your usable storage. So, if you are running low on storage capacity on your hard drive, we don't recommend partitioning.
If you are running a Mac using HFS+ file system (prior to macOS Catalina) you must partition your hard drive. If your Mac uses APFS, Apple recommends creating a volume instead.
What is an APFS volume?
An APFS volume creates a similar container to be used the same way as a partition, but it mounts it within your main hard drive. This allows the volume the flexibility to grow or shrink in storage size as needed. You don't have to worry about running out of temporary space while installing macOS, for example, because it will grab the necessary space from your main drive and then put it back when it's done. You can manually select size limiters for a volume if you're worried about one drive overtaking another's space.
If your Mac uses APFS, Apple recommends creating a volume instead of a partition.
How to add an APFS volume on Mac
You can test Big Sur on your Mac without having to change anything on your daily driver by creating a volume that acts as a separate drive so you can install a completely different operating system. This allows you to switch between OSes using the Startup Disk option.
- Open Finder from your Mac's dock.
- Select Applications.
- Scroll down and open the Utilities folder.
- Double-click on Disk Utilities to open it.
- Select your APFS drive (Should be called Macintosh HD) from the sidebar.
- Enter a name for the volume.
- Select the type of APFS format you want. I recommend just APFS.
- Click Add.
You have the option of selecting a specific size that you want the volume to be, which will guarantee this volume will always have the reserve size you want. However, APFS volumes are designed to allocate disk space as needed. If you're worried about running out of disk space on either your main drive or the new volume, you can select a minimum/maximum volume size. After completing Step 7 above:
- Click Size Options.
- Enter a Reserve size to ensure that the new volume will always have a minimum amount of space.
- Enter a Quota size to ensure your main drive never runs out of space.
- Click OK.
- Click Add.
How to create a partition on your Mac
- Open Finder from your dock.
- Select Applications.
- Scroll down and open the Utilities folder.
- Double-click to open Disk Utility.
- Select your hard drive in the Disk Utility window. It will be the first drive on the list. It might be named "Fusion," or "Macintosh HD."
- Click on the Partition tab. You will be prompted to either add an APFS volume or a Partition.
- Click Partition.
- Click the Add partition button it looks like a plus (+) symbol.
- Change the size of the partition you wish to use by dragging the resize controls. The used space is represented in blue.
- Name the new partition.
- Specify which file system format you want to use. If you're running macOS 10.13 or higher, you'll want APFS. If you are running macOS 10.12 or older, you'll want Mac OS Extended.
- Click apply.
Disk Utility will check the disk and make changes. This will take several minutes.
How to switch partitions or volumes
You can switch to the new partition, install the current macOS, and then download and install macOS Catalina from there.
- Click the Apple icon in the upper-left corner of your screen.
- Select System Preferences from the drop-down menu.
- Select Startup Disk.
- Click the Lock in the lower left corner of the window to unlock and make changes.
- Enter your system admin password.
- Click OK.
- Select your partition drive.
- Click Restart.
You can also restart your Mac and press the Option Key when you hear the startup chime. This will take you to the Startup Manager and you can select your drive from there.
You will then be asked to install macOS. This will install the latest available macOS onto the partitioned hard drive. You may have to install an older version of macOS before updating it to the more recent version you want to run.
If you are testing a beta version of macOS, you'll first install whatever the current version is. Then, you can then install the macOS beta.
How to download macOS Big Sur
If macOS Big Sur doesn't automatically install on your partitioned hard drive (if it installs macOS Catalina instead, for example), you can install it from your System Preferences in About this Mac.
After you have macOS Catalina installed, you can follow the instructions to download and install macOS Big Sur.
In the market?
If you're looking for a new Mac, check out our list of our favorite MacBook models of the year.
Any questions?
Do you have any questions about installing a partition or downloading a new operating system onto a partitioned drive to test macOS? Let us know in the comments. If you're having trouble partitioning your hard drive, be sure to check out our forums for help!
Updated November 2020: Updated for the public version macOS Big Sur.
Lory is a renaissance woman, writing news, reviews, and how-to guides for iMore. She also fancies herself a bit of a rock star in her town and spends too much time reading comic books. If she's not typing away at her keyboard, you can probably find her at Disneyland or watching Star Wars (or both).