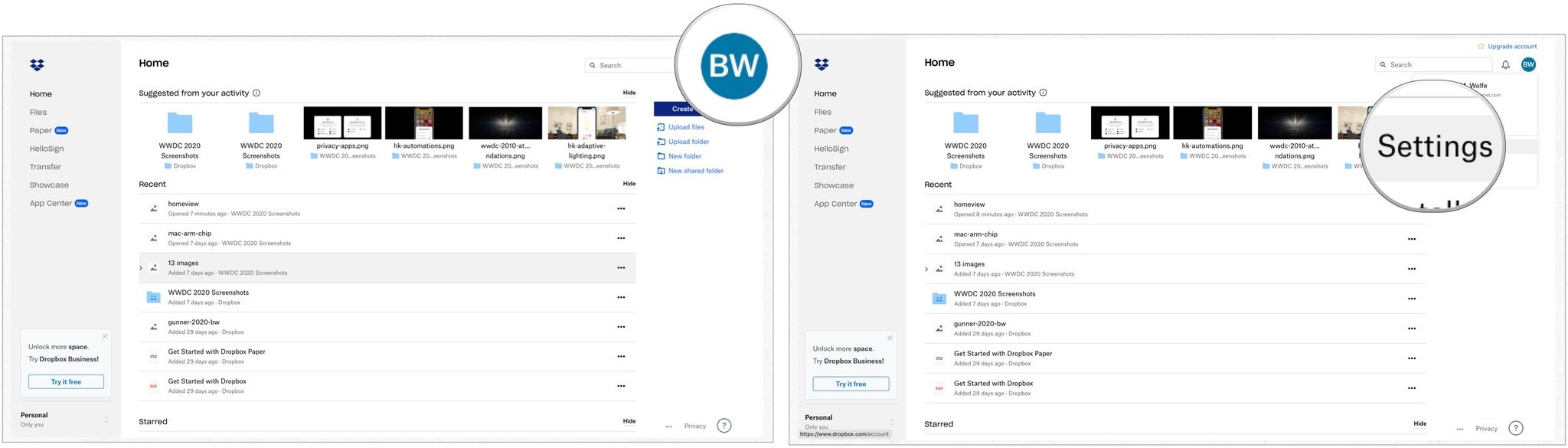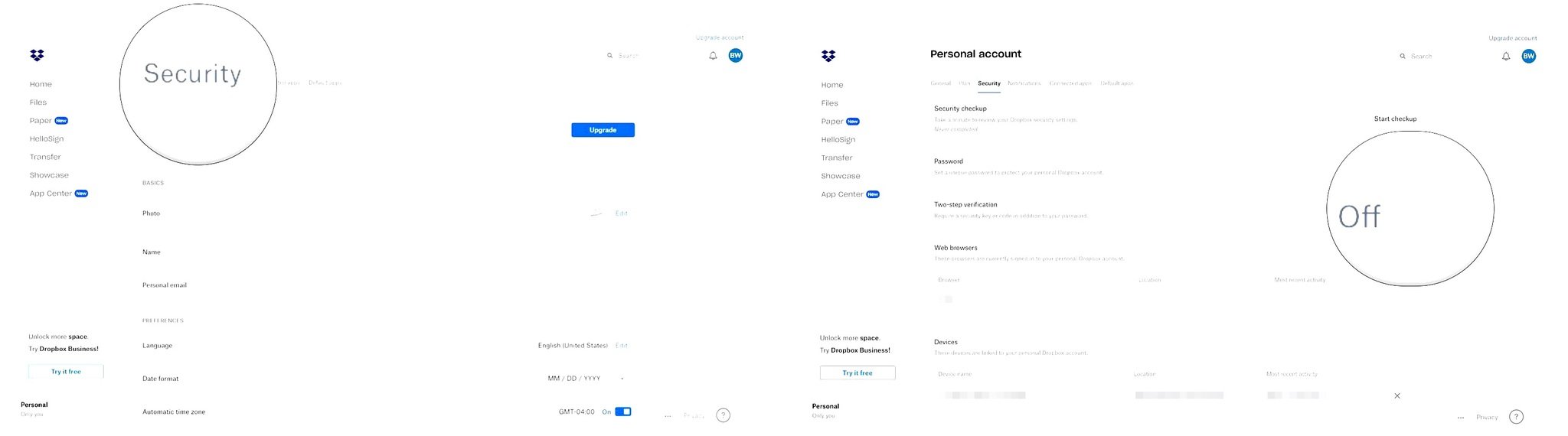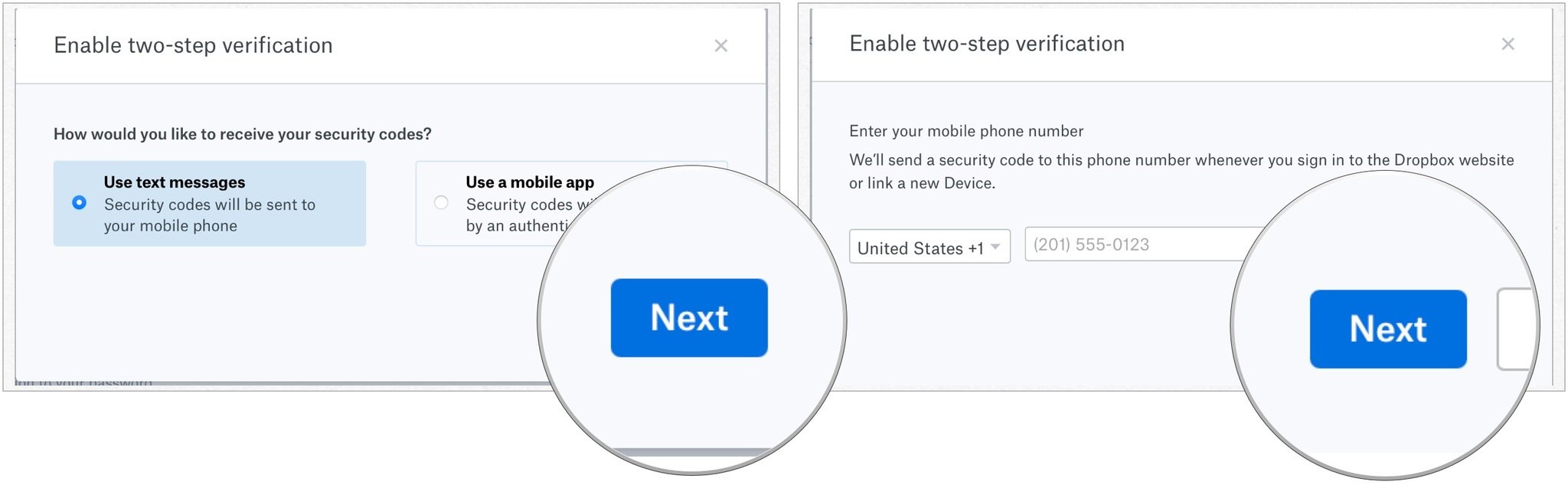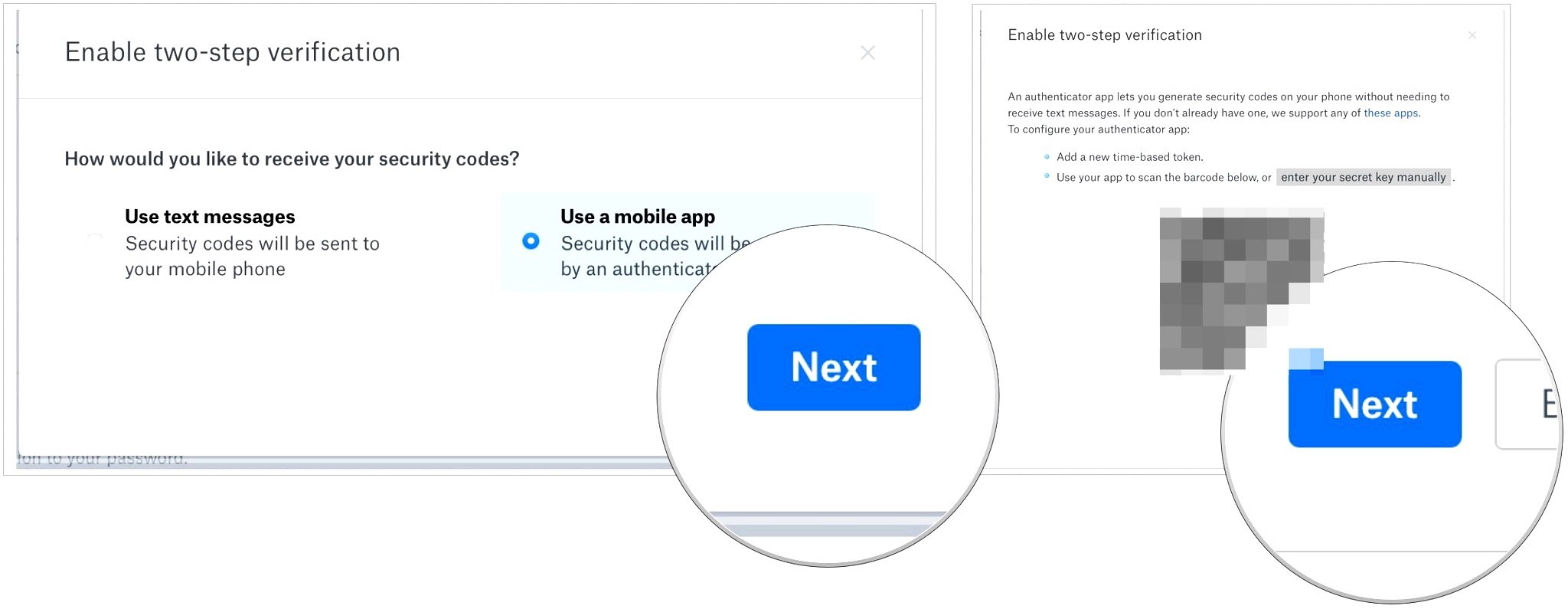How to set up two-factor authentication for Dropbox
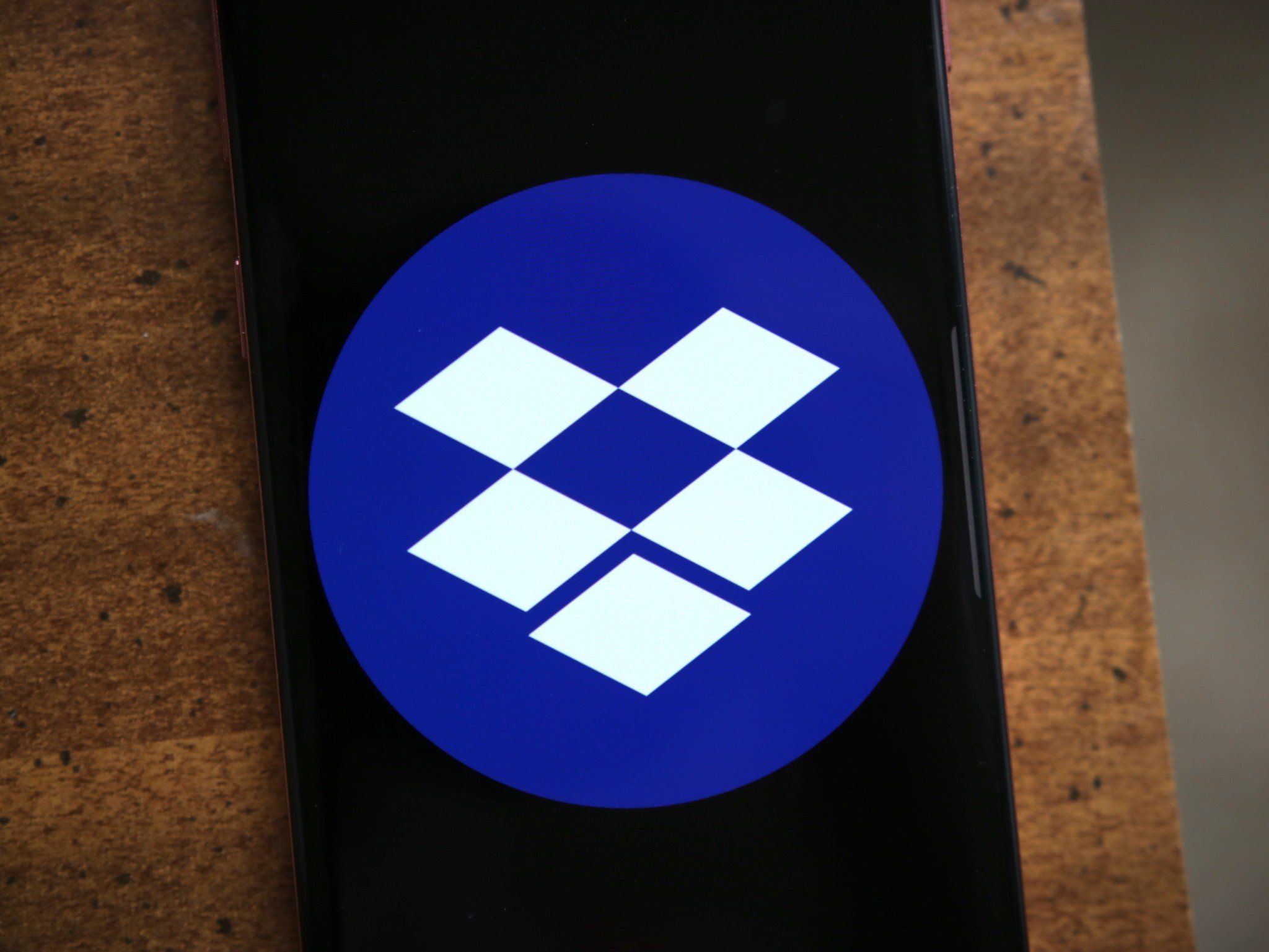
Your Dropbox account has been designed to store some of your most important documents. To better secure your Dropbox account, consider activating two-factor authentication. With this type of authentication, there's a more substantial barrier against would-be hackers by requiring anyone who attempts to access your account have both your password and access to your mobile devices. Here's how to set it up.
How to set up two-factor authentication for Dropbox
- Log into your Dropbox account at the official website.
- Click your account at the top right of the page.
- Choose Settings from the pull-down menu.
- Choose Security at the top of the page.
- Toggle on Two-Factor Authentication.
- Click Get Started in the box.
- Add your Dropbox password in the box.
- Choose Next.
- Choose how to receive your security code. Choices include Use text messages or Use a mobile app.
- Click Next after making your choice.
Using text message for authentication
- Add your phone number for your mobile device in the boxes.
- Choose Next.
Follow the directions, which include confirming that you received information from your mobile phone.
Using a mobile app for authentication
- Scan the barcode on the screen using your mobile phone to open up your authenticator app.
- Choose Next.
- Add the six-digit code from your authenticator app.
- Select Next.
- Add an optional phone number.
- Choose Next one final time.
After activating two-factor authentication, you'll need to use your Dropbox password and mobile device to log into your Dropbox account for the first time on a new device.
Questions?
Let us know if you have any questions about Dropbox or two-factor authentication in the comments below.

Bryan M. Wolfe has written about technology for over a decade on various websites, including TechRadar, AppAdvice, and many more. Before this, he worked in the technology field across different industries, including healthcare and education. He’s currently iMore’s lead on all things Mac and macOS, although he also loves covering iPhone, iPad, and Apple Watch. Bryan enjoys watching his favorite sports teams, traveling, and driving around his teenage daughter to her latest stage show, audition, or school event in his spare time. He also keeps busy walking his black and white cocker spaniel, Izzy, and trying new coffees and liquid grapes.