How to use the player and mini player in iTunes

iTunes used to be about the music and, in many ways, it still is. Even with all the other media types and device management thrown in, iTunes still provides plenty of music playing functionality, including a player and two sizes of mini player. As with all things iTunes, however, the functionality is layered and buried to an almost impenetrable degree. Here's how to use it both for your own music and for Apple Music!
How to switch to the mini player and back in iTunes
The mini player lets you concentrate the iTunes media experience down to smaller—and even smaller—size. That can make it more convenient to use if you're busy doing other things on your computer but still want to access controls, love, Up Next, and more.
- Hover over the album art in the player controls to reveal the mini player button.
- Click the Mini Player button to shrink iTunes down to album-art size.
- Click the Hide Artwork button to shrink even further down to controller size.
</br />

To exit the mini-player:
- Click the Show Artwork button to go back to album-art size.
- Click the X icon at the top left to go back to full iTunes.
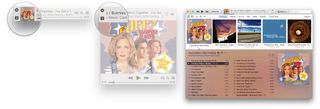
How to shuffle and love music in iTunes
You can shuffle your music—have iTunes play your songs in random order—either right from the player or, with more options, from the Control menu.
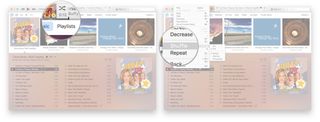
You can also "love" music—a way to tell iTunes what you like and influence recommendations—right from the player, from the More menu, and... from about a dozen other places as well.
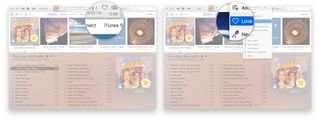
How to access the player options in iTunes
You can access the More button (looks like •••), and all the options crammed within, from numerous places in iTunes. If you want to access them for the currently playing song, however, the quickest place is right in the player. It's hidden from view until you move your pointer over it, but once you click on it, you can:
- Play Next: Add the current selection to the beginning of the Up Next queue.
- Add to Up next: Add the current selection to the end of the Up Next queue.
- Love: Tell iTunes you like the current selection to bias future recommendations.
- Add to: Add the current selection to one of your playlists.
- Go to Artist: Switch the view to the artist's listing.
- Go to Album: Switch the view to the album's listing.
- Go to Song: Switch the view to the song's listing.
- Show in iTunes Store: Switch the view to the iTunes Store listing.
- Share: Send a link to the current selection to the clipboard, Mail, Facebook, Twitter, or Messages.

How to access—and modify—Up Next and Previously Played in iTunes
Up Next is like a dynamic playlist that you can use to queue music for a party or just for fun.
Master your iPhone in minutes
iMore offers spot-on advice and guidance from our team of experts, with decades of Apple device experience to lean on. Learn more with iMore!
- Click on the Up Next button to show the Up Next queue.
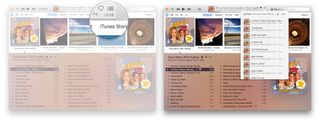
- Hover over and click on the X button to remove a song from Up Next.
- Hover over an click on the More button (•••) to access additional options for the song.
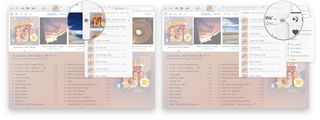
- Click on the History button to see the Previously Played list.
- Click on Clear to empty the Up Next queue.
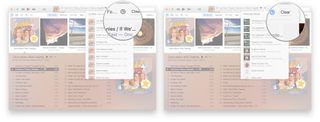
Keyboard controls for iTunes
If you're on the Mac, you also have access to basic player controls right on the keyboard. They double as function keys, but media is their primary function.
- F7: Skip back
- F8: Play/Pause
- F9: Skip forward


Millions of songs in your pocket.
Apple's music streaming service boasts over 70 million songs, live radio stations anchored by renowned personalities, and thousands of curated playlists spanning every genre you can imagine.

Rene Ritchie is one of the most respected Apple analysts in the business, reaching a combined audience of over 40 million readers a month. His YouTube channel, Vector, has over 90 thousand subscribers and 14 million views and his podcasts, including Debug, have been downloaded over 20 million times. He also regularly co-hosts MacBreak Weekly for the TWiT network and co-hosted CES Live! and Talk Mobile. Based in Montreal, Rene is a former director of product marketing, web developer, and graphic designer. He's authored several books and appeared on numerous television and radio segments to discuss Apple and the technology industry. When not working, he likes to cook, grapple, and spend time with his friends and family.
Most Popular



