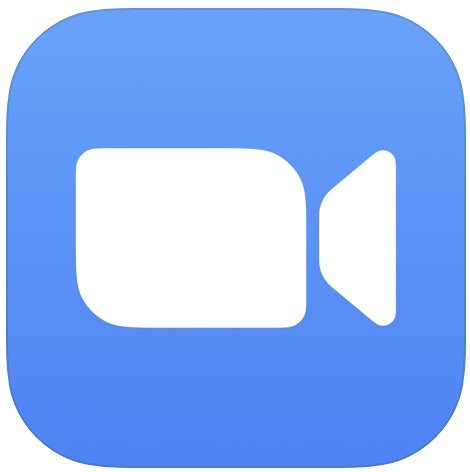All the secret settings you can use in Zoom
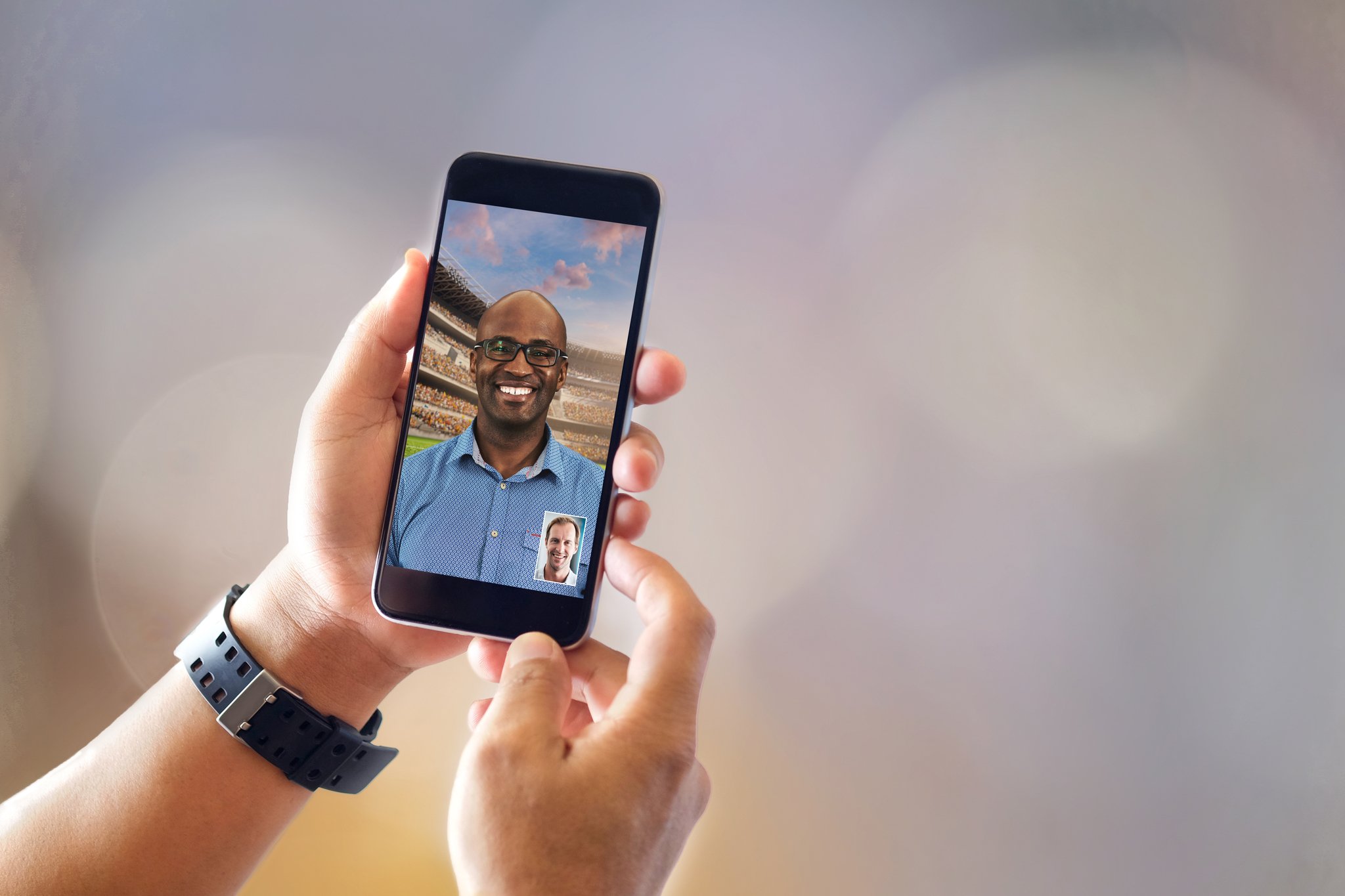
Zoom has become one of the most popular ways to connect remotely with family, friends, and business associates. There are some surprises baked into the Zoom app that will make your experience more fun and unique. These include changing the background appearance, reactive skin tone, and more. Check out the features below.
First introduced in 2011, Zoom offers a unified communications platform that provides video meetings, voice, webinars, and chat across multiple platforms, including desktops, phones, mobile devices, and conference room systems. While it's primarily for enterprise use, Zoom offers traditional PBX features that enable employees to talk and interact remotely. In other words, work from home!
Shh. Secret settings in Zoom
There are a lot of customization tools available in the Zoom Cloud Meetings app for iPhone and iPad. Some of these are much less secret than others, including the first one on our list!
Mute your sound and video
Whether you're a professional chatting with your boss or a grandmother checking in with her grandchildren, it's sometimes essential during a call to mute the sound or video.
To mute the sound:
- During an active session in Zoom, tap on the Mute icon at the bottom left of the screen to mute.
- Tap Unmute to unmute the sound.
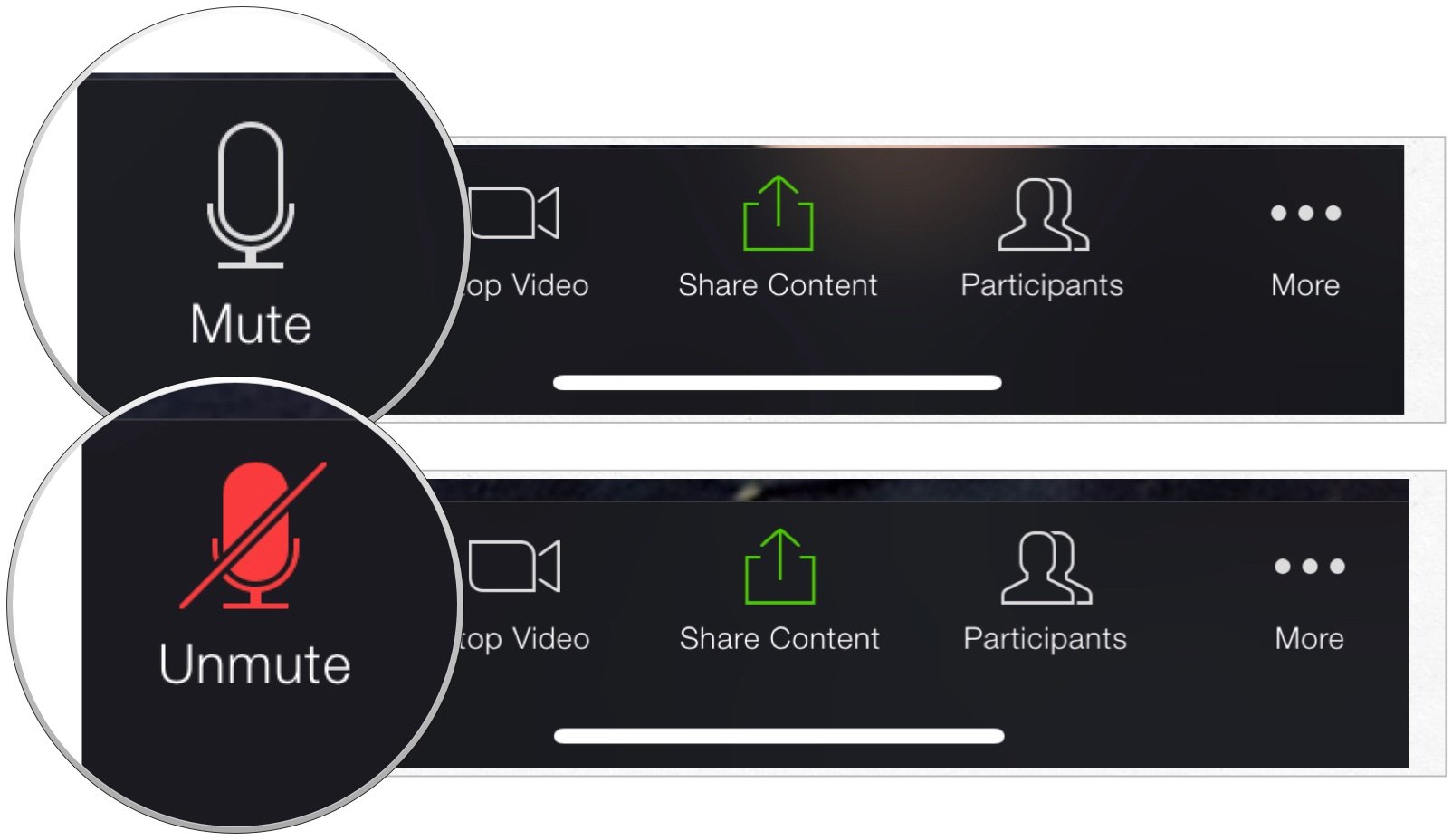
To turn off the video:
- During an active session in Zoom, tap on the Stop Video icon at the bottom left of the screen to mute.
- Tap Start Video to continue showing yourself to the others in the Zoom session.
To change the default sound and video settings:
iMore offers spot-on advice and guidance from our team of experts, with decades of Apple device experience to lean on. Learn more with iMore!
You can adjust your settings to Always Mute My Microphone and Always Turn Off My Video. When activated, you'll always begin a session with these options turned off.
- Tap the Settings icon at the Zoom app's bottom right.
- Choose Meetings.
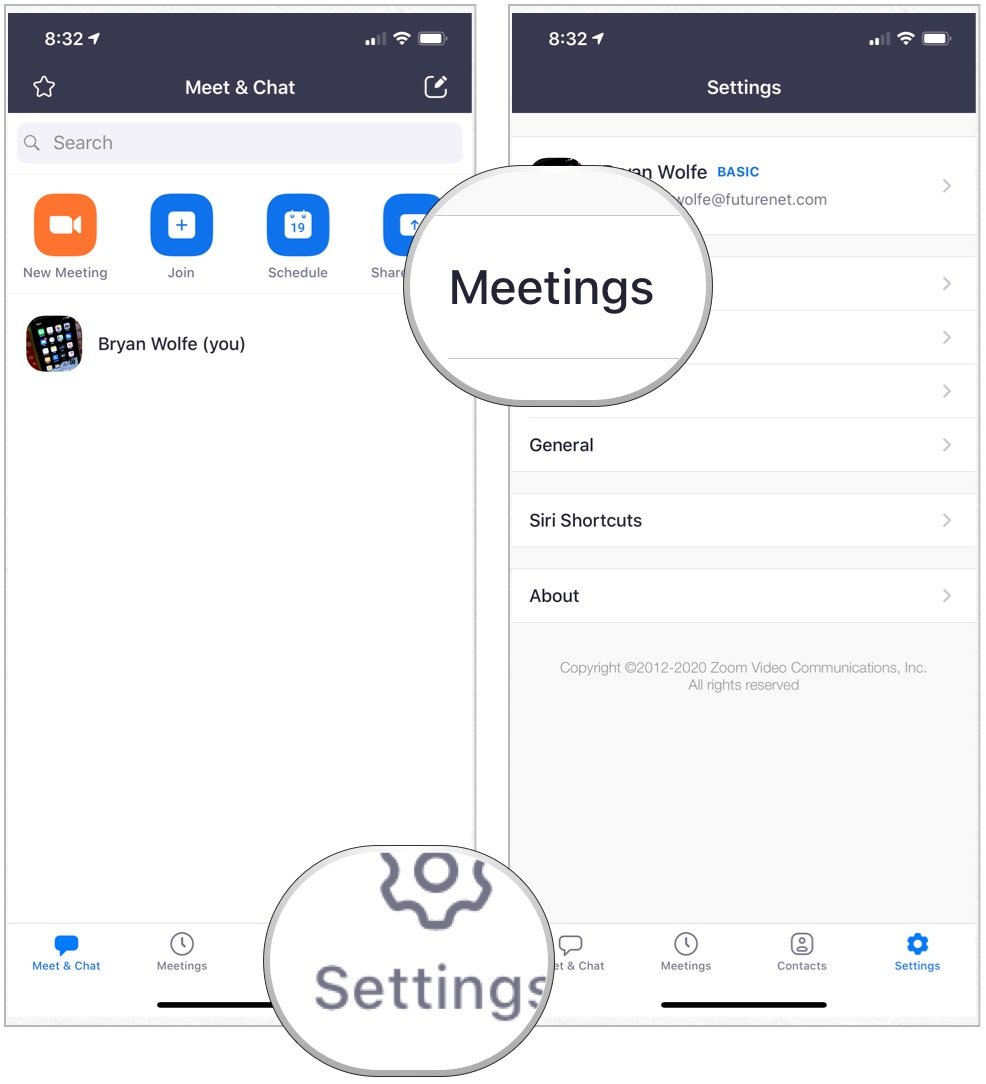
- Toggle ON Always Mute My Microphone, if applicable.
- Toogle ON Always Turn Off My Video, if applicable.

Change the background
Would you rather be chatting using Zoom from a beach? How about sitting in front of the Golden Gate Bridge on a beautiful night? You can, at least virtually, by changing the Zoom background during your chat.
To change the background:
- During an active session in Zoom, tap on the More icon at the bottom left of the screen.
- Tap Virtual Background.
- Choose the + box to select an image to use as your background.
- Select the image from your Photos app.
- Tap Done.
- Select Close.
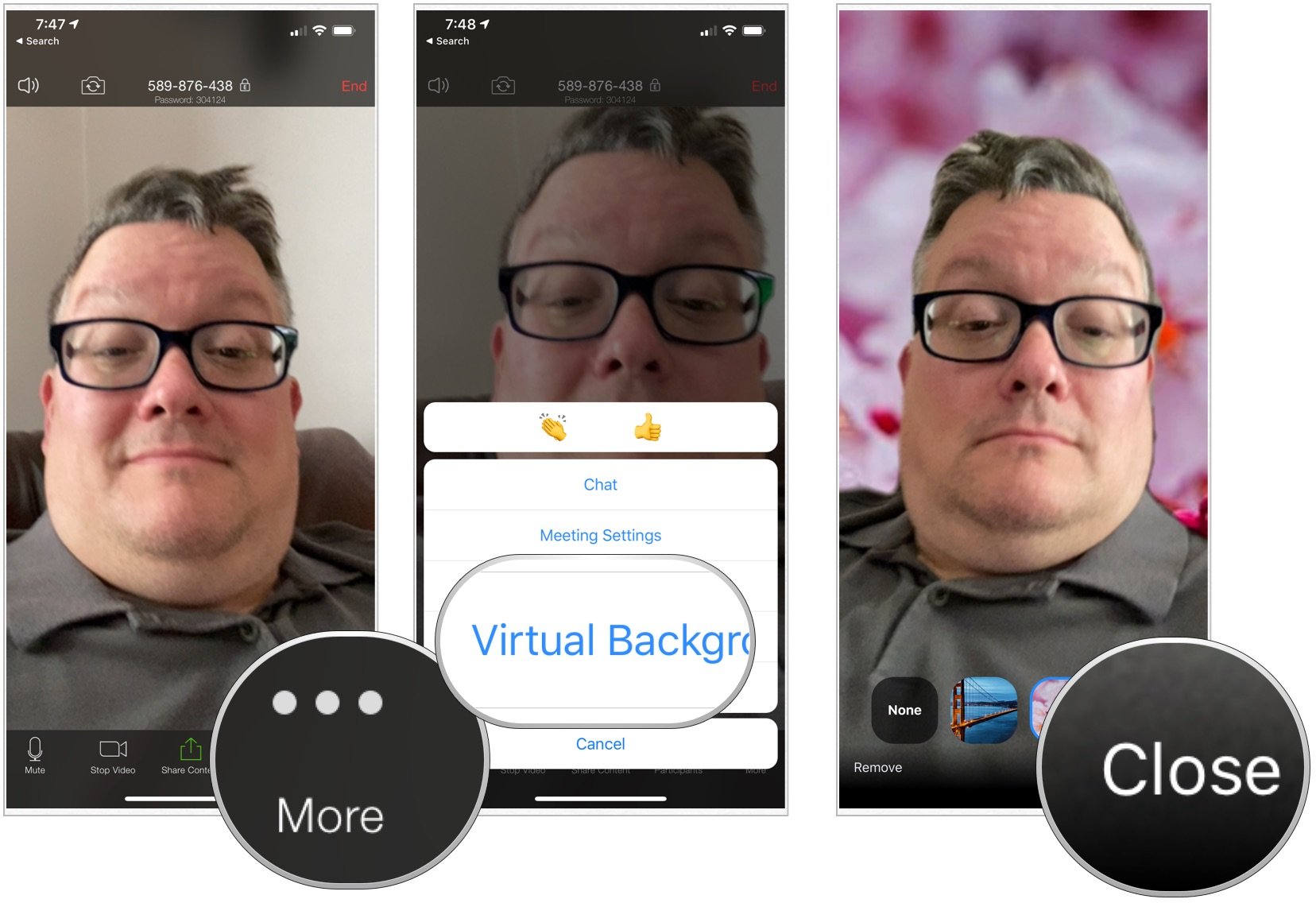
Add some sparkle
Zoom also includes a setting called Touch Up My Appearance that ever-so-slightly retouches your video display with a soft focus. In doing so, the skin tone on your face becomes smoother for a more polished looking appearance.
To adjust your appearance:
- Tap the Settings icon at the Zoom app's bottom right.
- Choose Meetings.
- Scroll down, tap Touch Up My Appearance.
- Toggle ON the setting. As you can see, Zoom shows you how your image changes in real-time.

Keep in mind the Touch Up My Appearance feature isn't Facetune or anything close to it. However, it's a helpful tool, nonetheless.
Change the reaction skin tone
Zoom offers two reaction icons that you can use during a call: a hands clap and finger up. You can adjust the skin color on these reactions to better match your own.
To use a reaction:
- During an active session in Zoom, tap on the More icon at the bottom left of the screen.
- Select a reaction.
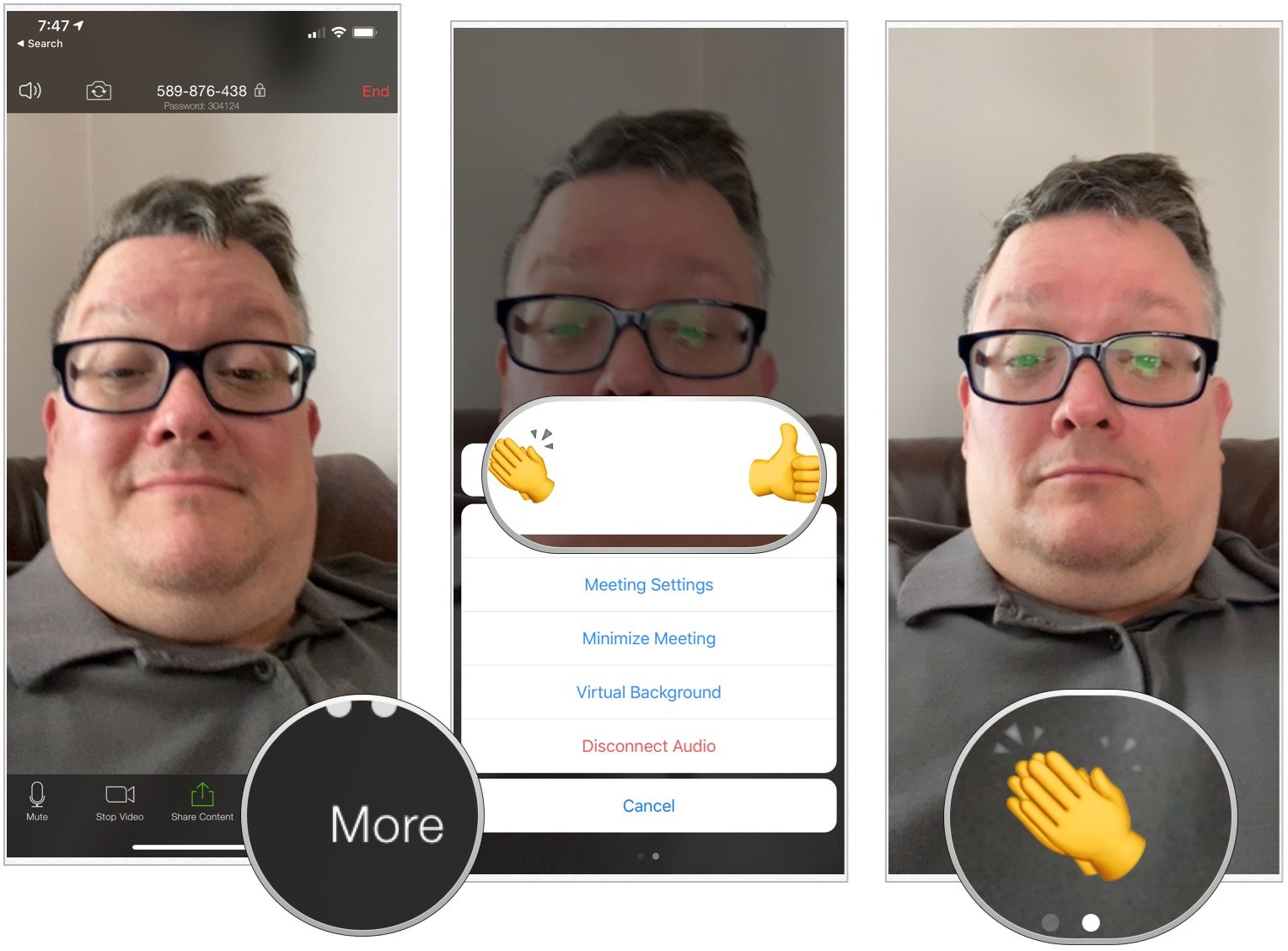
To change the reaction skin tone:
- Tap the Settings icon at the Zoom app's bottom right.
- Choose Meetings.
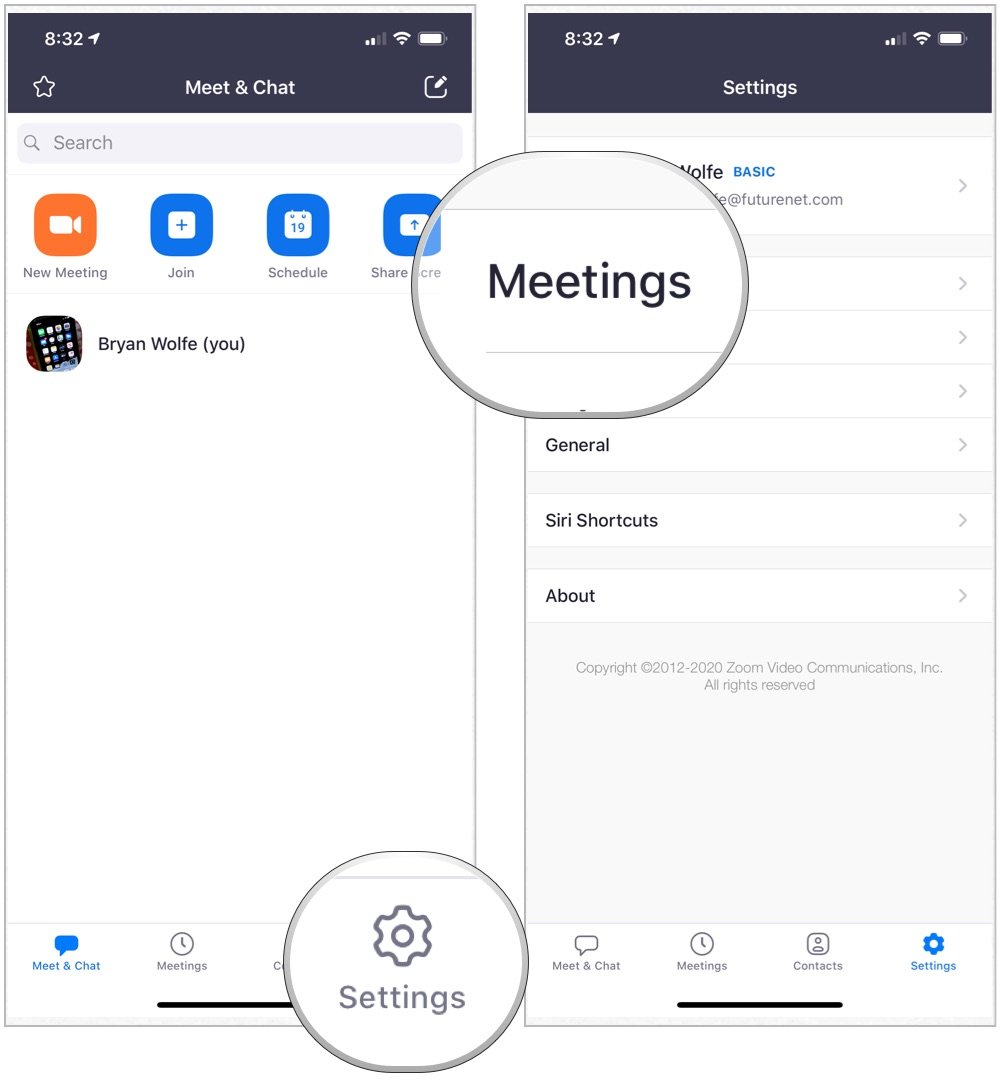
- Scroll down, tap Reactive Skin Tone.
- Change the reactive skin tone.
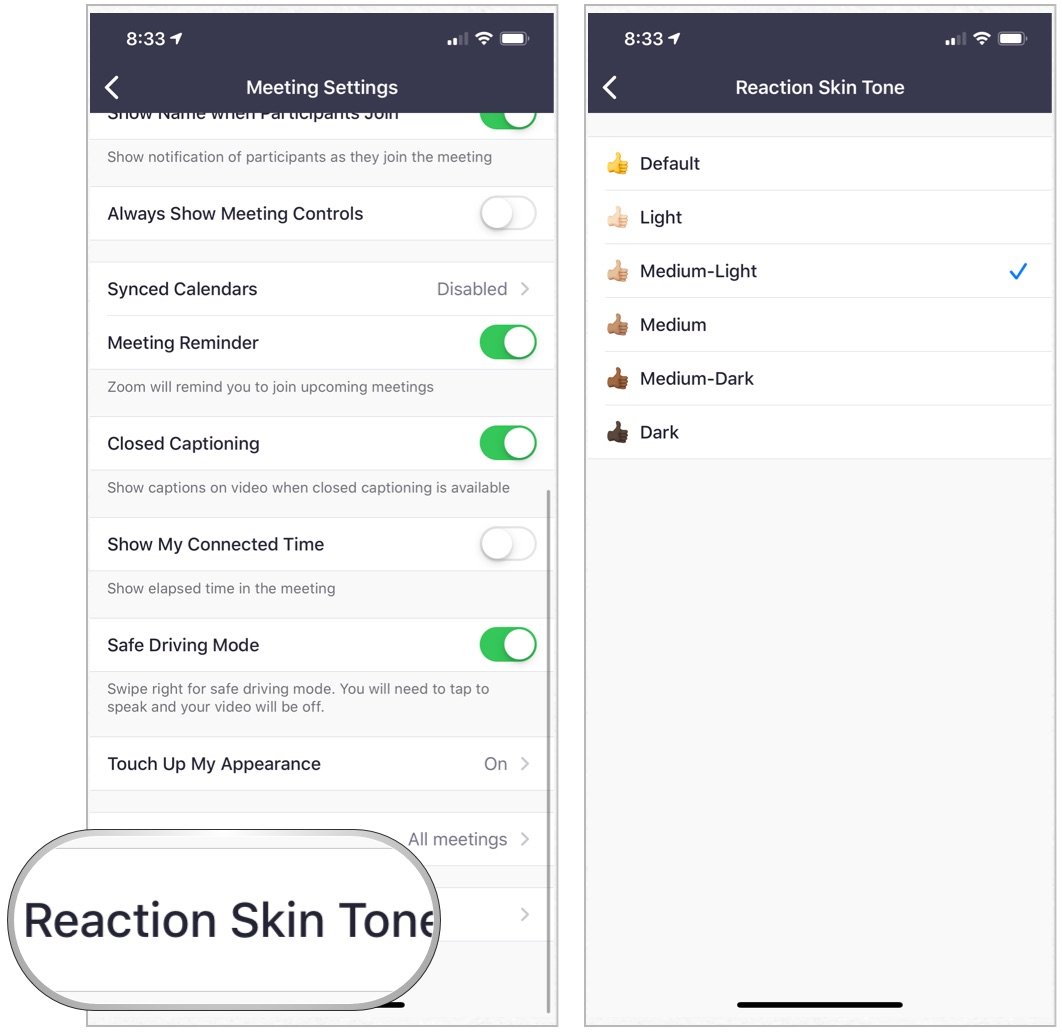
Questions?
Do you have any questions about using Zoom? Let us know in the comments below.

Bryan M. Wolfe has written about technology for over a decade on various websites, including TechRadar, AppAdvice, and many more. Before this, he worked in the technology field across different industries, including healthcare and education. He’s currently iMore’s lead on all things Mac and macOS, although he also loves covering iPhone, iPad, and Apple Watch. Bryan enjoys watching his favorite sports teams, traveling, and driving around his teenage daughter to her latest stage show, audition, or school event in his spare time. He also keeps busy walking his black and white cocker spaniel, Izzy, and trying new coffees and liquid grapes.