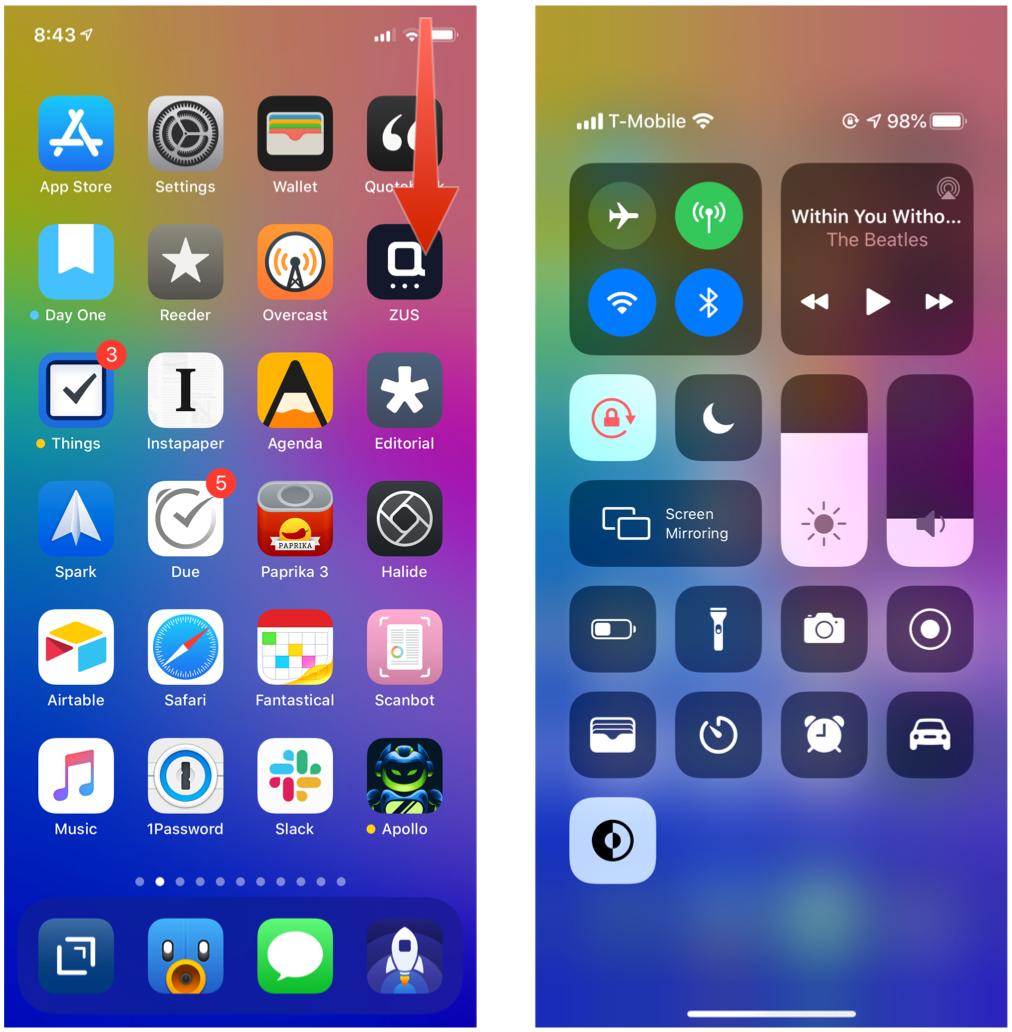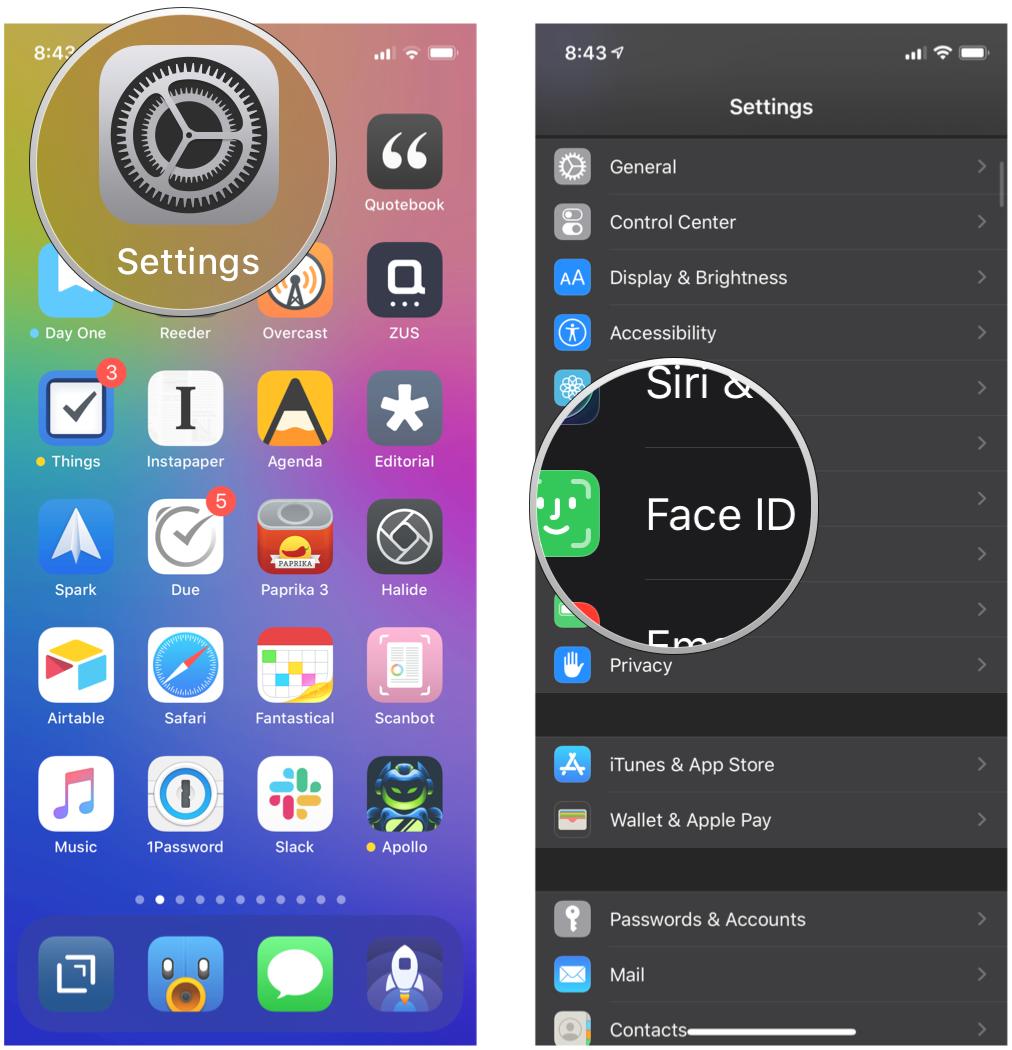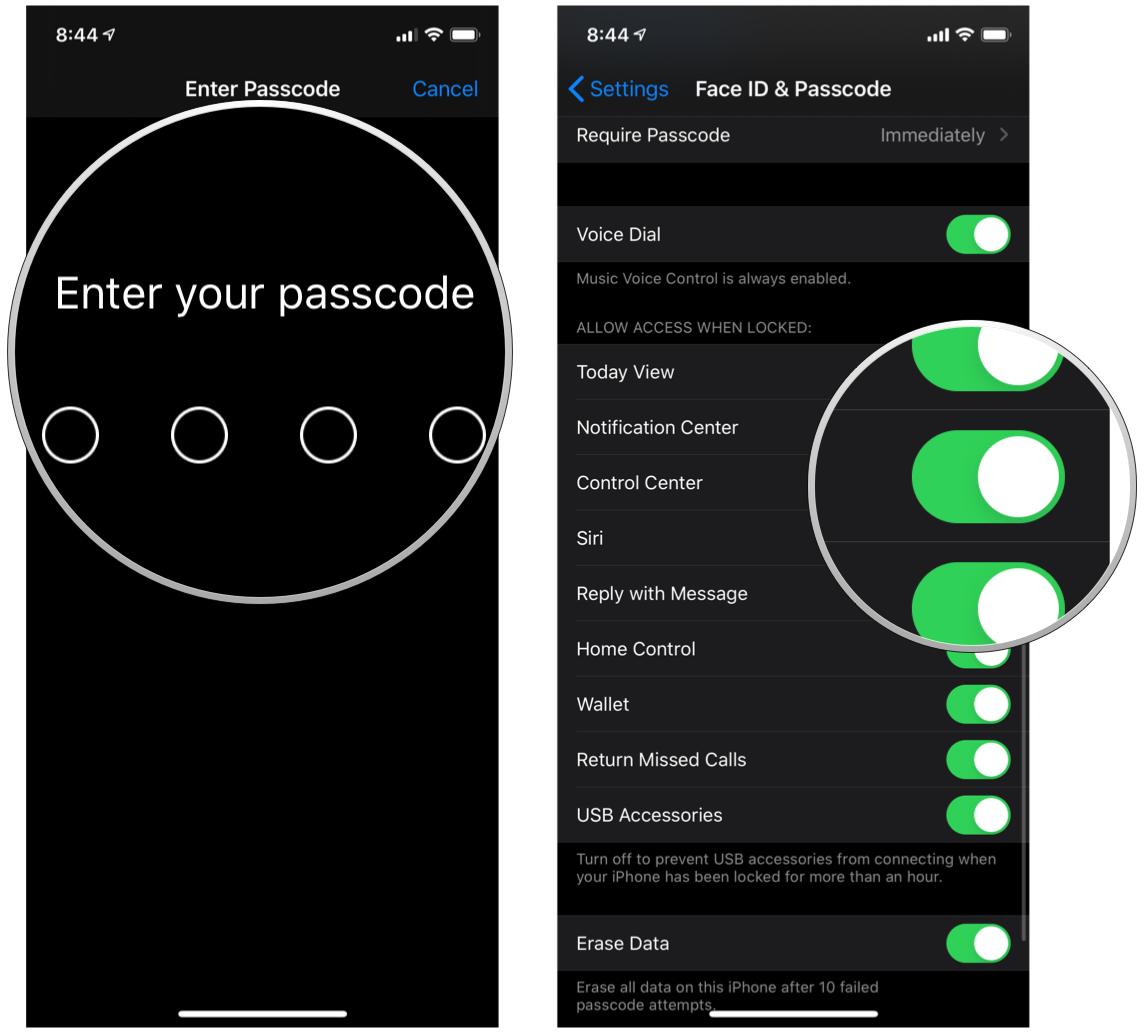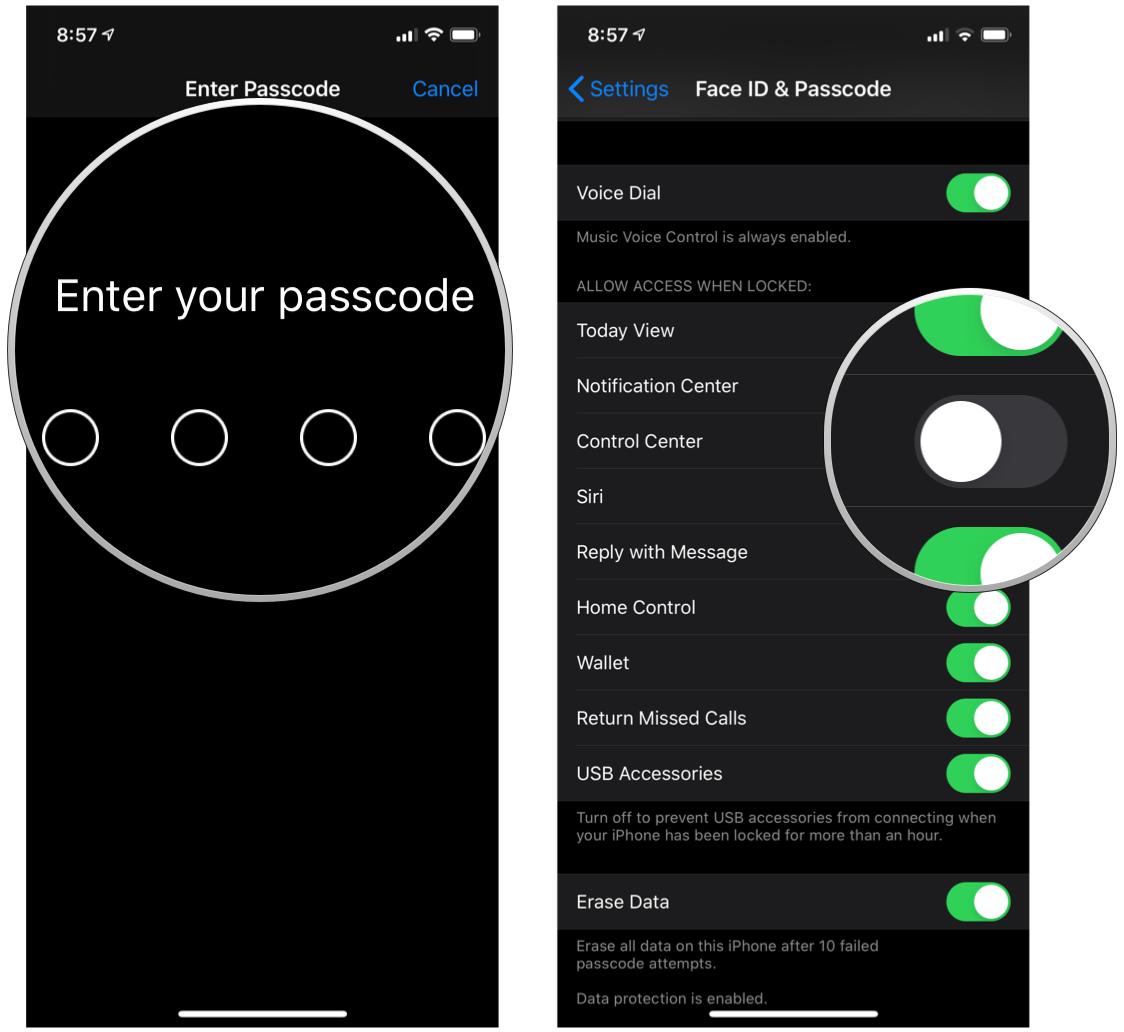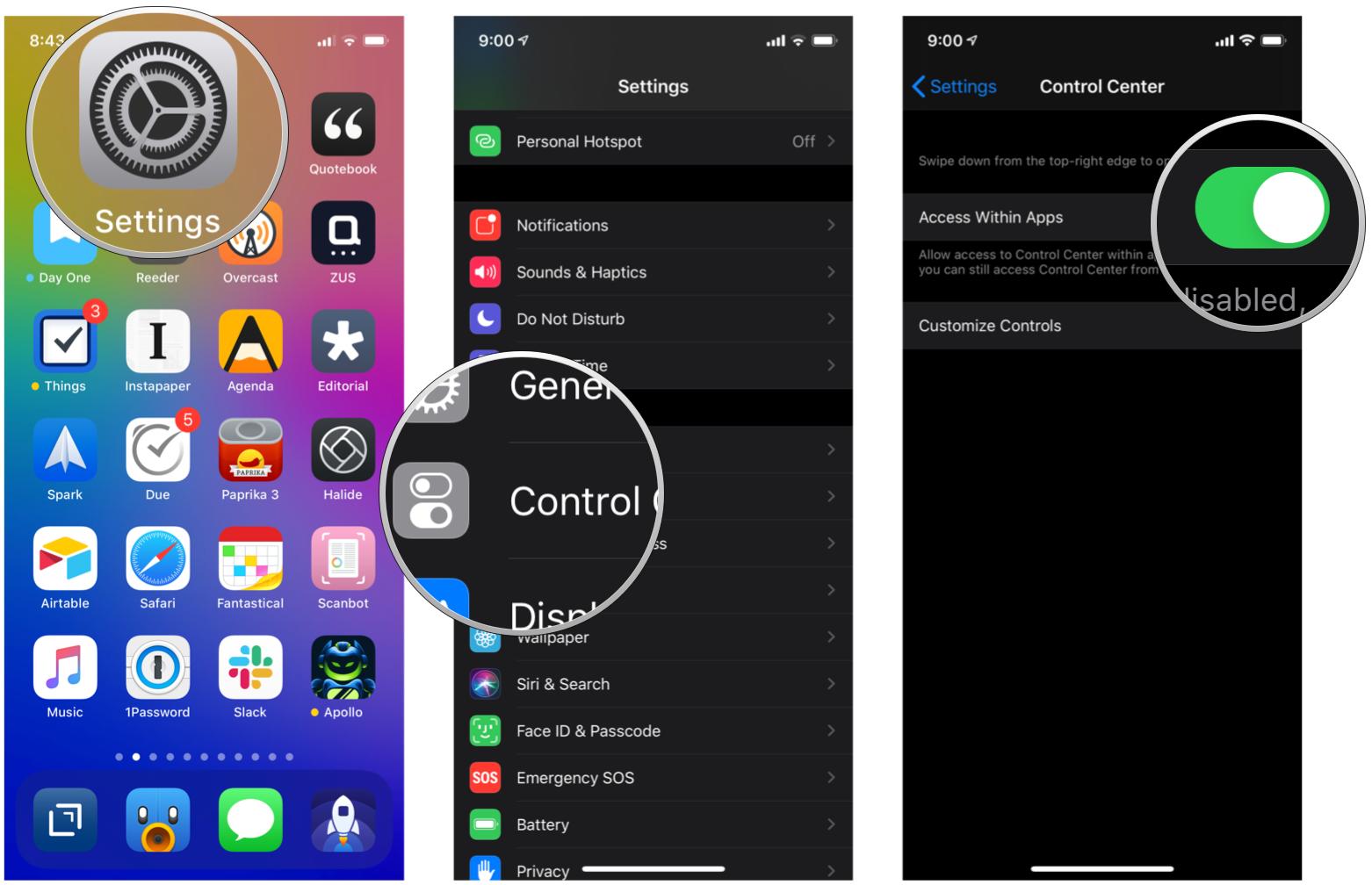Control Center on iPhone and iPad: The ultimate guide

Control Center is your one-stop-shop for quick access to dozens of the best iPhone features, like HomeKit controls, music playback, Apple TV remote, a QR scanner, and a whole lot more. For most controls, you don't even need to open an app. You can perform actions right in Control Center. Here's everything you need to know.
How to access Control Center
You can access Control Center from any screen on your iPhone and iPad, including while you're in an app or playing a game. All you have to do is swipe up on iPhone 8, iPhone SE, and older or swipe down from the right corner on iPhone X and newer!
On iPhone devices with Face ID
- Touch the top right edge of the screen where the battery, cellular, and wi-fi icons are.
- Swipe your finger down toward the bottom of the screen.
On iPhone devices with Touch ID
- Touch the very bottom edge of the screen.
- Swipe your finger up toward the top of the screen.
How to enable Control Center on your Lock screen
If the above steps don't work for you when your phone is locked, Control Center might be disabled on the Lock screen for you. If you don't see it when you swipe from the top or bottom edges of your screen (depending on which iPhone you have), check to make sure it hasn't been turned off in your settings.
- Launch the Settings app on your iPhone or iPad.
- Tap Face ID and Passcode (or Touch ID and Passcode).
- Enter your Passcode if prompted.
- Scroll down and turn the Control Center switch on.
How to customize Control Center
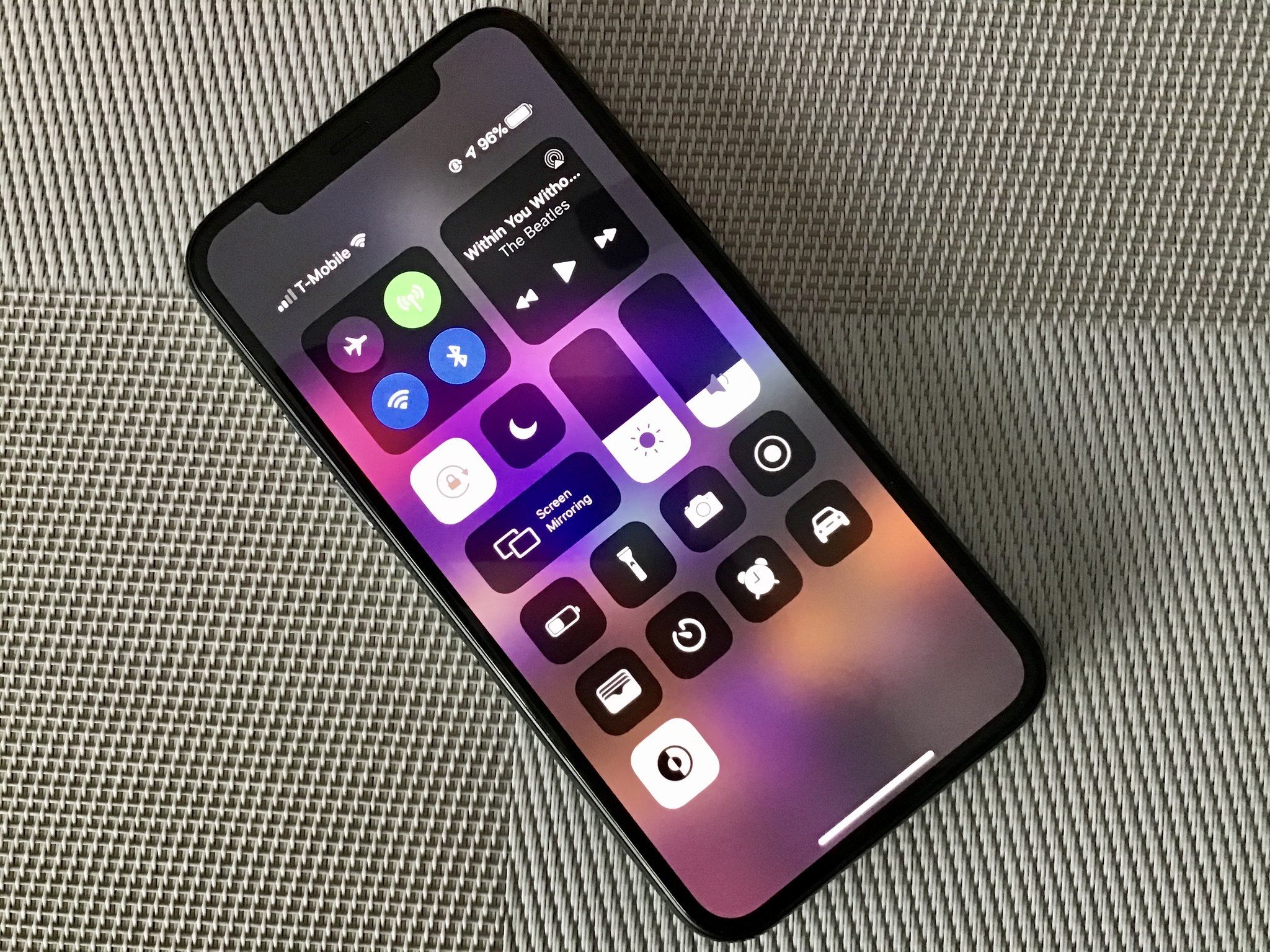
There are many ways you can customize Control Center, meaning you can choose what tools you want and don't want to appear. You won't be able to make changes to Airplane mode, cellular, Wi-Fi, Bluetooth, Audio Playback, Orientation Lock, Do Not Disturb, Screen Mirroring, screen brightness, and volume controls. These controls remain in Control Center.
You can, however, add or remove the following:
- Accessibility Shortcuts
- Alarm
- Announce Messages with Siri
- Apple TV Remote
- Calculator
- Camera
- Dark Mode
- Do Not Disturb While Driving
- Flashlight
- Guided Access
- Hearing (Live Listen)
- Home
- Low Power Mode
- Magnifier
- Notes
- QR Code Scanner
- Screen Recording
- Shazam Music Recognition
- Sleep Mode
- Sound Recognition
- Text Size
- Timer
- Torch
- Voice Memos
- Wallet
How to disable Control Center on the Lock screen
If you don't want Control Center access on your Lock screen, you can disable it entirely. That way, no one will be able to use any of your iPhone or iPad controls without unlocking it first.
- Launch the Settings app on your iPhone or iPad.
- Tap Face ID and Passcode (or Touch ID and Passcode).
- Enter your Passcode if prompted.
- Scroll down and turn the Control Center switch off.
How to disable access to Control Center from within apps
You may not be able to disable Control Center on the Lock screen, but you can turn off access within apps.
iMore offers spot-on advice and guidance from our team of experts, with decades of Apple device experience to lean on. Learn more with iMore!
- Launch the Settings app on your iPhone or iPad.
- Tap Control Center.
- Turn the Access Within Apps switch off.
Everything you can do with Control Center

Now that there are a couple of dozen Control Center controls available, you're probably wondering what each of them does. We have a comprehensive list of everything you can do with Control Center so you can get up to speed quickly.
Any questions?
Do you have any questions about how to use Control Center? Put them in the comments and we'll try our best to help you out.
Updated August 2021: Updated for iOS 14.

Christine Romero-Chan was formerly a Senior Editor for iMore. She has been writing about technology, specifically Apple, for over a decade at a variety of websites. She is currently part of the Digital Trends team, and has been using Apple’s smartphone since the original iPhone back in 2007. While her main speciality is the iPhone, she also covers Apple Watch, iPad, and Mac when needed.
When she isn’t writing about Apple, Christine can often be found at Disneyland in Anaheim, California, as she is a passholder and obsessed with all things Disney, especially Star Wars. Christine also enjoys coffee, food, photography, mechanical keyboards, and spending as much time with her new daughter as possible.