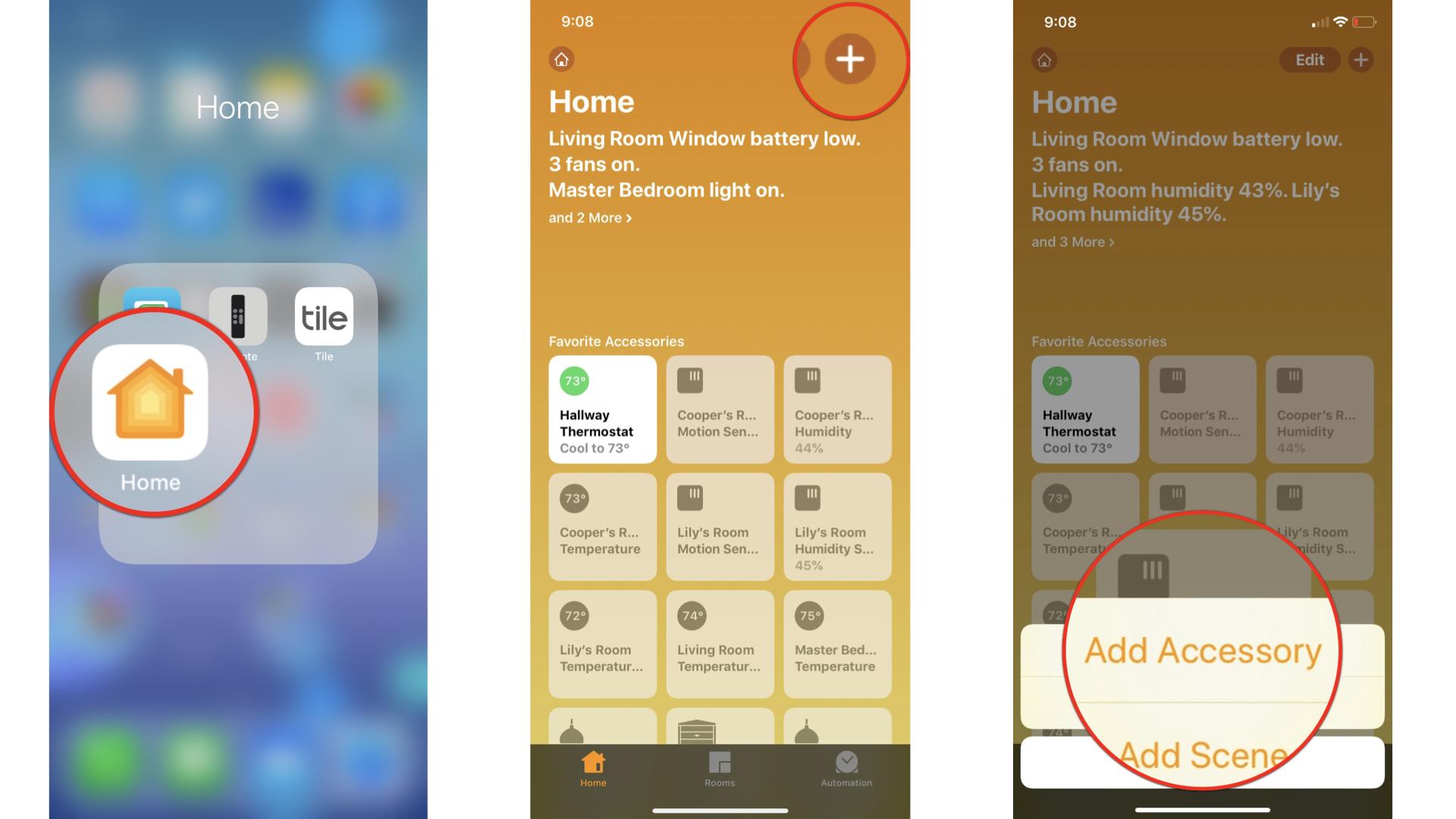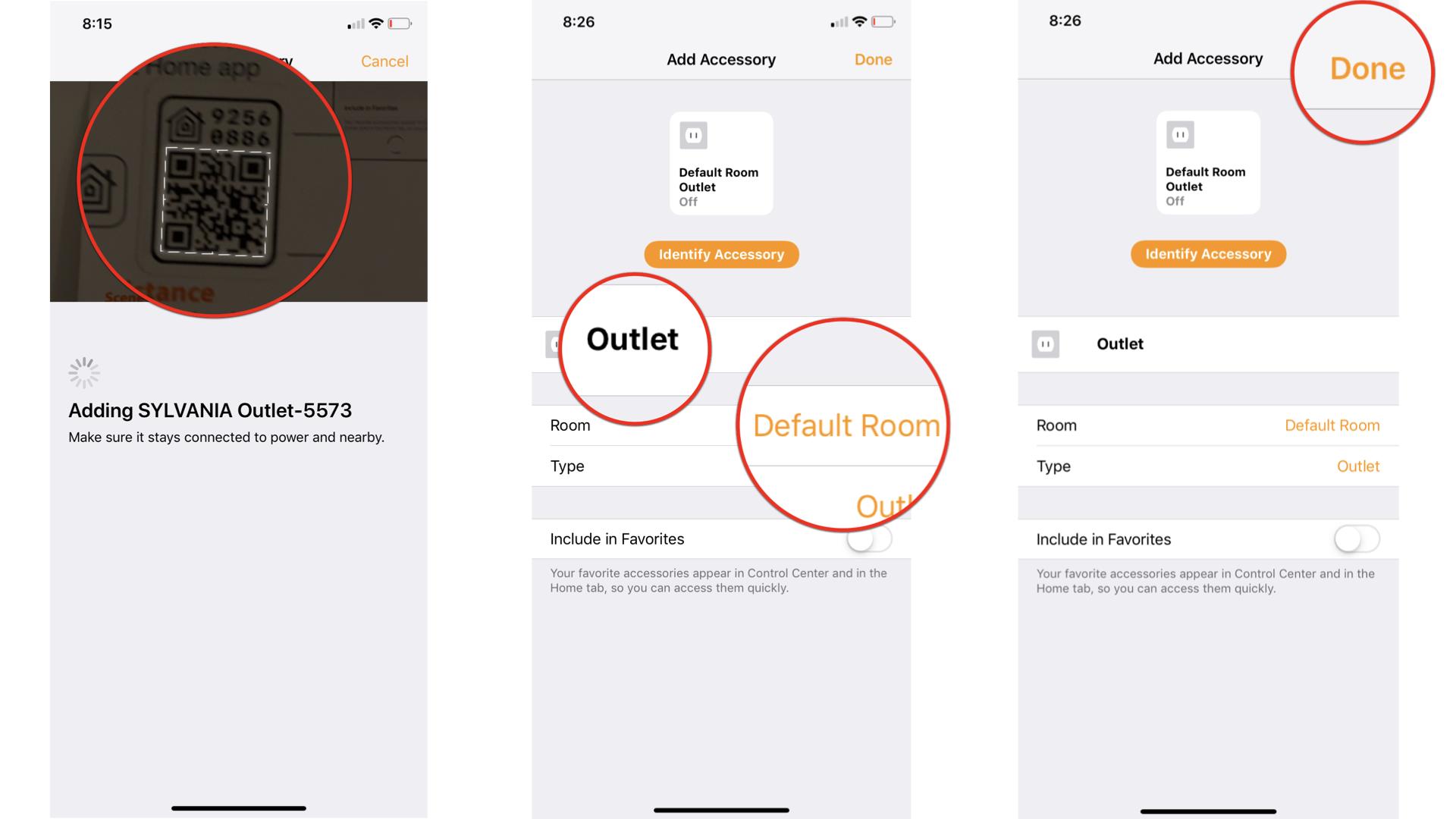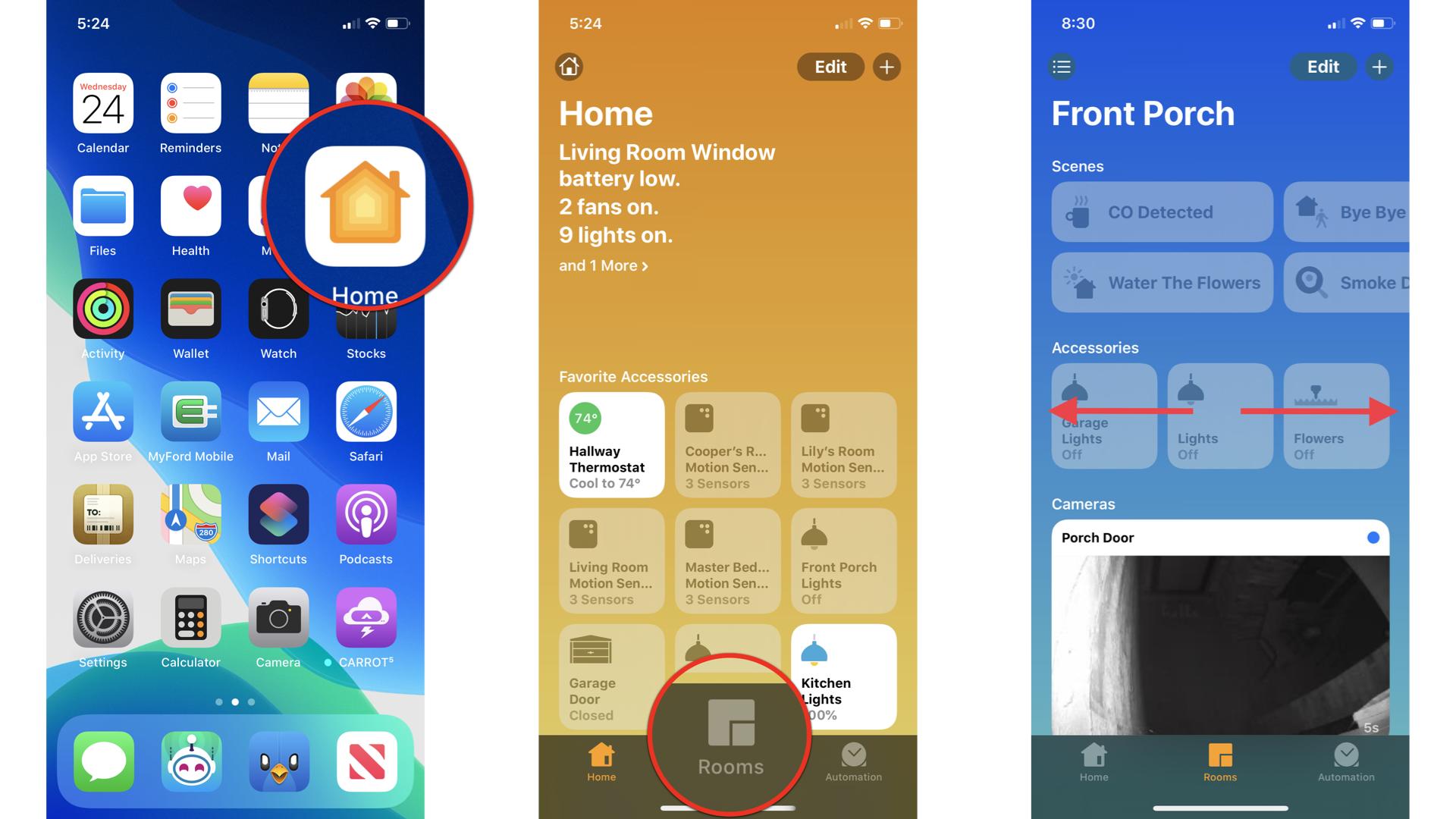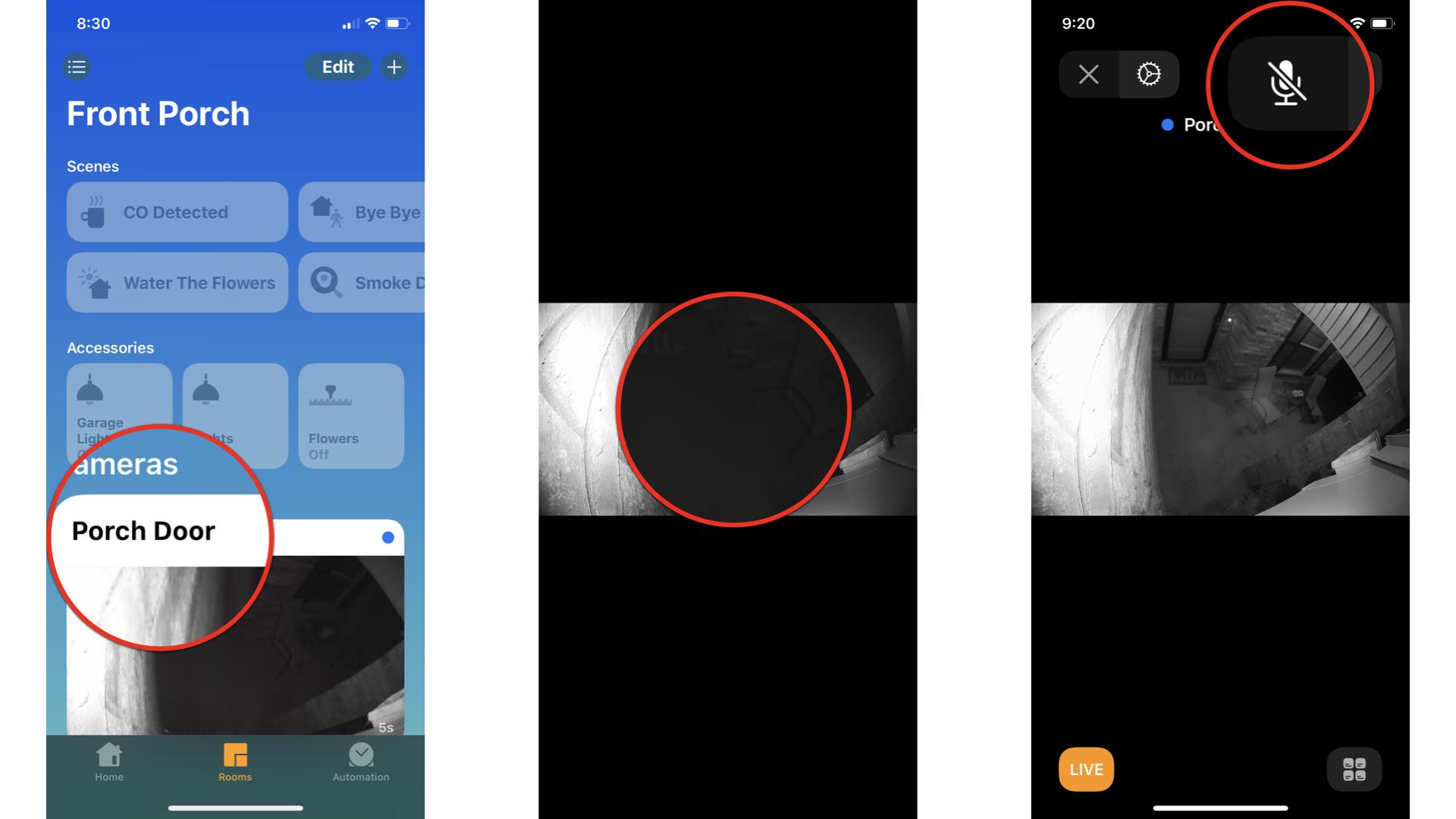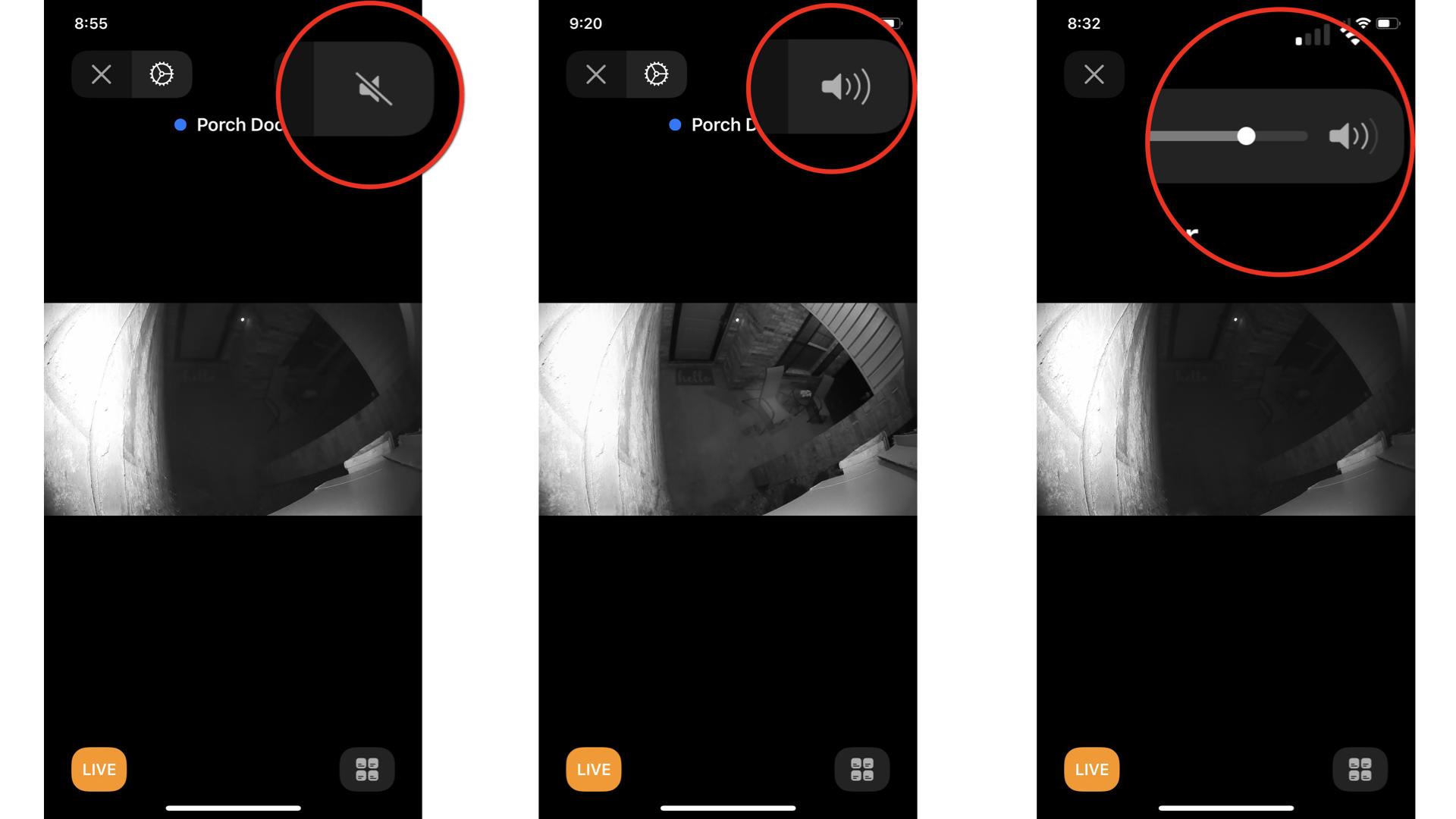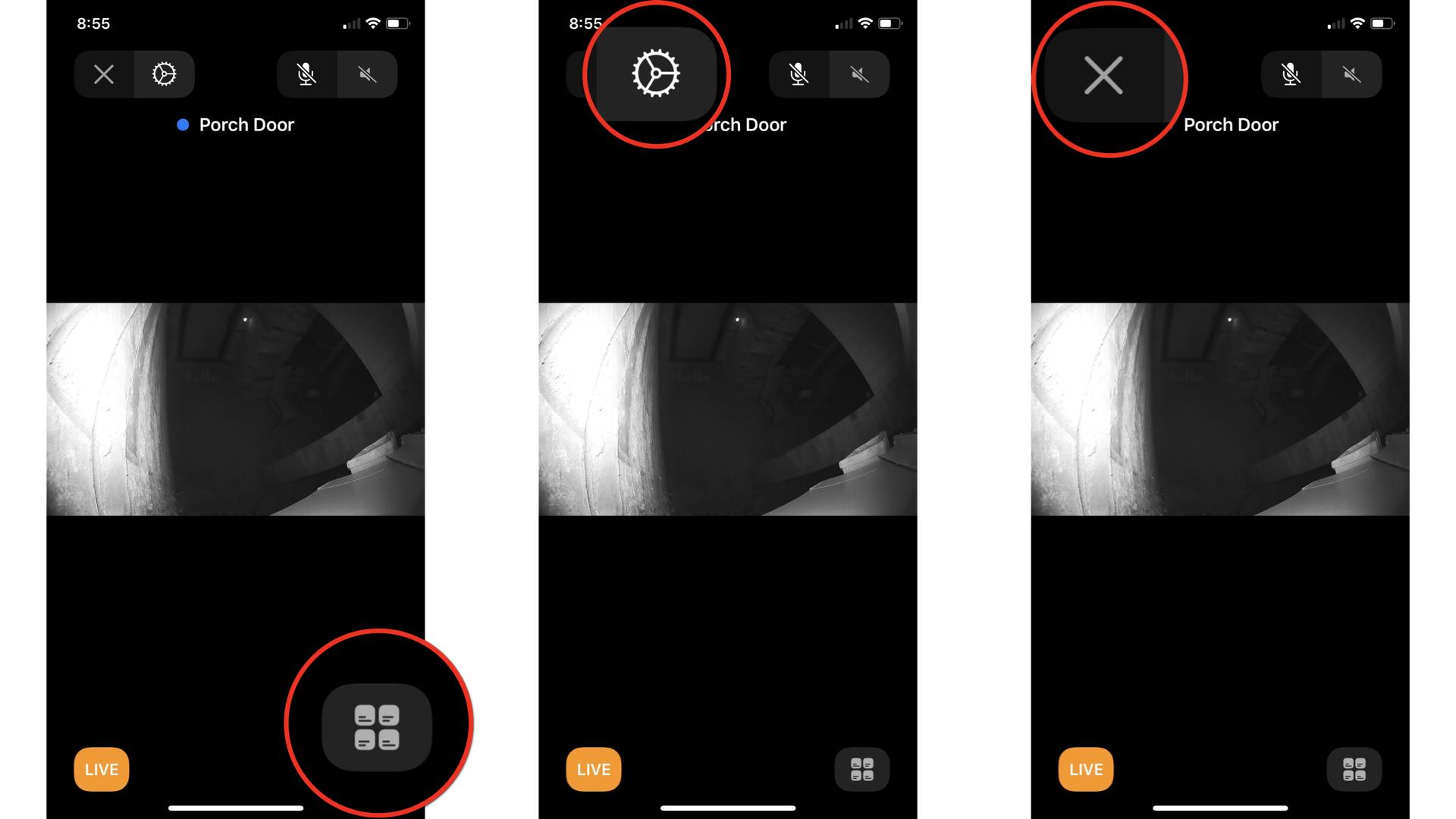Does the Logitech Circle 2 work with HomeKit?

Does the Logitech Circle 2 work with HomeKit?
Best answer: The wired version of the Logitech Circle 2 camera is compatible with Apple HomeKit. By adding the Circle 2 to your HomeKit setup, you can view and control the camera within the Home app on your iOS devices and via Siri.Amazon: Logitech Circle 2 ($180)
The best HomeKit-enabled camera
The Logitech Circle 2 is, by far, the best camera to use with your HomeKit setup. The setup process is simple, with just a quick scan of the included HomeKit code. The camera is rock solid, motion notifications are reliable and accurate, and the camera's view is available in the Home app for iOS. For additional features, such as cloud storage, you can set up the camera with Logitech's Circle App if desired.
Just make sure you get the wired version, as the battery-operated version does not work with HomeKit.
How to connect the Logitech Circle 2 to Apple HomeKit
Adding your Logitech Circle 2 to Apple HomeKit is as simple as finding your HomeKit setup code and tapping a few buttons in the Home app for iOS. Here's how to get everything set up!
- Launch the Home app for iOS.
- Tap the Add Accessory button in the top right corner of the screen (looks like a plus sign).
- Tap Add Accessory.
- Scan the HomeKit setup code to begin the pairing process.
- If you can't find your HomeKit setup code in the quick start guide, you can also find it printed on the back of your Logitech Circle 2 camera.
- Provide a name and assign a room for your HomeKit accessory if desired.
- Tap Done
How to use the Logitech Circle 2 with the Home app
Once you've got the camera connected to HomeKit, you'll be able to view and control the camera within the Home app for iOS.
- Launch the Home app for iOS.
- Tap on Rooms.
- You can also tap on the camera view at the bottom of your favorites page if your camera is marked as a favorite.
- Swipe left or right to the Room that the camera is located in.
- Tap on the camera image.
- Tap on the camera view to display the camera controls.
- Tap on microphone to activate or mute your camera's microphone.
- Tap on the speaker to mute your camera's volume.
- Tap and hold on the speaker to display volume controls.
- Swipe left or right on the volume control to adjust your camera's volume.
- Tap on the accessories (grid icon) on the bottom right to display quick controls for accessories in the same room as the camera.
- Tapping on an accessory in this view will toggle its state, such as turning on and off a light.
- Tap on Settings (the gear icon) to display information about your camera.
- Additional settings include name, room, and notification settings along with details such as model and serial number.
- Return to the room view by tapping on the X icon on the top left.
How to use the Logitech Circle 2 with Siri
You can also use Siri to access your camera on your iOS devices quickly. You can say, "Hey Siri, show me the camera in the back yard." Siri will launch the Home app for iOS and immediately show you a view of the Logitech Circle 2 camera.

An indoor/outdoor camera with intuitive controls and high-quality video.
The Circle 2 is versatile — it can work plugged in, or it can run off the internal battery. If you're in the market for a portable, user-friendly, crystal-clear security camera that's simple to set up, the Logitech Circle 2 is worth your attention.
iMore offers spot-on advice and guidance from our team of experts, with decades of Apple device experience to lean on. Learn more with iMore!
Christopher spends most of his time writing and dreaming about all things HomeKit and the Home app. Whether it is installing smart light switches, testing the latest door locks, or automating his households daily routines, Christopher has done it all.