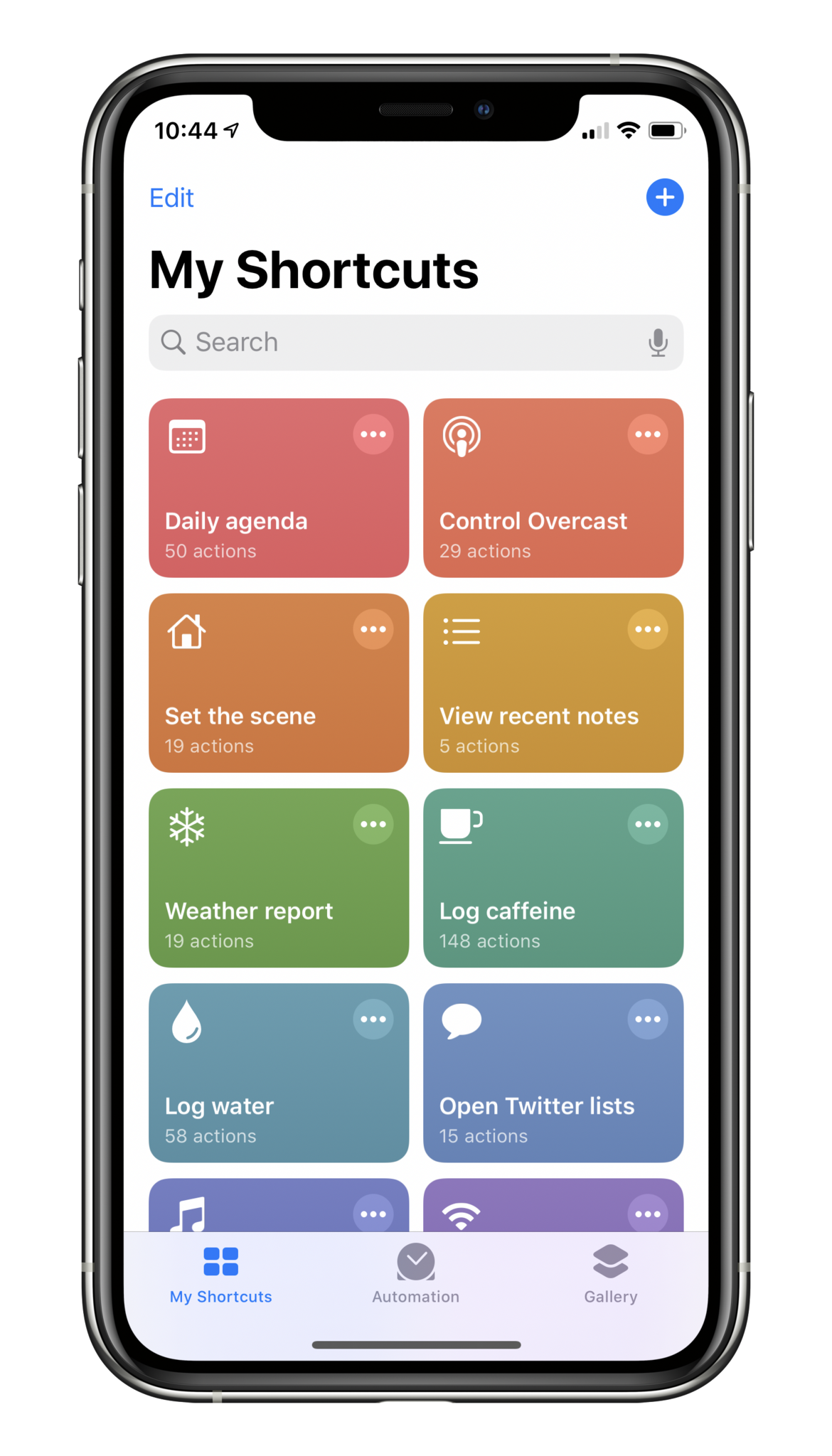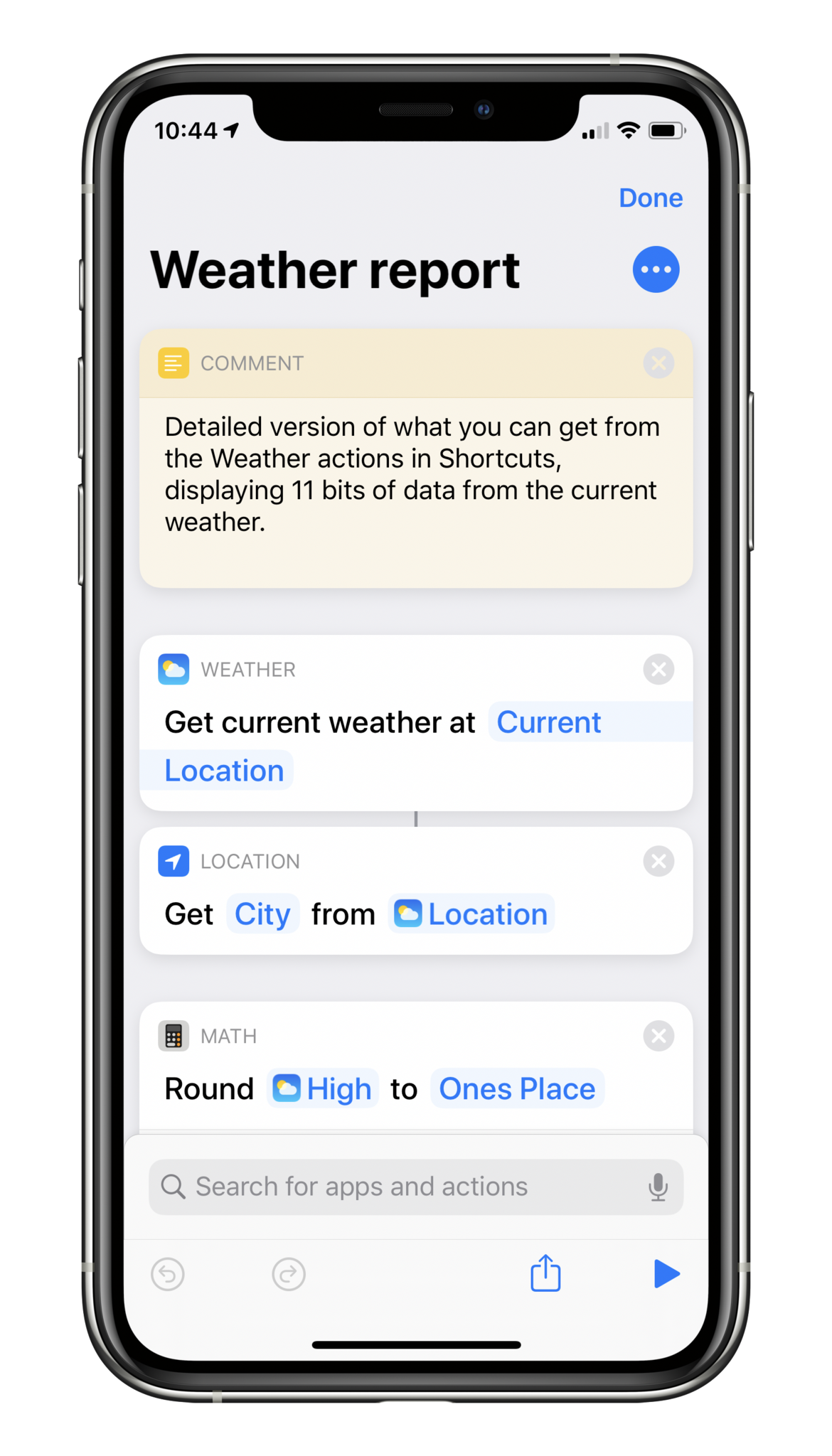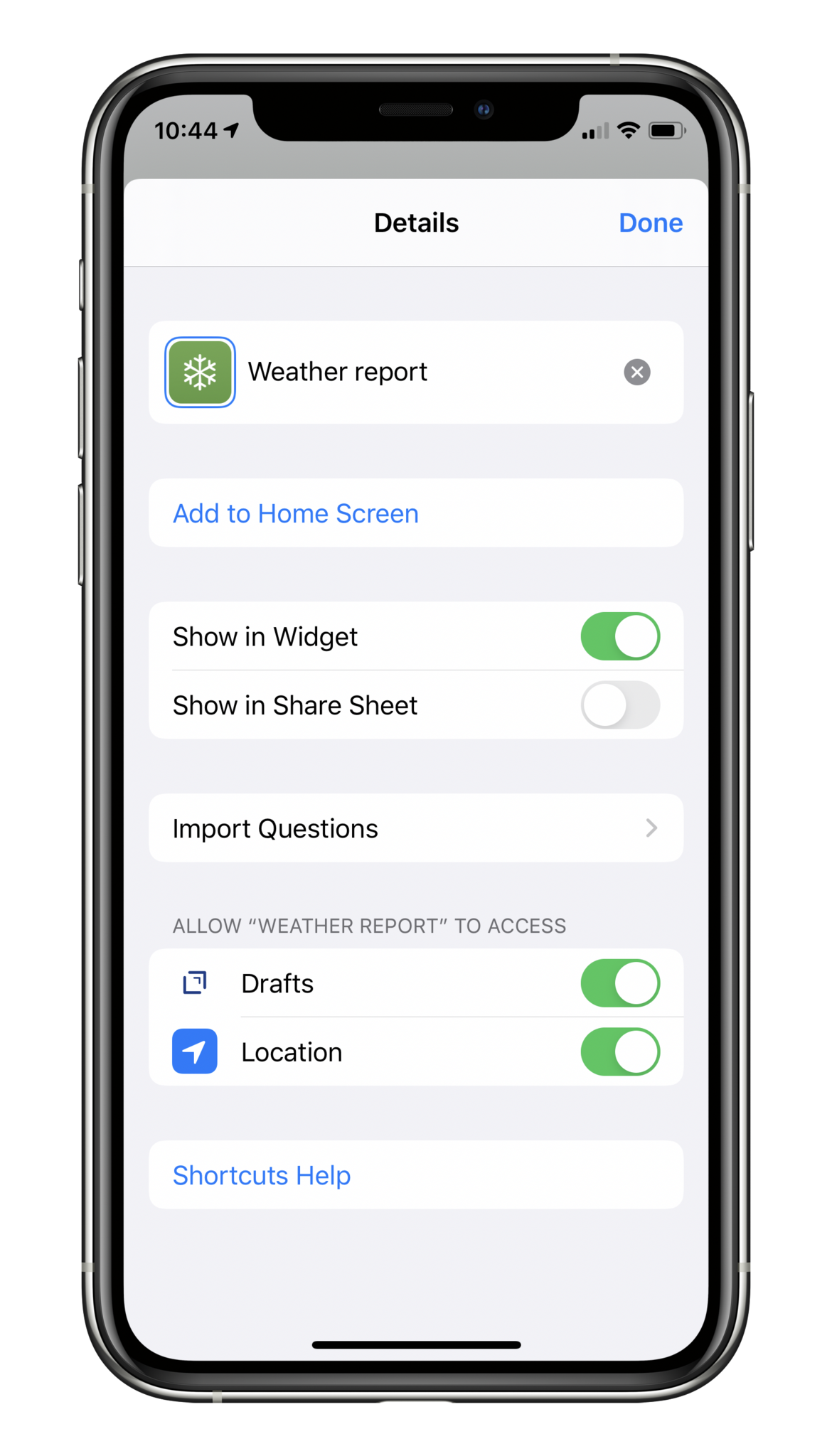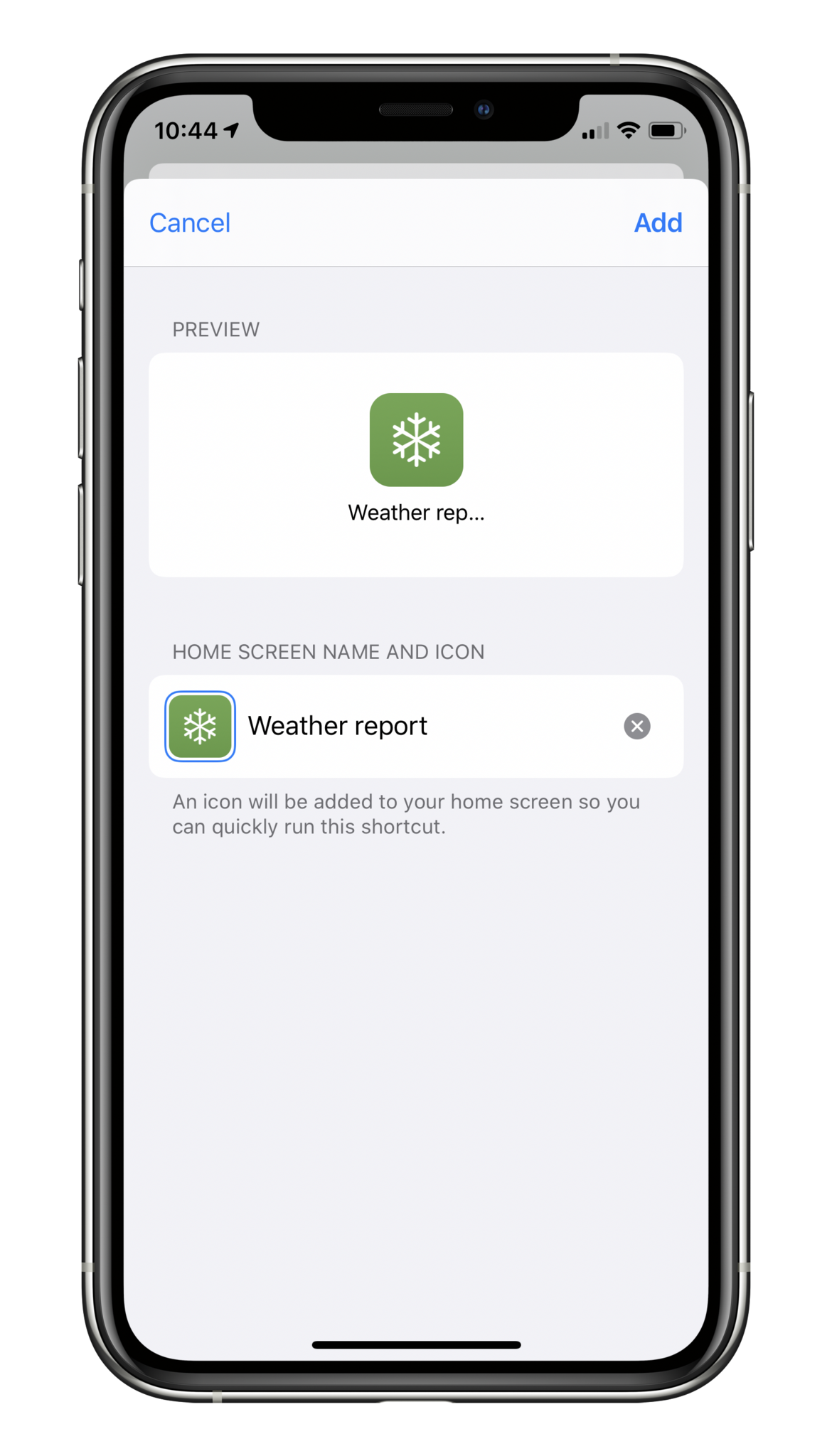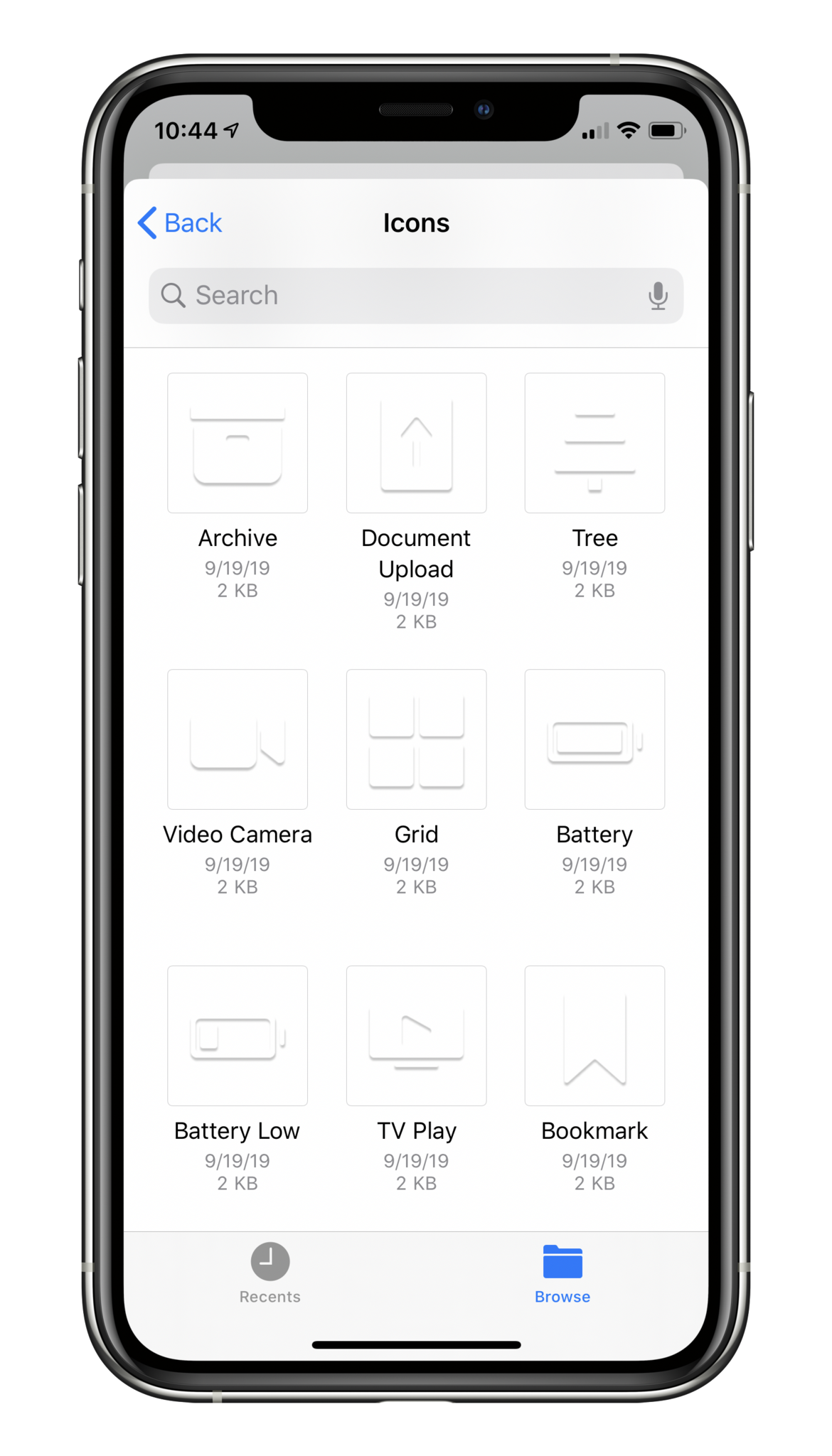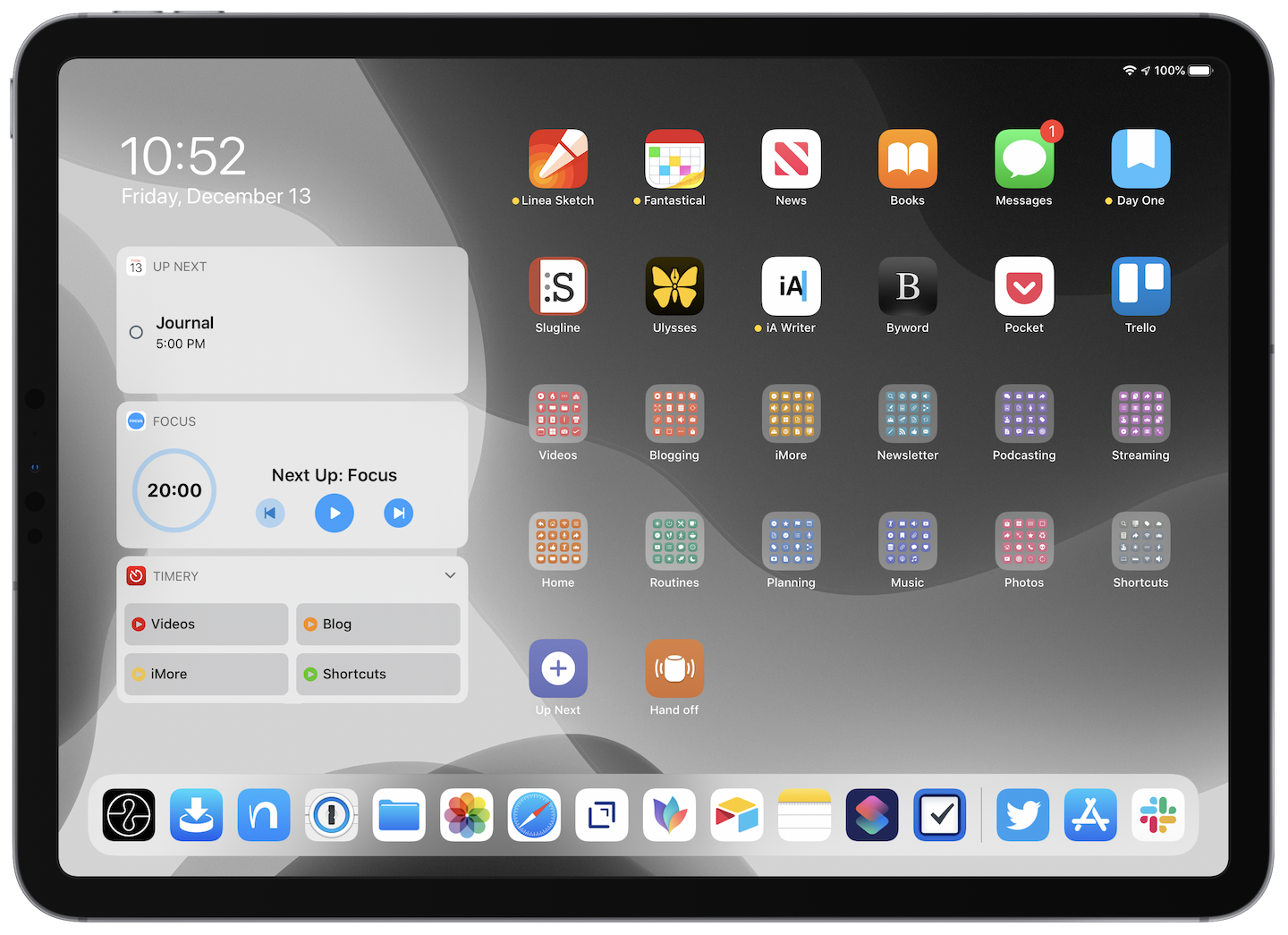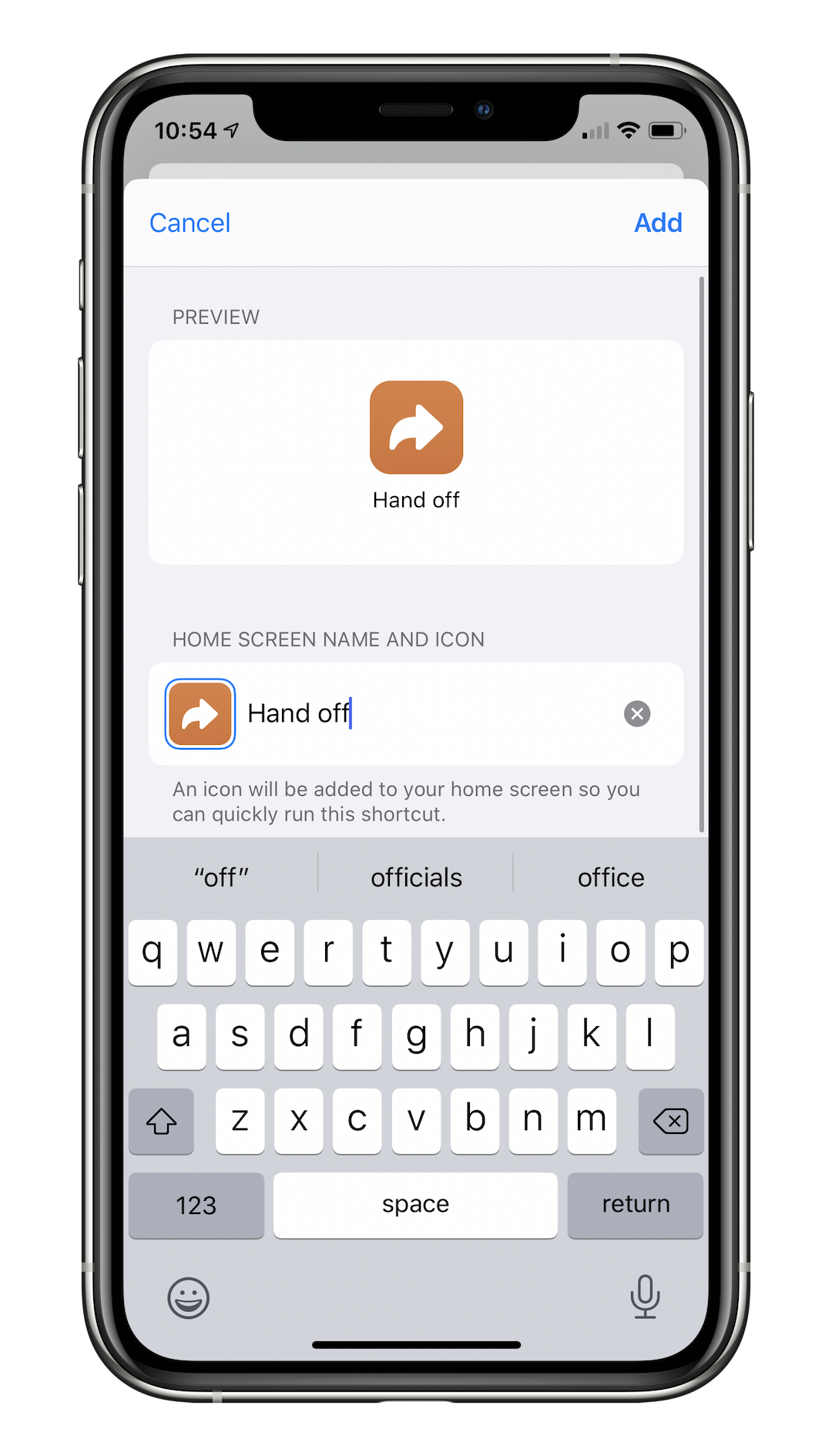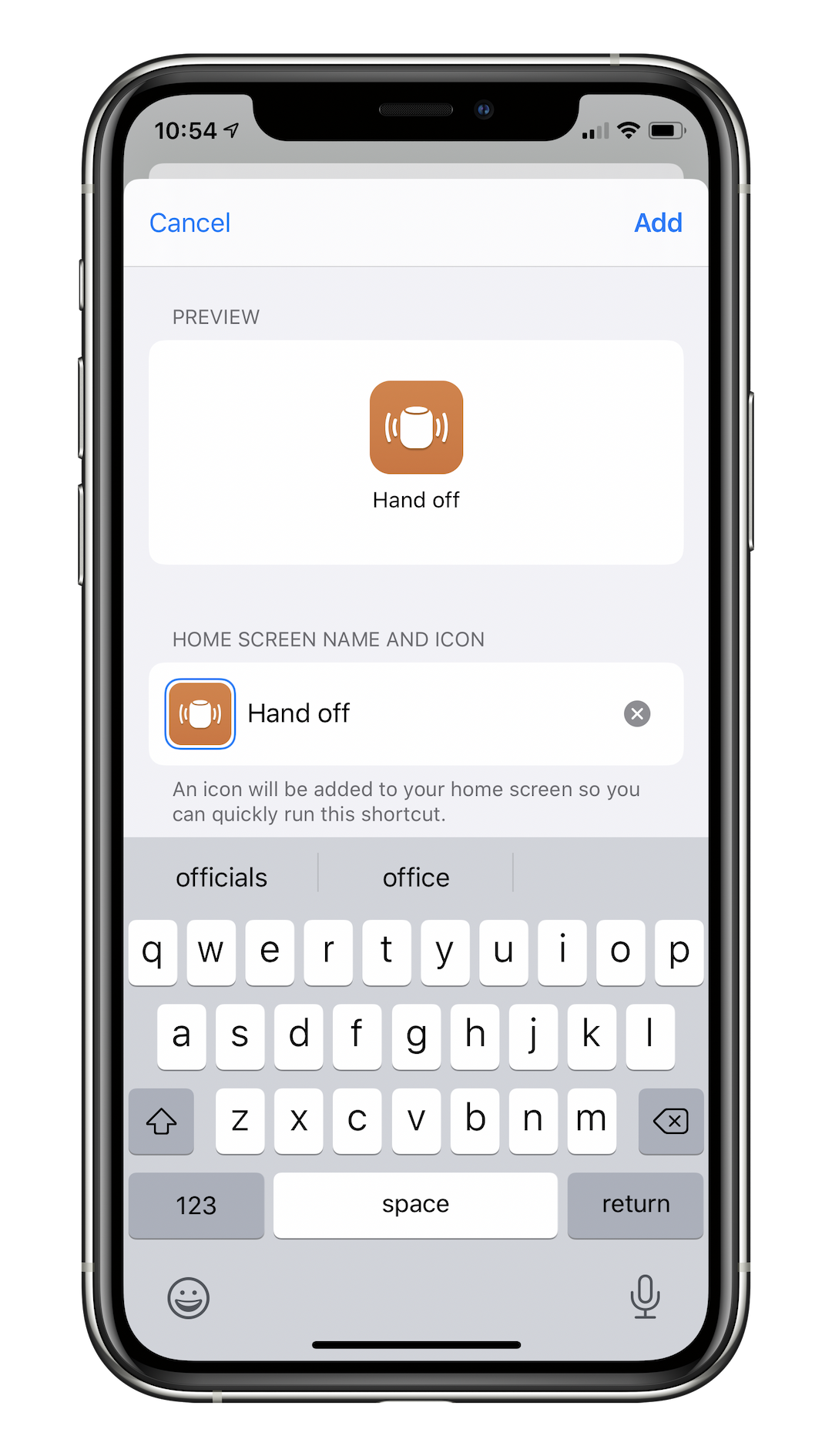How to add Siri Shortcuts as app-like icons on your Home screen

Apple's Shortcuts app has had a feature since its original version that allows users to add a shortcut to the Home screen.
Users can add one-tap icons alongside their apps, which would open into the Shortcuts app and follow each action step-by-step. In iOS 13, however, Apple smoothed over the process as Shortcuts became a default app installed on every device.
Previously, it required a more complicated setup process and an interstitial screen on each launch; since the release of iOS 13, however, shortcuts added to the Home screen open straight into Shortcuts and are more simple to set up.
How to add a Siri Shortcut to the Home screen
Shortcuts in iOS 12 used the "Add to Home screen" that Safari today uses that lets you add website bookmarks as icons, which is why Shortcuts would open a blank web page before running your Home screen shortcut in previous versions.
But with Shortcuts becoming a native app, it gained special functionality that made the icons instead launch into Shortcuts and run, skipping that extra step – however, it does still require Shortcuts to be opened. Tapping a Home screen shortcut will open the Shortcuts app and run the shortcut from your list, displaying any menu options in a popover above the shortcut while performing the tasks in the background.
Shortcuts of all types can be added to the Home screen with a variety of colors and icons, plus optionally add custom artwork as well.
Here's how to add one of your shortcuts as an icon on the Home screen:
iMore offers spot-on advice and guidance from our team of experts, with decades of Apple device experience to lean on. Learn more with iMore!
- Tap on the
...button to edit one of your shortcuts. - From the shortcut editor, tap the
...next to the title of the shortcut to enter the Detail screen. - From the Detail screen, look for Add to Home screen and tap it. Optional: if you want to change the icon first, tap on it in the Detail screen to change it before going into the Add to Home screen menu. See step 6 for custom icons. Source: iMore
- From the next menu, you can customize the title or icon. If you want to change the icon, tap it.
- If you're changing the icon, choose from Take Photo, Choose Photo, or Choose File. Select your image, then return to the previous screen.
- Once finished, tap Add; your shortcut will be added to the next available space on your device's Home screen. Source: iMore
After they're added, shortcuts on the Home screen can be rearranged and moved into folders just like other apps on your device, giving your phone or iPad a whole new look if you so choose.
New levels of Home screen customization
Since the release of iOS 13, users have taken to creating all-new types of unique setups with Shortcuts.
Searches on Twitter return people who add their whole screens of photos for shortcuts for quick daily contact or theming their entire device for their favorite celebrities/musicians.
Or, nerds like yours truly who've gone as far to add entire whole screens full of folders of color-coordinated shortcuts for regular use.
Additionally, the website MacStories saw the "Add from Files" capability and created a whole set of 400 custom icons specifically for using with Shortcuts on the Home screen – check out their website if you're interested in buying the set.
Source: iMore
Is this the future of apps?
Siri Shortcuts on the Home screen are an interesting development from Apple's newest app. While they've technically existed since the app's prior independent existence as Workflow, they were always somewhat a hack.
In the future, something like shortcuts running directly from the Home screen, complete with any UI elements necessary for more advanced scripting, would be a very interesting potential feature.
Right now, Siri Shortcuts can be built with actions from your apps, combined with the hundreds of built-in actions, and made quite complex with the scripting capabilities of the Shortcuts app. Placed on the Home screen, if they functioned just like any other app — anybody who could make shortcuts... could build their own apps.
And since Shortcuts is on every iPhone and iPad, every person with one of Apple's mobile devices could build their own apps, expanded by the powers of more-capable apps from the App Store.
Even without super-advanced Home screen functionality, adding Siri Shortcuts as launchers on the Home screen works very well right now. There's no limit to the number of shortcuts you can make or add, so get exploring and reimagine your Home screen today.

Matthew Cassinelli is a writer, podcaster, video producer, and Shortcuts creator. After working on the Workflow app before it was acquired by Apple and turned into Shortcuts, Matthew now shares about how to use Shortcuts and how to get things done with Apple technology.
On his personal website MatthewCassinelli.com, Matthew has shared hundreds & hundreds of shortcuts that anyone can download, plus runs a membership program for more advanced Shortcuts users. He also publishes a weekly newsletter called “What’s New in Shortcuts.”