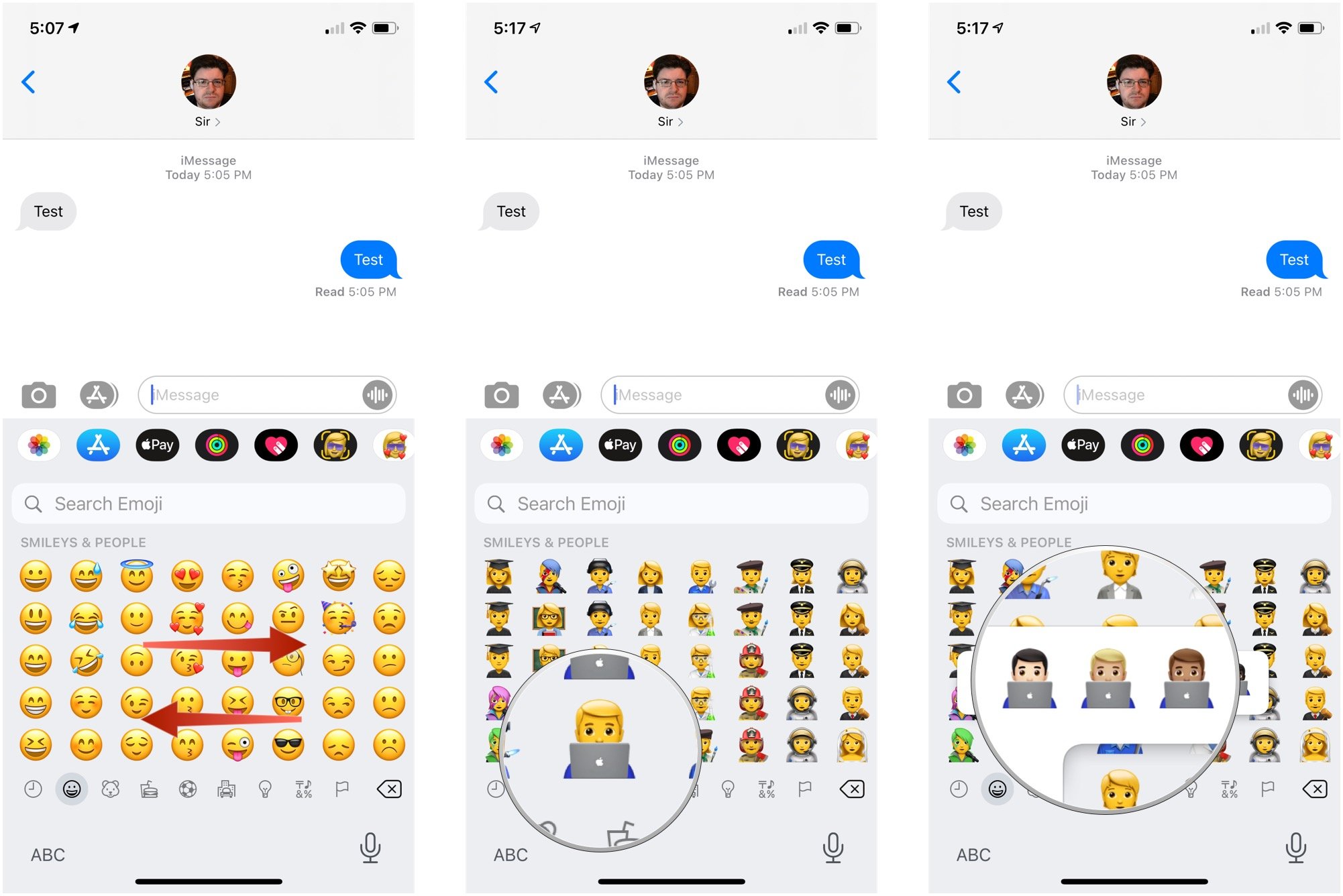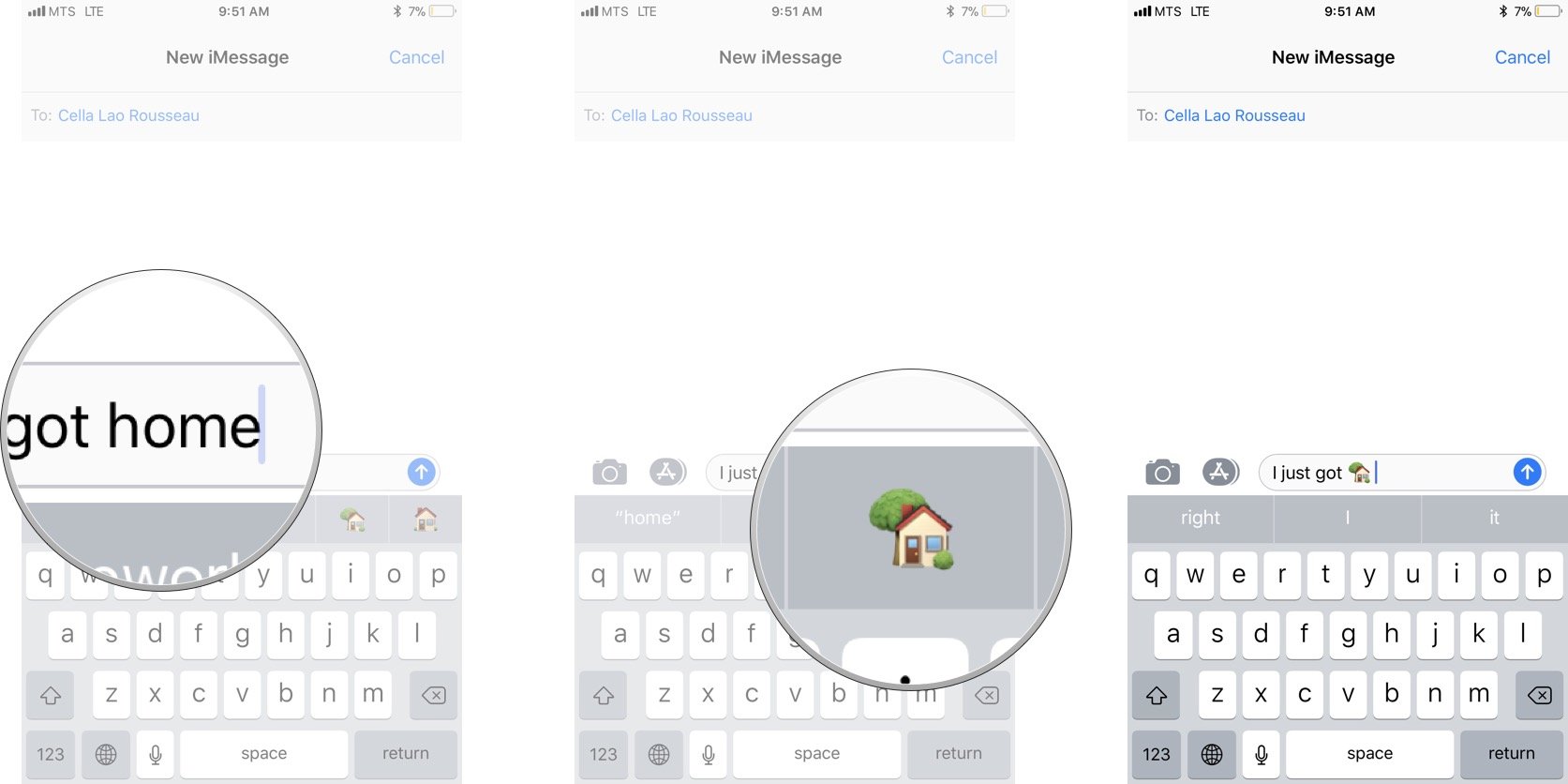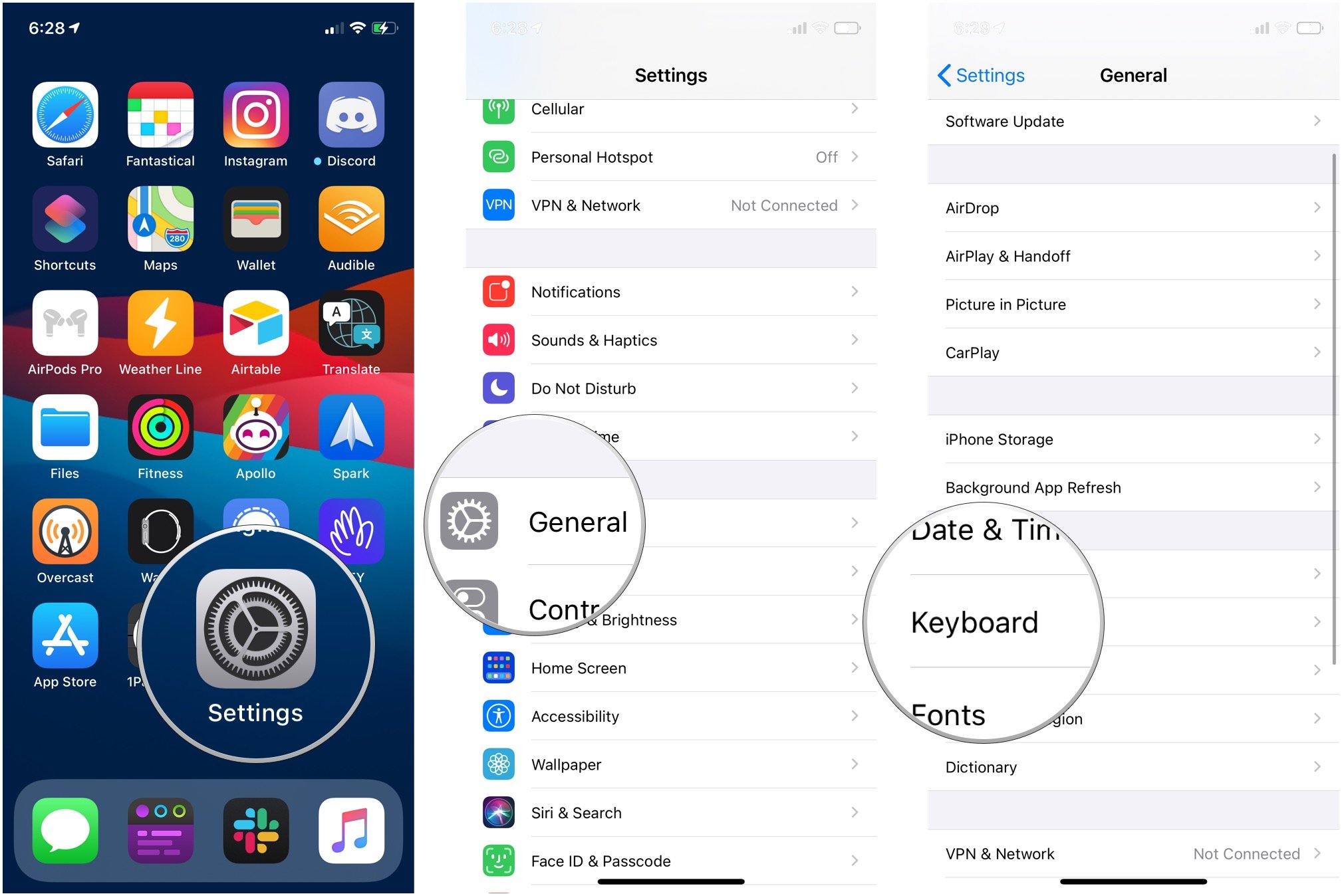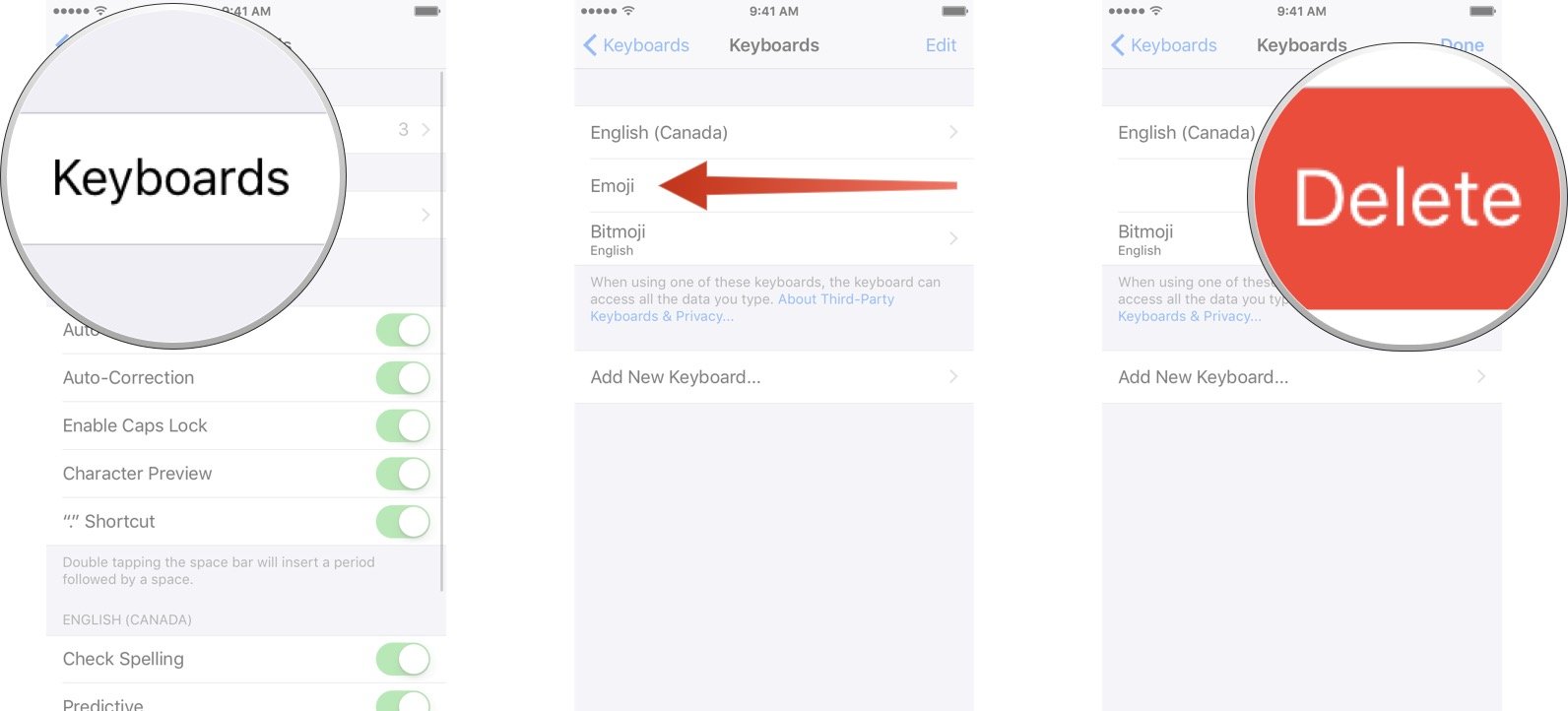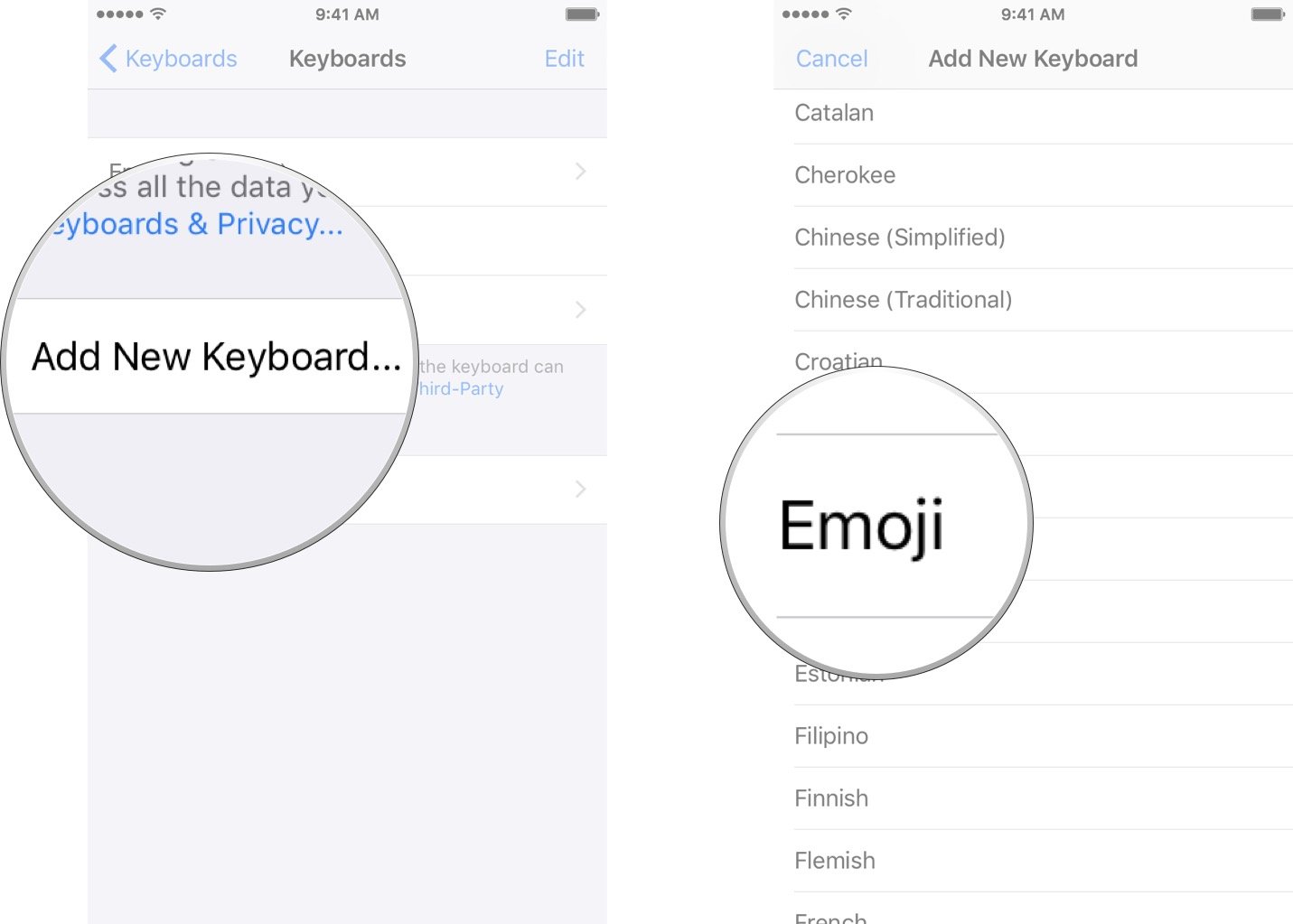How to use emoji on your iPhone or iPad
Show your 😁 (smile) to the 🌎 (world) and have a 💥 (blast) with emoji!
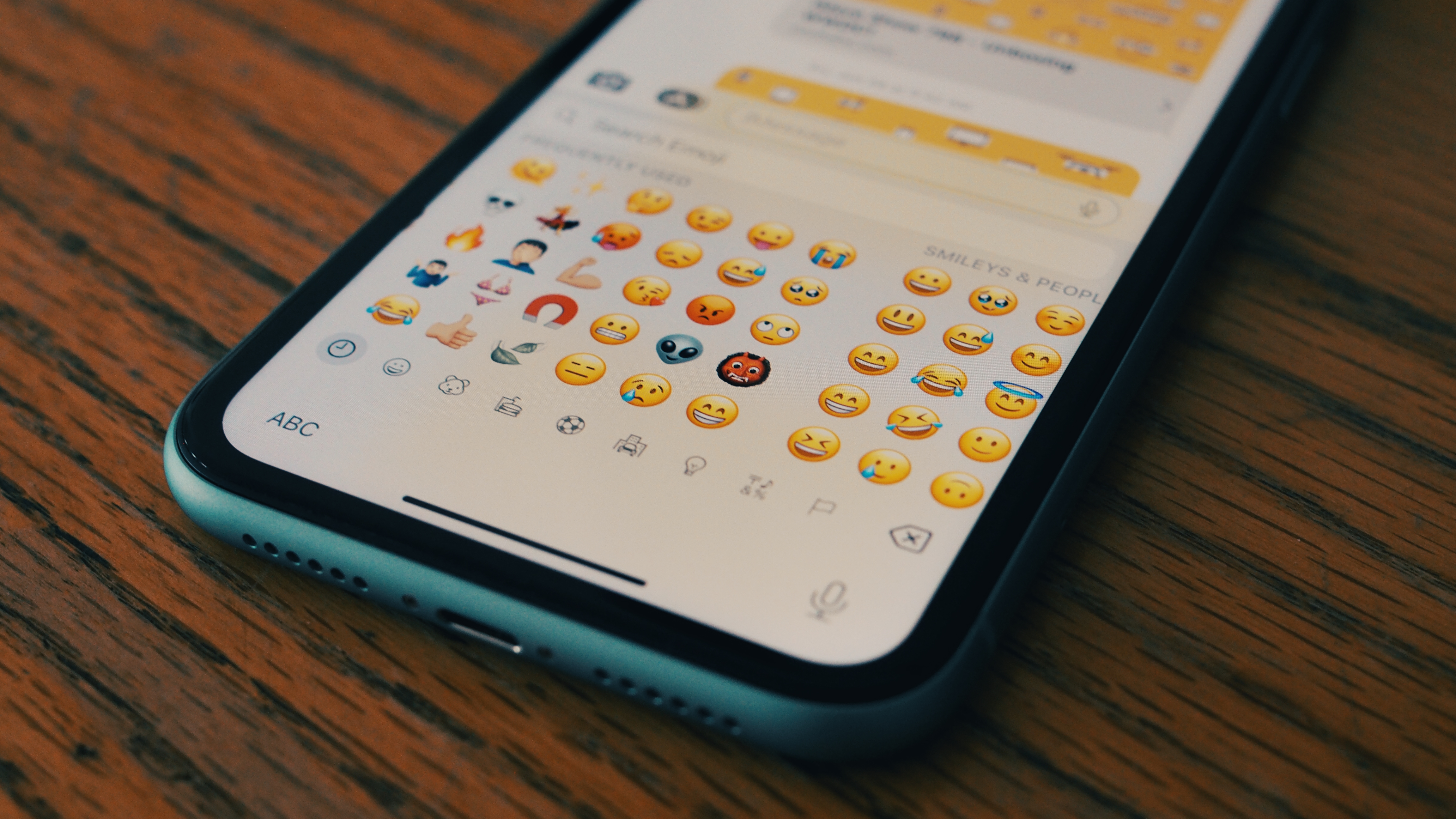
There's nothing like making a text, social media post, or personal email a little extra special with the strategic use of an emoji. Heck, if you get a little creative, you can have an entire conversation using only emoji because there are just so many of them kicking around.
In iOS 15 and iPadOS 15, it's never been easier to use emoji. Whether you want to put them in a text message or throw them in your next Twitter post, there are a few ways you can do it. Here's how to use emoji on iPhone and iPad.
How to add an emoji on iPhone and iPad
Most apps that use the keyboard can access all the emoji; I'll use the Messages app to show you how they work.
- Launch the app you want to use.
- Tap on the text field you want to use the Emoji.
- Tap on the emoji key. It sits below the keyboard and looks like a face.
How to search for emoji on iPhone and iPad
Apple gives you the ability to search through the emoji on your iPhone; you don't have to search through that giant grid of all the emoji you want. Instead, you can enter a search term, and all the relevant emoji to your will pop up. Unfortunately, this feature is not on iPad.
- Swipe left or right to browse all the emoji.
- Tap the emoji you want to use.
- Tap the version of the Emoji you want to use. This may not appear on all emoji, so you won't always have to do this step.
How to use predictive text emoji on iPhone and iPad
Apple's predictive QuickType keyboard can suggest emoji and, you know, regular words. Here's how to use predictive text emoji.
1. Start typing in the text field.
2. Tap any emoji predictions that show up in the prediction bar. If multiple predictions show up, tap the one you prefer.
3. Tap the Send button to send the message when you're done.
Emoji predictions will show up whenever you type something with a corresponding emoji. For example, "I'm happy" will predict "(smiley face)." Likewise, "My car" will suggest the "(car)" emoji.
Pro-tip: If you don't want the emoji to take the place of the word but rather appear beside it, put a space between the word before you tap your desired emoji.
How to disable the emoji keyboard on your iPhone or iPad
By default, the emoji Keyboard is active on your iPhone or iPad; if you prefer to avoid it, you can disable it at any time in your settings.
iMore offers spot-on advice and guidance from our team of experts, with decades of Apple device experience to lean on. Learn more with iMore!
- Launch the Settings app from your Home screen.
- Tap General.
- Tap Keyboards.
- Swipe left on Emoji.
- Tap Delete.
How to enable the emoji keyboard on your iPhone or iPad
If you want to start using Emoji again, you can enable the keyboard at any time by following the steps listed below.
- Launch the Settings app from your Home screen.
- Tap General.
- Tap Keyboard.
- Tap Add New Keyboard.
- Tap Emoji.
Don't forget about animoji
Remember, while iPhone and iPad may be where you use emoji the most, your Mac can use emoji, too.
While emoji are more or less universal (with some variations between software), Apple's animoji are completely unique. Animoji are little avatars you can create that look like you or some other creature. Animojis use the TrueDepth camera in your best iPhone to mimic your facial expressions.
There's all sorts of fun you can get into with animoji on iPhone, so don't miss out!
Updated July 2022: Updated for the latest version of iOS and iPadOS.

Luke Filipowicz has been a writer at iMore, covering Apple for nearly a decade now. He writes a lot about Apple Watch and iPad but covers the iPhone and Mac as well. He often describes himself as an "Apple user on a budget" and firmly believes that great technology can be affordable if you know where to look. Luke also heads up the iMore Show — a weekly podcast focusing on Apple news, rumors, and products but likes to have some fun along the way.
Luke knows he spends more time on Twitter than he probably should, so feel free to follow him or give him a shout on social media @LukeFilipowicz.