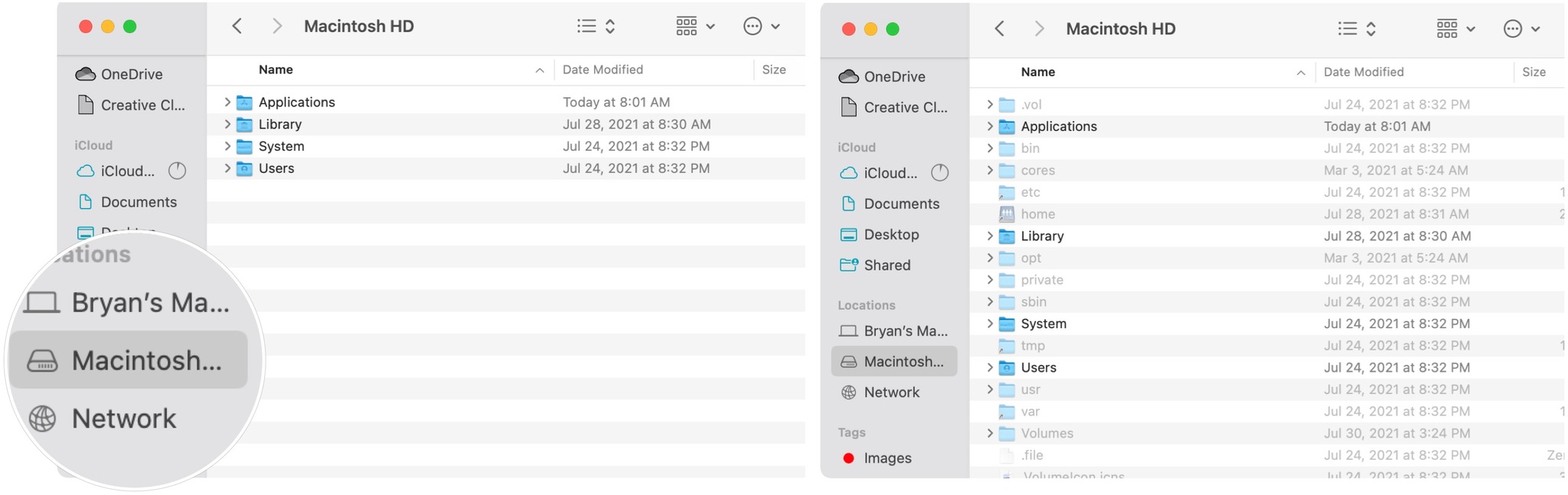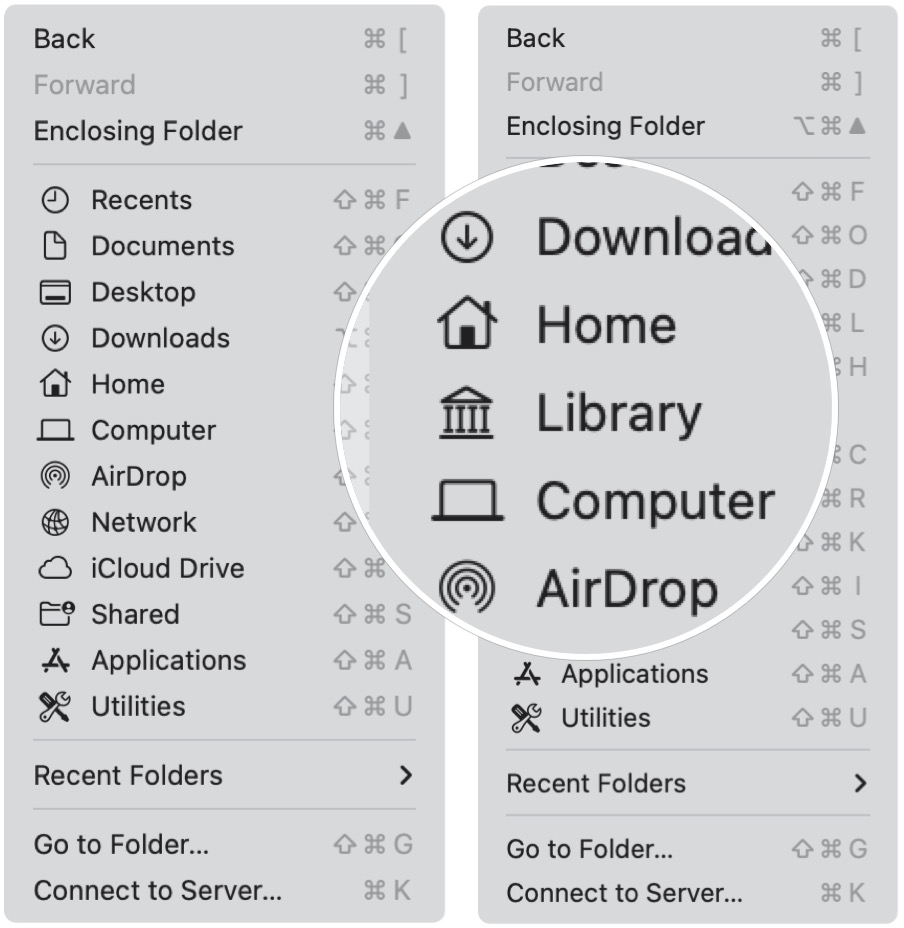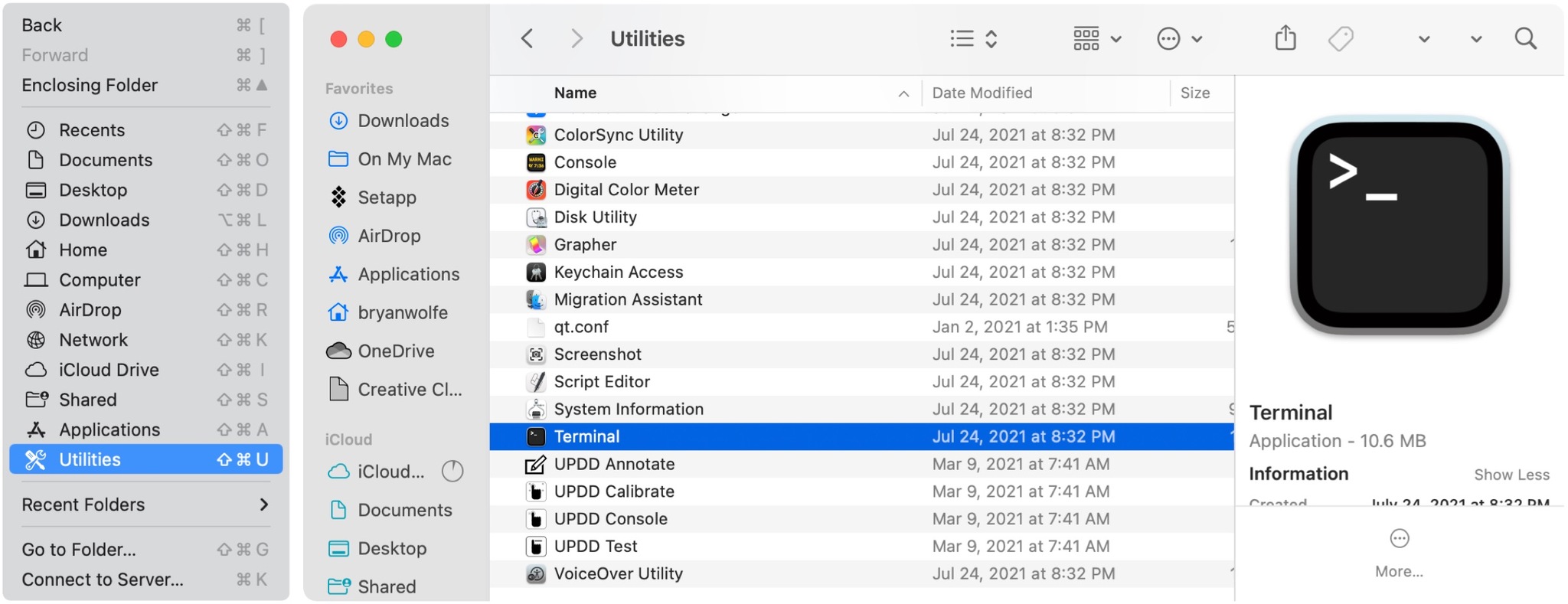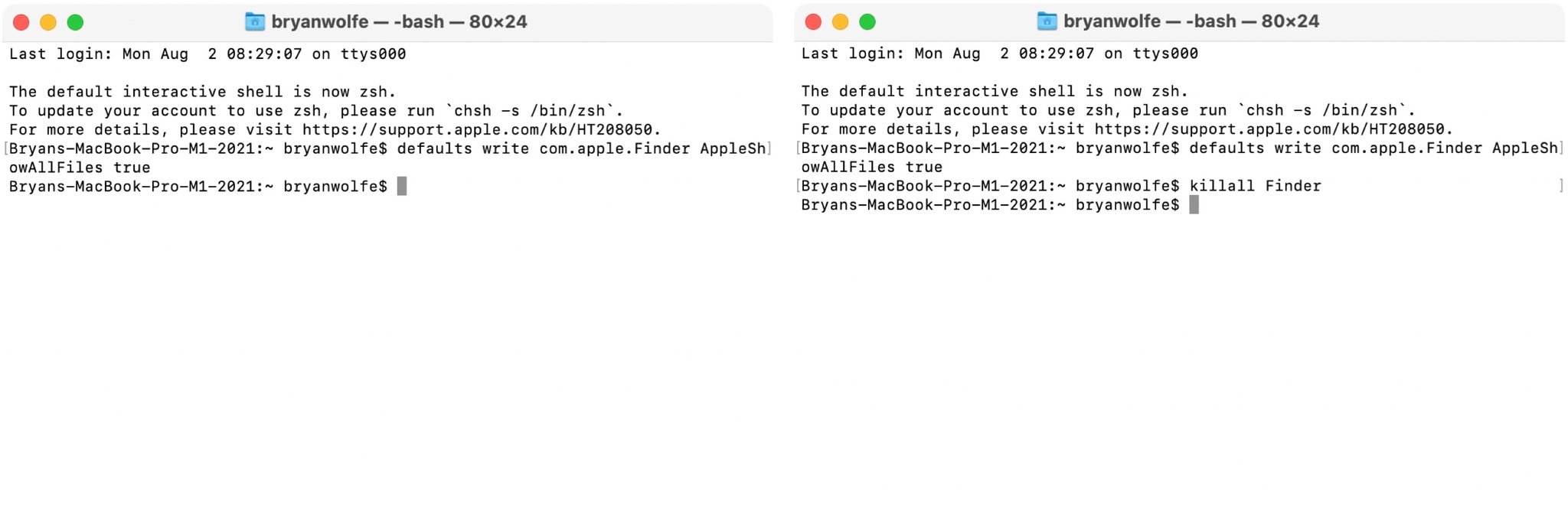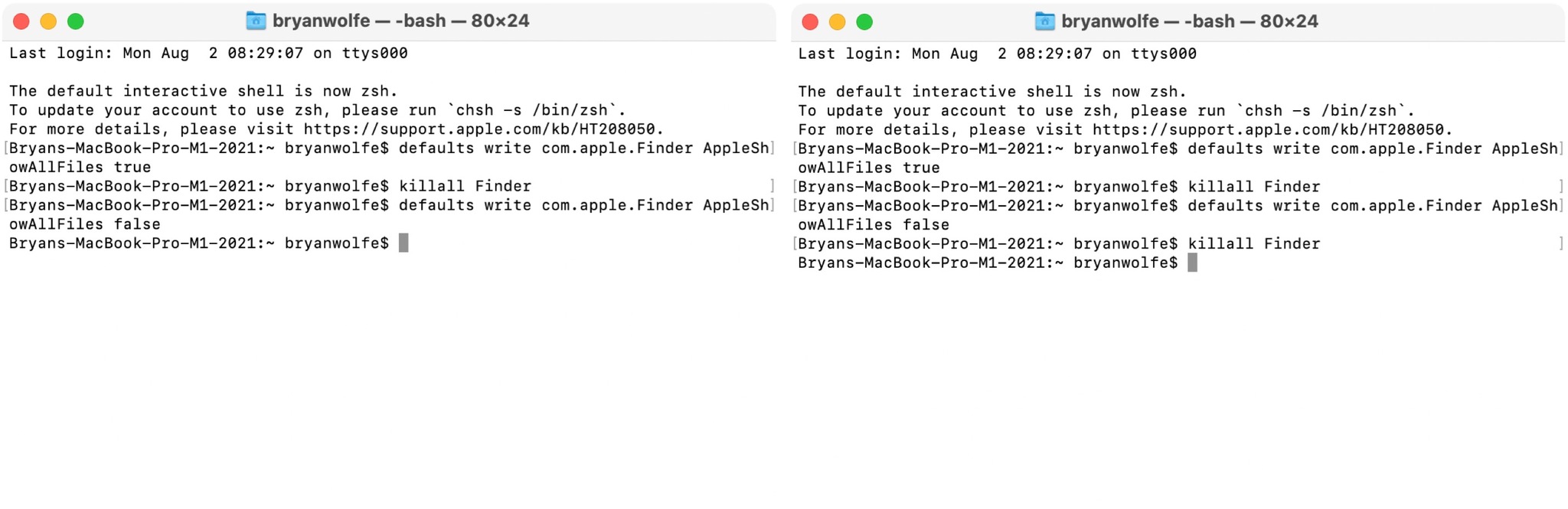How to find hidden files on Mac

There are hidden files inside your Mac on macOS Monterey and previous versions. These files are all beneficial, which is the main reason Apple hides them. And yet, it's possible to find these hidden files on the best Macs in just a few steps.
Why are they hidden?
Before getting started with finding these files, it's important to understand why they're hidden in the first place. In some cases, the removal of these files can cause serious problems with your computer. The hidden objects can take various forms, including libraries and files, backend directories, and many more.
Because deleting hidden files on a Mac could lead to significant problems, it's best not to find them unless you're a techie or Apple support requested that you do.
There are two primary ways to find hidden files on Mac: through Finder and by using Terminal.
Finding hidden files with Finder
In just a few steps, you can find hidden files on Mac using the Finder tool.
- Click on the Finder icon on the Dock.
- Choose the Macintosh HD folder under Locations on the left side of the Finder window.
- Press Command + Shift + **. keys at the same time.
You're now able to see the hidden files on your Mac.
To stop seeing hidden files, press Command + Shift + **. keys at the same time once again.
iMore offers spot-on advice and guidance from our team of experts, with decades of Apple device experience to lean on. Learn more with iMore!
Looking in the LIbrary folder
Many of the most important hidden files are located in a hidden Library folder. This folder can also be found using Finder.
- Click on the Finder icon on the Dock.
- Choose Go on the menu bar.
- Select the Option key.
You'll now see the hidden '~/Library' listed as 'Library' on the' Go' menu.
To stop seeing hidden files, unclick the Option key.
Finding hidden files with Terminal
For another option for finding hidden files on Mac, use Terminal. This solution is ideal for programmers and developers who want to get text-based access to hidden files.
- Click on the Finder icon on the Dock.
- Choose Go on the menu bar.
- Select Utilities.
- Open Terminal inside the Utilities folder.
- Type the following command into Terminal and then hit the Enter key:
defaults write com.apple.Finder AppleShowAllFiles true. - Next type the following command into Terminal and then hit the Enter key:
killall Finder.
You can now see hidden files on Mac through macOS.
To stop viewing hidden files:
- Click on the Finder icon on the Dock.
- Choose Go on the menu bar.
- Select Utilities.
- Open Terminal inside the Utilities folder.
- Type the following command into Terminal and then hit the Enter key:
defaults write com.apple.Finder AppleShowAllFiles false. - Next type the following command into Terminal and then hit the Enter key:
killall Finder.
Your files are once again hidden.
Questions?
If you have questions about finding hidden files on Mac or the rest of macOS, let us know in the comments below.

Bryan M. Wolfe has written about technology for over a decade on various websites, including TechRadar, AppAdvice, and many more. Before this, he worked in the technology field across different industries, including healthcare and education. He’s currently iMore’s lead on all things Mac and macOS, although he also loves covering iPhone, iPad, and Apple Watch. Bryan enjoys watching his favorite sports teams, traveling, and driving around his teenage daughter to her latest stage show, audition, or school event in his spare time. He also keeps busy walking his black and white cocker spaniel, Izzy, and trying new coffees and liquid grapes.