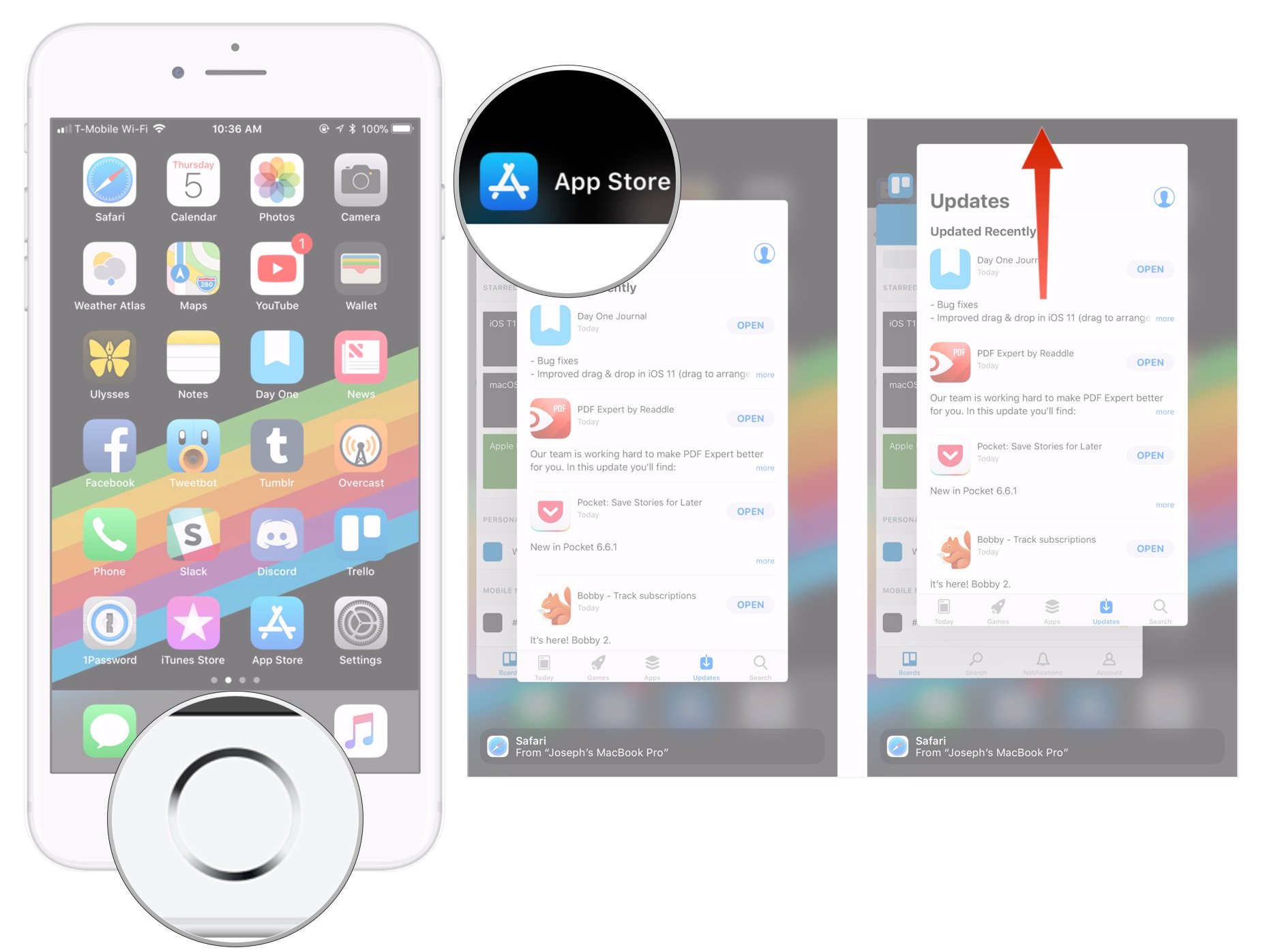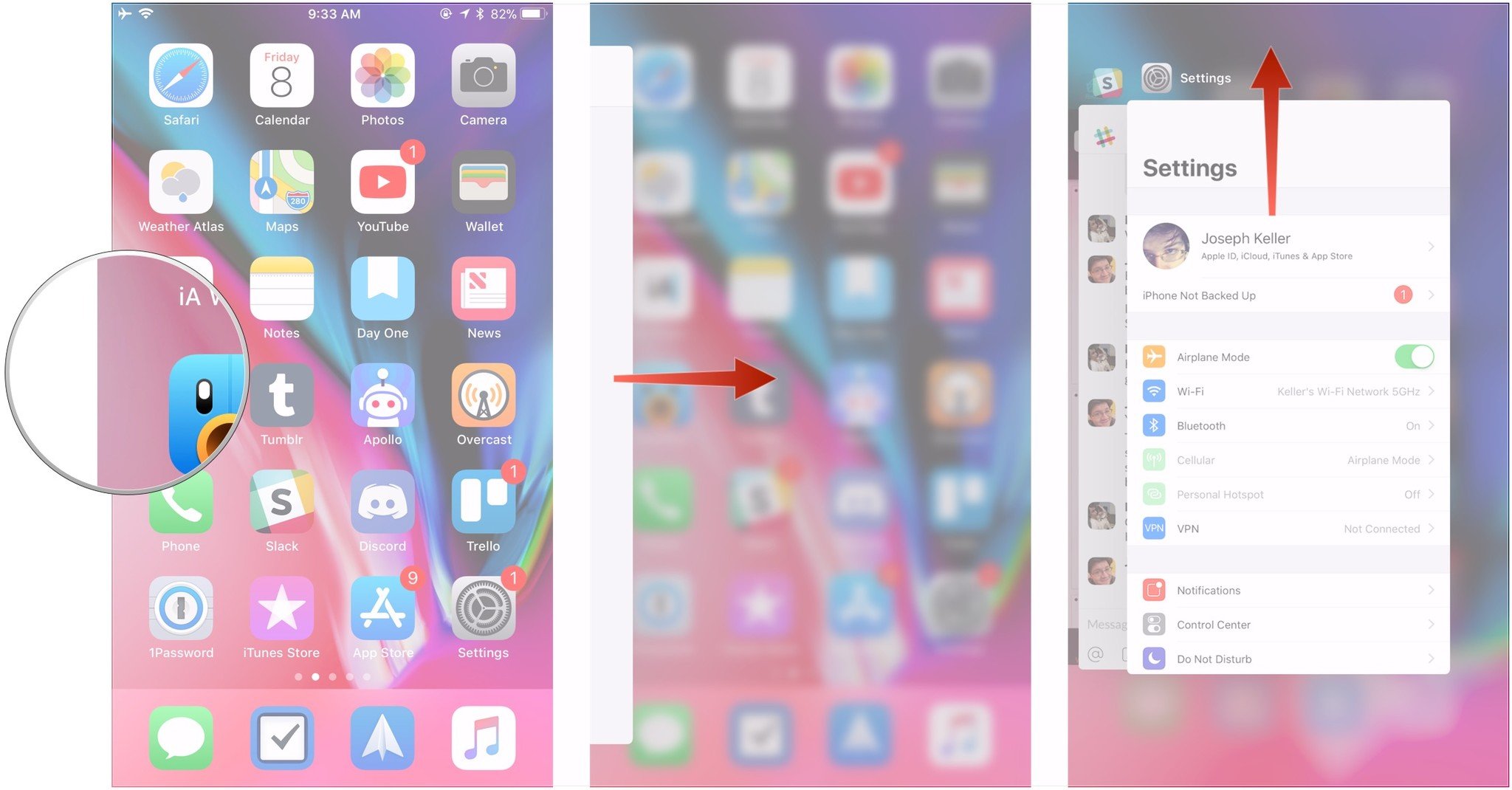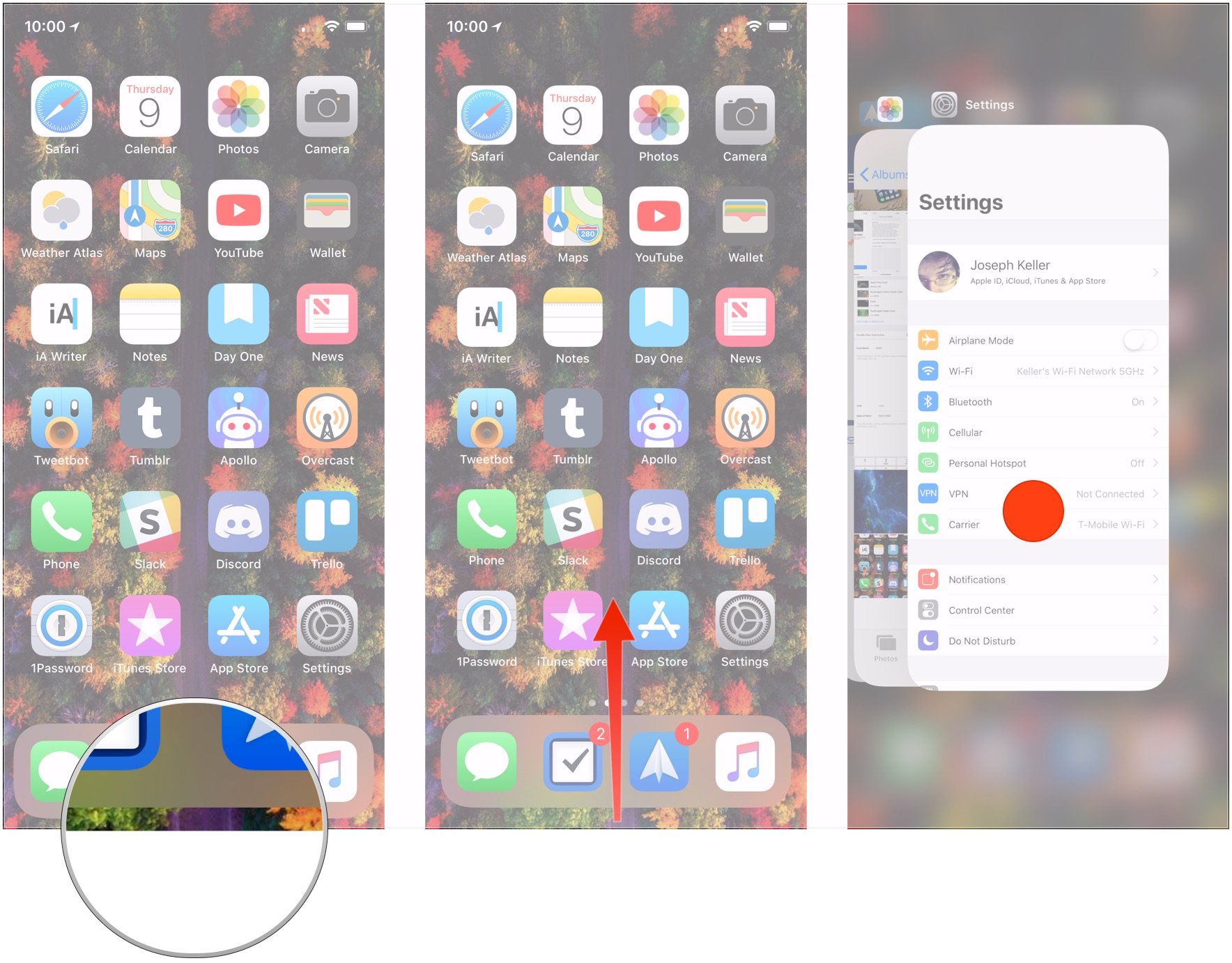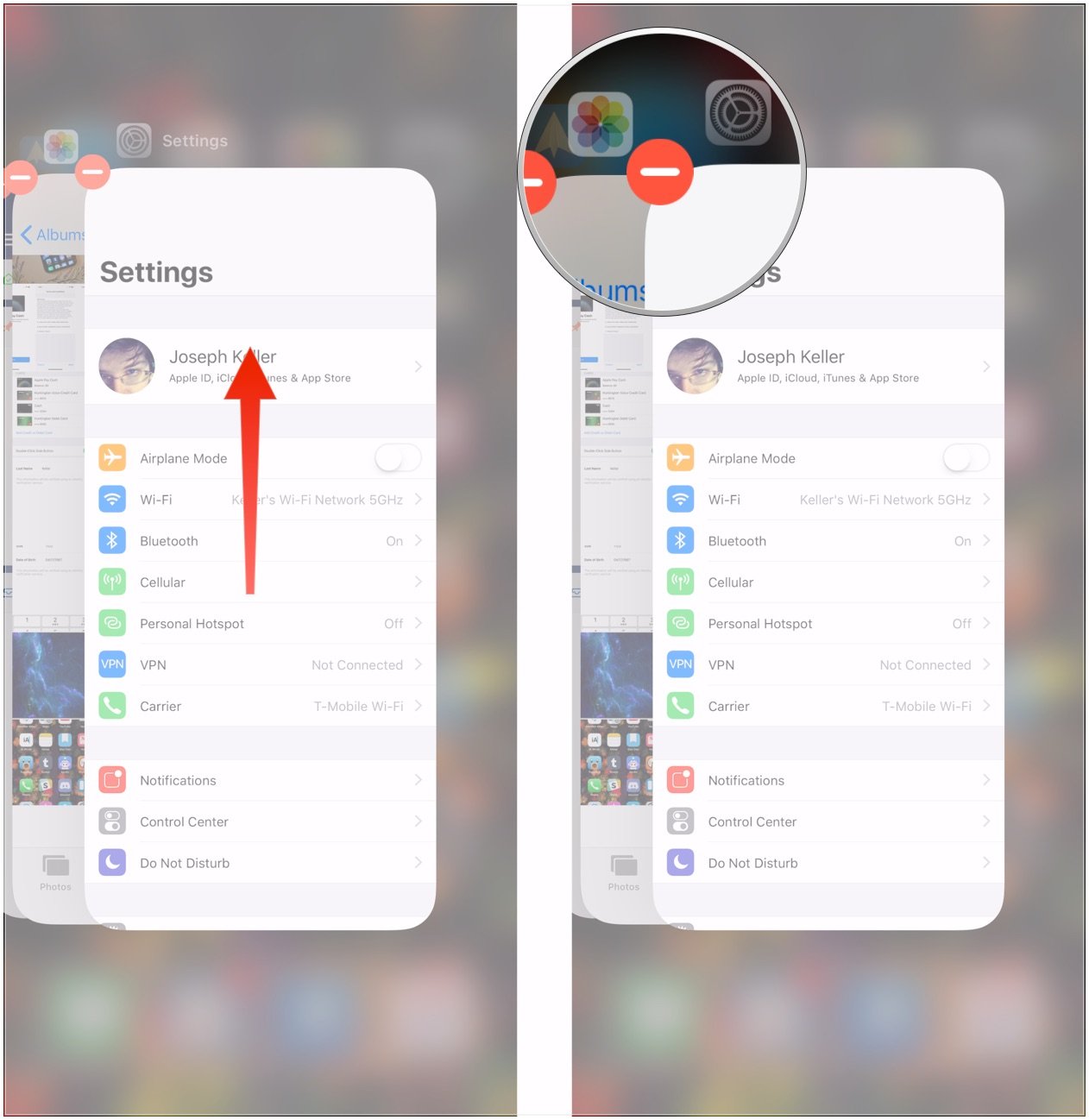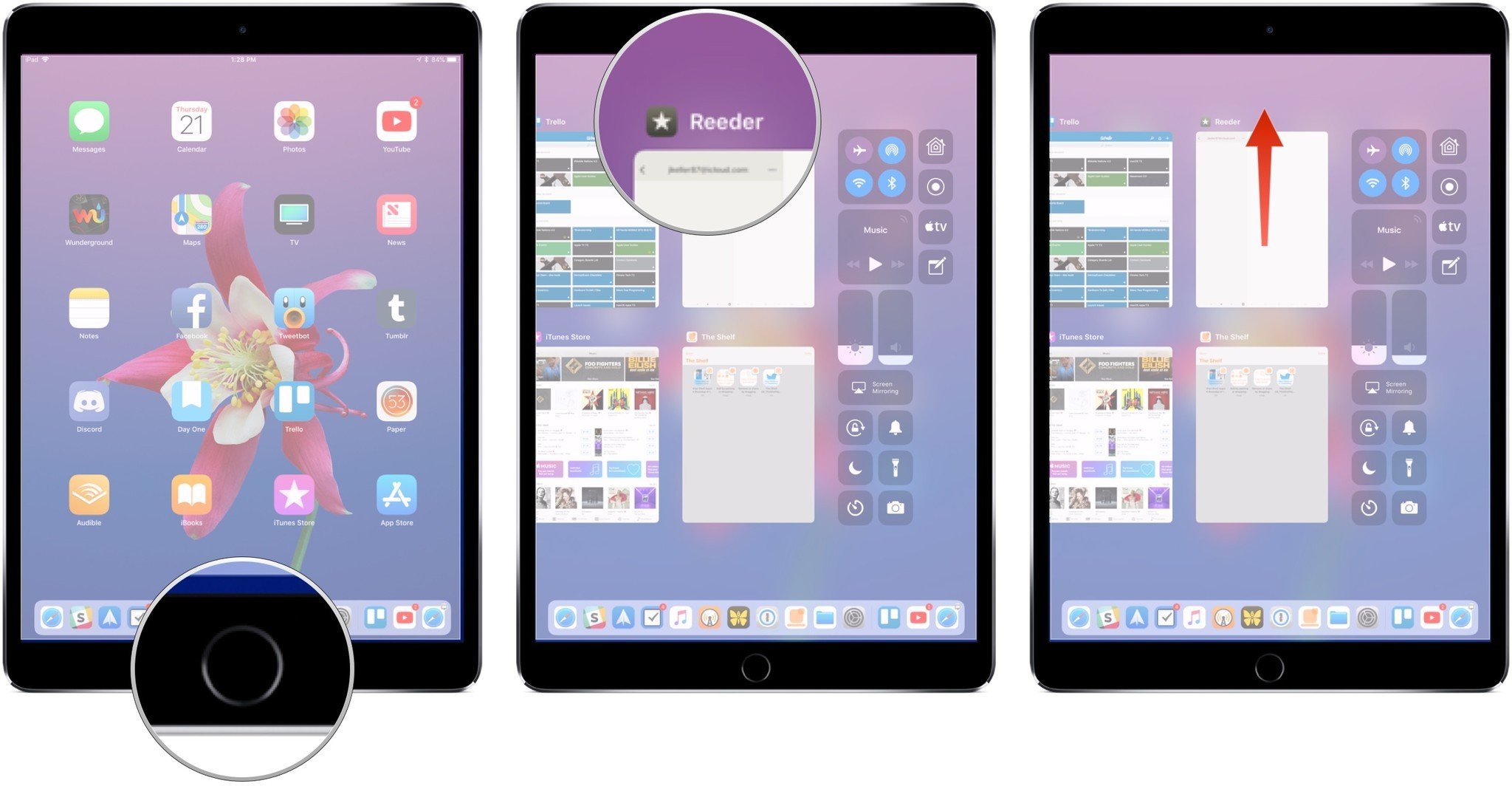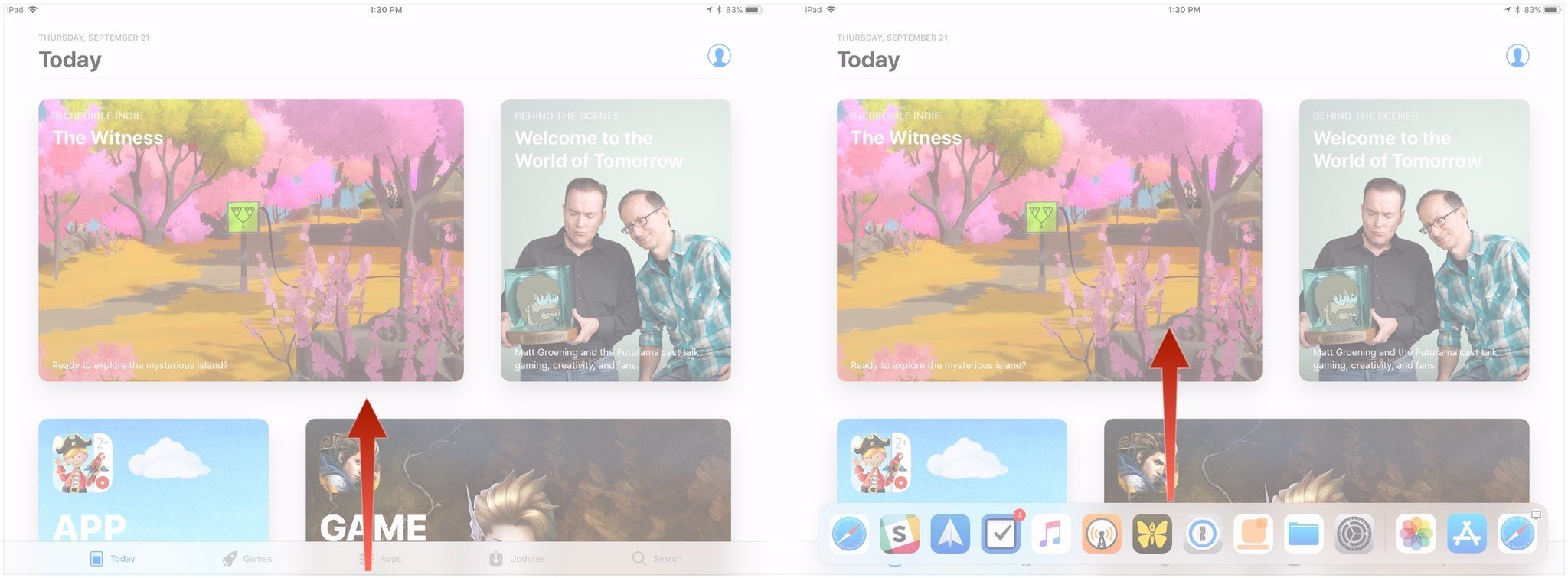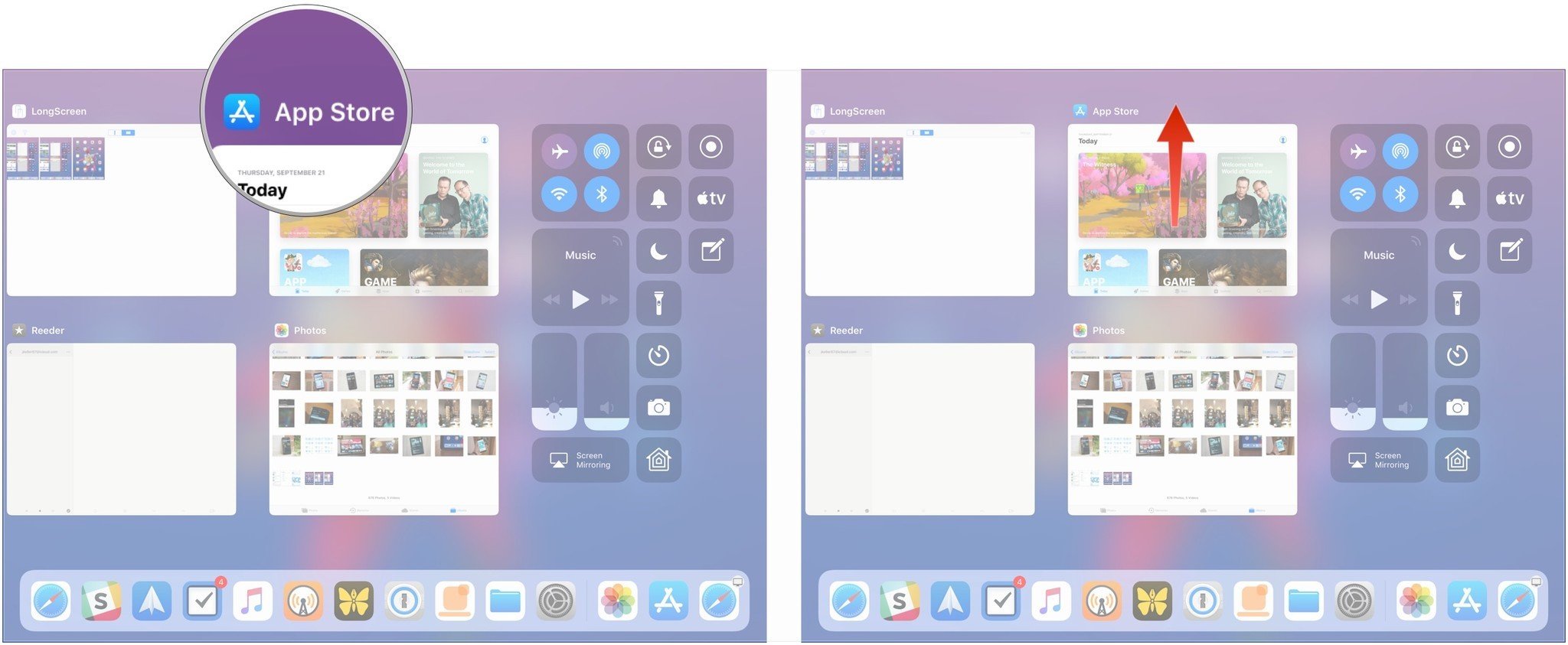How to force quit apps on iPhone and iPad

Ever since iOS 7, you've been able to open the app switching interface on your iPhone or iPad and swipe up on an app in order to force it to close completely. Now, with the arrival of iOS 11, that process has changed, but only slightly thanks to the addition of a new option.
- How to force quit an app on iPhone 8 or earlier
- How to force quit apps on the iPhone X
- How to force quit an app on iPad in iOS 11
- How to force quit an app in iOS 11 on the iPad using a gesture
How to force quit an app on iPhone 8 or earlier
On iPhone 8 or earlier, force quitting apps hasn't really changed in iOS 11 compared to iOS 10.
- Double click the Home button to bring up the fast app switcher.
- Navigate to the app screen you want to quit.
- Swipe up on the app card you wish to shut down by flicking it up and off the screen.
With the release of iOS 11.1, you can also use a gesture to activate multitasking on 3D Touch-capable iPhones, except for the iPhone X.
- Press firmly on the left edge of your iPhone's display.
- Move that same finger toward the center of the screen.
- Swipe up on the app card that you wish to force quit by flicking it up and off the screen.
How to force quit apps on the iPhone X
If your apps are working like they're supposed to, you really shouldn't force quit them. However, if you ever need to, you should know that force quitting has changed a bit on the iPhone X.
- Touch your finger to the gesture area at the bottom of the screen.
- Swipe up and hold your finger in place for a moment until the card-like multitasking interface appears.
- Tap and hold on the app you want to quit until the red circle with the "-" symbol appears in the top left corner of the app.
- Flick the app up.
- Alternatively, tap the red circle.
How to force quit an app on iPad in iOS 11
Force quitting an app on an iPad running iOS 11 still follows the same process as before, but it looks a bit different thanks to the new multitasking layout.
- Double-click on your iPad's Home button
- Find the app you want to quit in the app switcher.
- Swipe up on the app that you want to force quit.
How to force quit an app in iOS 11 on the iPad using a gesture
On an iPad running iOS 11, you can also use a gesture to help you force quit an app.
- While in an app, swipe up from the bottom of the screen with one finger.
- When the Dock appears, keep swiping to open up the app switching interface and Control Center.
- Find the app you want to quit in the app switcher.
- Swipe up on the app that you want to force quit.
That's all there is to it. Now you have one more option for starting the force quitting process, and you can also access Control Center during this process if you need to.
iMore offers spot-on advice and guidance from our team of experts, with decades of Apple device experience to lean on. Learn more with iMore!
Questions?
If you've got any questions about force quitting apps on your iPad in iOS 11, be sure to let us know in the comments.
Updated January 2018: Added information on force quitting apps on iPhone 8 or earlier and iPhone X.
Joseph Keller is the former Editor in Chief of iMore. An Apple user for almost 20 years, he spends his time learning the ins and outs of iOS and macOS, always finding ways of getting the most out of his iPhone, iPad, Apple Watch, and Mac.