How to find a Wi-Fi password on iPhone
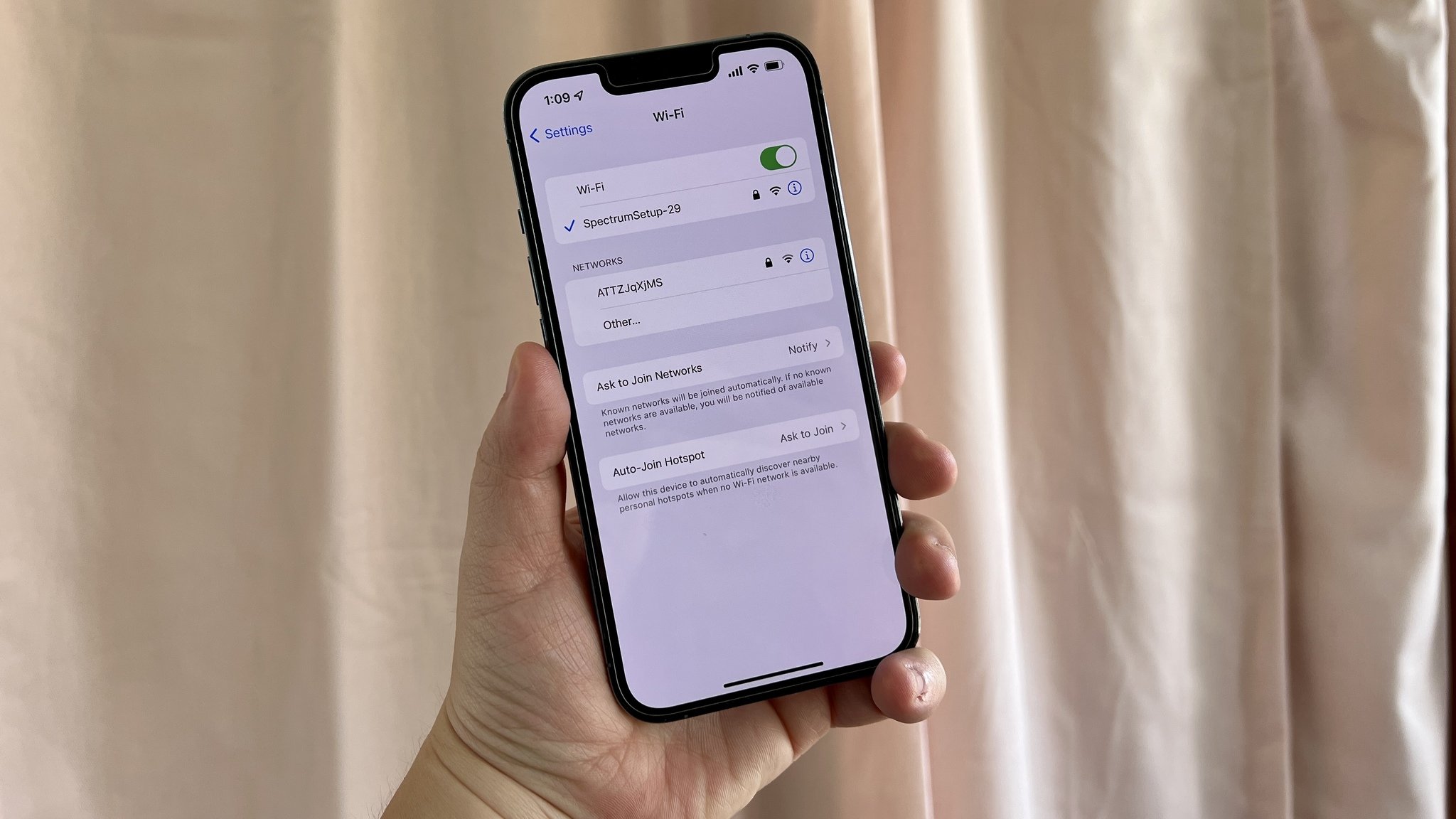
Do you want a very easy way to find your Wi-Fi password quickly on your iPhone? I think all of us have been in an situation where the Wi-Fi password is just that little bit out of reach.
Whether you've bought a new product and need to put the network password in for the first time or if you've got guests round and they want to connect to your Wi-Fi, these iOS 16 features make daily life that little bit easier.
Since iOS 11, your iPhone has had a super-easy way to share your Wi-Fi password with others who ask for it. In fact, all you need is to make sure that the person asking for the password is already a contact in your address book and has Bluetooth enabled. When they go to enter their Wi-Fi password you'll be prompted to share. It's magic.
iOS 16 now gives us several more robust options that we've wanted for quite some time such as seeing your Wi-Fi network passwords and deleting old networks from your history.
How to find a Wi-Fi password on iPhone
How to find a Wi-Fi password on iPhone
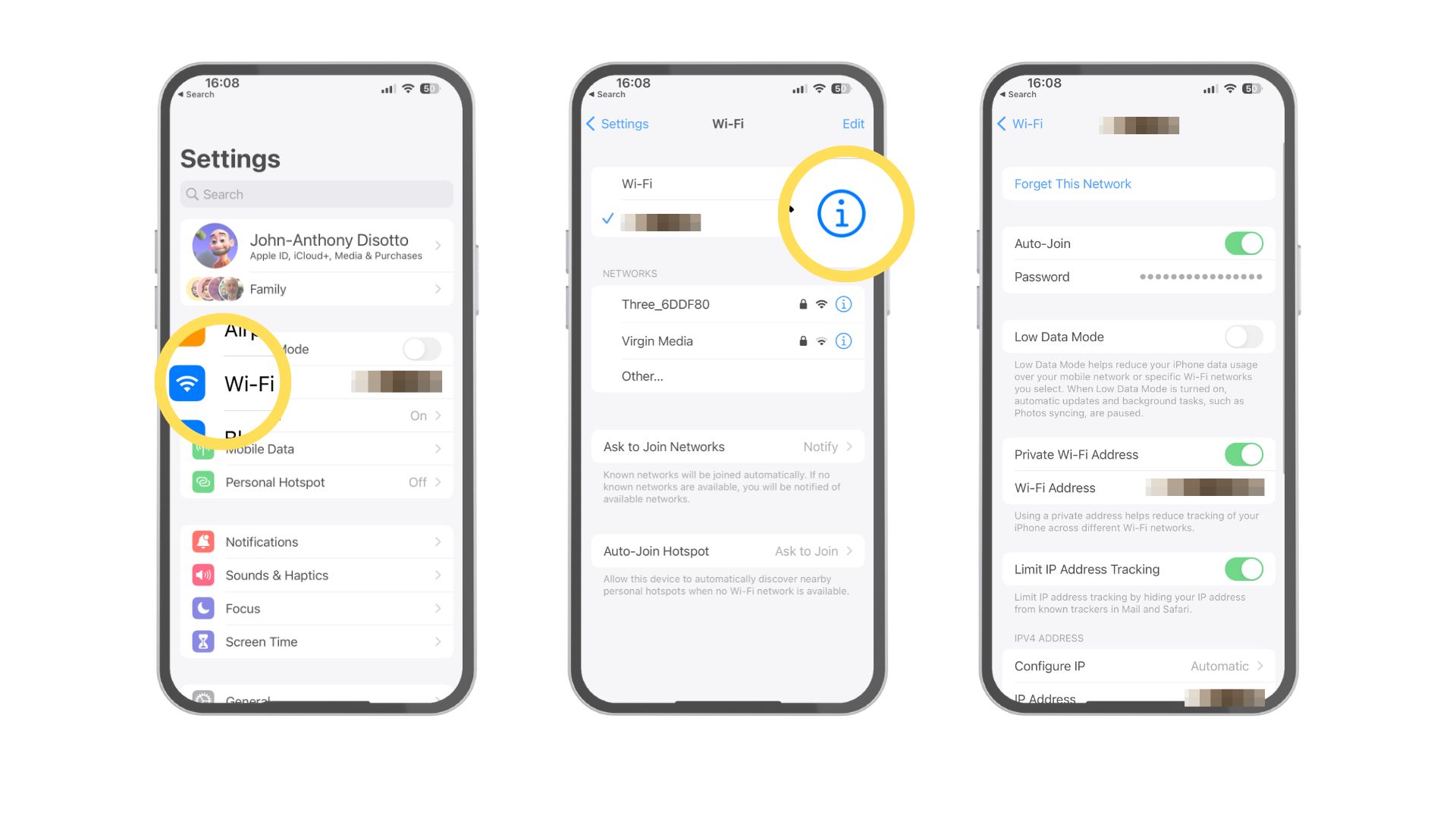
- Launch Settings on your iPhone or iPad with iOS 16
- Tap Wi-Fi
- Tap the "i" on your current Wi-Fi network
- Tap the Password field
- Your device will authenticate via Touch ID or Face ID
- Your password will now be revealed
- Tap Copy on the popup menu and paste it easily where you need it
This new way of seeing W-Fi passwords on iOS 16 is quite possibly the best feature of Apple's latest iPhone software.
How to delete old Wi-Fi networks on iPhone
Another new addition to iOS 16 is the ability to view your connected network history and delete networks you no longer require.
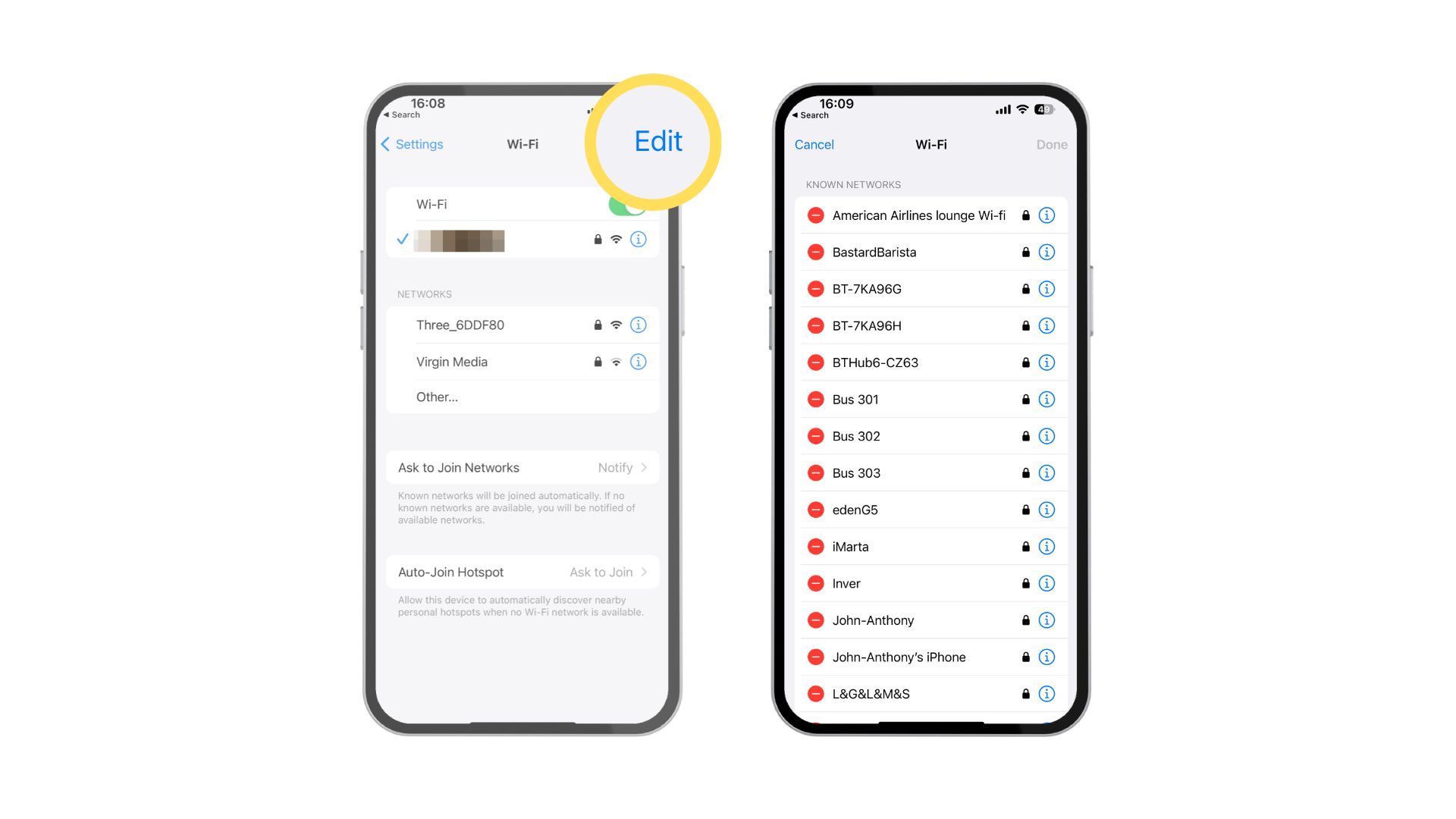
- Launch Settings on your iPhone or iPad with iOS 16.
- Tap Wi-Fi
- Tap Edit in the upper right corner
- Your device will authenticate via Touch ID or Face ID
- You will now see a list of all of the networks that you've connected to in the past
- Tap the red minus (-) button on the network you want to delete
- Tap Delete to confirm
To be a master, a Wi-Fi master
By adding these simple changes to iOS 16, Apple has made your iPhone even simpler so that there's never a situation where you can't get connected to the internet. Wow your friends next time they ask for a Wi-Fi password and you seamlessly reveal the answer.
iMore offers spot-on advice and guidance from our team of experts, with decades of Apple device experience to lean on. Learn more with iMore!

John-Anthony Disotto is the How To Editor of iMore, ensuring you can get the most from your Apple products and helping fix things when your technology isn’t behaving itself.
Living in Scotland, where he worked for Apple as a technician focused on iOS and iPhone repairs at the Genius Bar, John-Anthony has used the Apple ecosystem for over a decade and prides himself in his ability to complete his Apple Watch activity rings.
John-Anthony has previously worked in editorial for collectable TCG websites and graduated from The University of Strathclyde where he won the Scottish Student Journalism Award for Website of the Year as Editor-in-Chief of his university paper. He is also an avid film geek, having previously written film reviews and received the Edinburgh International Film Festival Student Critics award in 2019.
John-Anthony also loves to tinker with other non-Apple technology and enjoys playing around with game emulation and Linux on his Steam Deck.
In his spare time, John-Anthony can be found watching any sport under the sun from football to darts, taking the term “Lego house” far too literally as he runs out of space to display any more plastic bricks, or chilling on the couch with his French Bulldog, Kermit.
