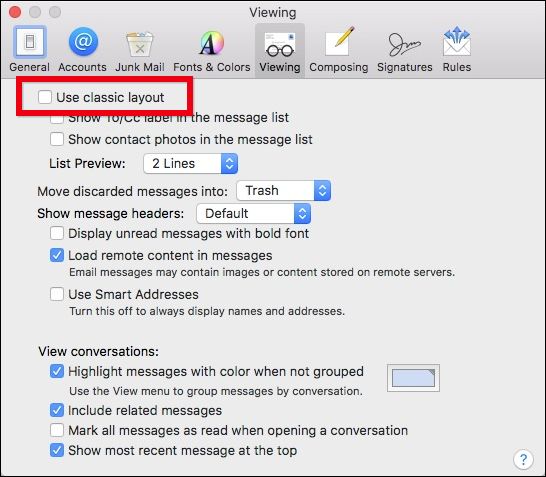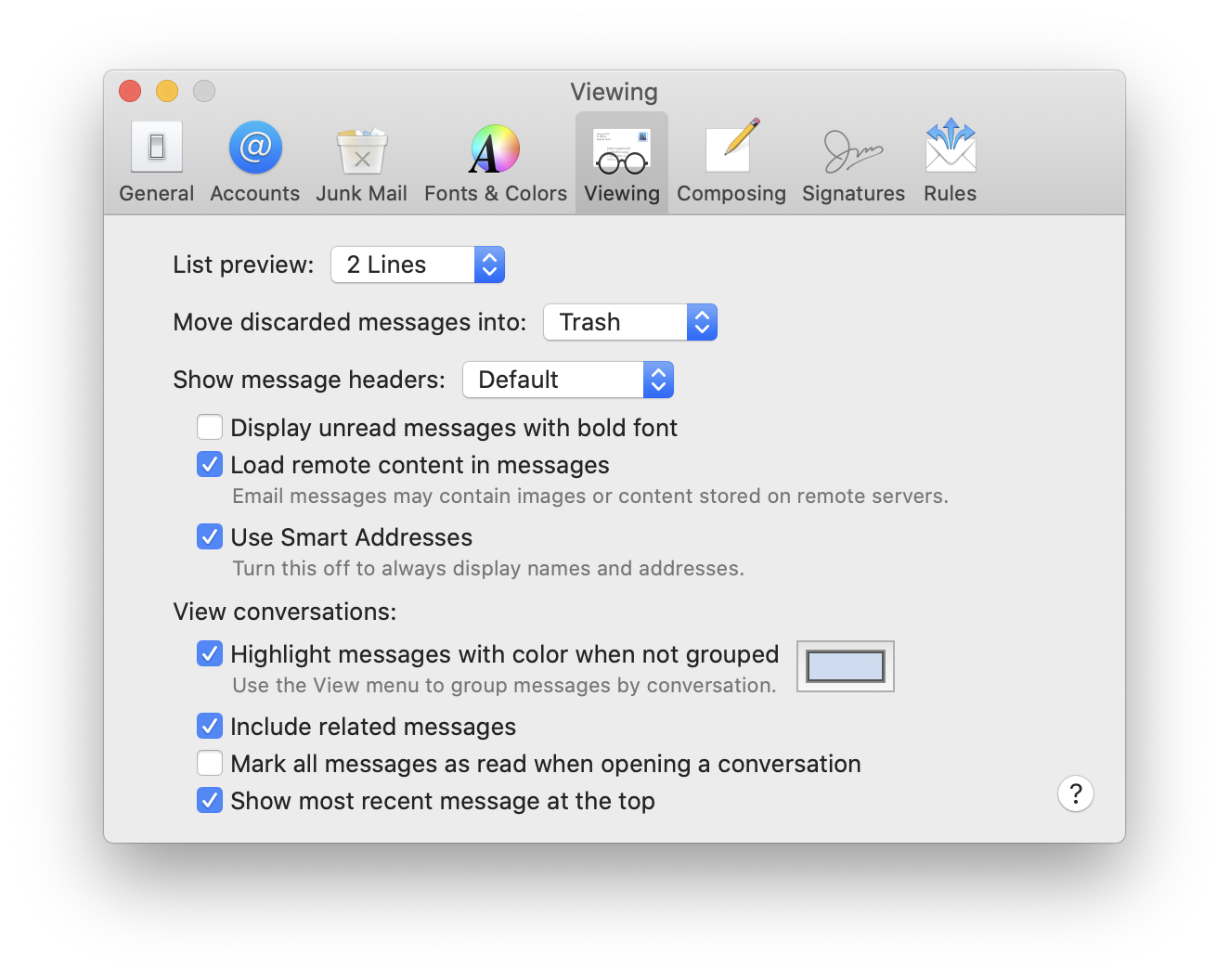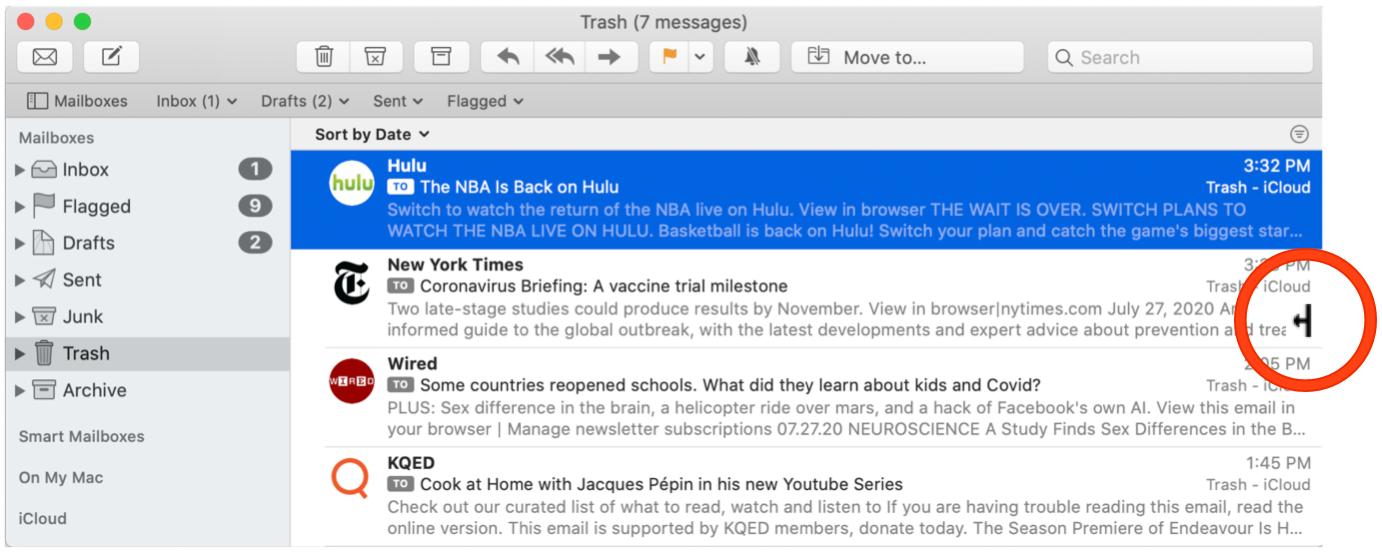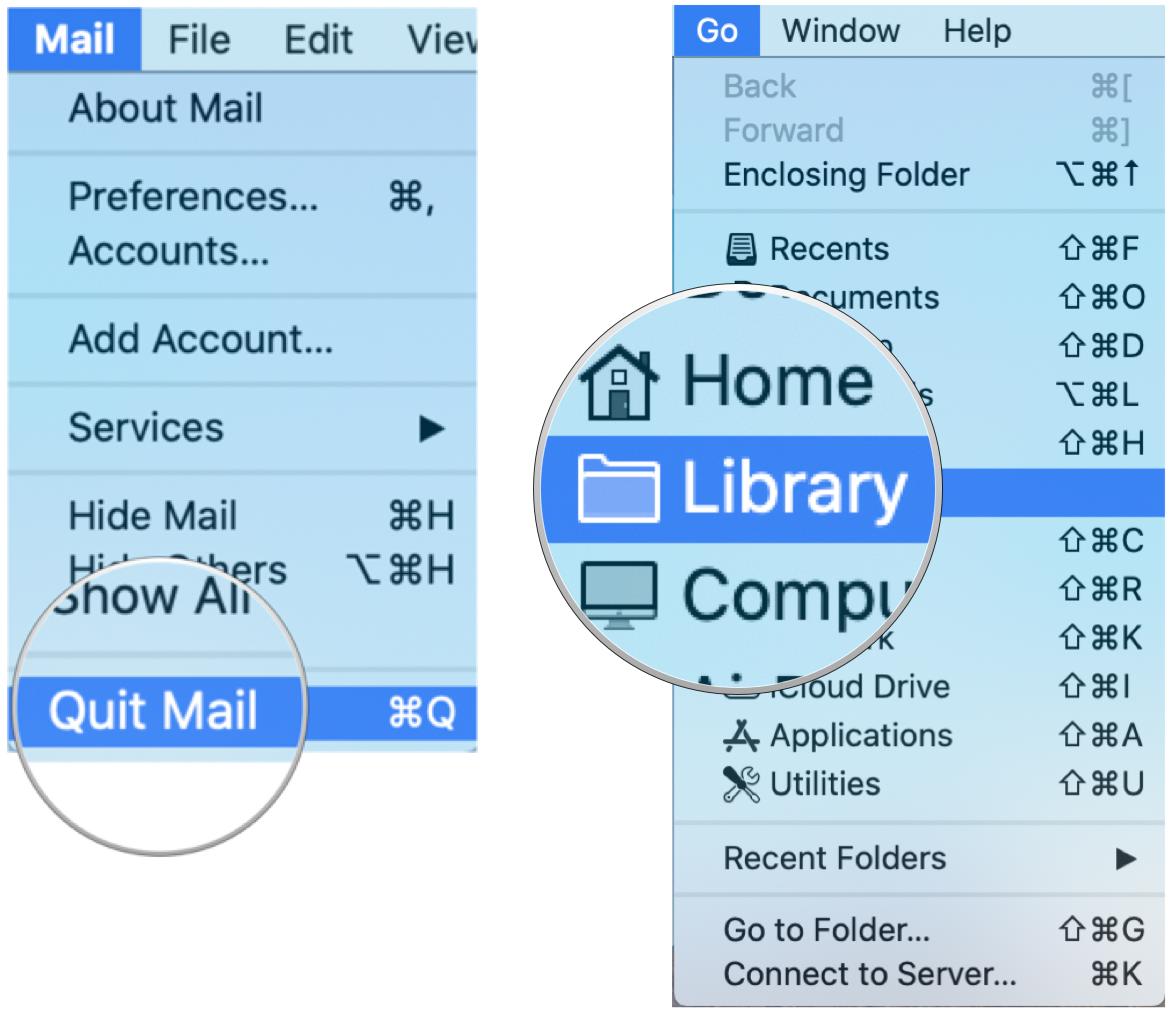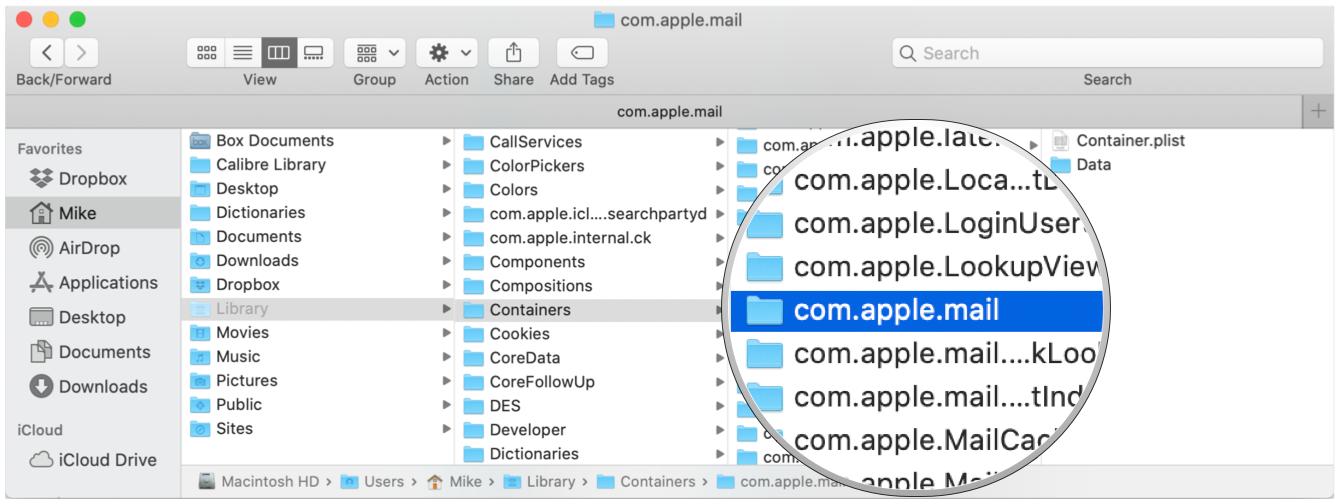Changed the Mac Mail app layout and can't get it back? Here's the fix!
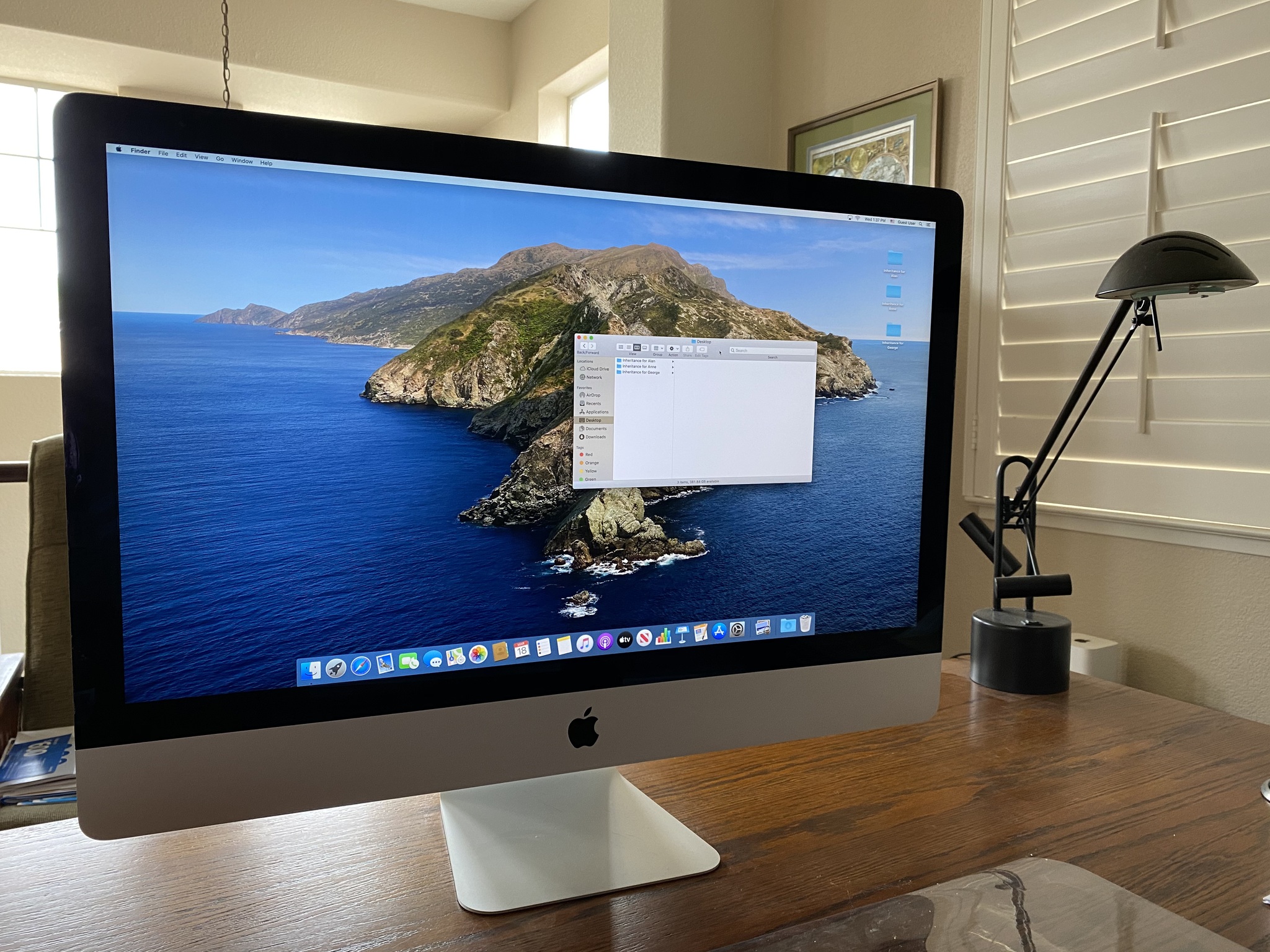
I was using Zoom the other day (as one does), helping a friend with the Mail app on her Mac running macOS Mojave. The viewer window displayed only a list of mailboxes and a very wide list of messages. There was no third column on the right side of the window to display previews of mail messages.
No problem. Just drag left from the right edge of the mail viewer window to expose the third column. Except...it didn't work.
We tried fiddling with various menus and preferences and switching back to classic layout (remember, this is Mojave we're talking about), all to no avail.
Now what?
How the Mail app changed from Mojave to Catalina
If you've played around with Apple's Mail app in macOS Catalina, you might know that a few preferences were changed. The classic layout (list of messages on top, message preview below) was available as a check-box option in Mail's Viewing preferences in macOS Mojave:
But that option was removed in Catalina:
You can come close to emulating the classic layout in Catalina by choosing some options in the View menu, but by default, the Mail app presents a three-column view: mailboxes on the left, a message list for the selected mailbox in the middle, and a preview of a selected mail message the right.
iMore offers spot-on advice and guidance from our team of experts, with decades of Apple device experience to lean on. Learn more with iMore!
In Catalina, you can show and hide the right-hand column by choosing Show Side Preview from the View menu. You can also drag the vertical dividers that separate the three columns left or right to adjust the widths of the three columns.
If you drag the divider between the message list and preview all the way to the right, the preview will be hidden. The divider will attach to the right edge of the window with a satisfying snap.
Satisfying, that is, unless the divider can't be dragged back to the left. Which is exactly what happened to me. And now my friend's problem had also become my problem.
The pointer's appearance changed when placed near the edge of the window, cueing me that it was properly positioned and ready for me to drag. But that was only a tease. The divider simply wouldn't appear when dragging.
So that sent me on a hunt for the solution. And yes, the internet is a wonderful thing.
Digging into the library
Turns out that solving this problem involves a trip to the Library folder in your home directory.
- If the Mail app is running, choose Quit Mail from the Mail menu.
- Click a black spot on your screen to switch to Finder.
- Click on Go in the Menu bar.
- Choose Library.
- Open the Containers folder.
- Drag the com.apple.mail folder to the Desktop.
Now relaunch Mail. If the three-column view reappears and the Mail app is functioning properly, you can delete the com.apple.mail folder on the Desktop. Depending on how you have your Mail app displayed normally, you may need to reset some of your display settings. It will reset to the default view.
Any questions?
Did this solution work for you? Or did you find another way? Let us know in the comments below.
Mike Matthews is a writer at iMore.com. He has used Apple products all the way back to the Apple II+. He appreciates no longer having to launch apps by loading them from a cassette tape recorder.