Save your iPhone's battery with these Low Power Mode tricks!
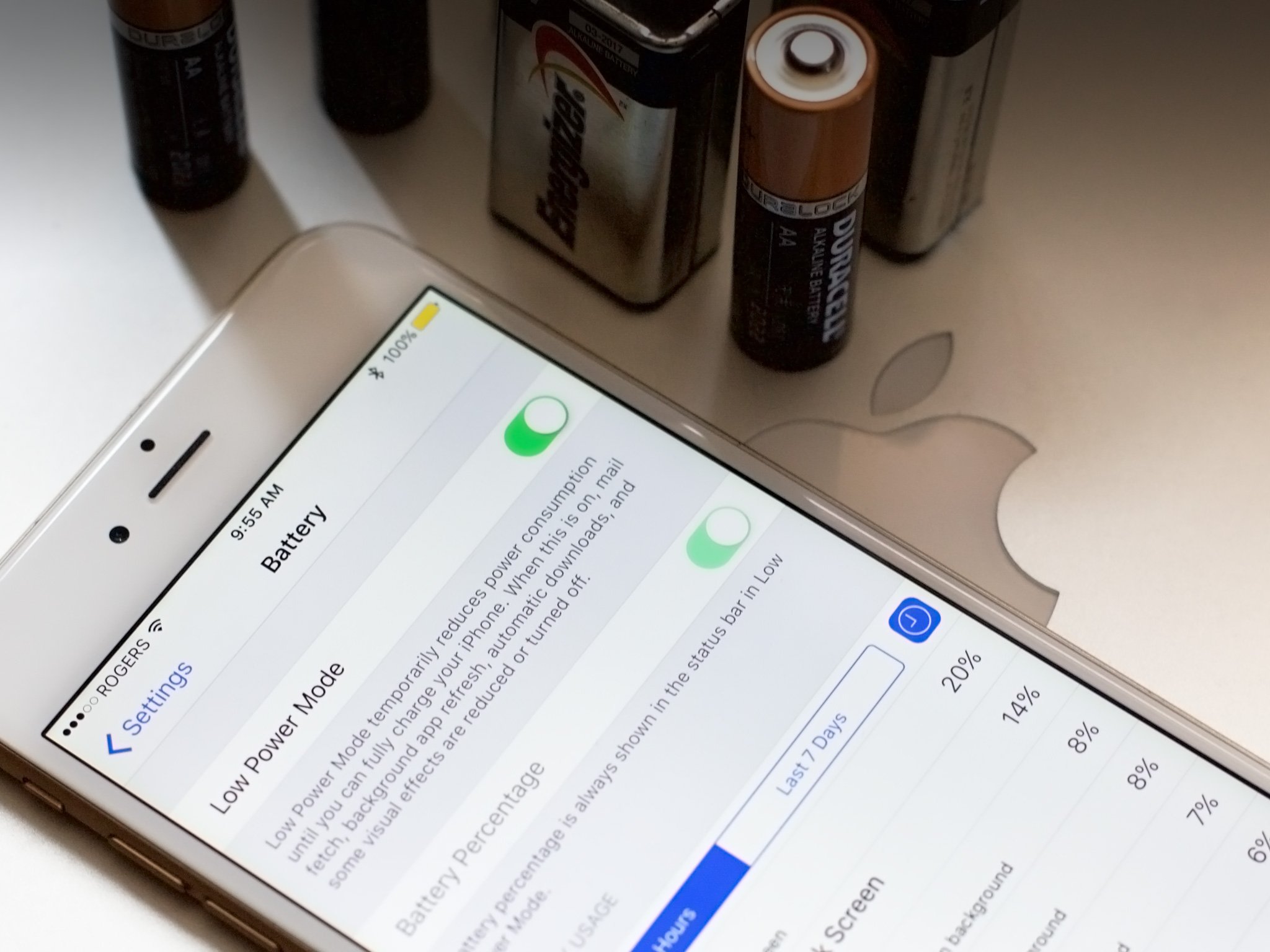
Apple's Low Power Mode, introduced in iOS 9, lets you flip a switch to temporarily reduce the strain on your battery by disabling a number of high-demand features. Your phone will automatically prompt you to enter Low Power Mode when you hit 20 percent, but you can also enable it manually via Settings > Battery. It's one of my favorite features on my iPhone, and I find myself using it in manual mode constantly to eke out an extra hour while taking photos or getting directions.
But Low Power Mode has a catch: It won't let you use it over 80 percent battery power, and because it takes a few steps to enable, you may forget about its battery-rejuvinating powers until you're too low to get much use out of the feature.
Luckily, Low Power Mode isn't just a gobbledeegook mystery switch: Apple details most of the processes that get disabled as part of the feature, which means you can manually tweak these whenever you like in order to get all the benefits of Low Power Mode — without the necessary switch enabling.
How to turn on mail fetch
Most modern email clients on the iPhone use a process called "push" to actively send out alerts and messages from the server to your iPhone. It happens automatically in the background, and it's why Mail can present notifications and have your messages ready and waiting when you open the app.
Low Power Mode disables this rather battery-hungry feature in favor of an older process called "fetch": It looks and retrieves your new email at predetermined points or when you open the app.
If you don't mind only seeing email when you open your Mail app or alerts at pre-determined points in time, here's how to manually switch to Fetch and save precious battery time.
- Go to Settings > Mail, Contacts, Calendars > Fetch New Data.
- Turn off the Push toggle.
- Scroll to the bottom of the screen and select Manually if you only want your email to show up when you open the Mail app. (You can choose other time intervals if you'd prefer to still get background email notifications at certain periods.)
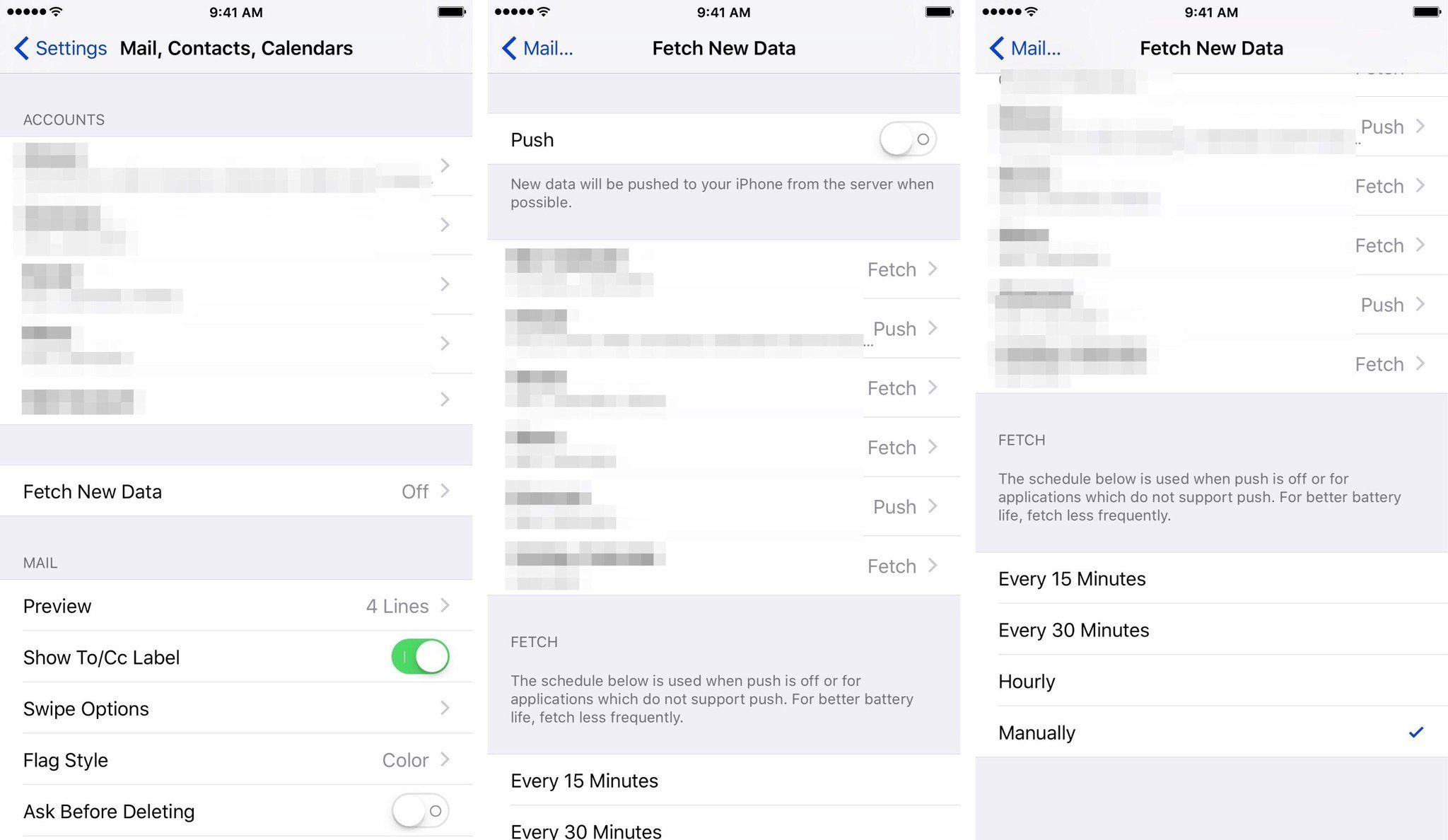
How to turn off background app refresh
The Background app refresh feature lets your apps get and send data, information, and notifications even when those apps aren't currently open on your screen. When Low Power Mode is enabled, Background App Refresh is turned off for all apps, to prevent extra data and battery costs. You can do the same even without the Low Power switch:
iMore offers spot-on advice and guidance from our team of experts, with decades of Apple device experience to lean on. Learn more with iMore!
- Go to Settings > General > Background App Refresh.
- Turn off the Background App Refresh toggle in full, or disable any apps that are notoriously bad at using background tasks (like Facebook).
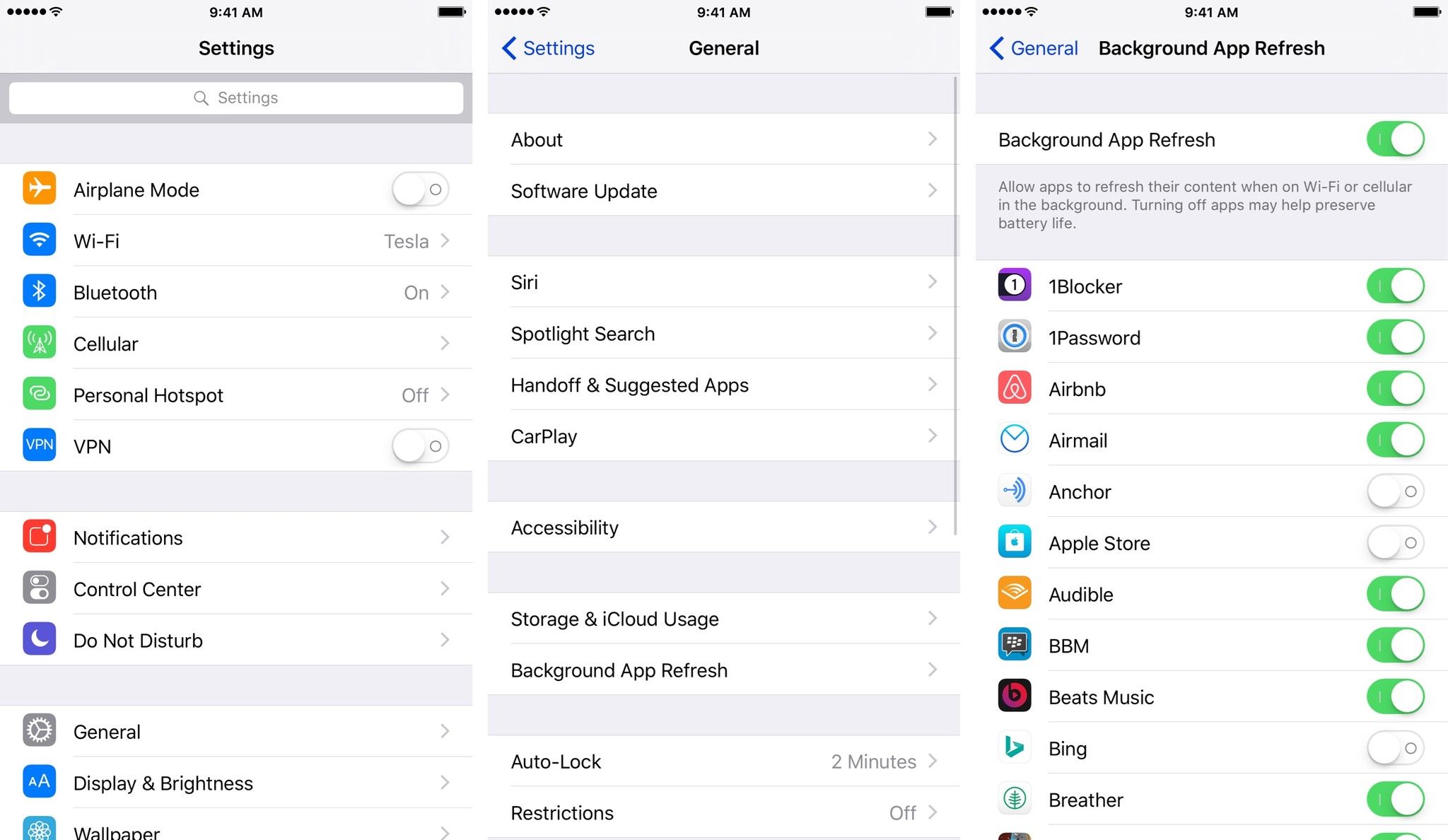
How to turn off automatic downloads
Automatic downloads lets your iPhone get any music, apps, books, and audiobooks you've purchased on another iOS device or Mac. You can customize automatic downloads on a per-kind basis, but Low Power Mode shuts down the whole system entirely. If you want to edit your automatic downloads options, here's where you go:
- Go to Settings > iTunes & App Stores.
- Turn the Automatic Downloads toggles to off for the kinds of media you don't want wasting your battery. (You can also turn all toggles off, if you don't want any Automatic Downloads.) You can also prevent Automatic Downloads from happening when you're accessing a cellular network.
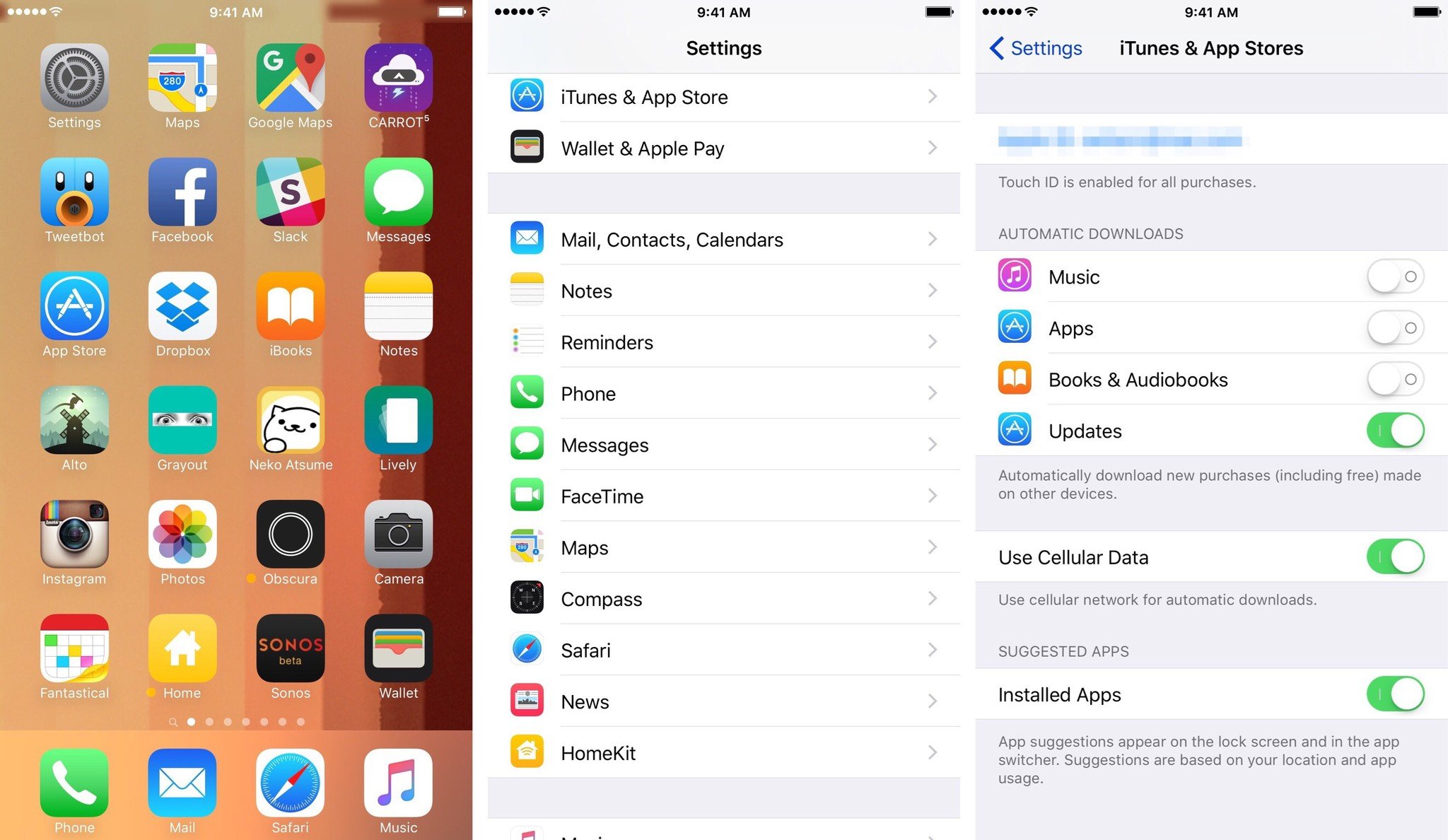
How to reduce iOS's visual effects
The last piece of the Low Power Mode puzzle has to do with reducing animations and load on your iPhone's graphics processor, which consumes battery life. By default, Low Power Mode turns off dynamic wallpaper options (though you can still trigger a Live Photo on an iPhone with 3D Touch), and perspective zoom on your wallpaper and home screen.
You can avoid both of these battery drains off the bat by going to Settings > Wallpaper and choosing a Still wallpaper, but if you really want to help your battery out, you can go a step further and reduce some of iOS's system animations.
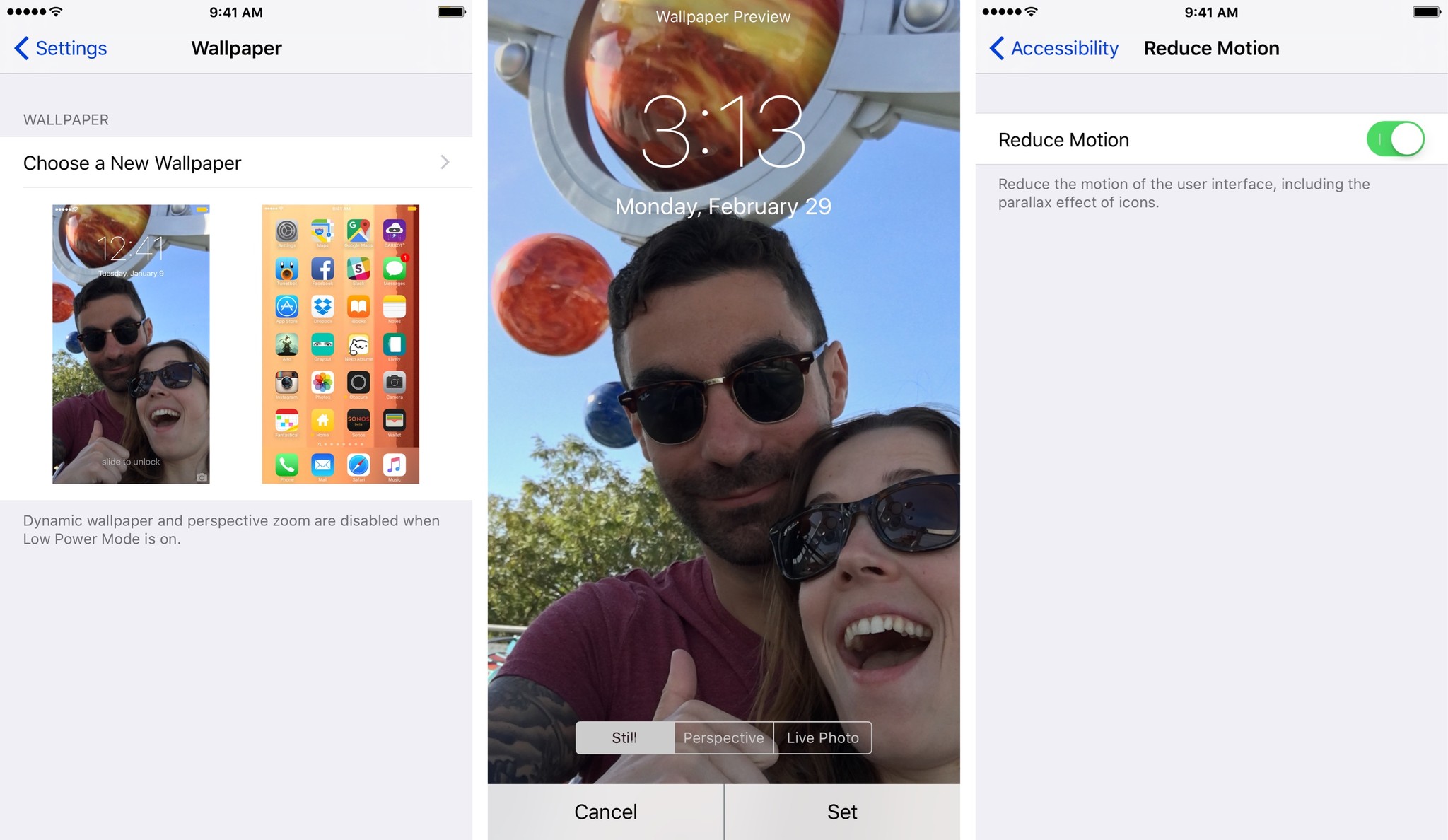
To do that, you want to visit Settings > General > Accessibility > Reduce Motion; while Low Power Mode doesn't enable this setting, you can still use it to reduce the bouncing interface transitions to a simple cross-fade, which will additionally lighten the load on your iPhone's graphics processor.
A few other battery-saving tips
With these how-tos, you can pick and choose your favorite Low Power features to create your ideal battery-conscious iPhone. And if you want even more battery tips and tricks, we've got tips for iOS 9 and battery saving fixes for the iPhone 6s and 6s Plus.
And if you don't want to worry about fiddling with your software? The Low Power Mode switch is always there to help you out. (And, y'know, Apple makes battery cases now, too.)
What are your favorite tricks for getting your iPhone some extra juice? Let us know in the comments.
Serenity was formerly the Managing Editor at iMore, and now works for Apple. She's been talking, writing about, and tinkering with Apple products since she was old enough to double-click. In her spare time, she sketches, sings, and in her secret superhero life, plays roller derby. Follow her on Twitter @settern.

