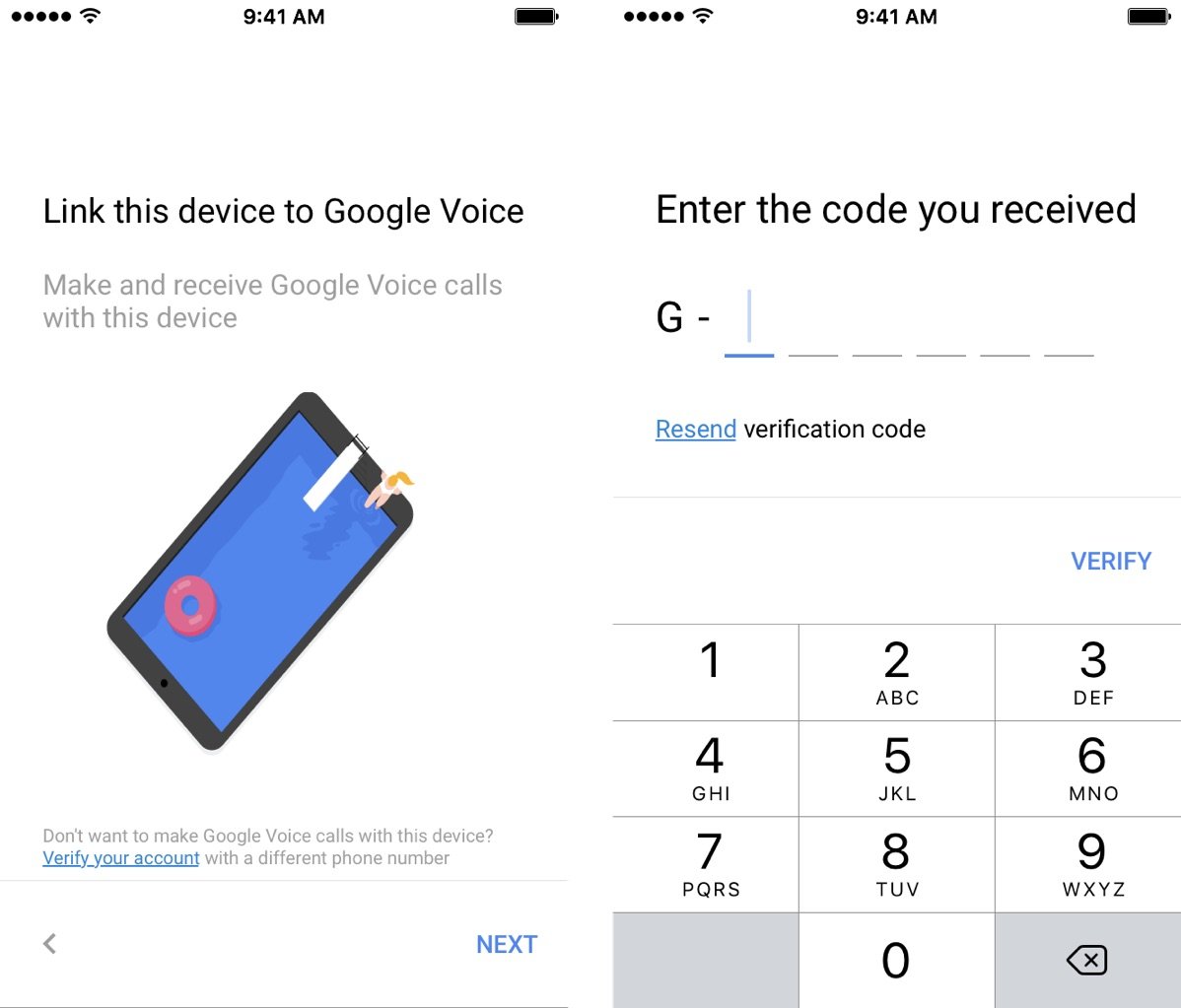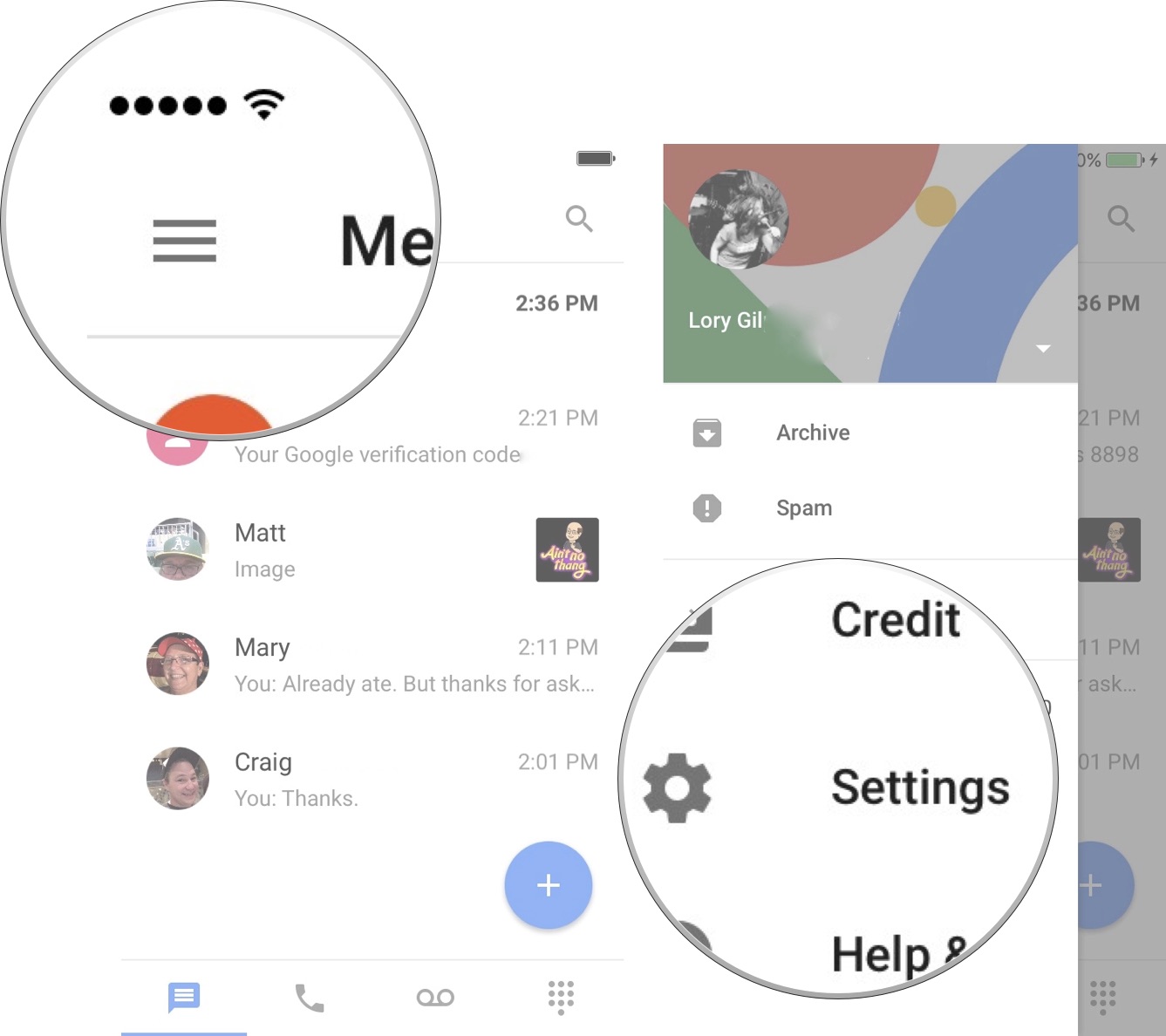The Google Voice app for iOS has been completely redesigned with a new look, some new features, and the ability for you to sign up for a new Google Voice number right from within the app. If you've never signed up for Google Voice before, now is your chance to get started with just a few simple steps.
What is Google Voice?
Google Voice is a Voice Over Internet Protocol (VOIP) that lets you make and receive phone calls and messages across platforms and accounts. Your messages don't count against your cellular account's text messaging, So, if you don't have unlimited text, and you're messaging someone outside of the iOS ecosystem, you won't get dinged every time you say "Hello".
You also get a special phone number that is specific to your Google account. That means, when you call out from Google Voice, the recipient will not get your personal number. It also means you can hand out your phone number like candy without having to expose your actual, personal information.
Google Voice has a few additional features that allow you to customize how messages and phone calls are received. So, you could forward all calls to your Google Voice number, receive an email alert if you've missed a call, and even send all calls to voicemail when you don't want to be disturbed.
How to sign up for Google Voice
When you first open Google Voice, you'll be asked to log in using your Google account, this is the Gmail email address associated with your Google account. It is also used with Hangouts. If you don't have a Gmail account, you'll have to sign up for one before you can use Google Voice.
After selecting a Google account, you will be asked to agree to the Terms and Conditions. Tap Accept after you've read and understood the contract. You can then choose a Google Voice number to connect to that account.
Tap Search to select a number. You will be asked to select a city of origin. So, if you want your recipients to see a number that is located in New York, use that city.
iMore offers spot-on advice and guidance from our team of experts, with decades of Apple device experience to lean on. Learn more with iMore!
When you've picked a number, tap Select. You will then be asked to verify the new number with your smartphone or tablet by linking its phone number with your account.
Enter your personal phone number when prompted. This is the number you use to send and receive phone calls. You'll be sent a unique code that you will need to enter to verify your number.
Once verified, You're all set!
How to use Google Voice to make calls, send messages, and more
To send a message, tap the chat bubble icon at the bottom left of the app. Then tap the plus button to start a new thread or tap a conversation to continue.
To call someone, tap the telephone icon next to the message bubble at the bottom center of the app. Then, tap the plus button to start a new call, and then select a contact, or tap a person you've previously called or been called by to call back.
Whether you make a call or send a message through Google Voice, you'll be using your new number. So, if you try to contact someone that is used to seeing your actual number, you're going to want to tell them that it's you. They can add the new number to your contact card for future reference.
When someone calls you, if you don't answer, you can send the call to voicemail, where you will be able to see a written transcript of the message. Tap the message icon at the bottom center of the app to access your voicemail messages. You can read the transcript or listen to the message (or both). It's up to you.
How to customize your calls and messages in the Google Voice app
You can customize where messages are forwarded to, whether you receive alerts for missed calls, if you get voicemail transcripts sent to your email, and more. One of the benefits of using Google Voice is these customization features.
Tap the Menu icon in the upper right corner of the app. It looks like three lines. Then, tap Settings when the sidebar appears.
You can forward messages to any of your linked numbers, or forward messages to your connected email address. Toggle the switch On to enable these features.
You can forward calls to any of your linked numbers, get email alerts for missed calls, and record incoming calls or start a group call. Toggle the switch On to enable these features. You can then press 4 to record a call, * to switch linked numbers, and 5 to start a group call.
You can get voicemail transcripts sent to your linked phone's SMS app (Messages on iPhone), have them sent to your connected email account, and allow Google to analyze your voicemail in order to improve the transcript quality. Toggle the switch On to enable these features.
You can filter spam and turn on Do Not Disturb, which will automatically send every call made to your Google Voice number to voicemail until you disable it. Toggle the switch On to enable these features.
Any questions?
Do you have any questions about getting started with Google Voice on your iPhone? Put them in the comments and we'll help you out.
Lory is a renaissance woman, writing news, reviews, and how-to guides for iMore. She also fancies herself a bit of a rock star in her town and spends too much time reading comic books. If she's not typing away at her keyboard, you can probably find her at Disneyland or watching Star Wars (or both).