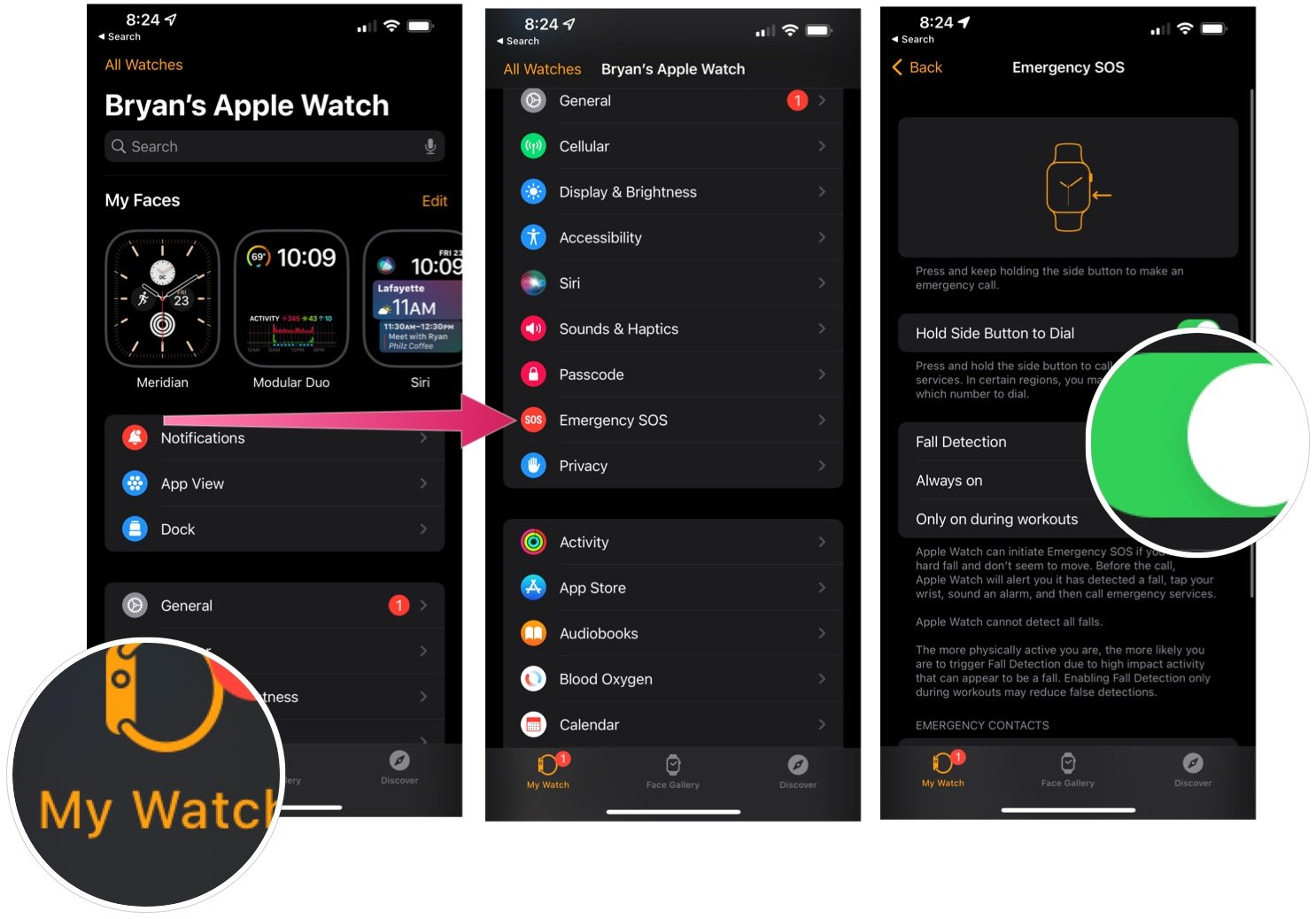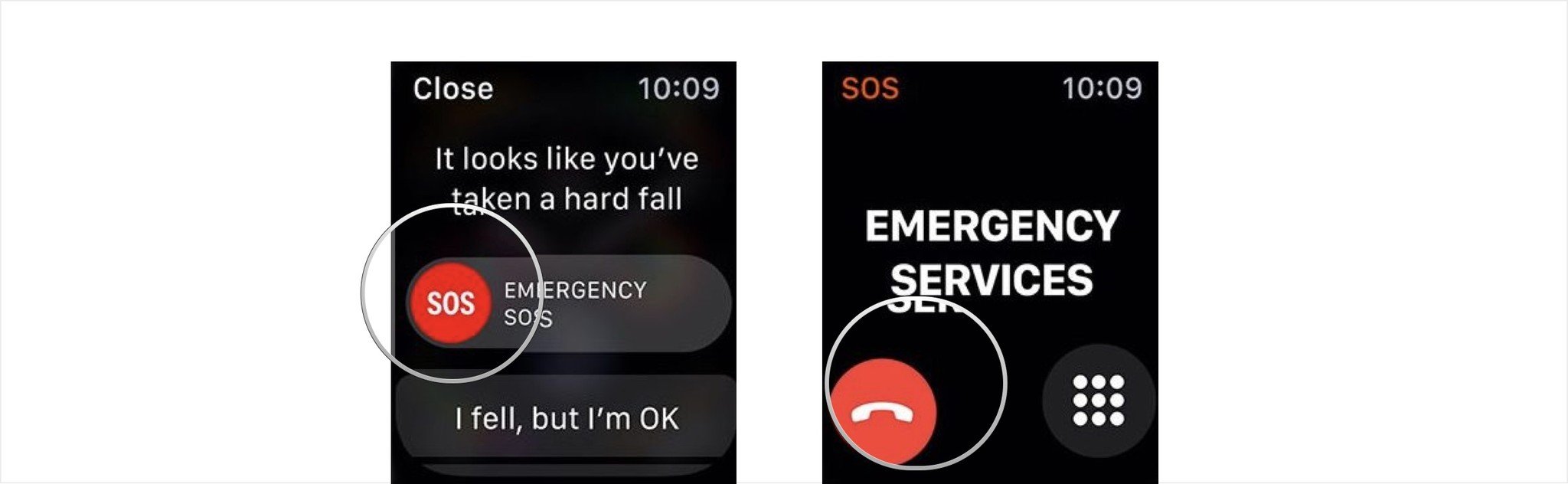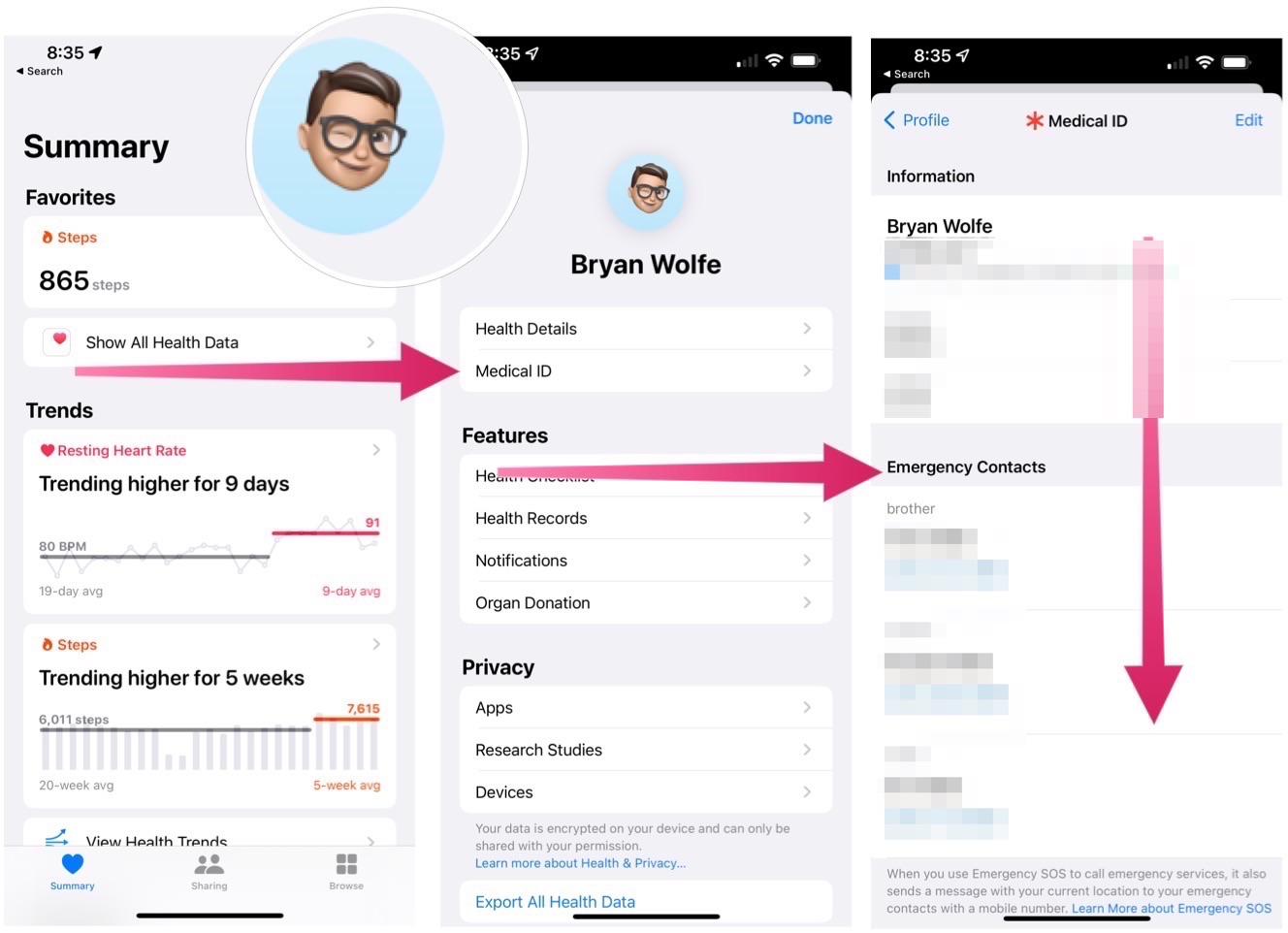How to set up and use fall detection on Apple Watch
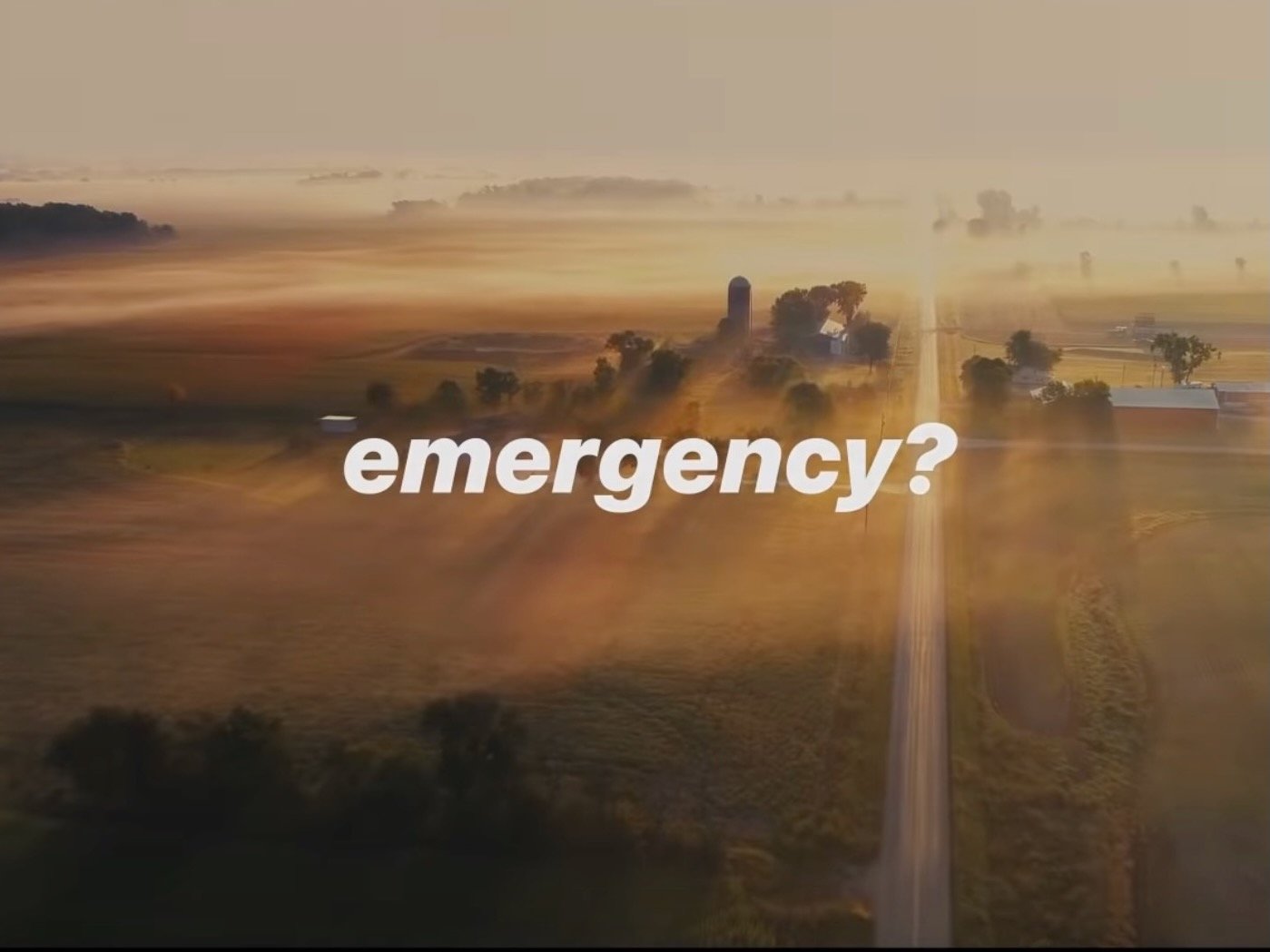
- Who has access to fall detection?
- What happens during an emergency call?
- How to turn fall detection on
- How to make an emergency call after a fall
- How to add friends and family to your emergency contact list
- What settings must be turned on for fall detection to work?
- How do you turn fall detection off?
Apple Watch's built-in fall detection feature is a powerful resource in times of distress. At the heart of the feature is the detection of a significant, hard fall. When this occurs, the wearable device automatically taps you on the wrist, sounds an alarm, and displays an alert. From there, you can decide whether to contact emergency services (from the watch, of course) or dismiss the warnings.
With fall detection, your Apple Watch is intuitive enough to know if you're moving. Following a fall, it will wait for you to stop to respond to the alert. If you're immobile and not moving, the watch will contact emergency services automatically if you don't answer within 60 seconds.
After this, you'll see a 30-second countdown on your watch to the time the automatic call is made. You can tap Cancel at any time to stop the countdown.
Once contact has been made to emergency services, those on your emergency contact list will receive a message indicating that a fall has occurred. It will also tell them your current location.
Who has access to fall detection?
Fall detection is an available feature on all the best Apple Watches, including the Apple Watch SE and Apple Watch Series 4 and later only, including the current Apple Watch Series 7.
What happens during an emergency call?
During your call with emergency personnel, your Apple Watch will play an audio message that informs them that Apple Watch has detected a fall. From there, it will also share your latitude and longitude coordinates. This recorded message will continue playing in a loop until you tap Stop Recorded Message. When this occurs, you can then hold a conversation with the responder. As mentioned above, once you're done with your call, click on the phone icon to hang up. Then, click Yes to confirm.
How to turn fall detection on
Fall detection on your Apple Watch is off by default unless you are age 55 or older.
iMore offers spot-on advice and guidance from our team of experts, with decades of Apple device experience to lean on. Learn more with iMore!
From Apple's Support document:
If you entered your age when you set up your Apple Watch or in the Health app, and you're age 55 and over, this feature turns on automatically.
To ensure that your Apple Watch is ready to detect a fall, you can manually turn fall detection on from your iPhone.
- Launch the Watch app on your iPhone.
- Tap the My Watch tab at the bottom left.
- Tap Emergency SOS.
- Scroll down and toggle on Fall Detection.
How to make an emergency call after a fall
When you fall and receive an alert on your Apple Watch, you'll see a slider to call emergency services alongside a button for I'm okay.
- To call emergency services, move the slider from left to right on your Apple Watch. If you're not hurt, tap I'm okay.
- Follow the instructions from the emergency service operator.
- Click on the phone icon once you're done with your call to hang up.
- Click Yes to confirm.
Remember, you can also make an emergency call at any time on your Apple Watch and iPhone using Emergency SOS.
How to add friends and family to your emergency contact list
You establish emergency contacts through the Health app on iPhone. To add emergency contacts, follow these directions:
- Open the Apple Health app on your iPhone.
- Tap your Profile in the upper-right corner.
- Tap Medical ID.
- Tap Edit in the upper-right corner.
- Scroll down to the Emergency Contacts section and tap add emergency contact, which will bring up your list of iPhone contacts.
- Tap on the contact you'd like to add to your emergency contacts list.
- From there, you'll need to tap on the phone number for the contact you'd like to use.
- Next, identify your relationship with this person.
From here, you'll return to the Edit Medical ID screen. Tap add emergency contact to add someone else to your list. Repeat steps 4-6 above.
What settings must be turned on for fall detection to work?
You must have wrist detection on for your Apple Watch to call emergency services automatically.
- Open the Settings app on your Apple Watch.
- Tap Passcode.
- Scroll down and turn on Wrist Detection.
How to turn fall detection off
To turn off fall detection for your Watch:
- Launch the Watch app on your iPhone.
- Tap the My Watch tab at the bottom left.
- Tap Emergency SOS.
- Scroll down and toggle off Fall Detection.
Great feature
The fall detection feature for Apple Watch can help you in an emergency. It's available in the Apple Watch Series 4 through Apple Watch Series 7 and even Apple Watch SE.
Updated February 2022: Updated for Apple Watch Series 7.

Bryan M. Wolfe has written about technology for over a decade on various websites, including TechRadar, AppAdvice, and many more. Before this, he worked in the technology field across different industries, including healthcare and education. He’s currently iMore’s lead on all things Mac and macOS, although he also loves covering iPhone, iPad, and Apple Watch. Bryan enjoys watching his favorite sports teams, traveling, and driving around his teenage daughter to her latest stage show, audition, or school event in his spare time. He also keeps busy walking his black and white cocker spaniel, Izzy, and trying new coffees and liquid grapes.