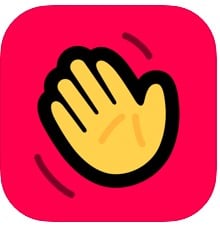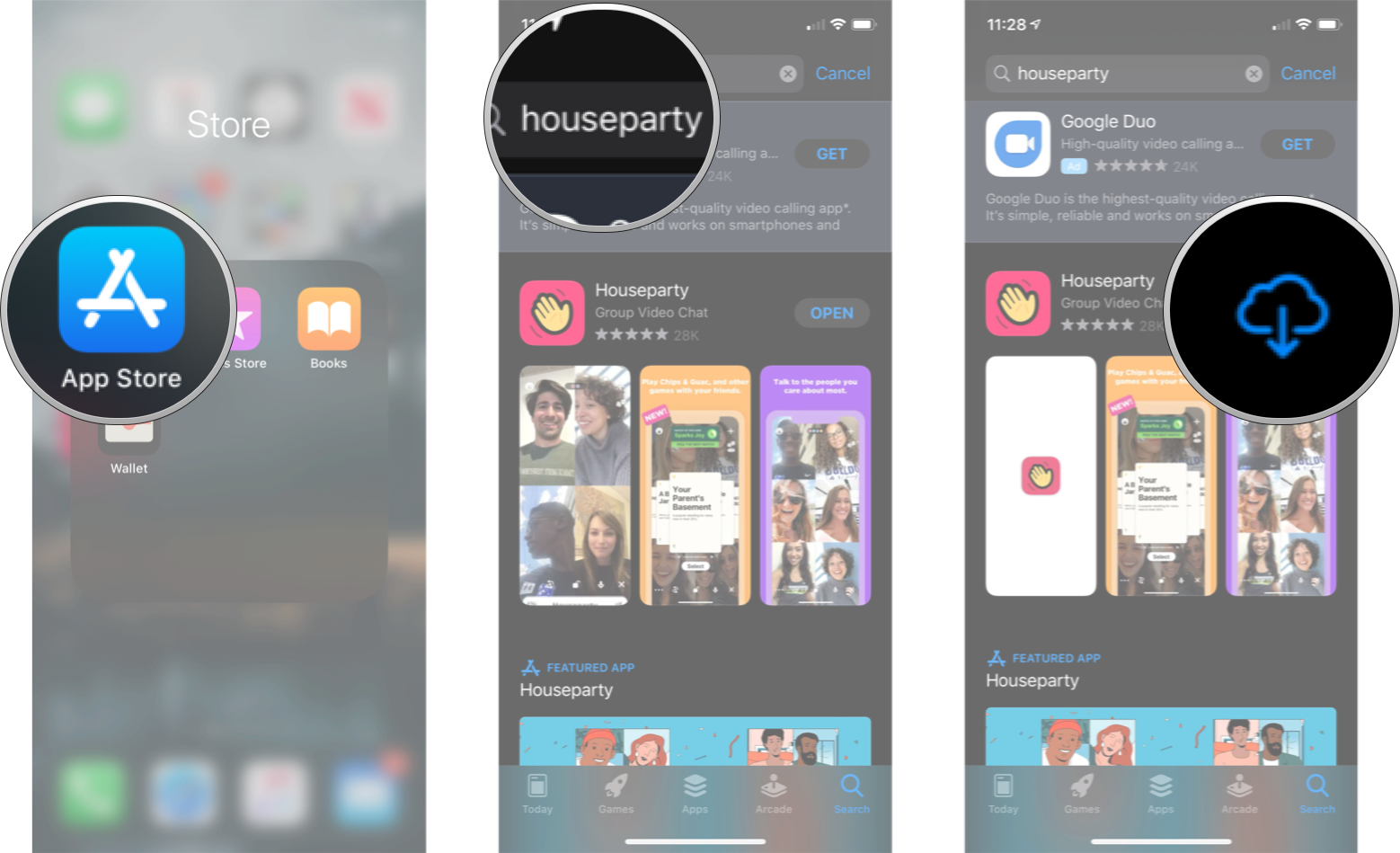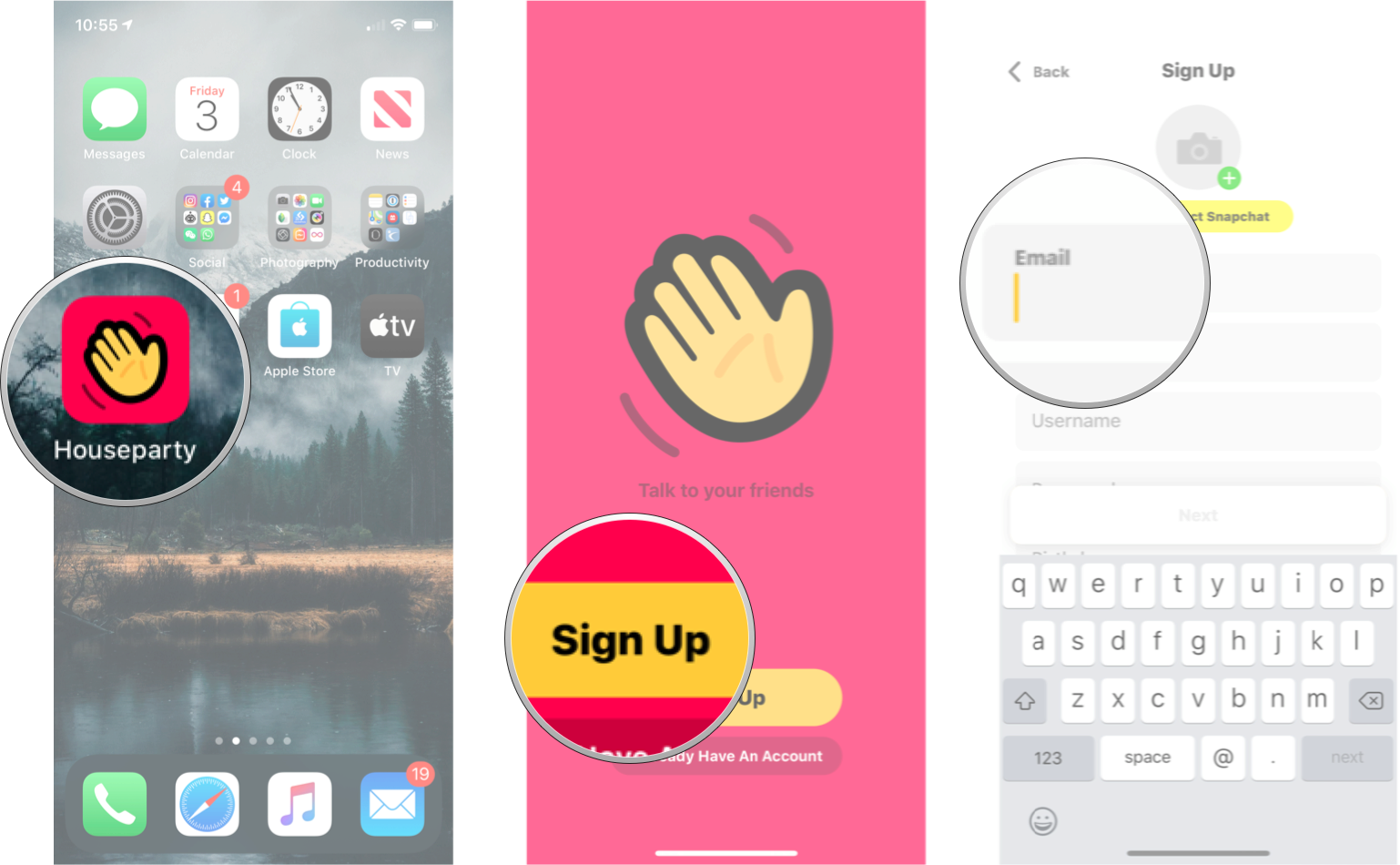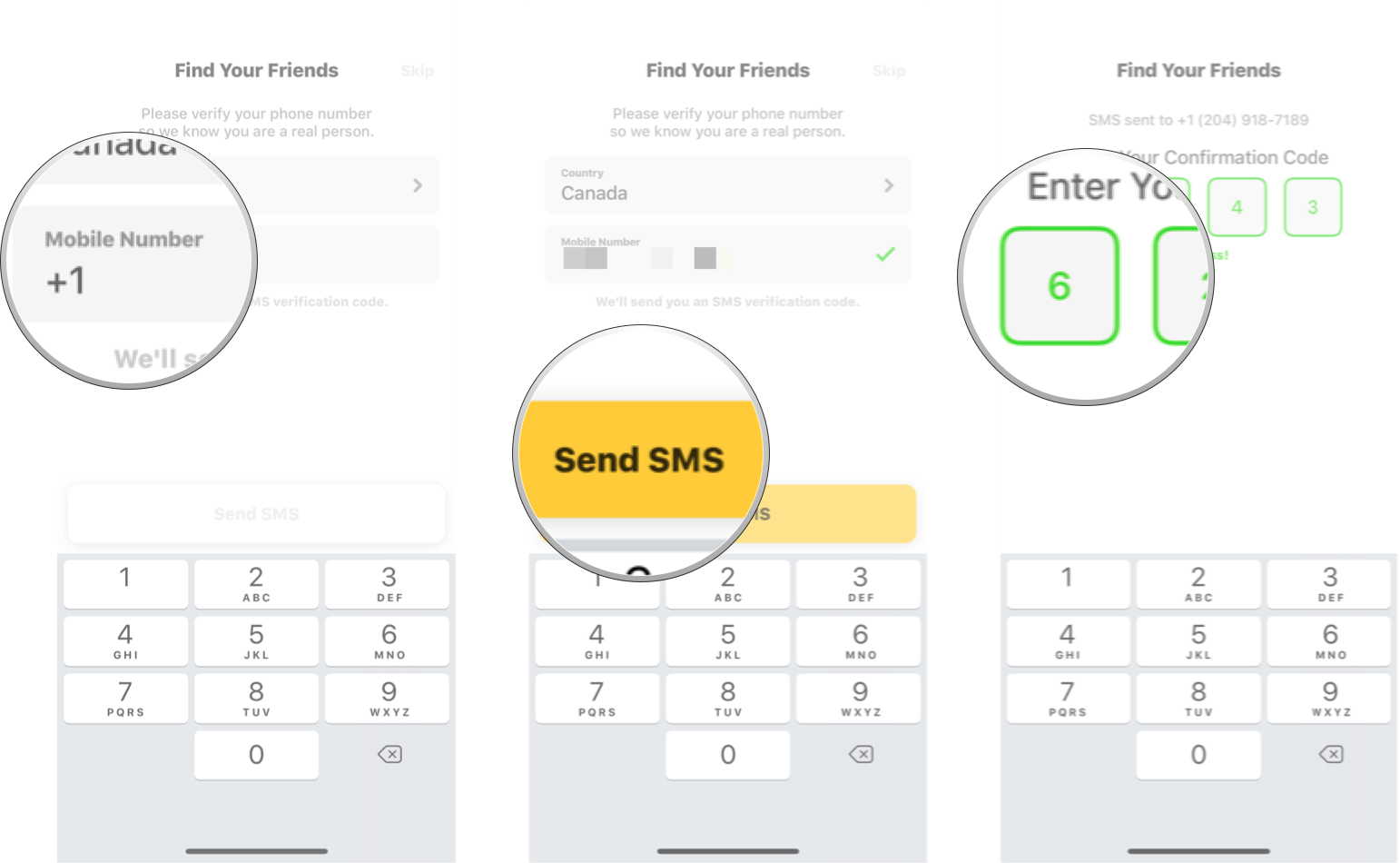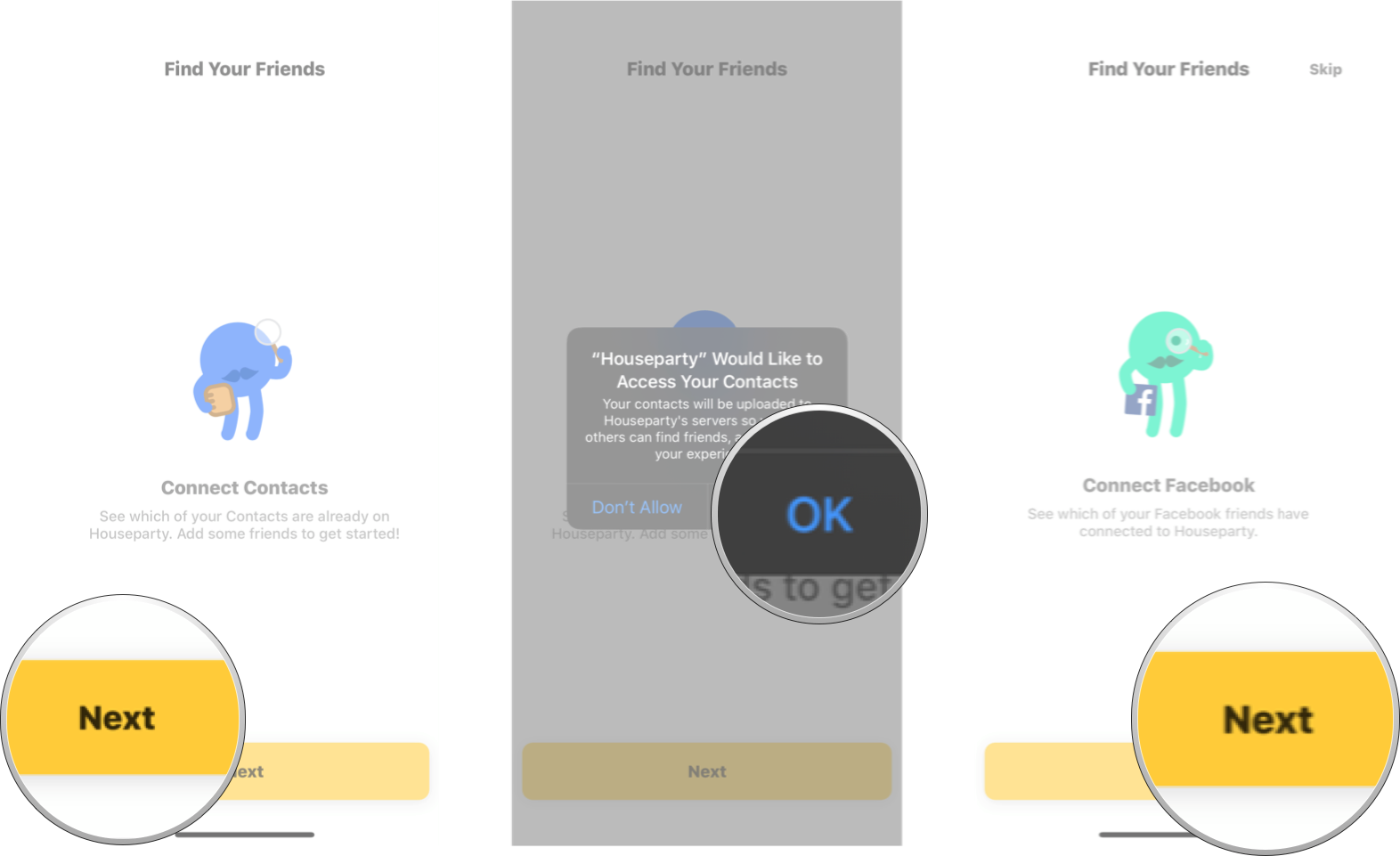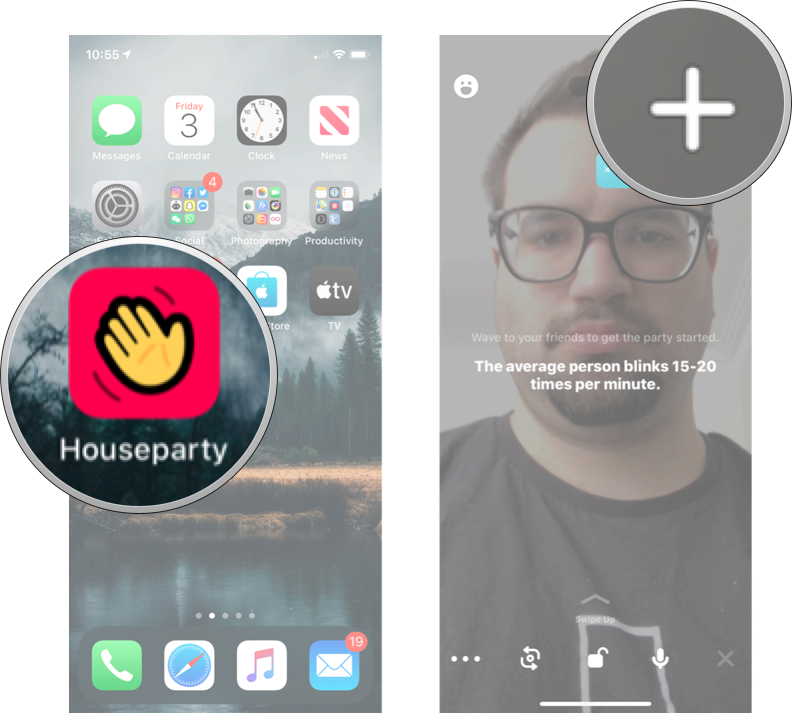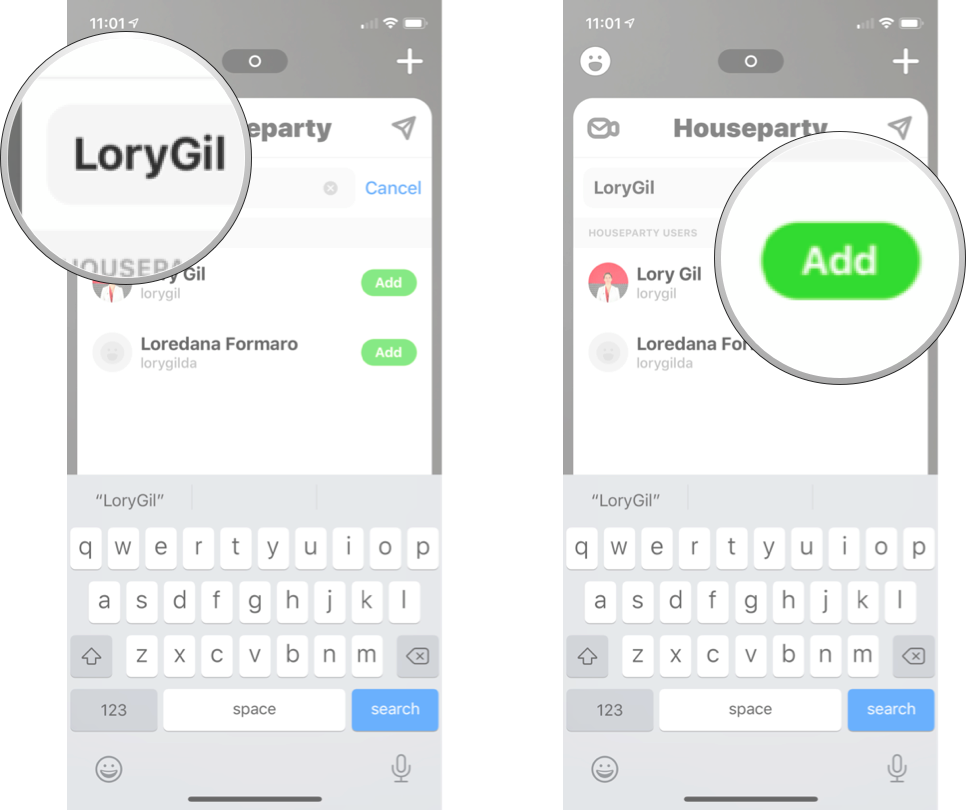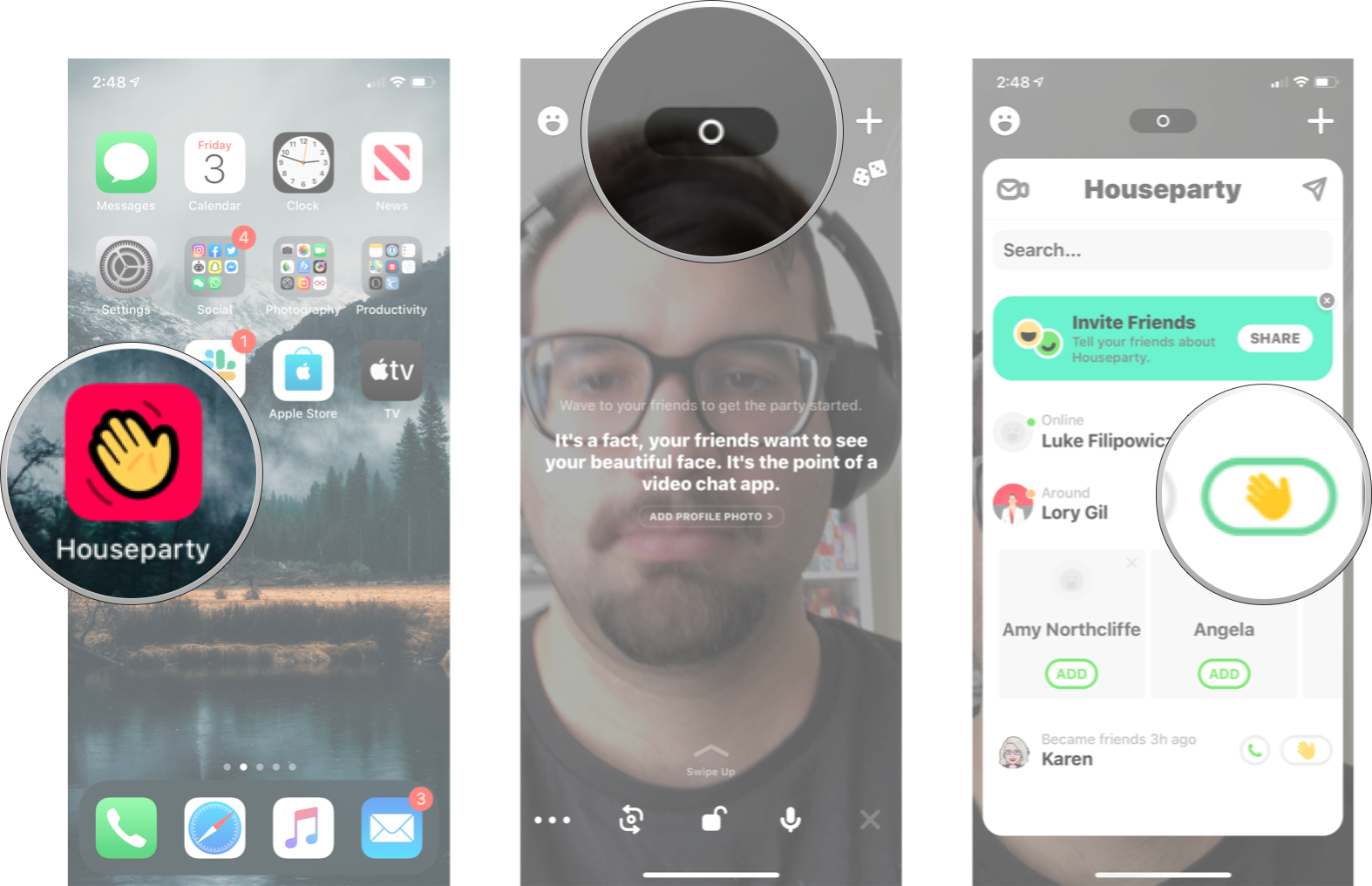How to set up and use Houseparty on iPhone and iPad
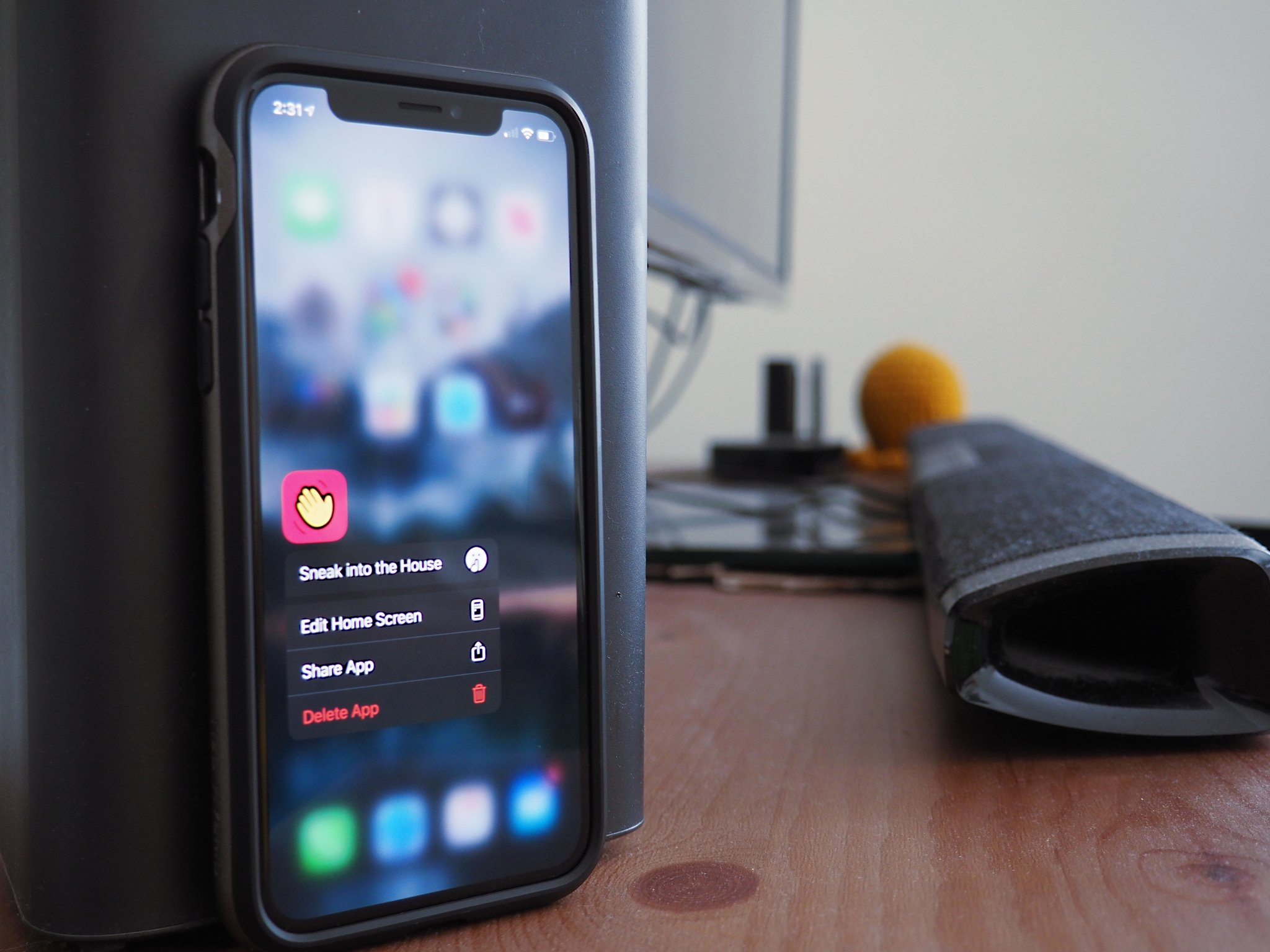
Sometimes you just want to have a party, but getting together with your friends (especially right now) can be hard. Luckily, our phones can be excellent vehicles for socialization. Now you could jump on a FaceTime call and talk to your friends, but if you want to play games and have that party feel, Houseparty is an app that lets you do that.
Grab your iPhone or iPad and party with up to seven of your friends without having to have to leave your couch. Here's how to set up and get started on Housepaty for iOS.
- How to download Houseparty on iPhone and iPad
- How to set up your Houseparty account on iPhone and iPad
- How to add friends in Houseparty on iPhone and iPad
- How to start a party (video chat) in Houseparty on iPhone and iPad
How to download Houseparty on iPhone and iPad
You can download Houseparty just like you would an app from the App Store.
- Launch the App Store from your Home screen.
- Search for Houseparty.
- Tap Get or if you've downloaded it before the Cloud
Now the app will install on your iPhone or iPad, and you'll be ready to set up your account.
How to set up your Houseparty account on iPhone and iPad
- Launch Houseparty form your Home screen.
- Tap Sign Up.
- Enter all your account information. This includes:
- Name
- Username
- Password
- Date of birth
- Enter your phone number.
- Tap Send SMS.
- Enter the confirmation code.
- Tap Next.
- Tap OK to allow Houseparty to access your contacts. Or, tap Don't Allow if you don't want to connect your phone contacts.
- Tap Next again.
- Tap Continue if you want to connect Facebook, or tap Cancel if you don't want Houseparty to connect to Facebook.
- Tap Continue as your name if you want to connect Facebook. This is optional.
- Tap next after you're done adding any friends you want/
How to add friends in Houseparty on iPhone and iPad
You have to have friends to chat with on Houseparty _ because what's a party without friends — so if you didn't add anyone through your phone contacts and Facebook, or if you just are trying to find someone, you can use there Houseparty username to find them.
- Launch Houseparty from your Home screen.
- Tap the + in the top right of your screen.
- Enter the username of the person you want to add.
- Tap Add.
Now, they will receive a notification that you are trying to add them. Once they accept, you'll be ready to have a party with them.
How to start a party (video chat) in Houseparty on iPhone and iPad
Now that you are all set up you can start a video chat — called a party — with your friends!
iMore offers spot-on advice and guidance from our team of experts, with decades of Apple device experience to lean on. Learn more with iMore!
- Launch Houseparty from your Home screen.
- Tap the camera button at the top of your screen.
- Tap the waving hand next to the person you want to have a party with.
Any questions?
Let us know in the comments down below.

Luke Filipowicz has been a writer at iMore, covering Apple for nearly a decade now. He writes a lot about Apple Watch and iPad but covers the iPhone and Mac as well. He often describes himself as an "Apple user on a budget" and firmly believes that great technology can be affordable if you know where to look. Luke also heads up the iMore Show — a weekly podcast focusing on Apple news, rumors, and products but likes to have some fun along the way.
Luke knows he spends more time on Twitter than he probably should, so feel free to follow him or give him a shout on social media @LukeFilipowicz.