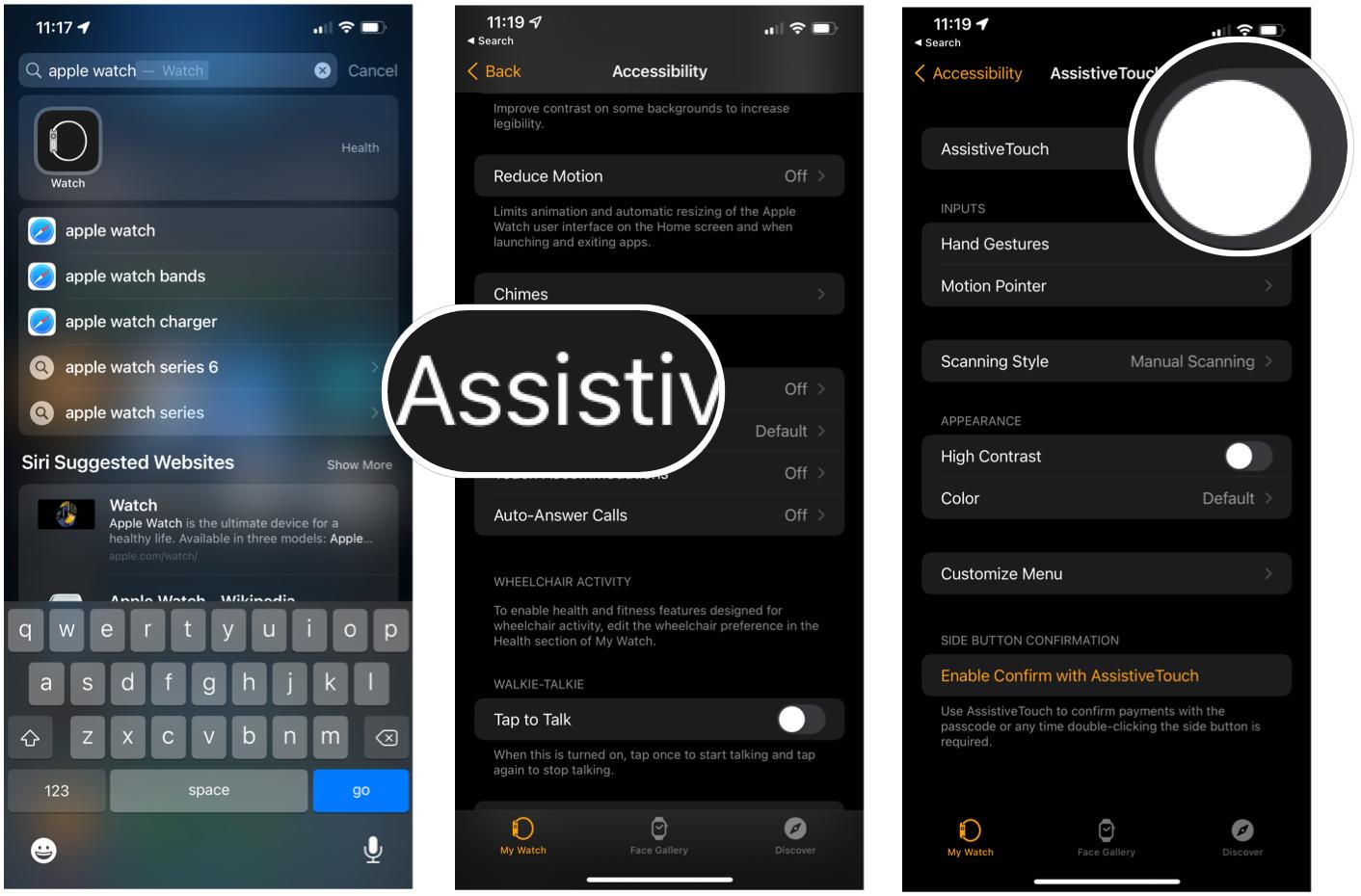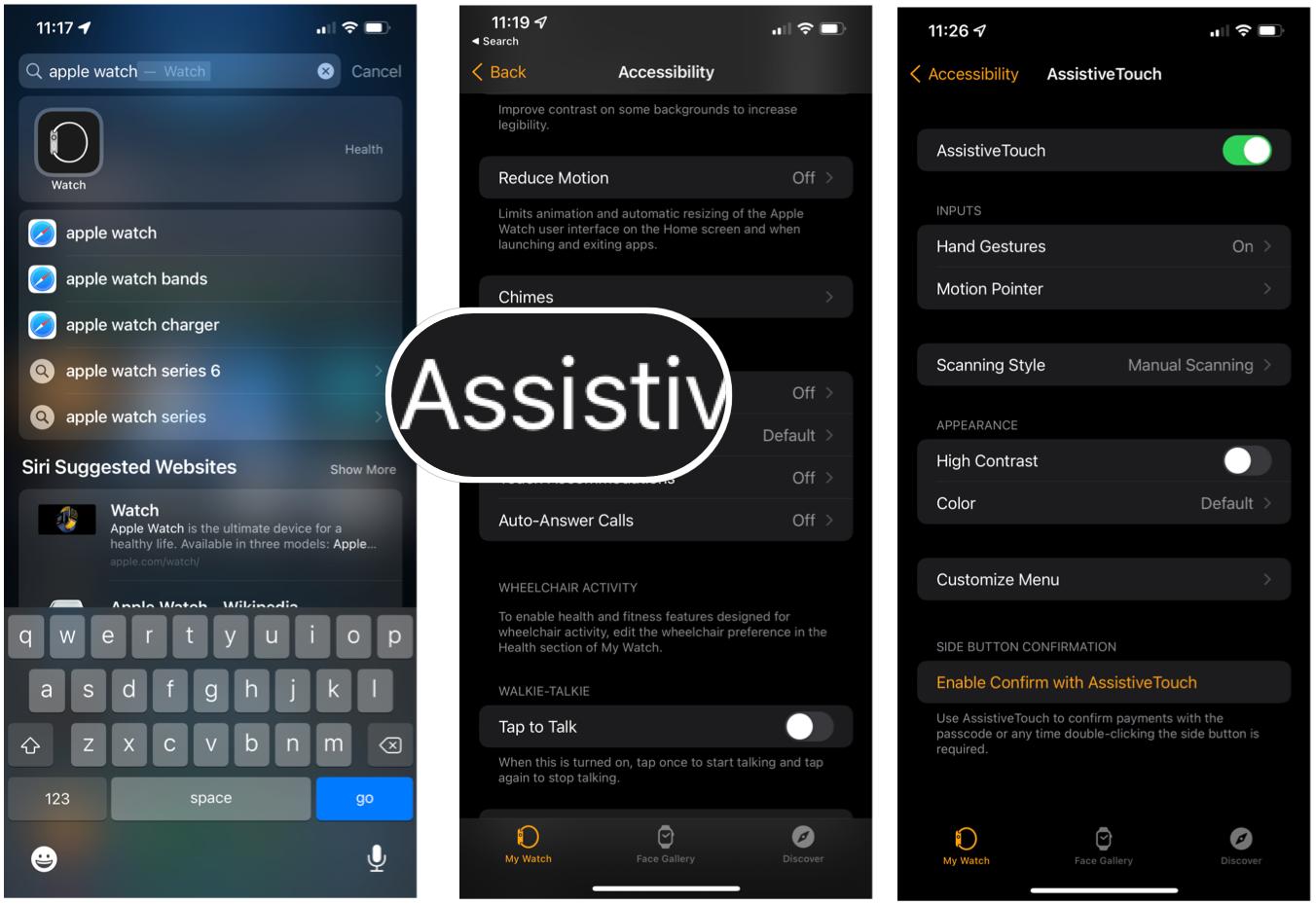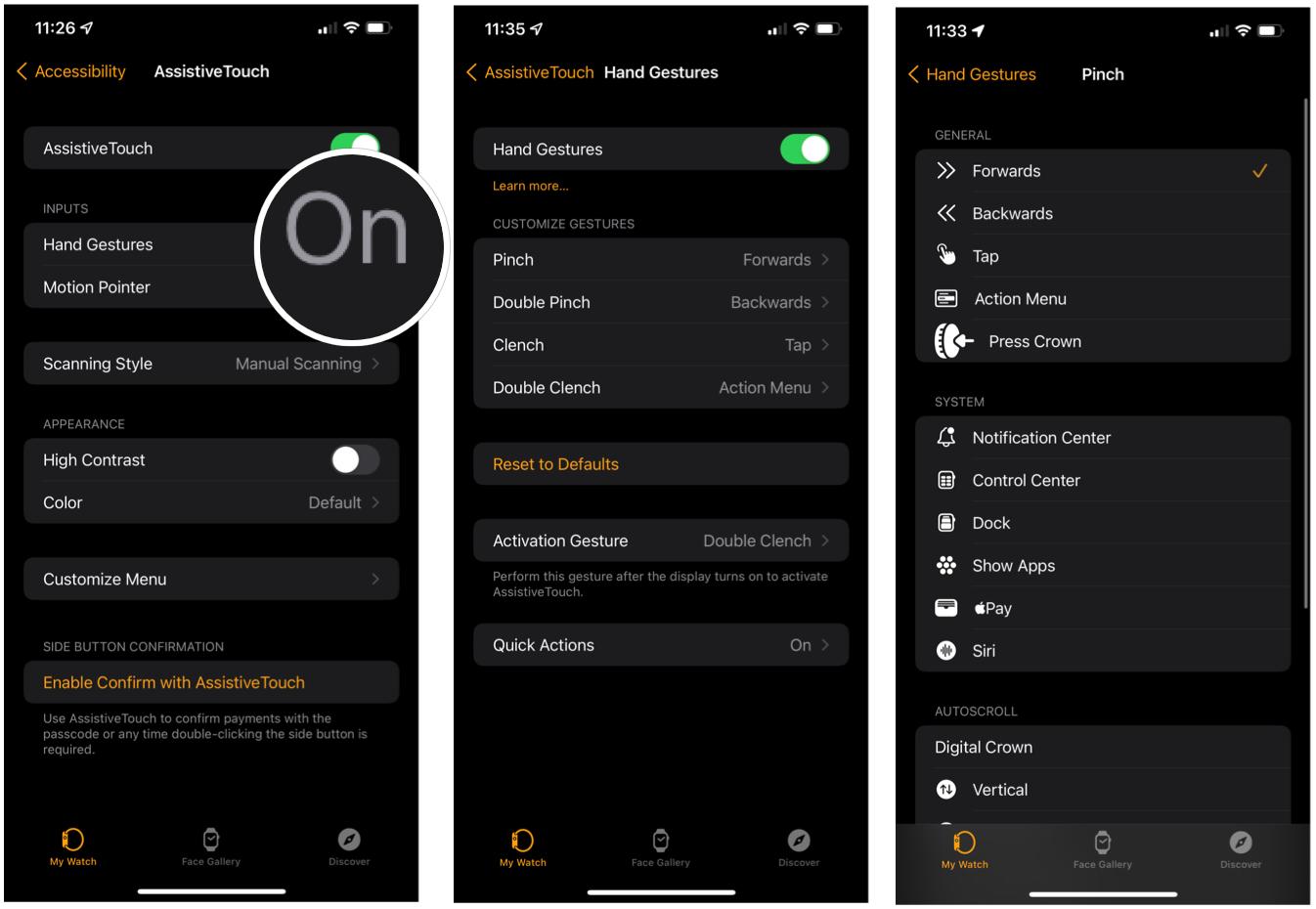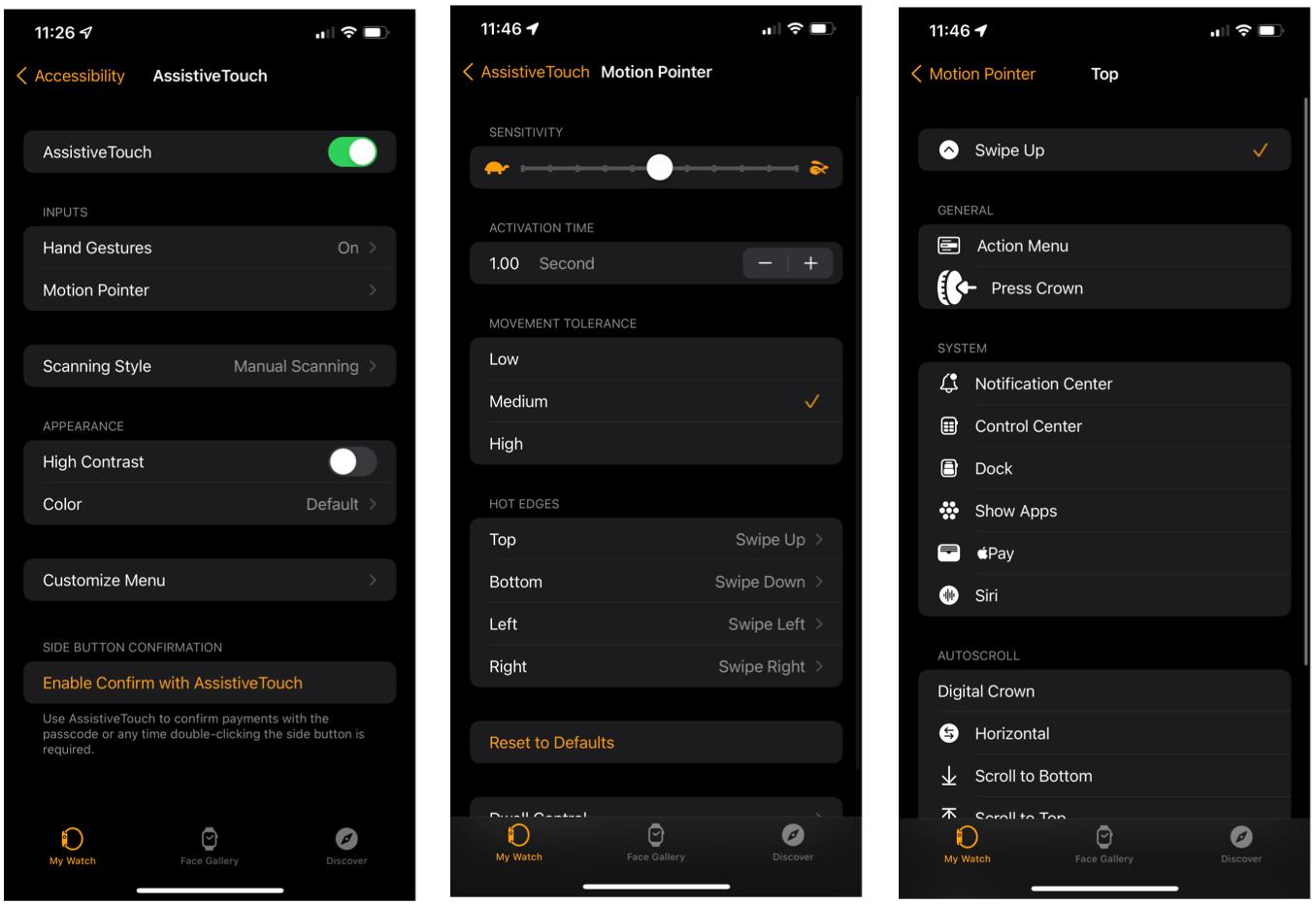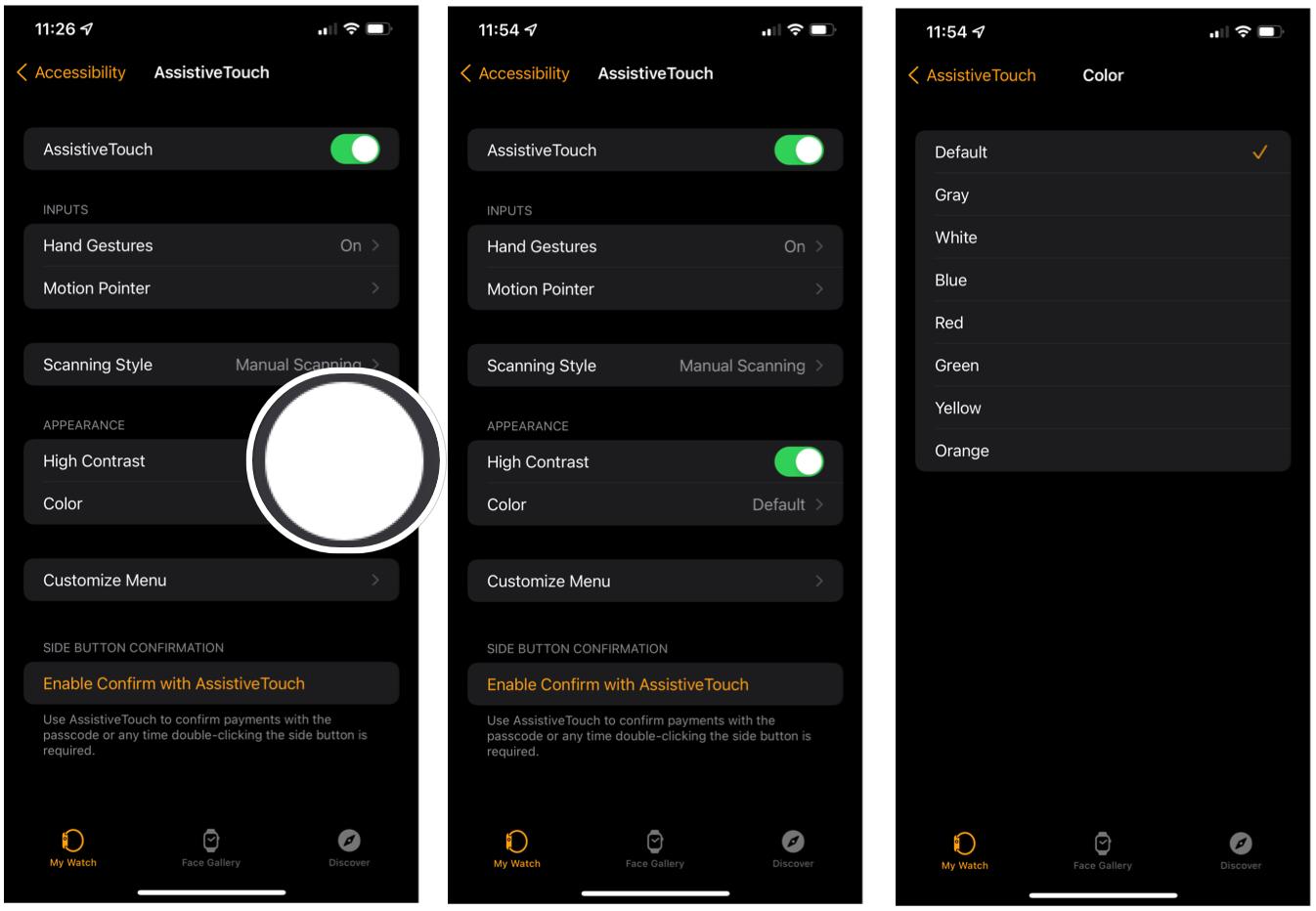How to set up AssistiveTouch on Apple Watch

With AssistiveTouch on Apple Watch, you can control apps and navigate through menus without touching the screen. The tool uses the Apple Watch's gyroscope, accelerometer, and optical heart rate sensor. It's designed for people with limb differences, although anyone can use it. The feature is part of the watchOS 8 update and works with the best Apple Watch.
How to set up AssistiveTouch on Apple Watch
The use AssistiveTouch, be sure to have watchOS 8 or later installed on your wearable device and iOS 15 or later on your best iPhone.
- Tap on the Apple Watch app on iPhone.
- Choose Accessibility.
- Select AssistiveTouch under the Motor section.
- Toggle on AssistiveTouch and confirm your setting, if applicable.
How to adjust hand gestures for AssistiveTouch on Apple Watch
- Tap on the Apple Watch app on iPhone.
- Choose Accessibility.
- Select AssistiveTouch under the Motor section.
- Choose Hand Gestures under Inputs. This toggle is turned on my default.
- Change the settings for Pinch, Double Pinch, Clench, and Double Clench under Customize Gestures to your liking. The defaults are Forwards, Backwards, Tap, and Active Menu, respectively.
How to adjust the motion pointer for AssistiveTouch on Apple Watch
With the motion pointer in AssistiveTouch on Apple Watch, you can navigate your Apple Watch by tilting it.
- Tap on the Apple Watch app on iPhone.
- Choose Accessibility.
- Select AssistiveTouch under the Motor section.
- Choose Motion Pointer under the Motor section.
- Adjust Sensitivity, Activation Time, and Movement Tolerance, when applicable.
- Change Top, Bottom, Left, and RIght under Hot Edges. The defaults are Swipe Up, Swipe Down, Swipe Left, and Swipe Right, respectively.
How to adjust the appearance for AssistiveTouch on Apple Watch
- Tap on the Apple Watch app on iPhone.
- Choose Accessibility.
- Select AssistiveTouch under the Motor section.
- Toggle High Contrast under Appearance, if applicable.
- Tap Color.
- Choose a new color from the list of options. The default is blue.
You can now use AssistiveTouch on Apple Watch using the hand gestures and motion pointer settings you selected above.
Summary
It's terrific seeing Apple continue with its commitment to accessibility on mobile devices. Thanks to the watchOS 8, those who are limb different can now access all the benefits of the Apple Watch.
iMore offers spot-on advice and guidance from our team of experts, with decades of Apple device experience to lean on. Learn more with iMore!

Bryan M. Wolfe has written about technology for over a decade on various websites, including TechRadar, AppAdvice, and many more. Before this, he worked in the technology field across different industries, including healthcare and education. He’s currently iMore’s lead on all things Mac and macOS, although he also loves covering iPhone, iPad, and Apple Watch. Bryan enjoys watching his favorite sports teams, traveling, and driving around his teenage daughter to her latest stage show, audition, or school event in his spare time. He also keeps busy walking his black and white cocker spaniel, Izzy, and trying new coffees and liquid grapes.