How to use iMessage on Mac
Talk to loved ones and colleagues using iMessage on a Mac.
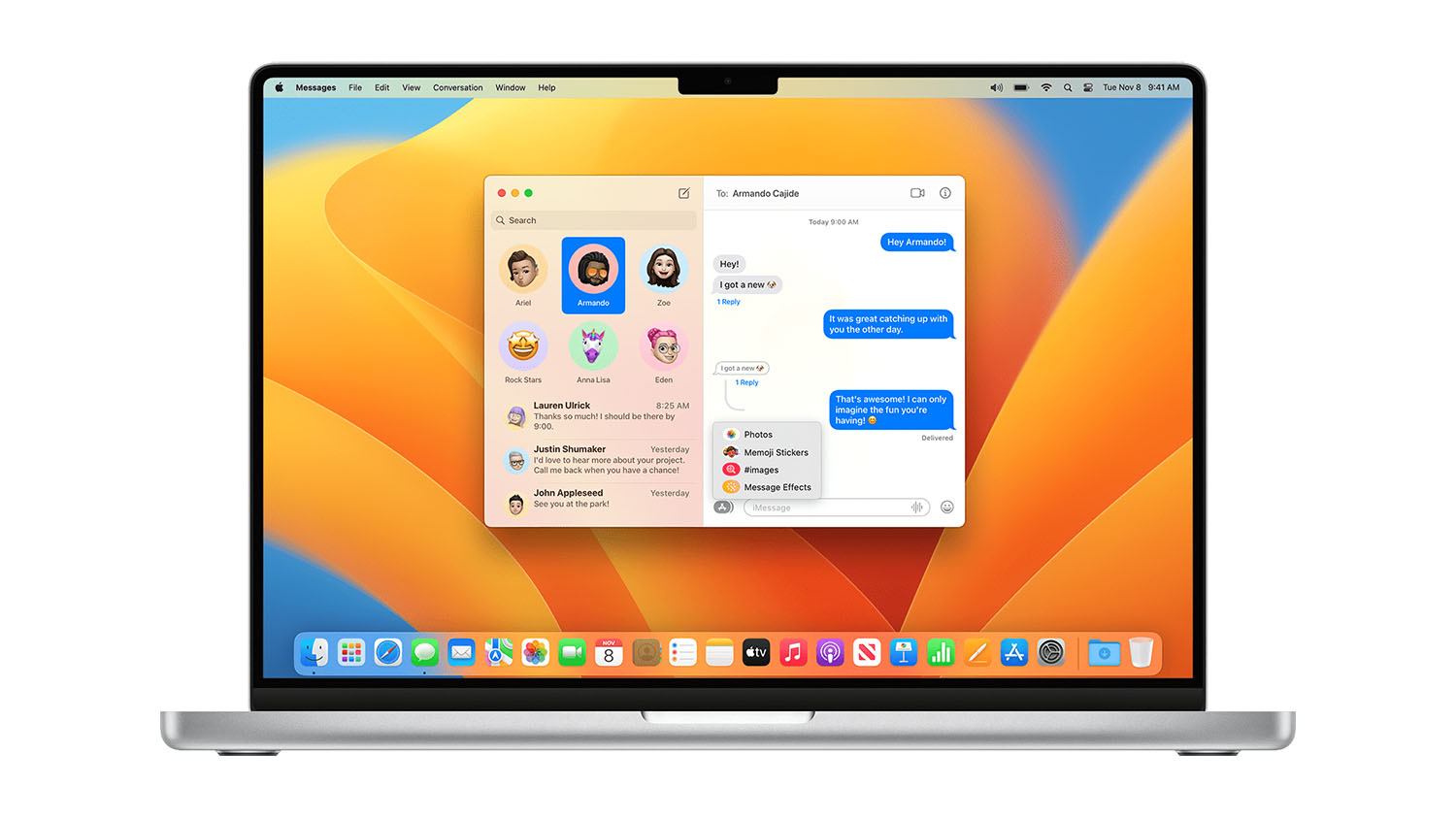
Do you want to use iMessage on Mac? iMessage is Apple's communication platform that works on iPhones, iPads, Macs, and even the Apple Watch — it's a great way to communicate with friends and family from the comfort of your computer.
You can easily chat with your loved ones on all the best iPhones and best Macs, but even if you don't own one of the newest models, most Apple products have access to the platform.
All you need to access iMessage on Mac is an Apple ID and a relatively new version of macOS. In this guide, we'll show you everything you need to get started and use iMessage on Mac.
If you're new to all things Mac, check out our beginner's guide to using a MacBook. Even if you've just bought the latest M3 MacBook Air, you could learn a thing or two.
How to set up iMessage on Mac
- Launch Messages from your desktop, dock, or Applications folder. The Messages app will default use your Apple ID to log you in. Enter your Apple ID email address and password if that doesn't happen
- Click on Messages in the Menu bar
- Click on Settings
- Click on the iMessage tab
- Select the phone number and email address you would like to be reached on.
- Choose which phone number or email address people will see when you start a new conversation
How to set up Messages in iCloud in macOS
Messages in iCloud keep both your iMessages and standard SMS in sync between your Mac and your iOS devices. This means you can also download your messages when you set up a new device.
- Open Messages from your desktop, dock, or Applications folder
- Click on Messages in the Menu bar
- Click on Settings
- Click on the iMessage tab
- Click the checkbox next to Enable Messages on iCloud
- Click the Sync Now button to sync immediately
How to send a message on your Mac
- Open Messages
- Click the New Message button at the top
- Type the name, email address, or phone number of the person you want to message. Or click the Add button and choose someone from your contacts
- Click the message field at the bottom, then type your message
- Press Return to send your message

You can also add emojis, images, and audio recordings to your messages. If your Mac is running macOS Big Sur or later you can even add Memoji stickers, GIFs, and effects. To do this, you need to click the Apps button and find the ones you want to use.
iMore offers spot-on advice and guidance from our team of experts, with decades of Apple device experience to lean on. Learn more with iMore!
We have more in-depth instructions about how to send iMessages and attach all kinds of extras in our how to send iMessages on iPhone or iPad guide, along with how to use emoji on Mac.
Get chatting with iMessage on Mac
iMessage on Mac is one of the best features on Apple's computers. With more than 50% of smartphone users in the US chatting daily with iMessage having access on your laptop or desktop computer is a game-changer.
If you setup iMessage on the cloud you'll have all your messages across all Apple devices — it's really the best way to communicate via text.
Nowadays, lots of people buy new iPhones just for iMessage access and once you start using it on Mac you might buy your next computer with macOS Sequoia for the exact same reason.

John-Anthony Disotto is the How To Editor of iMore, ensuring you can get the most from your Apple products and helping fix things when your technology isn’t behaving itself.
Living in Scotland, where he worked for Apple as a technician focused on iOS and iPhone repairs at the Genius Bar, John-Anthony has used the Apple ecosystem for over a decade and prides himself in his ability to complete his Apple Watch activity rings.
John-Anthony has previously worked in editorial for collectable TCG websites and graduated from The University of Strathclyde where he won the Scottish Student Journalism Award for Website of the Year as Editor-in-Chief of his university paper. He is also an avid film geek, having previously written film reviews and received the Edinburgh International Film Festival Student Critics award in 2019.
John-Anthony also loves to tinker with other non-Apple technology and enjoys playing around with game emulation and Linux on his Steam Deck.
In his spare time, John-Anthony can be found watching any sport under the sun from football to darts, taking the term “Lego house” far too literally as he runs out of space to display any more plastic bricks, or chilling on the couch with his French Bulldog, Kermit.
