How to set up your Apple TV with Sonos

My Sonos Playbar and Play:5s are the heart of my house's home audio system, so I was a little bit peeved to see the optical audio port drop from my Apple TV. The good news is, if you have an optical audio port on your television, your Apple TV apps and video can still take advantage of your Sonos system; if your television is older, you can use an Airport Express and an optical to 3.5mm adapter.
(And if you're looking to set your Apple TV up with a different optical audio-powered speaker, check out our guide to doing so here.)
How to set up your Sonos Playbar with your Apple TV
- Set up your Sonos Playbar with your television. Plug in your Playbar to power, then open up the Sonos Controller app on your iPhone.
- Tap the hamburger button in the upper left corner, and select Settings.
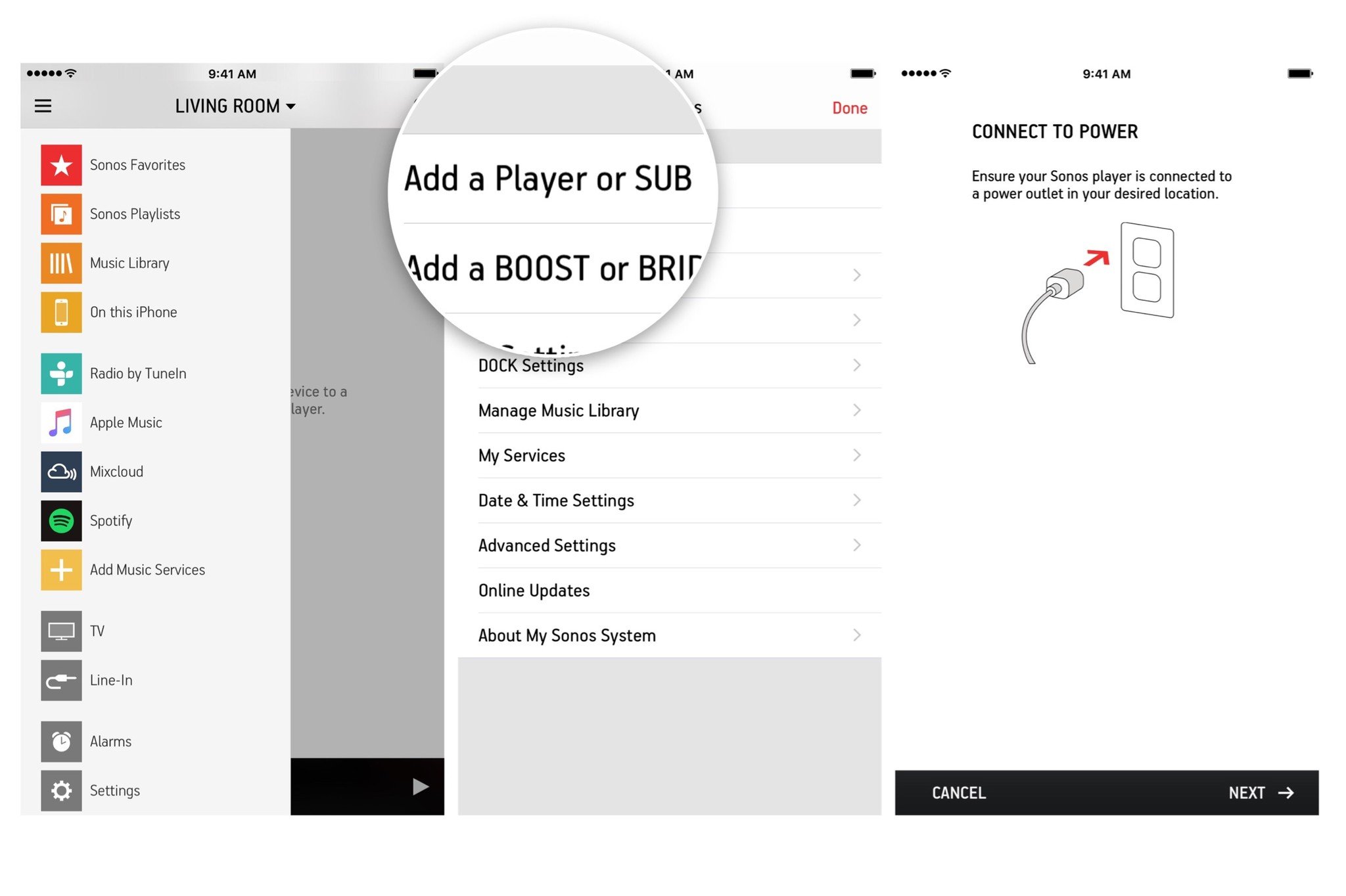
- Tap Add a Player or SUB and follow the instructions to set up your Sonos player. You'll also select the room your player lives in.
- Connect your Sonos Playbar's optical audio cable to your television, or (if your TV doesn't support optical audio) to your Airport Express via 3.5mm adapter.
How to listen to your Apple TV via Sonos Playbar
- Turn on your Apple TV and go to Settings > Audio and Video > Audio Output.
- Select your Apple TV's audio for a television-based Playbar, or the name of your AirPort Express for an externally-connected Playbar.
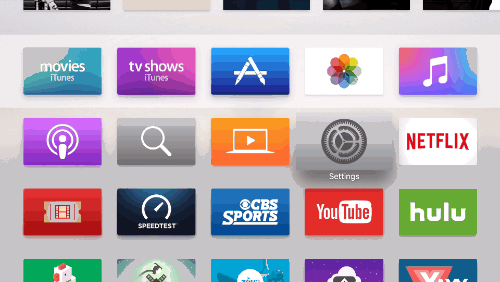
- You can alternatively change audio sources at any time during playback by dragging a finger down from the top of your Siri Remote to activate the pop-over menu.
How to add surround sound to your Sonos system and Apple TV
You can increase your immersion into your Apple TV's programming by setting up a Sonos SUB or a stereo pair of Sonos's other speakers. Here's how to go about doing that.
- Open the Sonos Controller app on your iPhone.
- Tap the hamburger button in the upper left corner, and select Settings.
- Tap Room Settings followed by the room your TV is in.
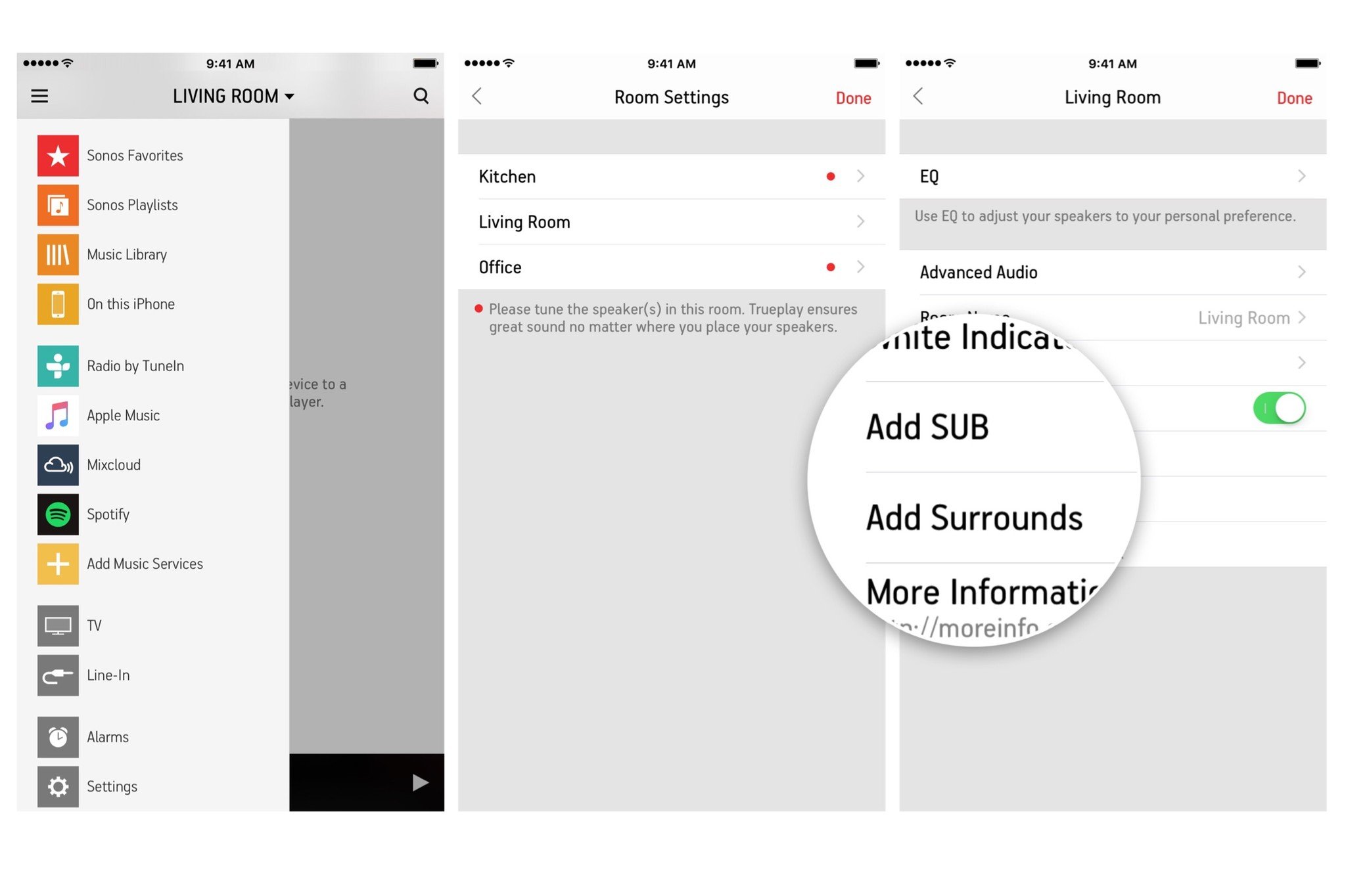
- Select Add Surrounds or Add SUB and follow the directions on the screen.
Questions about setting up Sonos with your Apple TV?
Any questions, comments, or queries? Let us know below in the comments.
iMore offers spot-on advice and guidance from our team of experts, with decades of Apple device experience to lean on. Learn more with iMore!
Serenity was formerly the Managing Editor at iMore, and now works for Apple. She's been talking, writing about, and tinkering with Apple products since she was old enough to double-click. In her spare time, she sketches, sings, and in her secret superhero life, plays roller derby. Follow her on Twitter @settern.

