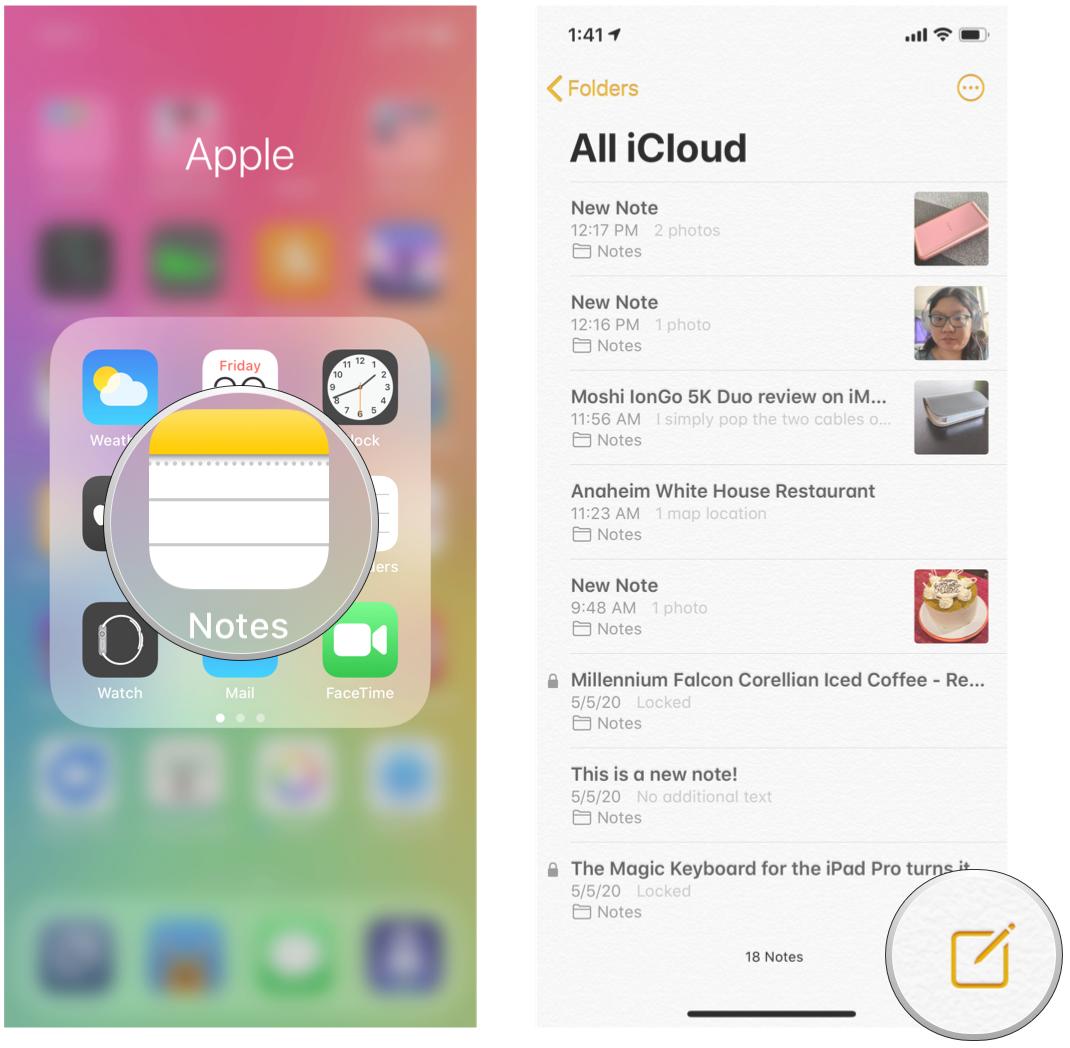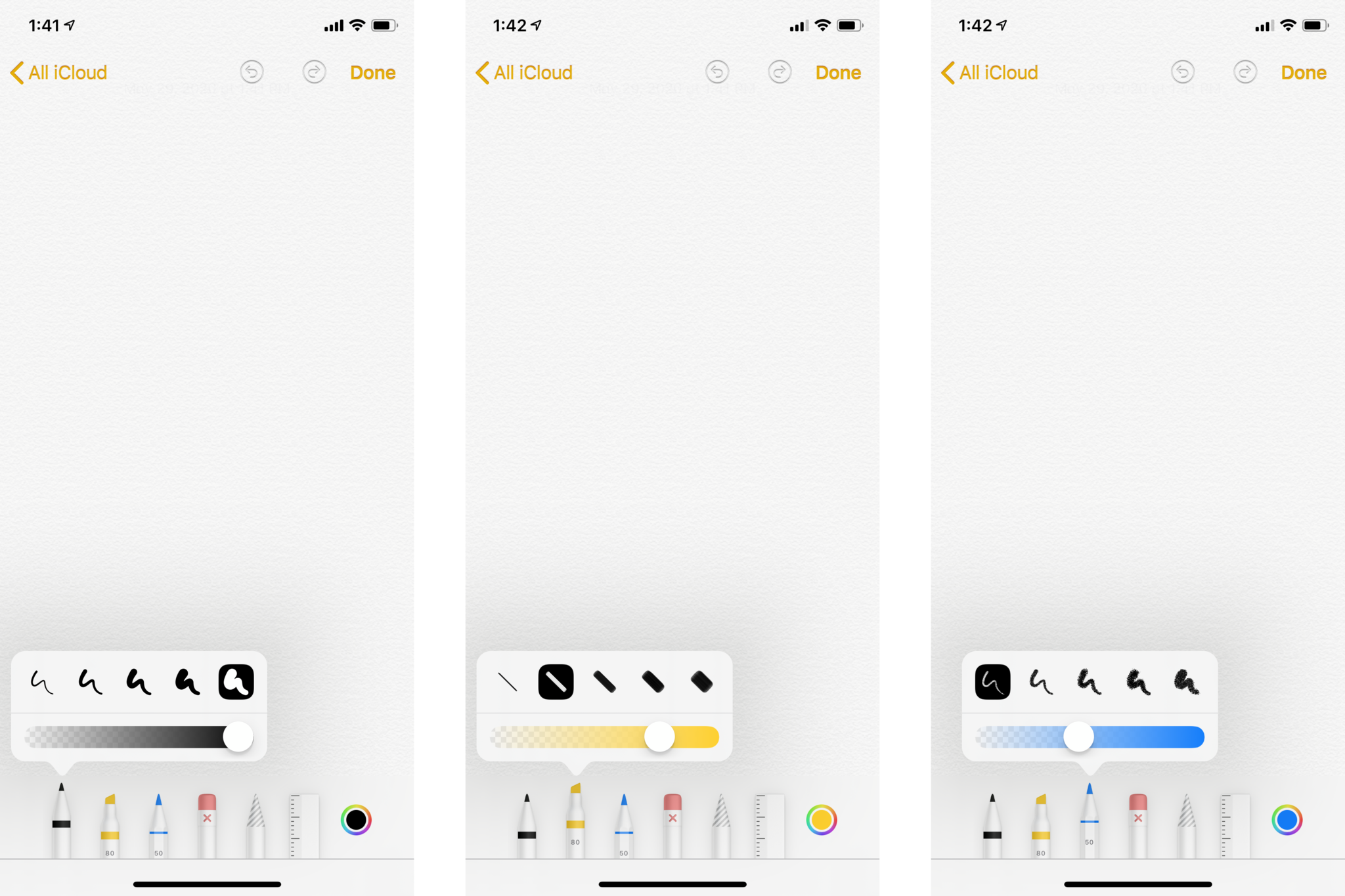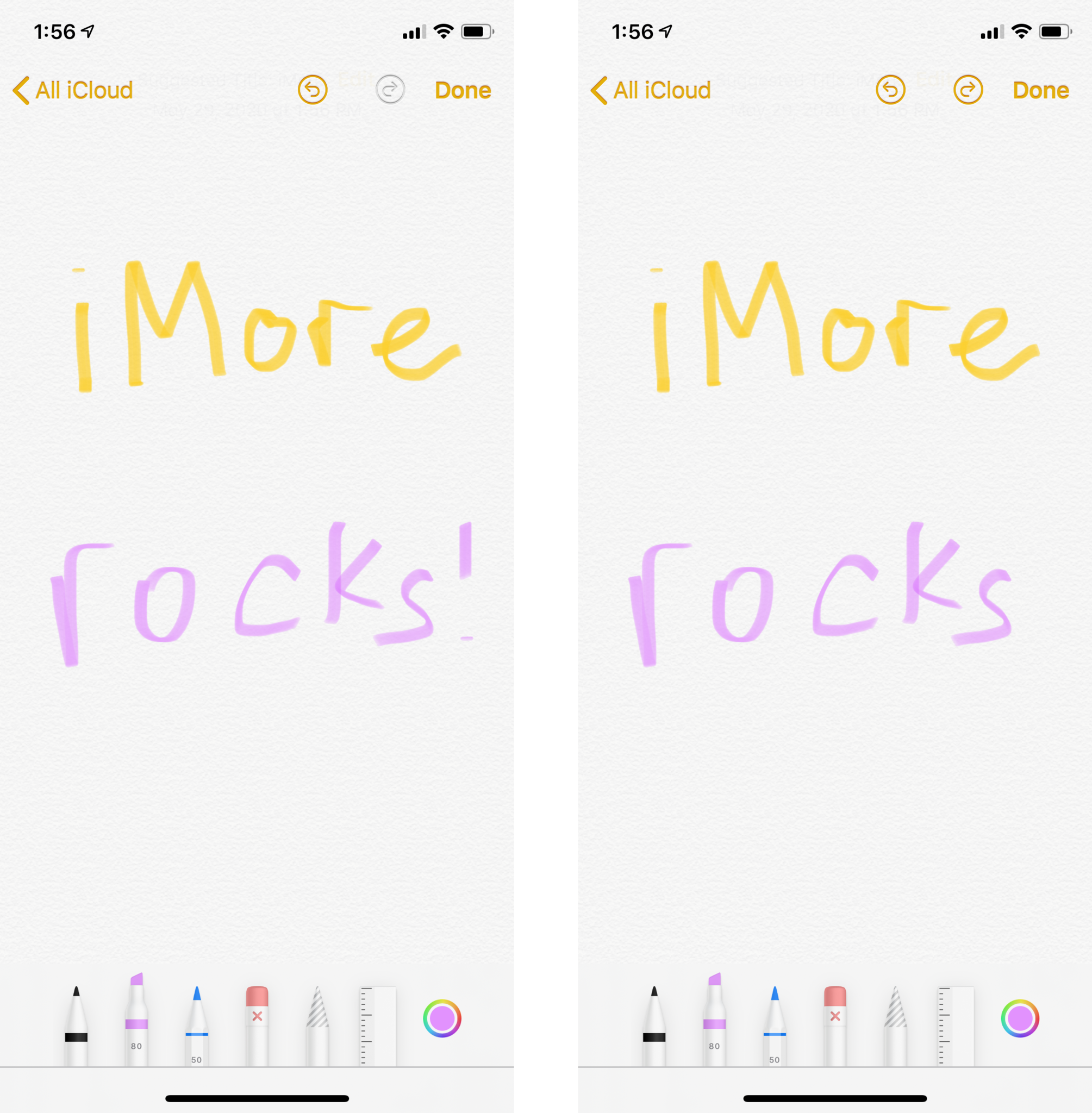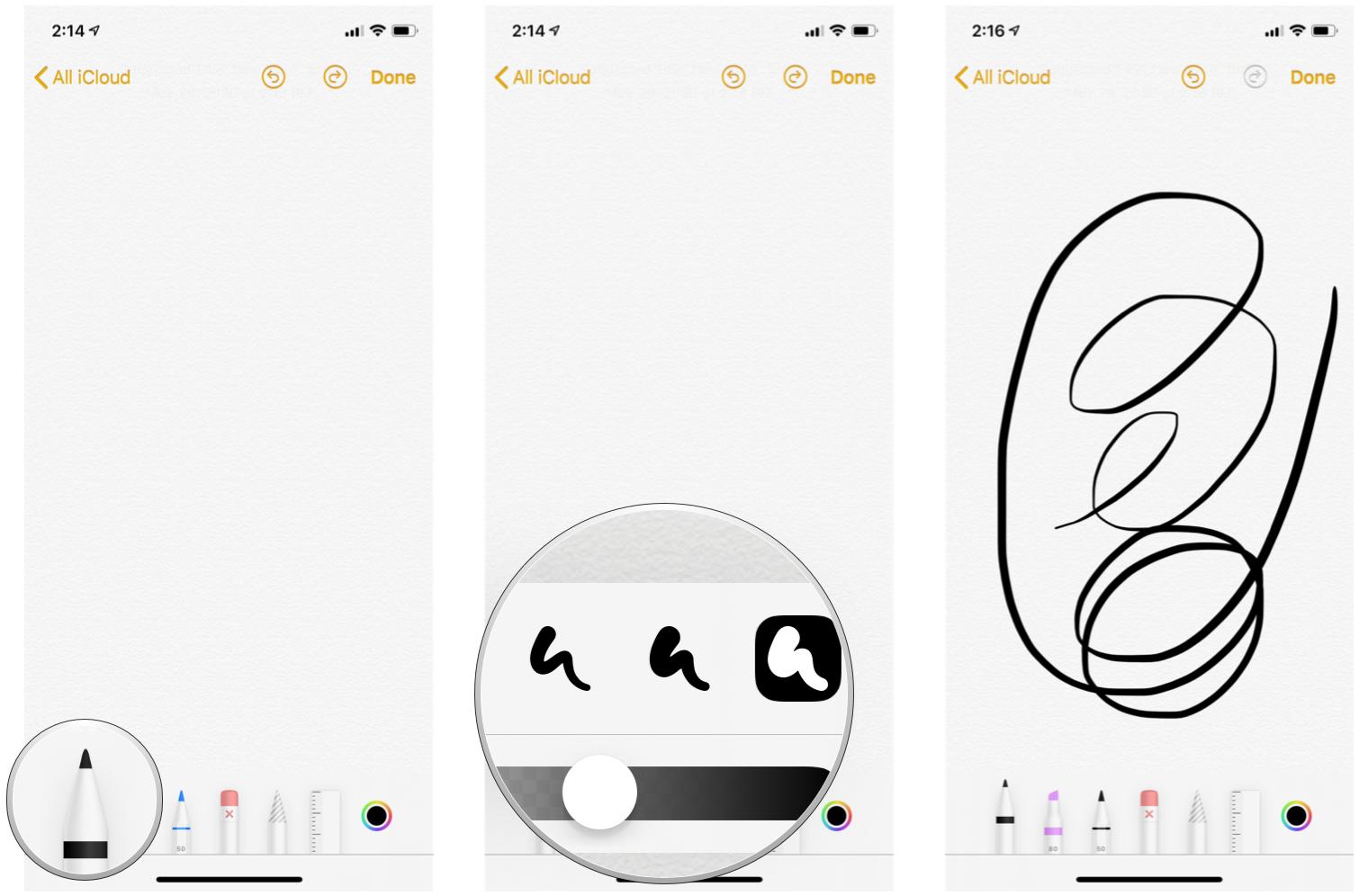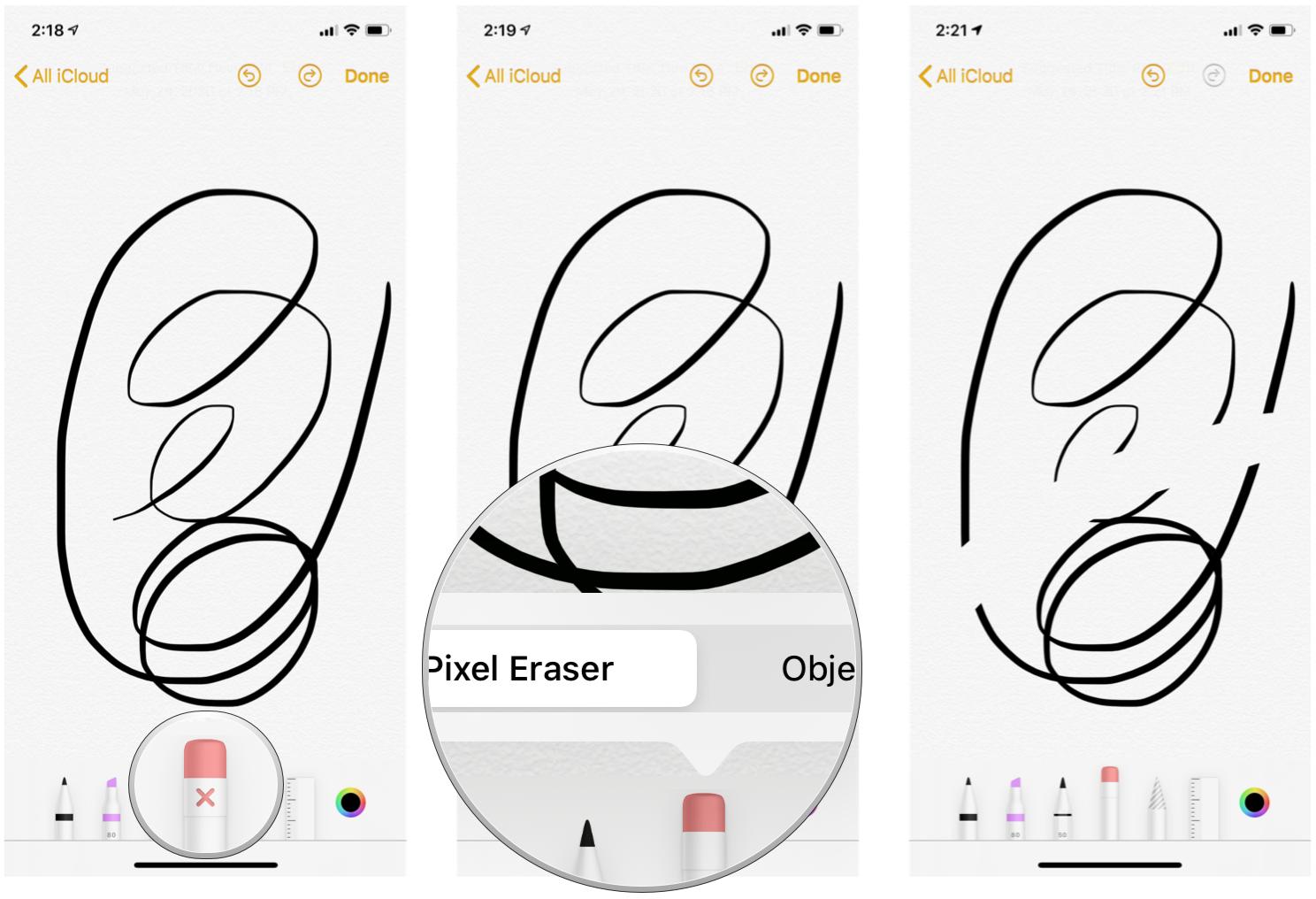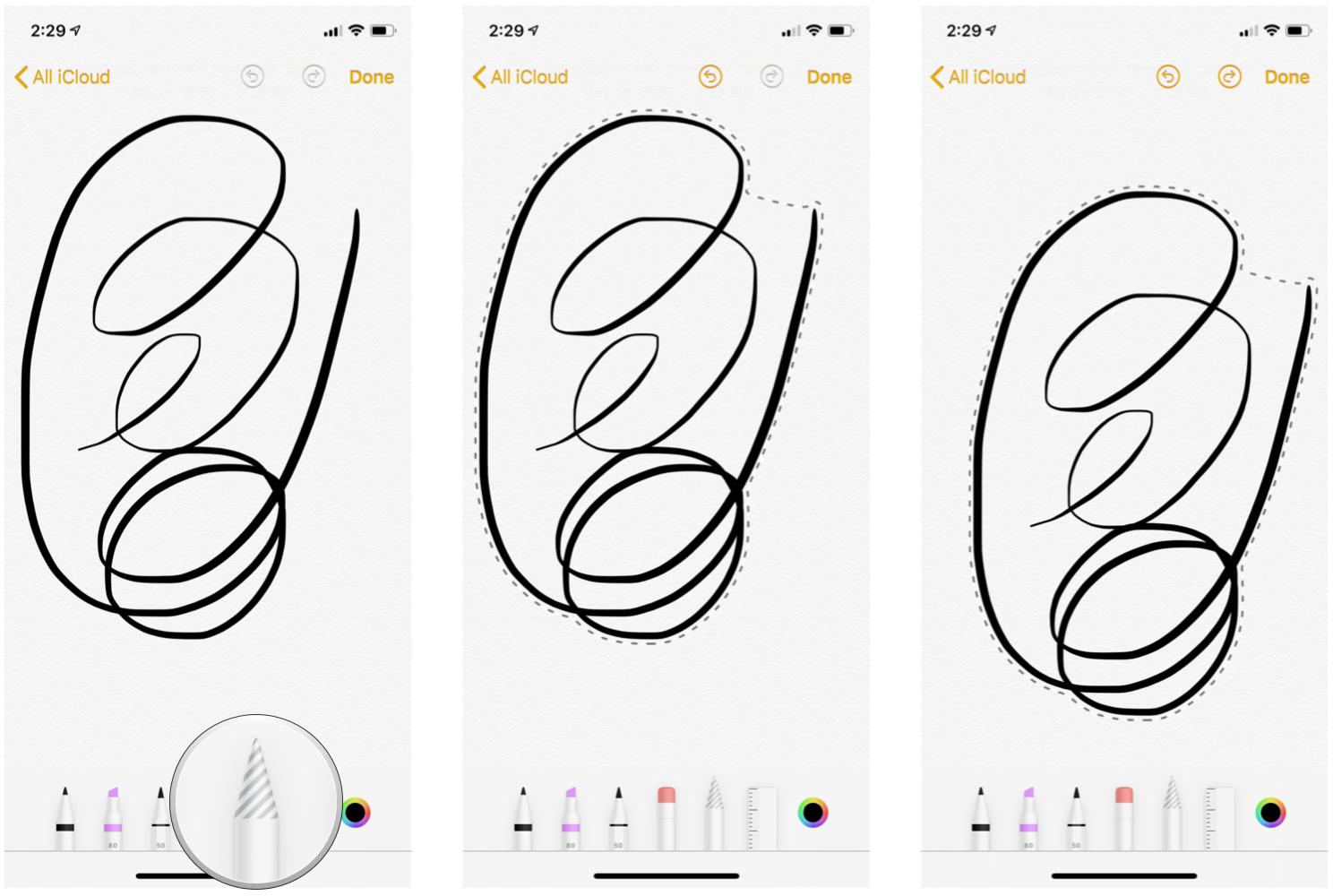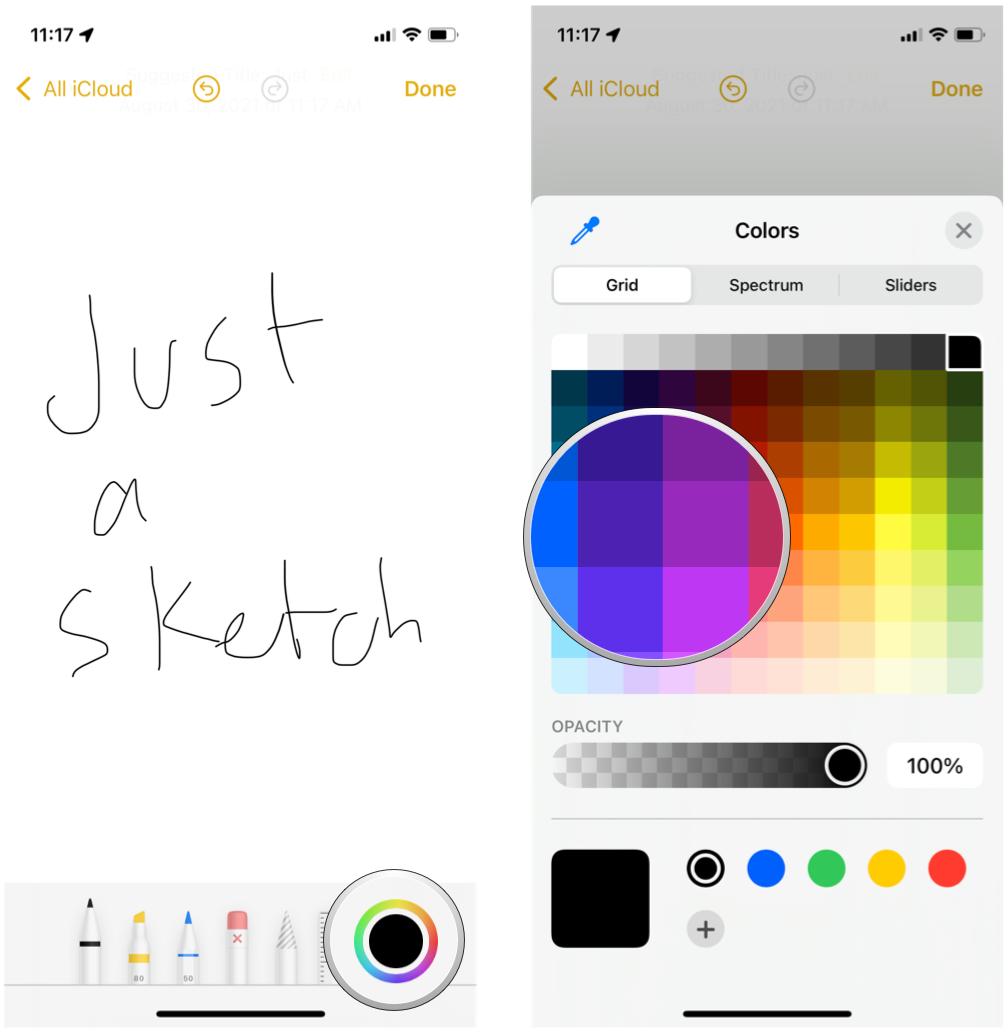How to sketch in Notes on iPhone and iPad
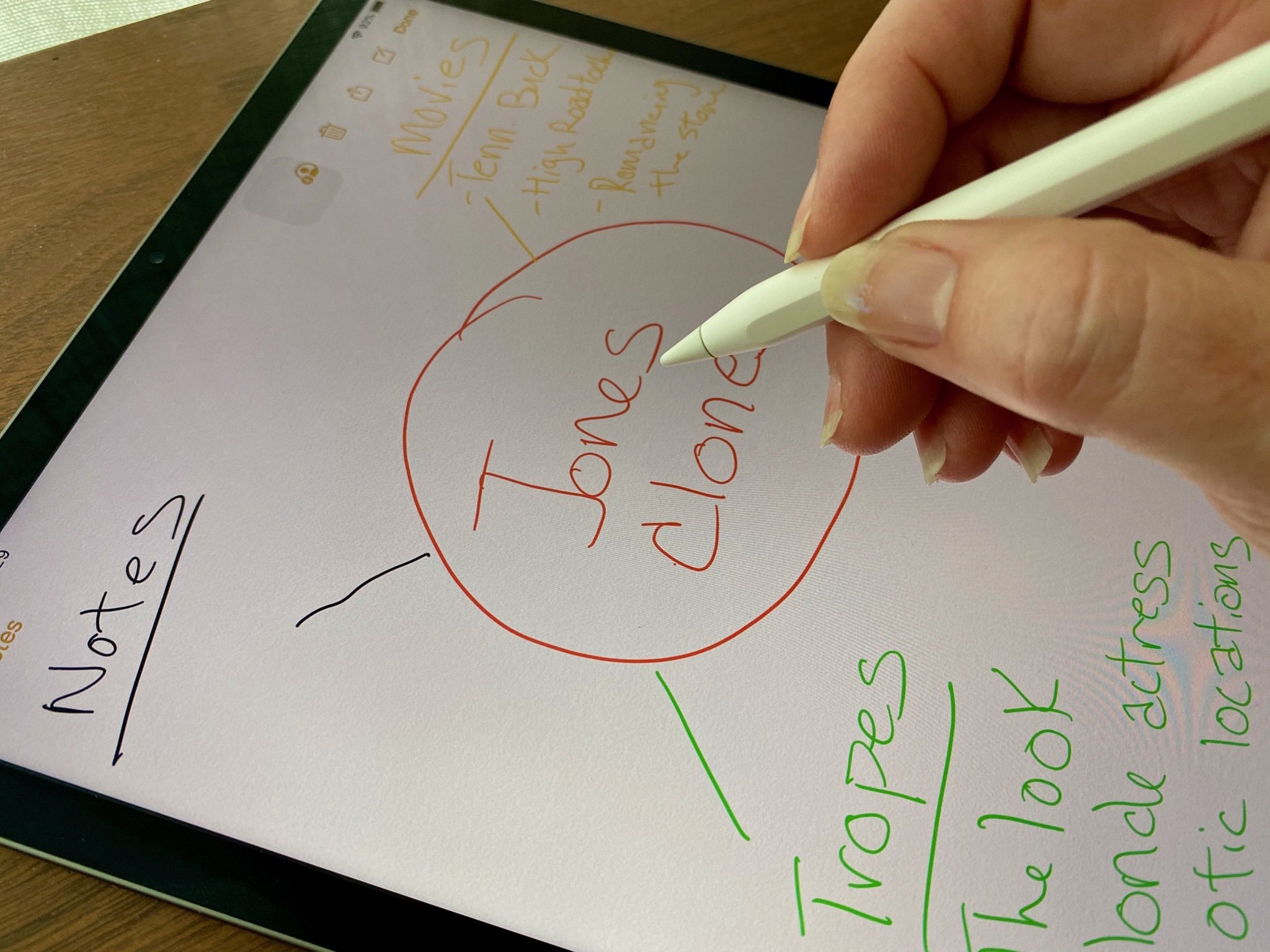
When it comes to jotting down quick bits of information, it's hard to beat the built-in Notes app on your favorite iPhone or iPad. With Notes, you can rapidly capture text notes, images, web pages, grids, and pretty much anything you ever need! But did you also know that it can be used as a fast sketch pad too?
That's right — the Notes app lets you add sketches, whether it's a section of your typed-out note or an entire handwritten note. You can use your finger or an Apple Pencil (including the first generation) with your best iPad to add multi-color, multi-pen diagrams, illustrations, and art to your notes.
Here's everything you need to know on how to sketch in Notes on iPhone and iPad!
How to find the sketch pad in Notes for iPhone and iPad
Let's look at how to find the sketching options in Notes. We'll start from scratch with a new note:
- Launch Notes from your Home screen.
- Tap the New Note button in the bottom right corner.
- Tap on the white space to bring up the keyboard.
- Tap the pen in the circle to bring up your sketch-pad drawing options.
You can select from a pencil, pen, highlighter, eraser, and more to sketch whatever you want!
How to use the sketch pad for Notes on iPhone and iPad
On the top row, you've got undo and redo buttons allowing you to easily go back or forward one step at a time.
But it's the bottom row where the real fun begins, thanks to the pen, marker/highlighter, pencil, eraser, lasso, ruler, and color picker tools.
iMore offers spot-on advice and guidance from our team of experts, with decades of Apple device experience to lean on. Learn more with iMore!
How to use the Pen, Marker and Pencil tools
- Select the drawing tool you want to draw with.
- Tap the tool again to choose the tool size and opacity.
- Use your finger or stylus to draw on the sketchpad.
With Haptic Touch, you can control the stroke with the pressure of your touch. If you're using an older iPhone, the stroke will only be affected by your drawing speed. With a quick swipe, the pen tool will create a thin line, while a quick swipe with the pencil will create a thinner, lighter stroke.
The marker tool doesn't appear to be affected by drawing speed, but you can layer your marker strokes to achieve a richer, fuller color.
How to use the Eraser tool
The Eraser is great to use if you want to erase part of your sketch or an entire object in the sketch. Here's how to use it:
- Select the Eraser tool from the drawing tools at the bottom (it looks like a pink pencil eraser).
- Tap the Eraser tool again to choose from Pixel Eraser or Object Eraser. Pixel erases anything you draw it over, while Object will remove the entire object that you brush over, such as an entire line.
How to use the Lasso tool
The Lasso tool allows you to select an object on the canvas and move it around to a different spot in the note.
- Select the Lasso tool.
- Draw the lasso around the object that you want to select. The AI is smart enough to automatically detect the object, even if you just draw a single line with the lasso, so the entire object that you put a lasso line on is selected.
- Drag your object into a new spot in the note.
How to select colors in Notes sketch pad for iPhone and iPad
- Tap the color picker tool, located next to the ruler.
- Tap the color you would like to draw with. Note that this color only applies whatever the currently selected tool is.
- Optionally, you can select Spectrum or Sliders to fine-tune the color of your drawing tool.
- Draw with your tool.
How to share your sketches from Notes on iPhone and iPad
So you've created a masterpiece in Notes, and now you want to share it with friends and family. Of course, it's easy to do so.
- Tap Done when you're happy with your final sketch.
- Tap the More button at the top right corner of the screen. It looks like three dots (...)
- Select the share method that you want to use.
If you don't see the share method you want at first glance, try swiping to the left to view more. And you can always tap More at the end to edit your available sharing actions.
Questions?
As you can see, using the sketch tool in the Notes app on your iPhone and iPad is pretty simple. If you have any more questions about sketching in Notes, drop it in the comments below.
Updated September 2021: Updated for the latest versions of iOS and iPadOS.

Christine Romero-Chan was formerly a Senior Editor for iMore. She has been writing about technology, specifically Apple, for over a decade at a variety of websites. She is currently part of the Digital Trends team, and has been using Apple’s smartphone since the original iPhone back in 2007. While her main speciality is the iPhone, she also covers Apple Watch, iPad, and Mac when needed.
When she isn’t writing about Apple, Christine can often be found at Disneyland in Anaheim, California, as she is a passholder and obsessed with all things Disney, especially Star Wars. Christine also enjoys coffee, food, photography, mechanical keyboards, and spending as much time with her new daughter as possible.