How to troubleshoot iMessage in iCloud
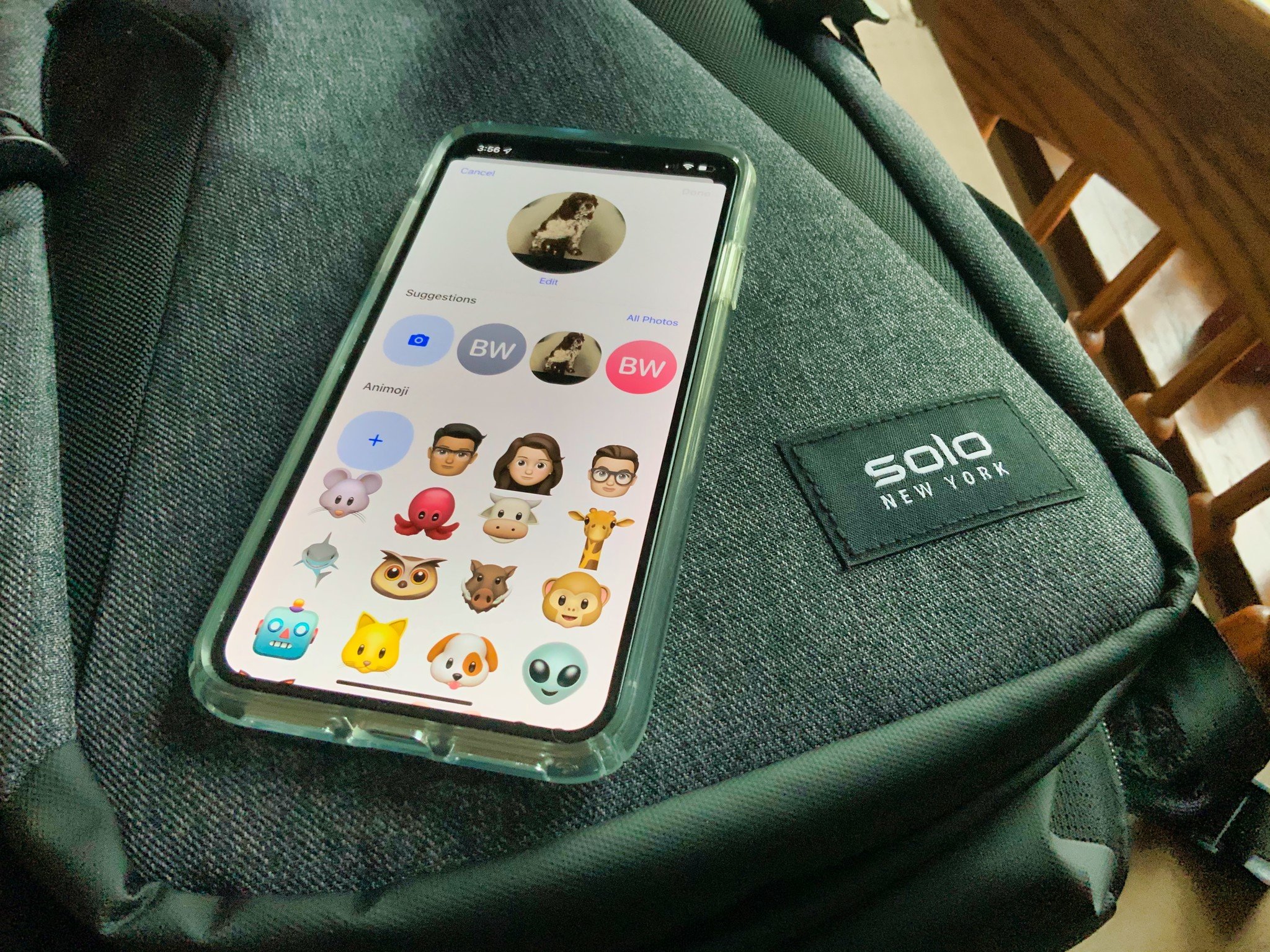
iMessage has proven to be one of Apple's more popular services. Any easy way to communicate over both cellular and Wi-Fi data networks, iMessage works on all of your Apple devices. With iMessages in iCloud, you can more easily sync, backup, and store data from your iMessage conversations to insure continuity of conversation between iPhone, iPad, and Mac.
But things can go wrong. Using iMessage, you're bound to encounter a bug or two ever now and then, as you would for any piece of software. There are a variety of issues that can crop up, and different ways to deal with them depending on which device you're using, whether it's flipping a switch on your iPhone or completely restarting your Mac.
Here's how to deal with iMessage issues on your iPhone, iPad, and Mac.
- How to check if iMessage is down
- How to reset Messages sync on iPhone and iPad
- How to reset Messages sync on Mac
- How to troubleshoot iMessage delivery issues on iPhone and iPad
- How to troubleshoot iMessage delivery issues on Mac
- How to restart iMessage on iPhone and iPad
- How to restart iMessage on Mac
How to check if iMessage is down
The first thing you'll want to do when investigating any problem with iMessage will be to make sure that iMessage isn't experiencing any issues on Apple's side of things. To do that, you'll just want to hop onto your web browser of choice and head to Apple's System Status page.
Once there, make sure there's a green dot next to iMessage. This will mean that it's up. If there's anything other than a red dot, a yellow triangle, for instance, that means that the service is experiencing some kind of issue.
How to reset Messages sync on iPhone and iPad
If you're having trouble getting iMessages to appear on one of your devices, you might be having some trouble with iMessages in iCloud. You'll want to reset the sync for iMessage in the Settings app.
- Open Settings on your iPhone or iPad.
- Tap the Apple ID banner.
- Tap iCloud.
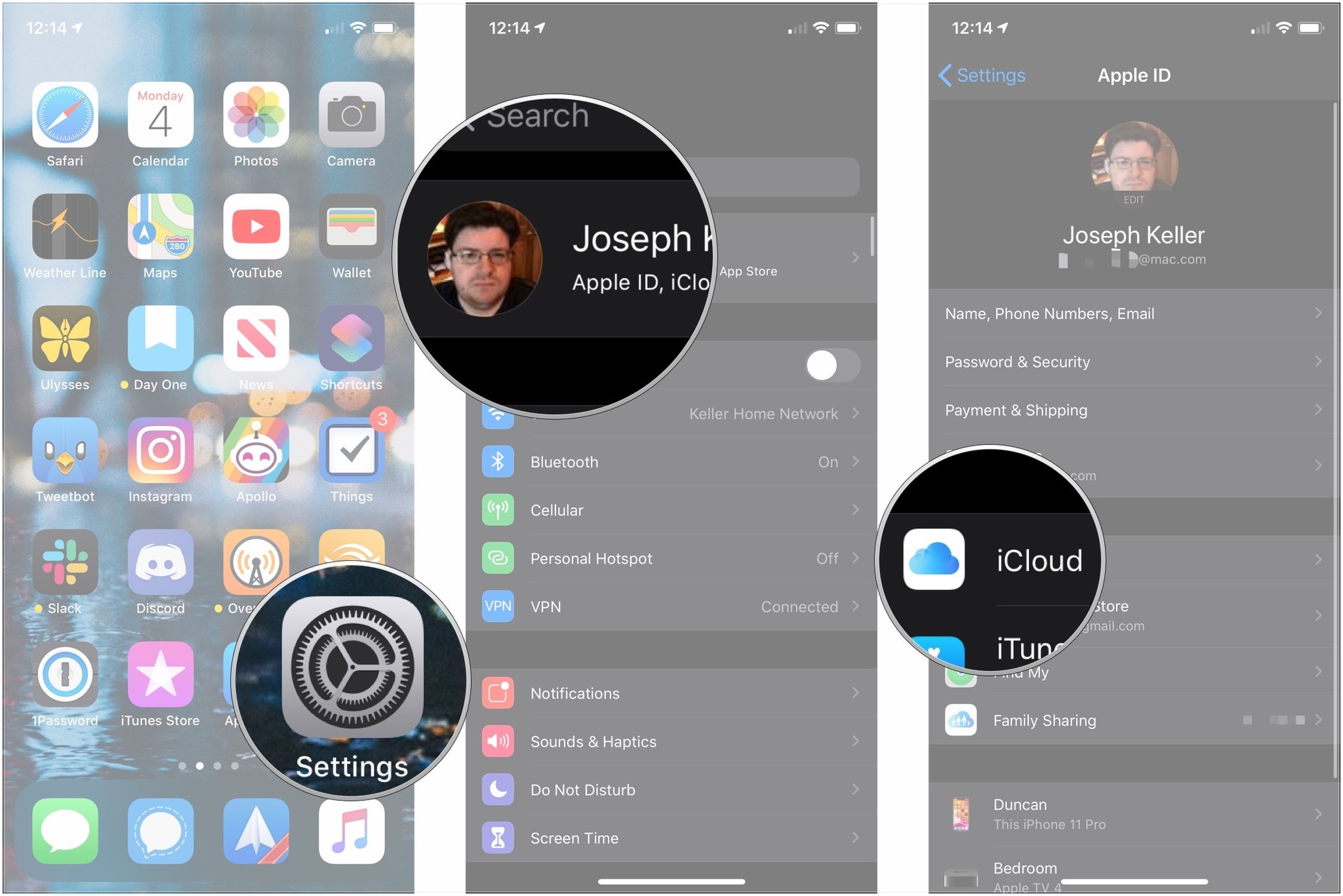
- Tap the switch next to Messages so it's in the gray 'off' position.
- Tap Disable and Download Messages.
- Tap the switch next to Messages again so it's in the green 'on' position.
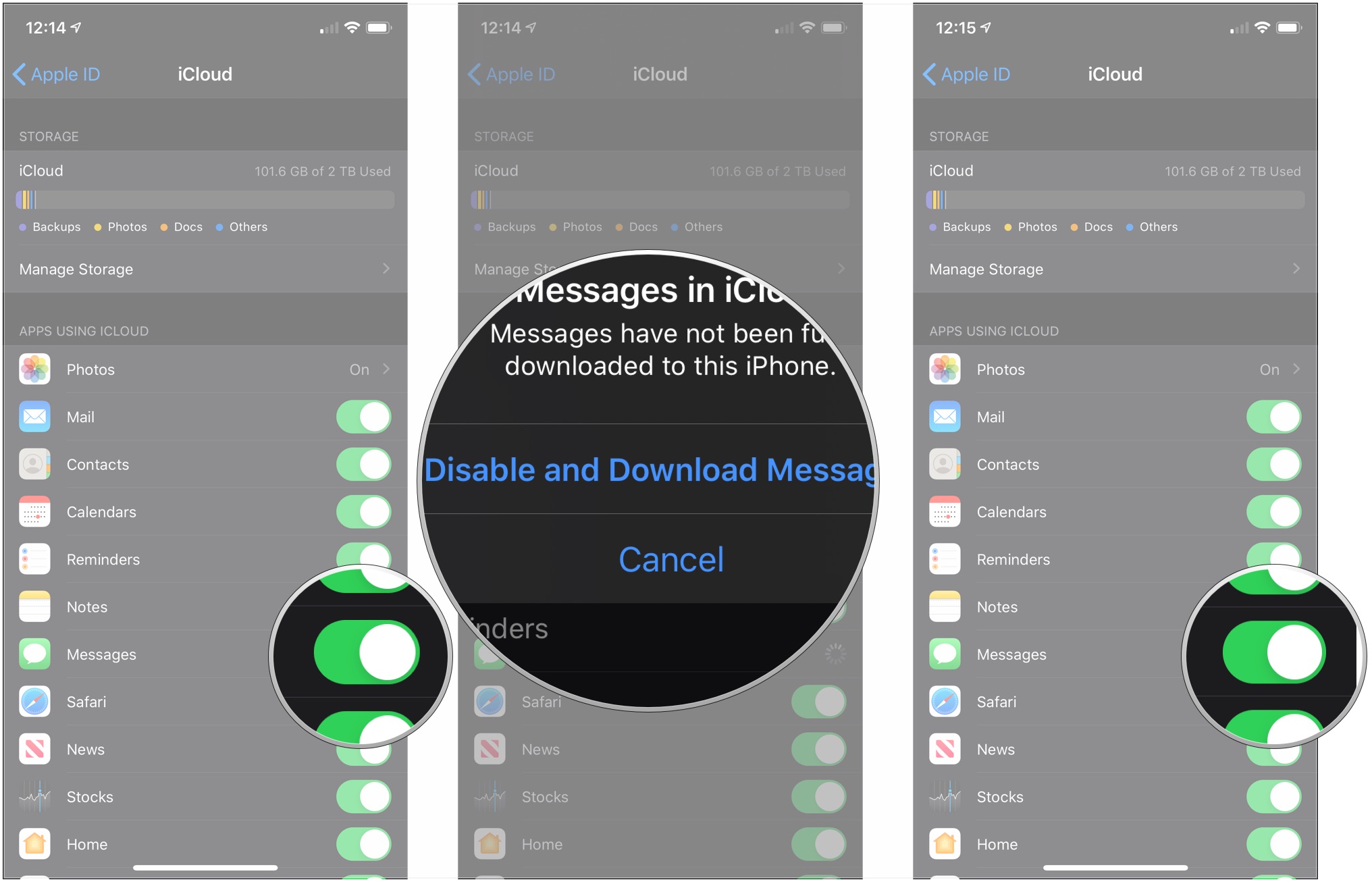
How to reset Messages sync on Mac
- Open Messages on your Mac.
- Click Messages in the Menu bar.
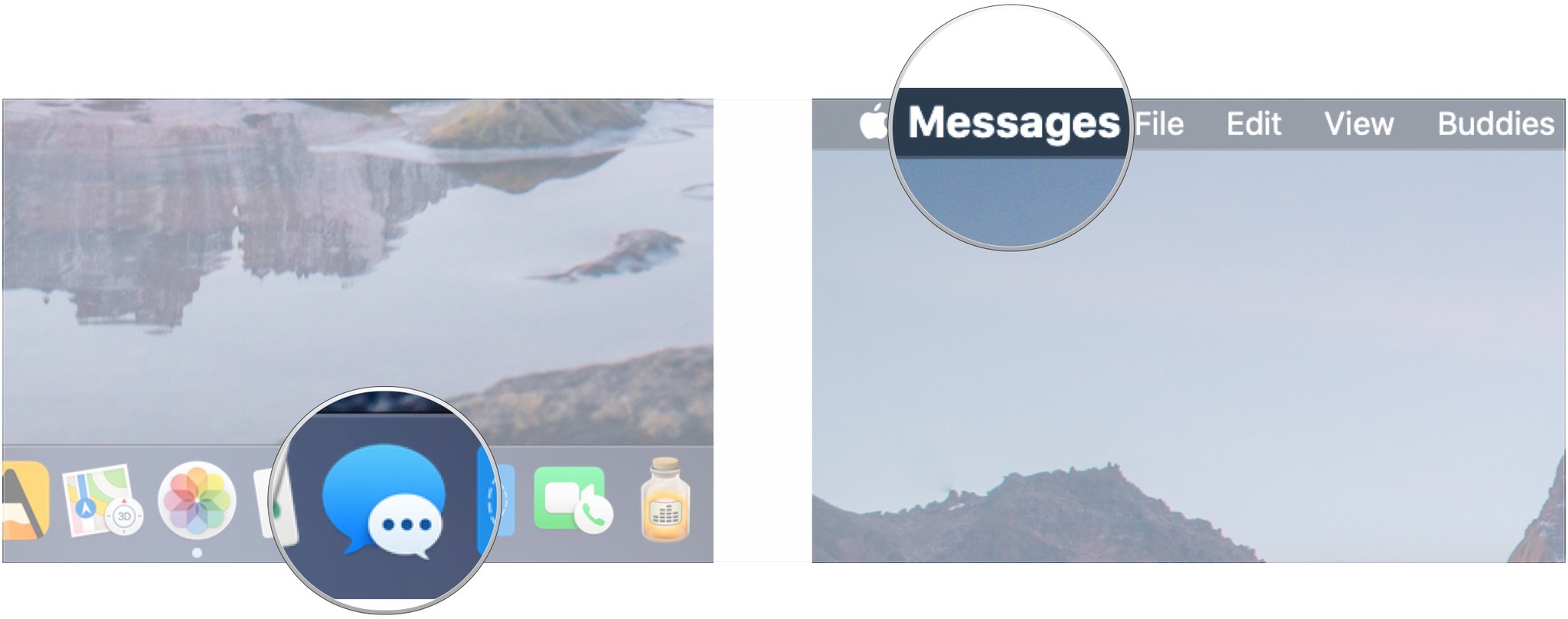
- Click Preferences.
- Click iMessage.
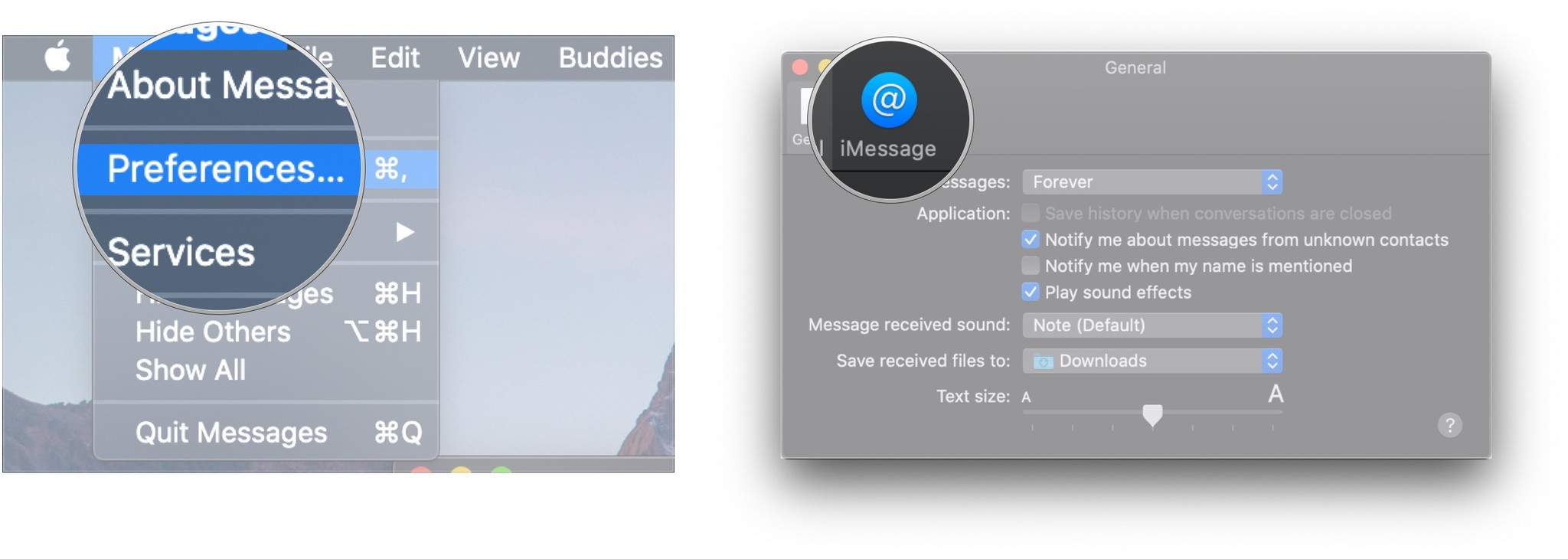
- Click the checkbox next to Enable Messages in iCloud so that it's unchecked.
- Click Disable This Device or Disable All
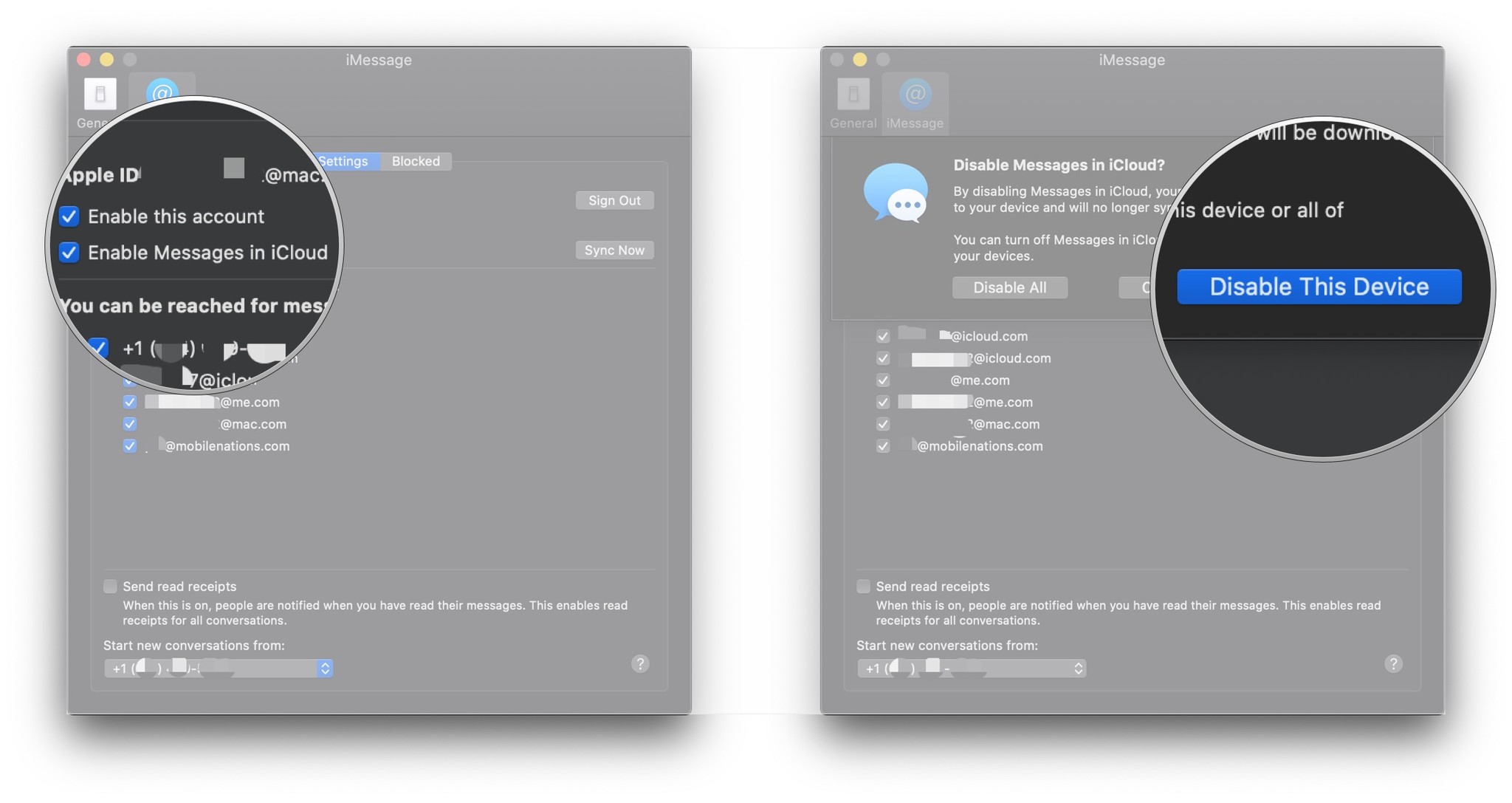
- Click the checkbox next to Enable Messages in iCloud so that it's checked to reenable Messages in iCloud.
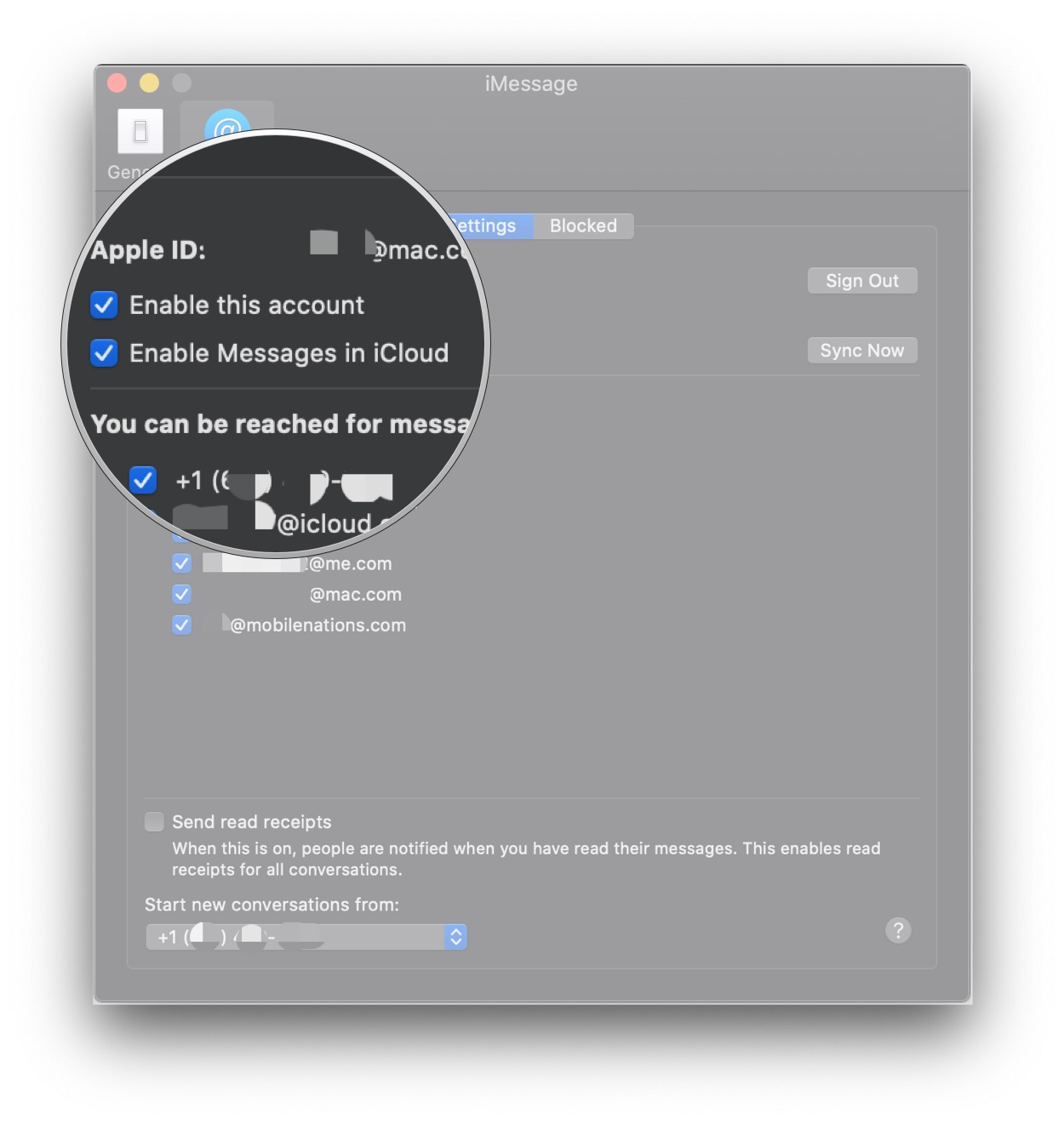
How to troubleshoot iMessage delivery issues on iPhone and iPad
If you see a red exclamation point with the words 'Not Delivered' under your message, there are a couple of things you can try to resolve this issue. First, make sure iMessage is still up. Second, follow these steps.
iMore offers spot-on advice and guidance from our team of experts, with decades of Apple device experience to lean on. Learn more with iMore!
- Tap the exclamation point next to the affected message.
- Tap Try Again.
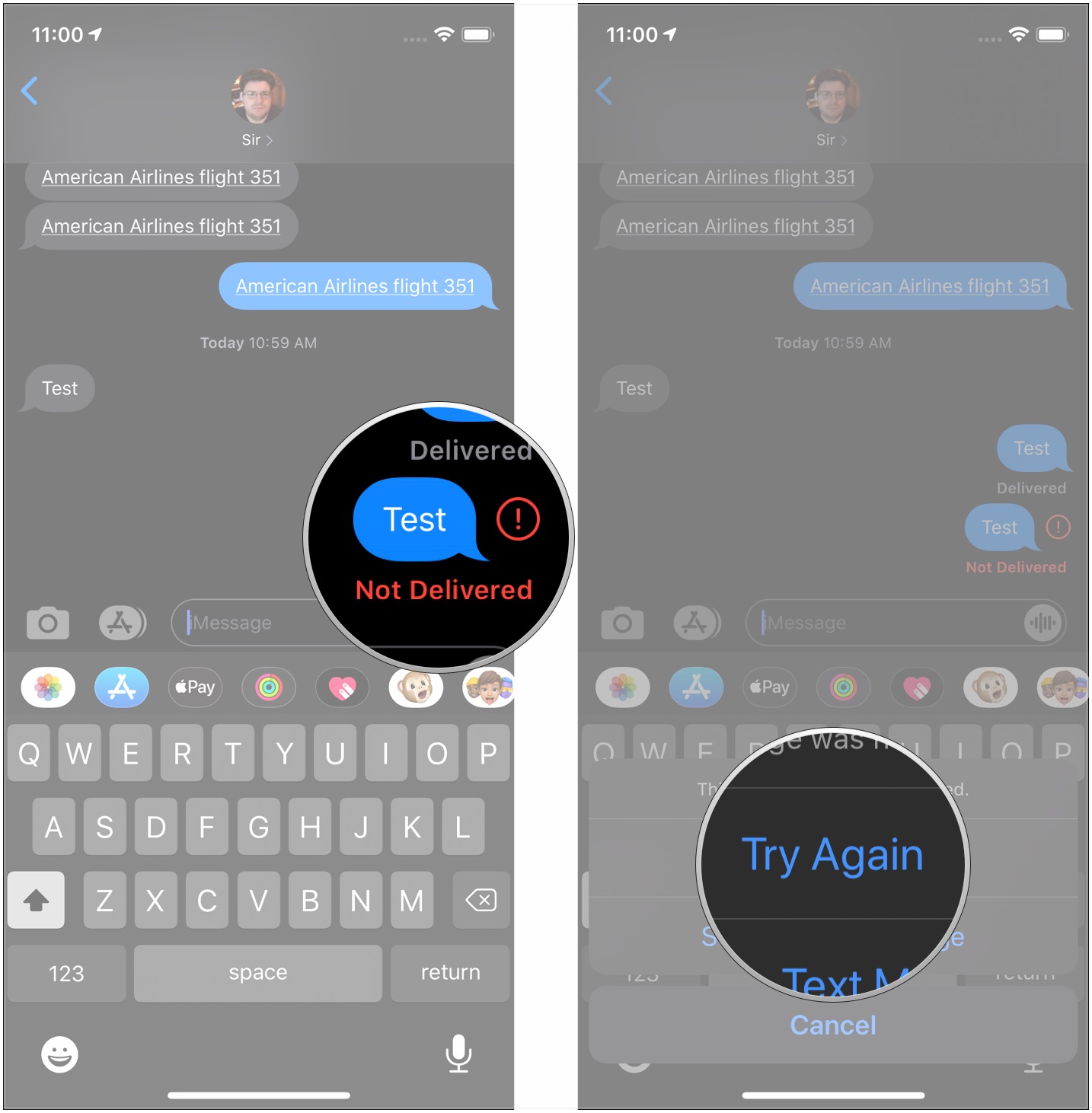
- Tap the exclamation point again if the message still didn't send.
- Tap Send as Text Message. Your message will be sent as a standard SMS.
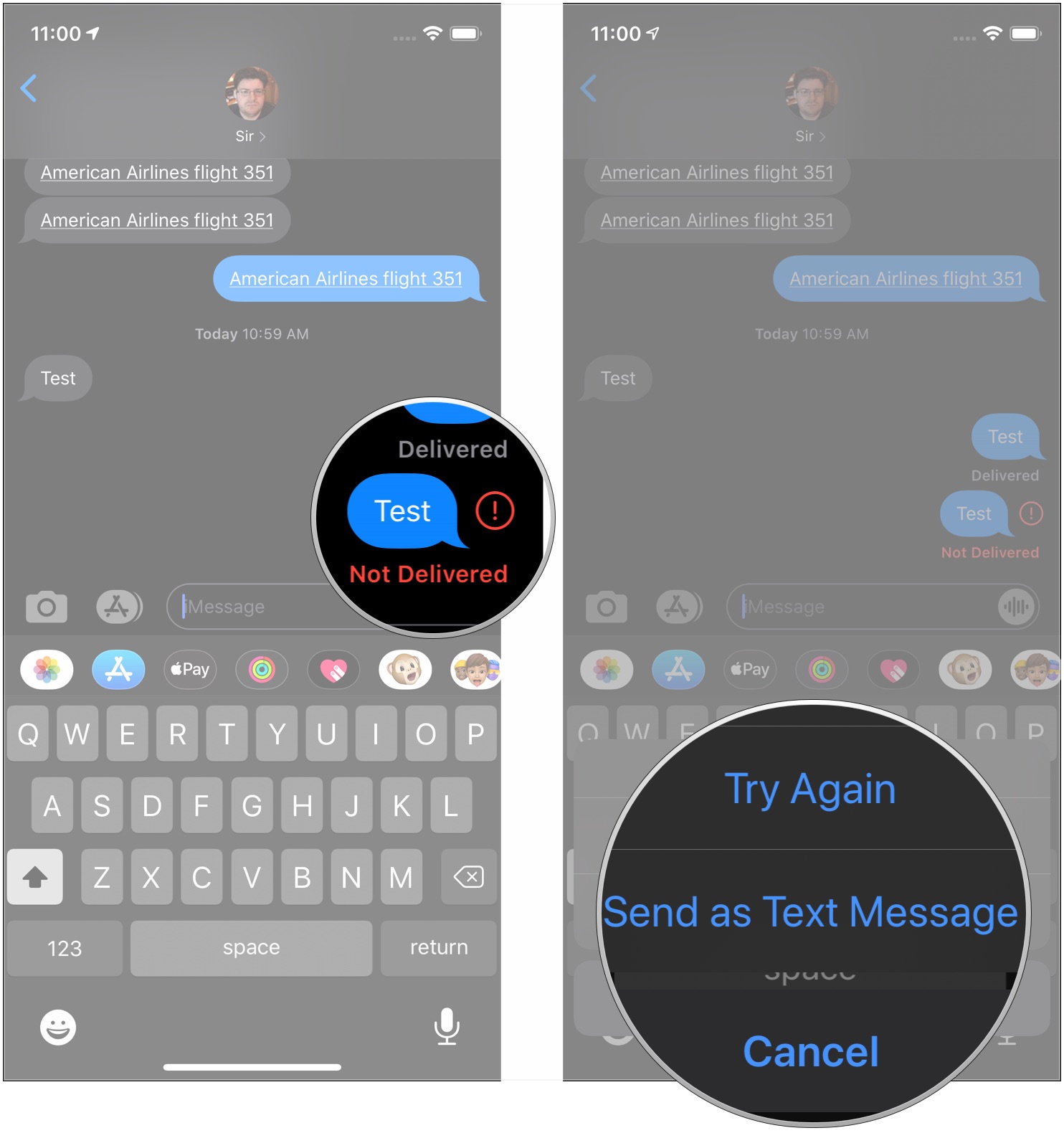
You'll also want to make sure that you're connected to a Wi-Fi or cellular network.
How to troubleshoot iMessage delivery issues on Mac
Solving this issue on Mac is a little more complicated than it is on iPhone or iPad. First, try quitting the Messages app and opening it again. That has often helped me when I've run into an issue sending iMessages on Mac.
If that doesn't work, make sure to check your network connection. Make sure that your Wi-Fi or Ethernet connection is working properly and try sending your message again.
If these things don't work, the last step is to restart your Mac.
How to restart iMessage on iPhone and iPad
- Open Settings on your iPhone or iPad.
- Tap Messages.
- Tap the switch next to iMessage to turn it to the gray 'off' position.

- Reboot your iPhone or iPad.
- Turn your iPhone or iPad back on.
- Open Settings on your iPhone or iPad.
- Tap Messages.
- Tap the switch next to iMessage to turn it to the gray 'off' position.
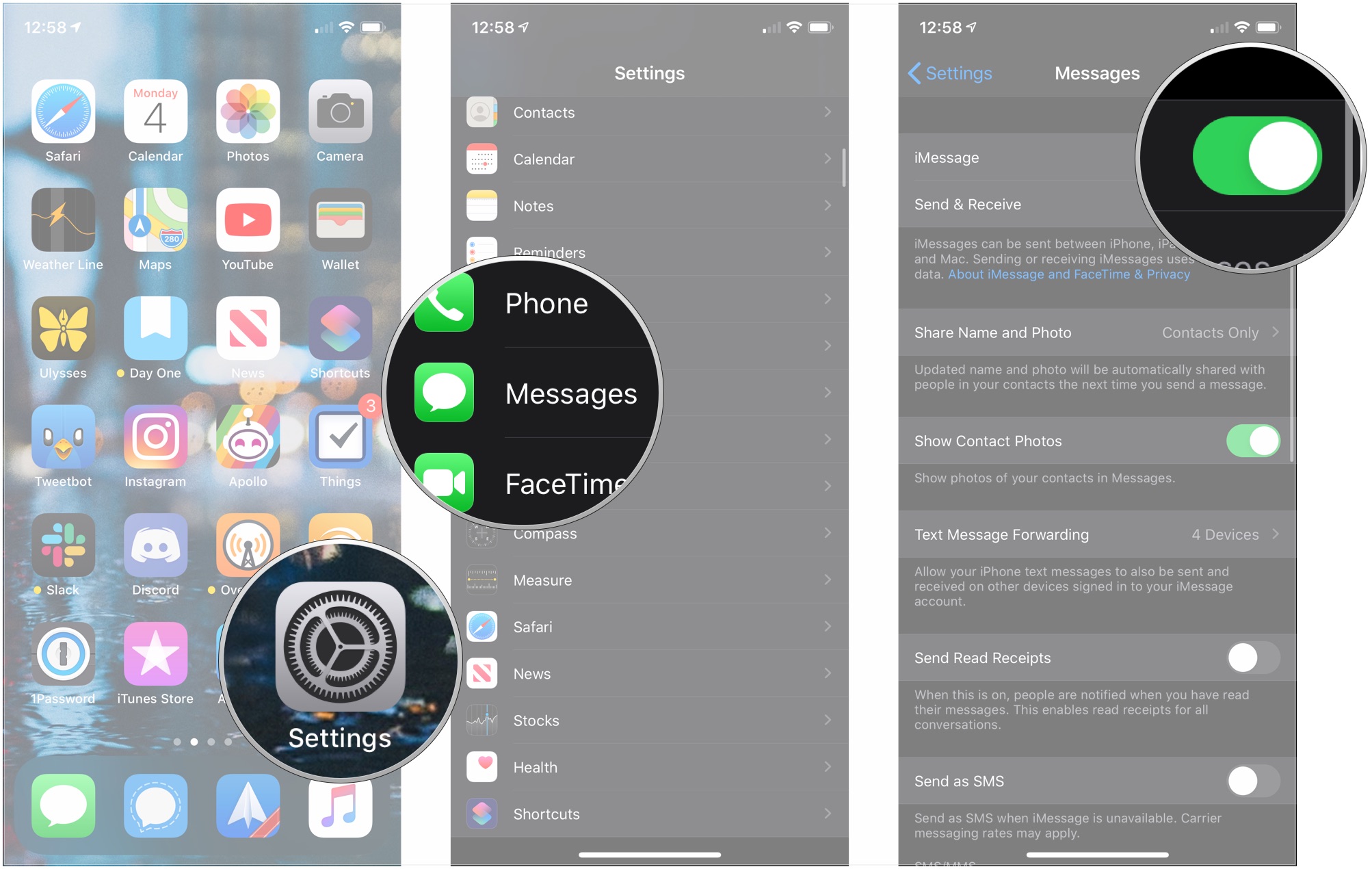
How to restart iMessage on Mac
One other thing you can try if you're having trouble sending, receiving, or syncing iMessages in Messages for Mac is disabling iMessage and reenabling it once again.
- Open Messages on your Mac.
- Click Messages in the Menu bar.
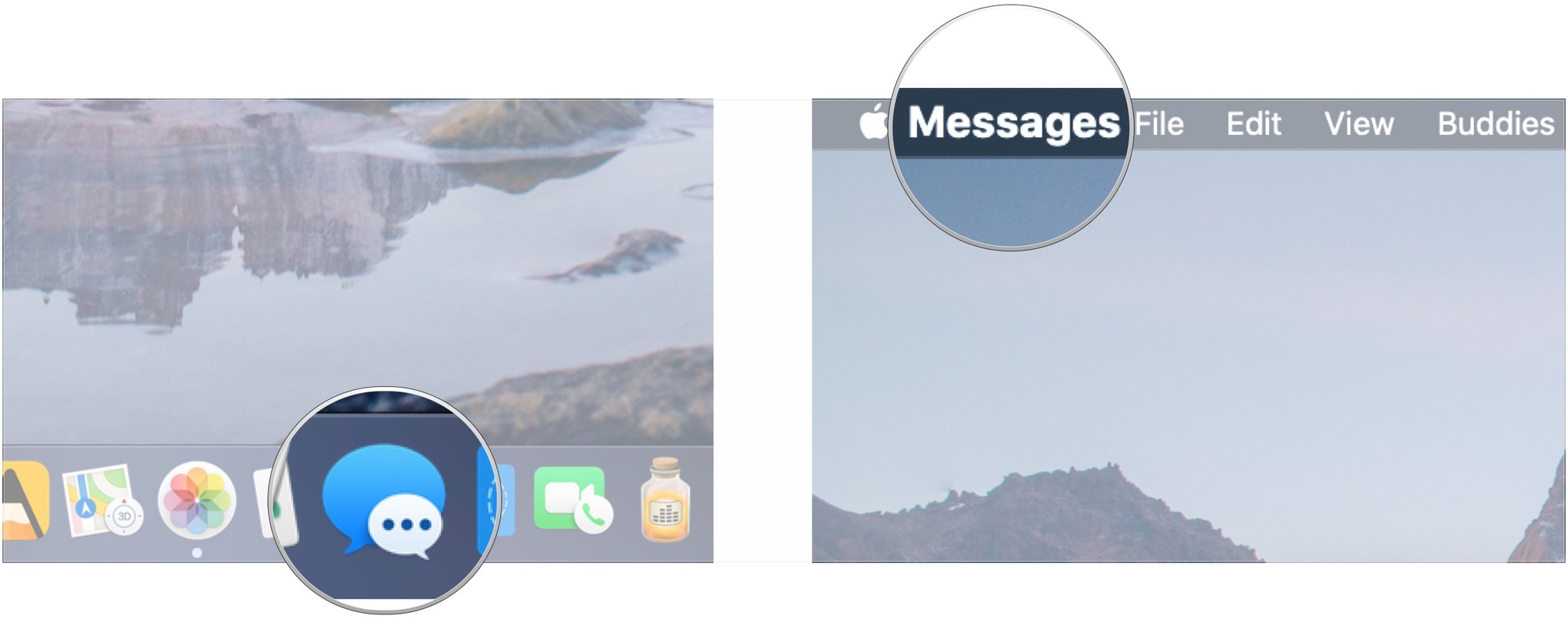
- Click Preferences.
- Click iMessage.
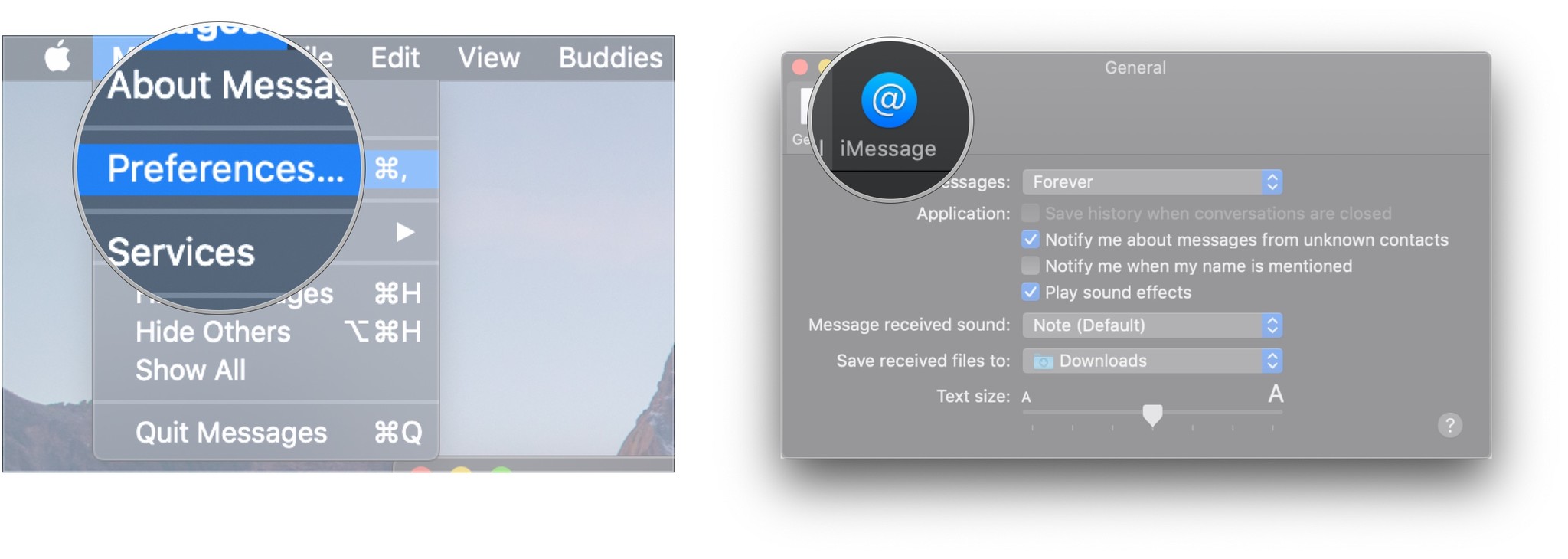
- Click the checkbox next to Enable this account so that the box is unchecked.
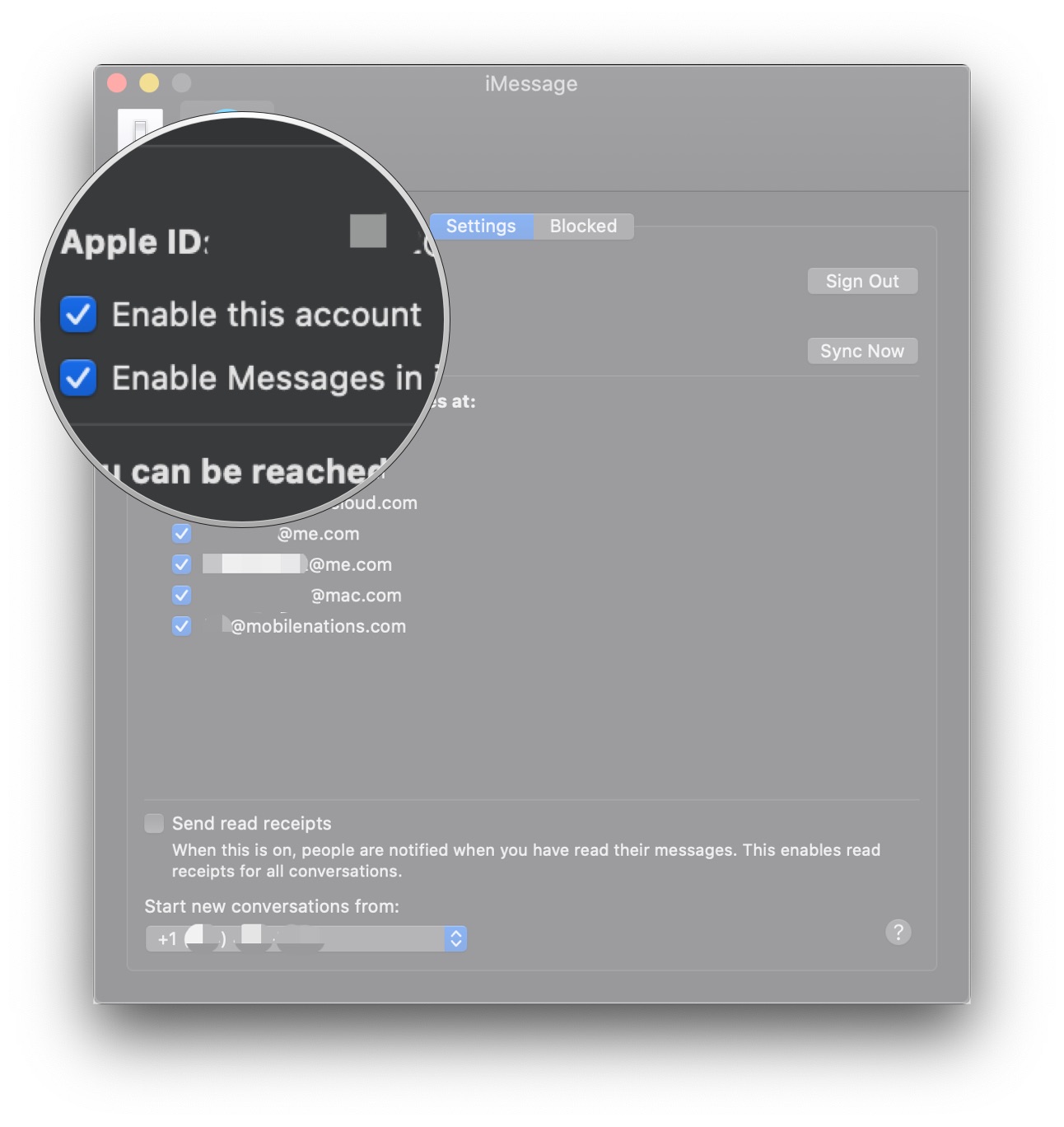
- Quit Messages.
- Open Messages on your Mac.
- Click Messages in the Menu bar.
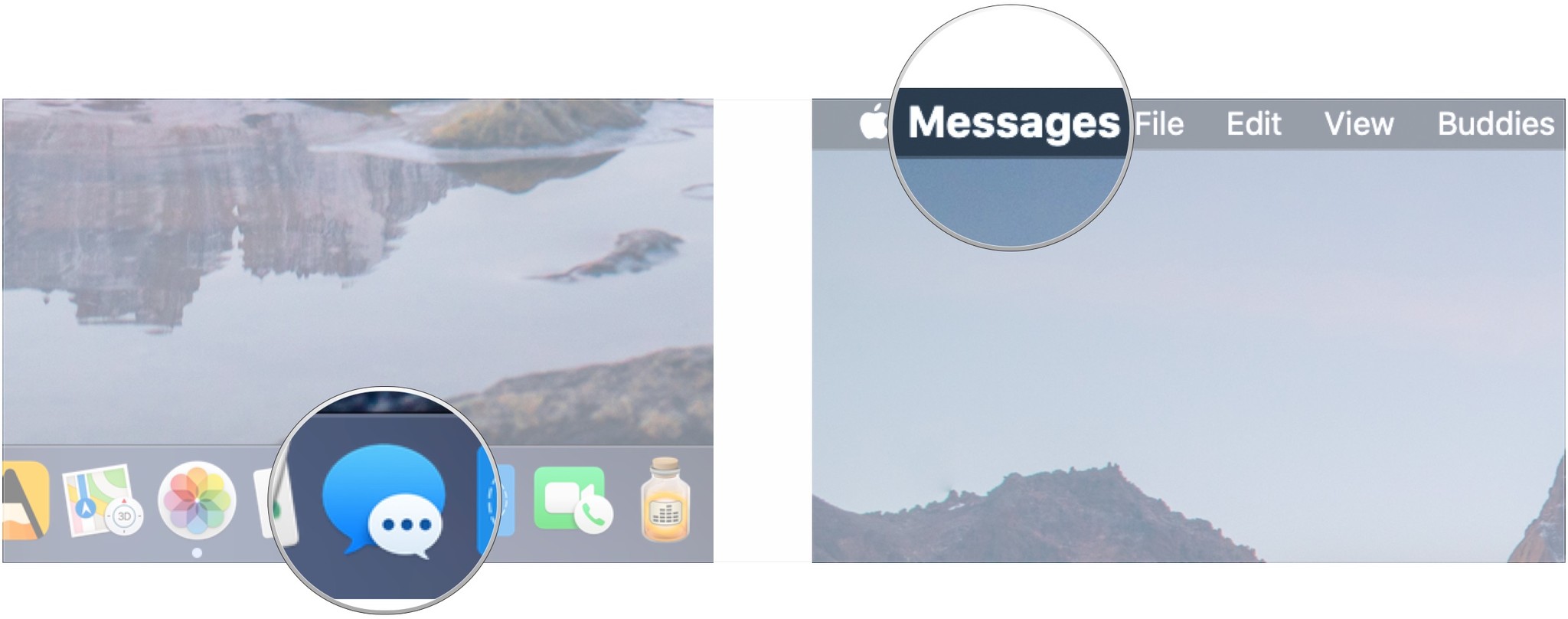
- Click Preferences.
- Click iMessage.
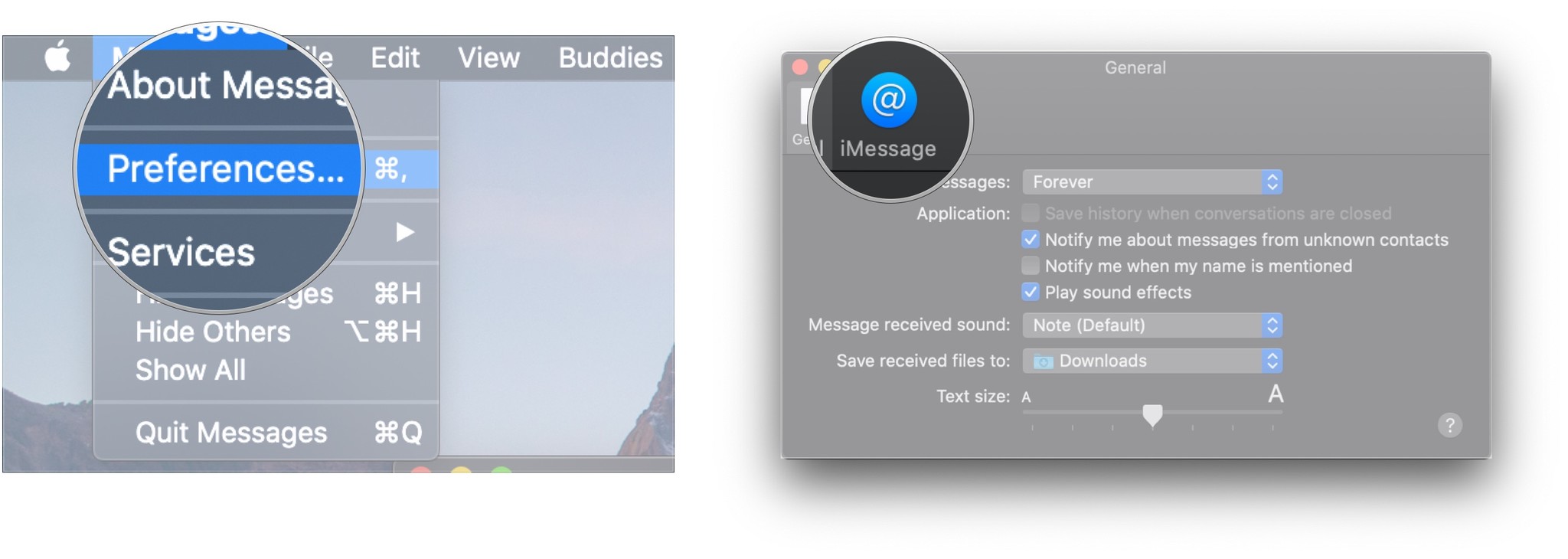
- Click the checkbox next to Enable this account so that the box is checked.
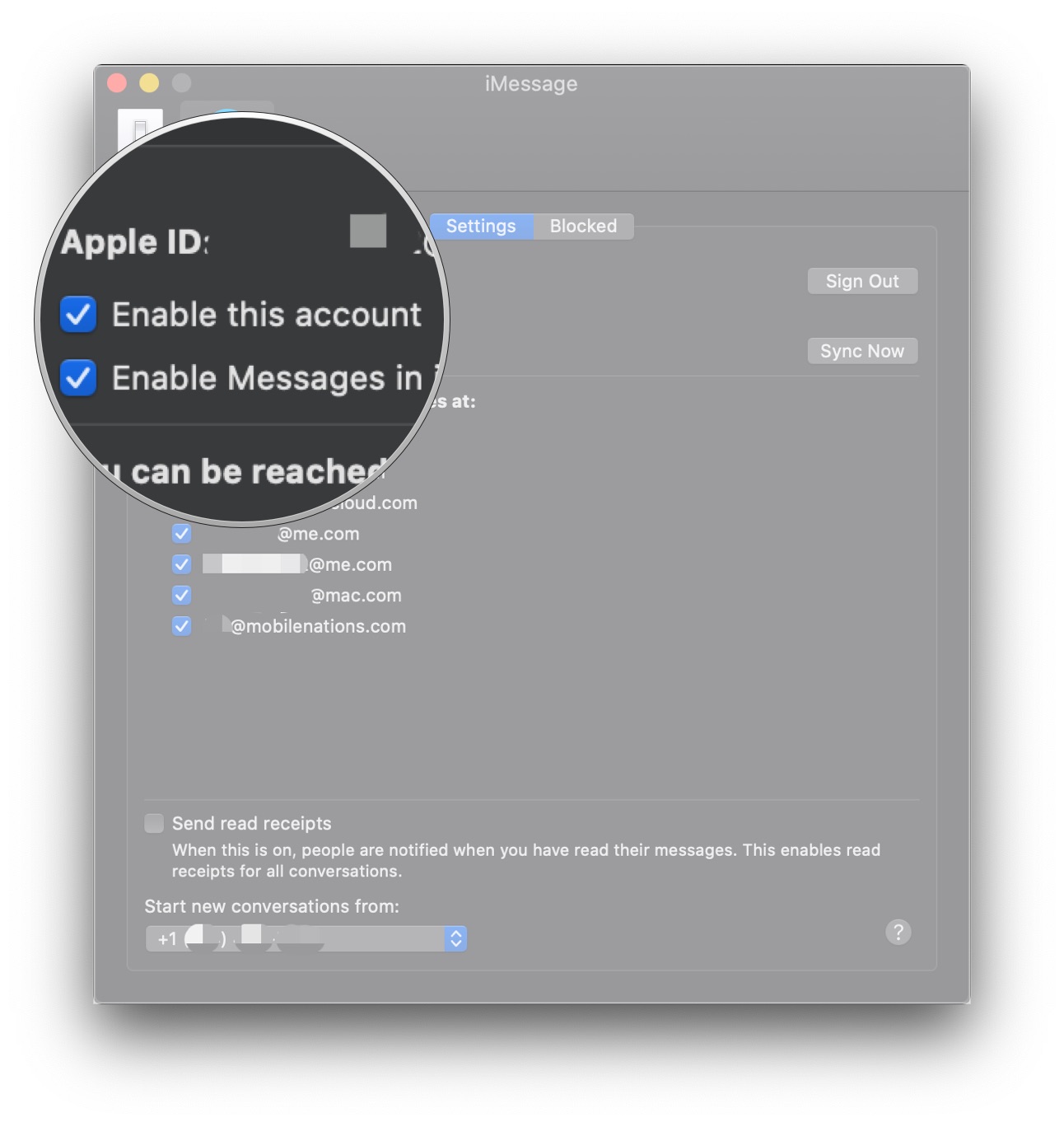
Questions?
If you have any questions about troubleshooting iMessage on your iPhone, iPad, and Mac, let us know in the comments.
Joseph Keller is the former Editor in Chief of iMore. An Apple user for almost 20 years, he spends his time learning the ins and outs of iOS and macOS, always finding ways of getting the most out of his iPhone, iPad, Apple Watch, and Mac.

